
1.打开要将PowerFlex面板添加到其中的现有RSView ME应用程序。
2.将所需“PowerFlex_xxx_Faceplate.gfx”添加到显示界面。
1)右键单击“显示界面”(Displays),然后选择“将组件添加到应用中”(Add Component Into Application)。
2)浏览至ME_PowerFlex_Faceplate_Files文件夹,并选择要使用的面板GFX文件,如图24-26所示。
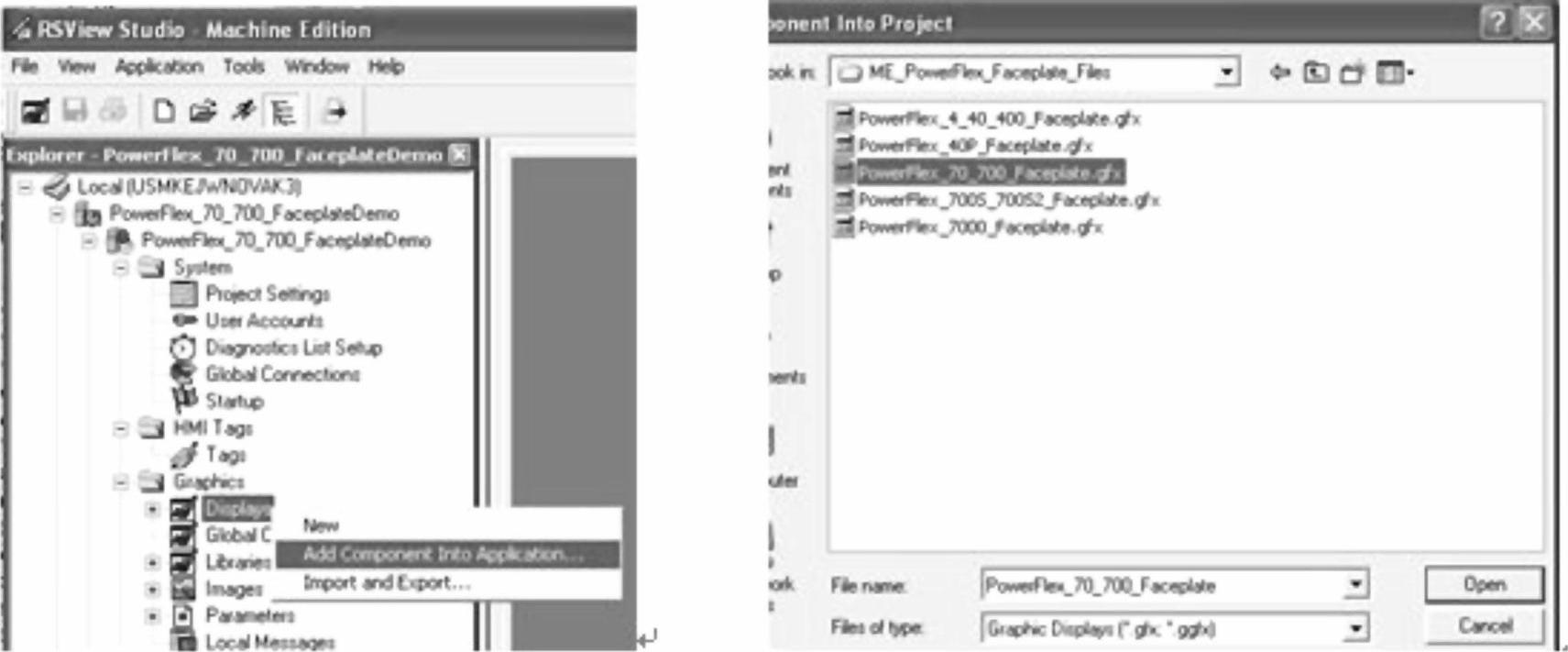
图24-26 添加组件
3.为RSViewME应用程序中的ME_PowerFlex_Parameter.par添加面板参数文件。
1)右键单击“参数”(Parameters),然后选择“将组件添加到应用中”(Add component to application)。
2)浏览至ME_PowerFlex_Faceplate_Files文件夹,然后选择ME_PowerFlex_Parameter.par文件,并单击“打开”(Open)按钮,如图24-27所示(通常,您可使用与要监视和控制的预定变频器相关联的名称重新命名该参数)。
3)现在,打开刚刚添加的参数,然后编辑参数“tagname”,使其与应用匹配。参数“tag-name”需要包括系统控制器的RSLinx Enterprise“设备快捷方式”名称,以及要监视和控制的预定PowerFlex变频器的“模块名称”。
a)双击面板参数文件,然后编辑“设备快捷方式”名称,以与先前在RSLinx Enterprise通信设置中组态的Logix控制器(如CLX-L63)匹配,如图24-28所示。
b)输入您需要监视和控制的、先前已在步骤3b中,于Logix组态部分内组态的预定Power-Flex变频器(即Motor_1)的所需“模块名称”。关闭并保存更改,如图24-29所示。
4)要为其他所要监视和控制的PowerFlex变频器添加参数文件,仅需重复上述步骤a和步骤b,以创建不同的参数名称并为参数“tagname”分配关联的“设备快捷方式”和“模块名称”即可。(www.xing528.com)
4.创建显示界面导航,以在运行时打开PowerFlex面板(要使用预先创建的PowerFlex“转到”(Goto)按钮,请跳至第19页,参阅“使用预先创建的转到按钮的组态步骤”)。
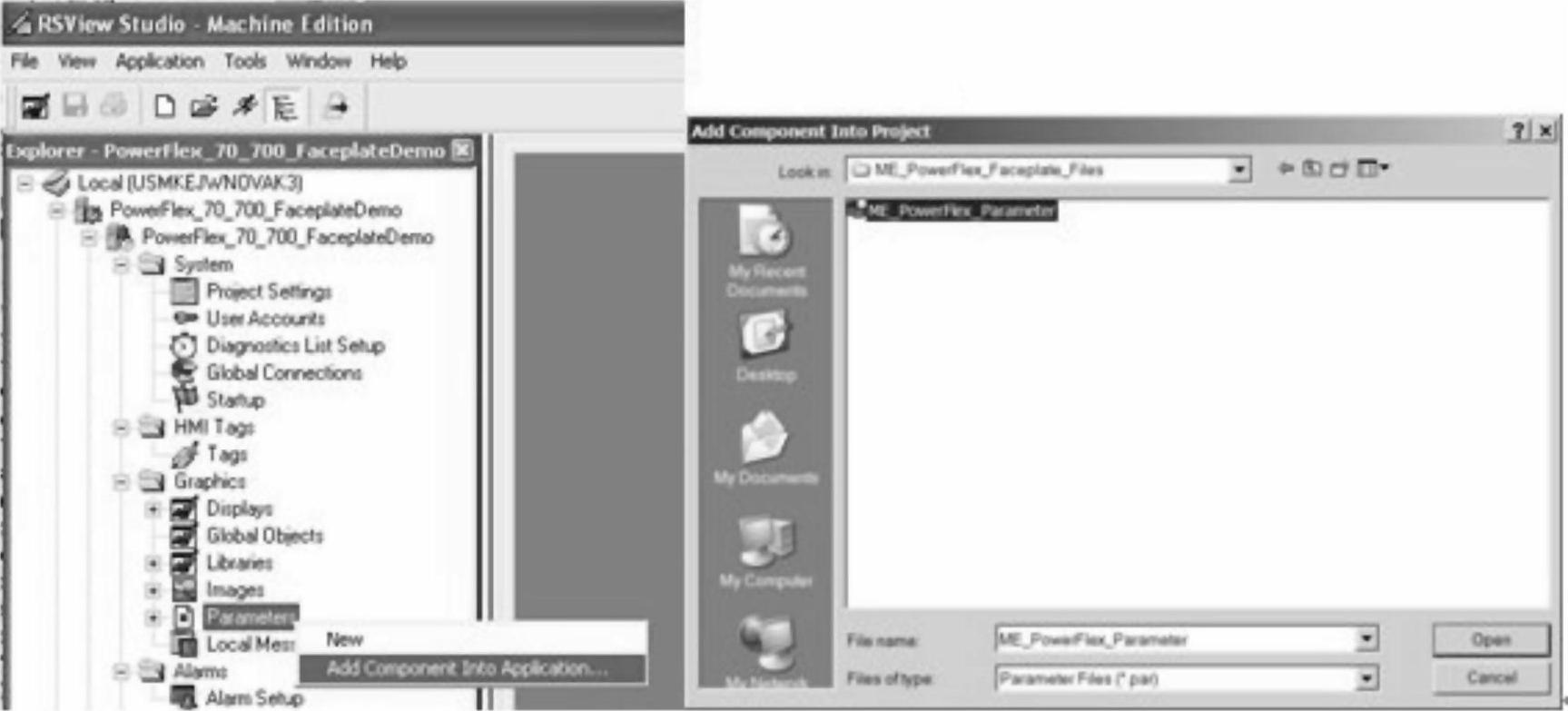
图24-27 添加面板参数文件
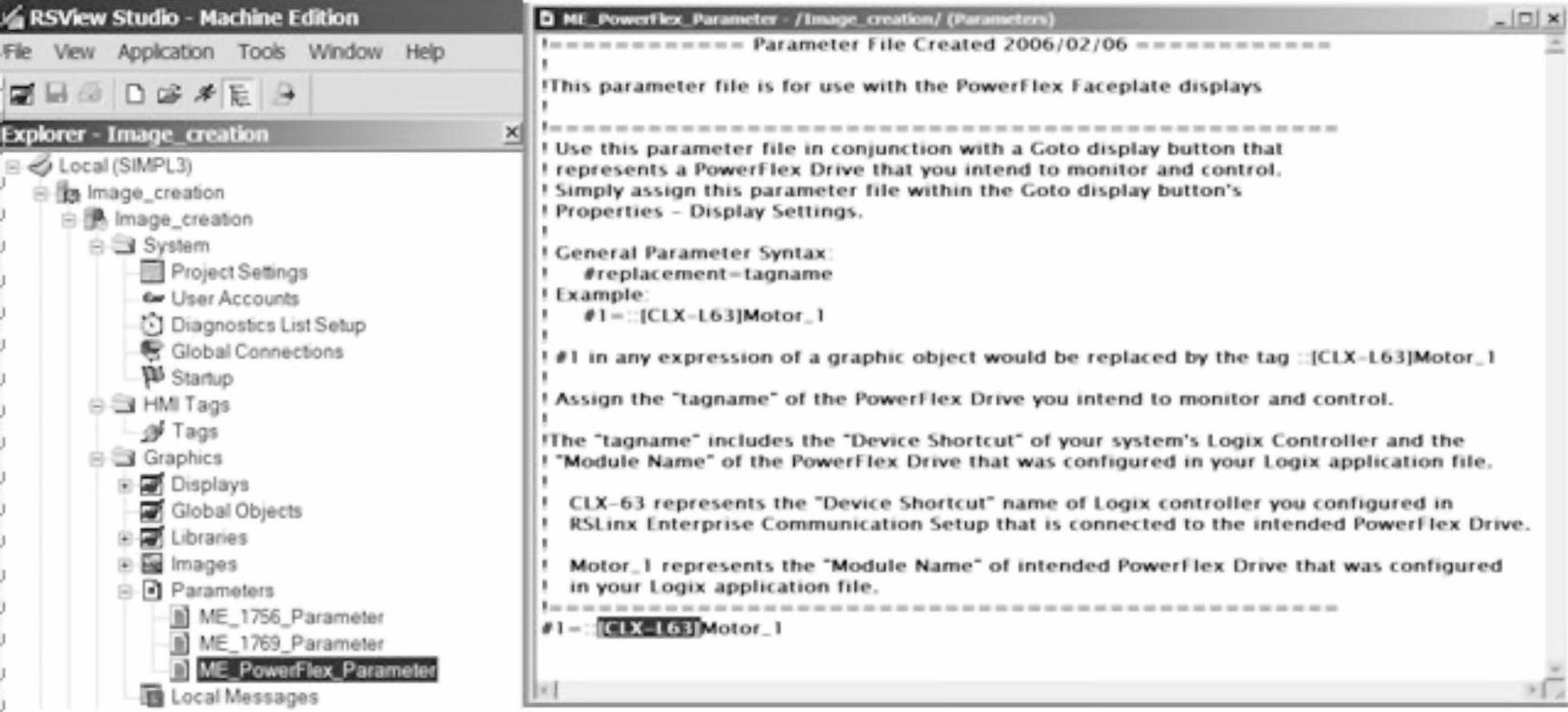
图24-28 编辑“设备快捷方式”名称
1)在所需图形显示界面中,于代表您打算监视和控制的电动机/变频器的图形对象之上,创建新的透明“转到”(Goto)显示界面导航按钮。双击“转到”(Goto)按钮,以对其“显示设置”(Display settings)进行组态。选择“显示”(Display)字段旁的浏览按钮,并分配Power-Flex面板显示界面,如图24-30所示。
2)选择“参数文件”(Parameter file)字段旁的浏览按钮,并为该预定变频器分配之前创建的PowerFlex参数文件,如图24-31所示。
3)要支持其他PowerFlex变频器,仅需创建新的“转到”(Goto)显示界面导航按钮、分配PowerFlex面板显示界面,以及分配与其他PowerFlex变频器关联的唯一参数文件。
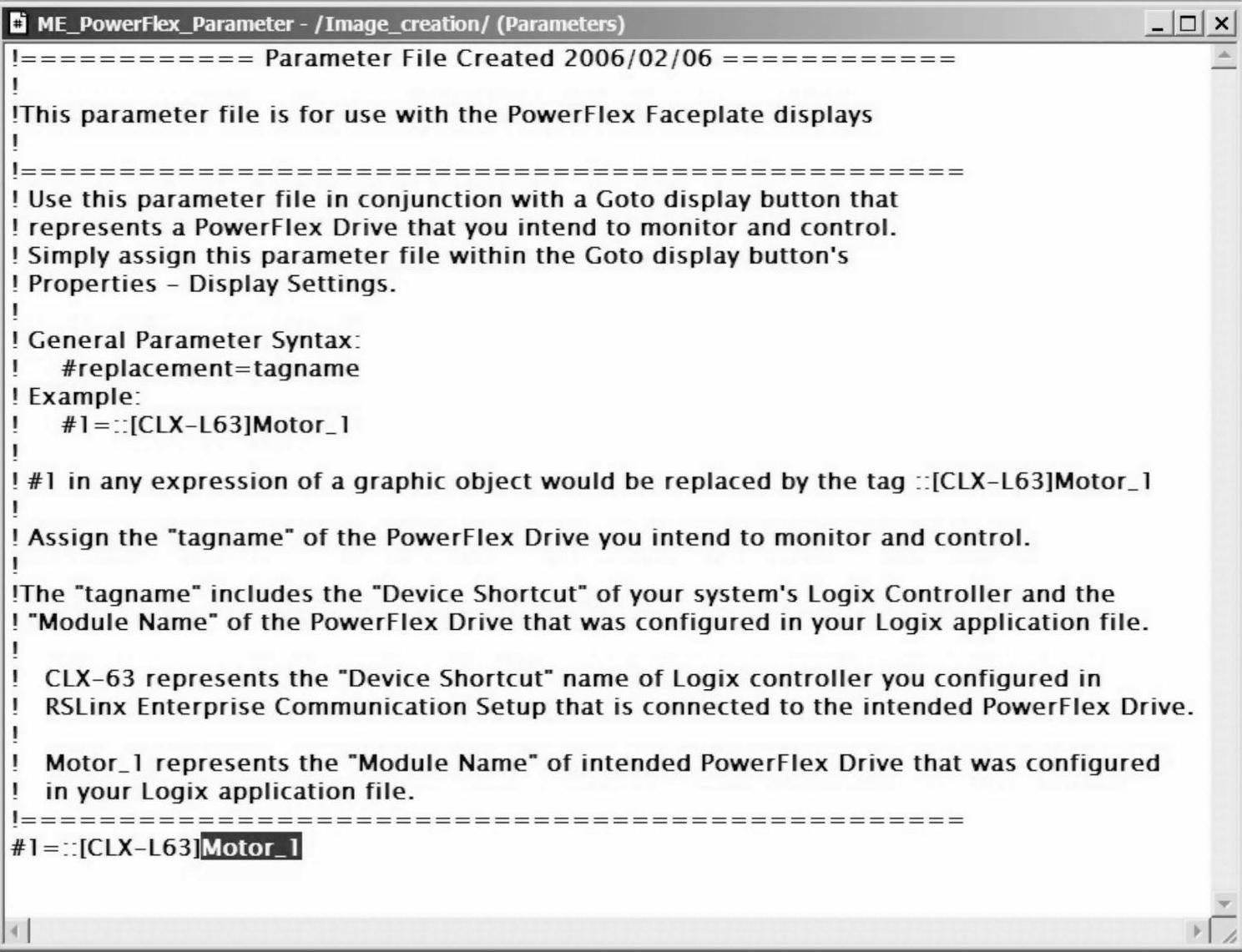
图24-29 输入“模块名称”
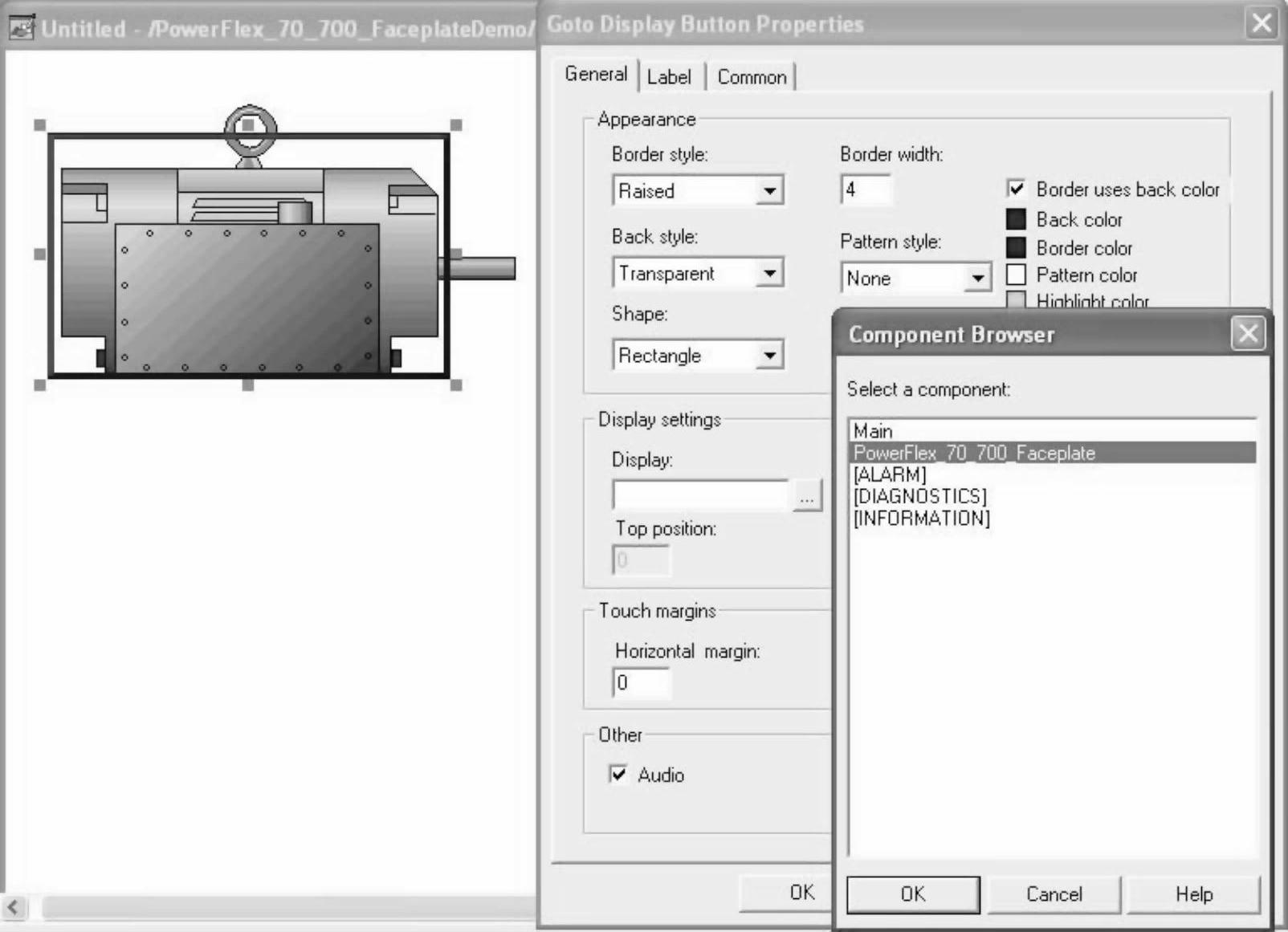
图24-30 配置“转到”按钮
免责声明:以上内容源自网络,版权归原作者所有,如有侵犯您的原创版权请告知,我们将尽快删除相关内容。




