
下面要创建的二级控件(second)是从一级控件中分割出来的,它继承了一级控件的相应外观形状,同时它又作为控件模型为后续模型的创建提供相应外观和对应尺寸,保证零件之间的可装配性。零件模型及相应的特征树如图9.2.18所示。
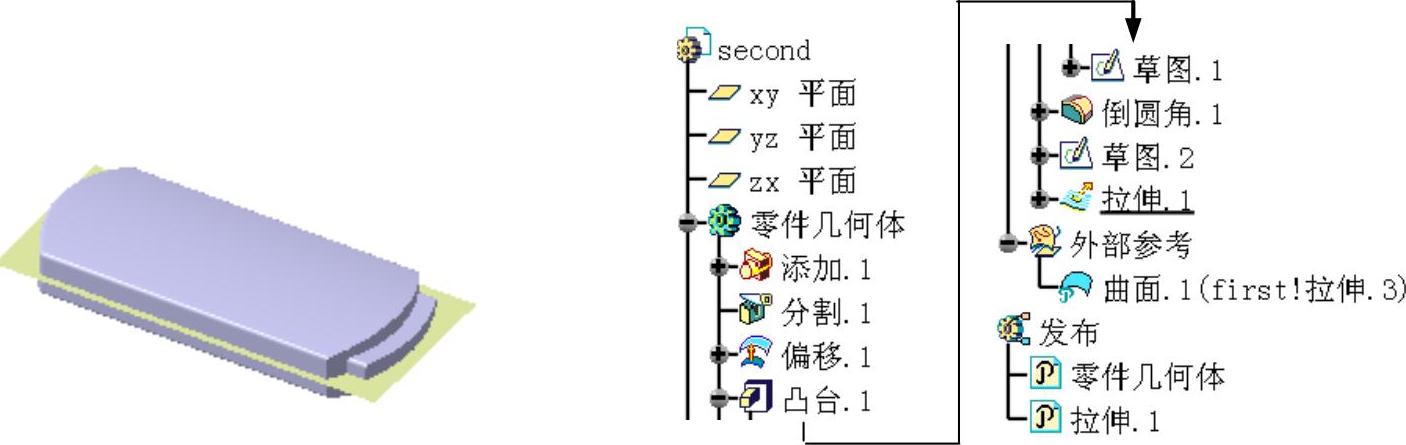
图9.2.18 零件模型和特征树
Step1.新建模型文件。激活 ,选择下拉菜单
,选择下拉菜单
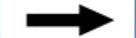
 命令;系统弹出图9.2.19所示的“新零件:原点”对话框;单击
命令;系统弹出图9.2.19所示的“新零件:原点”对话框;单击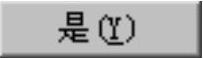 按钮完成零部件的新建。
按钮完成零部件的新建。

图9.2.19 “新零件:原点”对话框
Step2.修改文件名。在特征树 上右击,在弹出的快捷菜单中选择
上右击,在弹出的快捷菜单中选择 选项;系统弹出“属性”对话框。选择
选项;系统弹出“属性”对话框。选择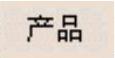 选项卡,在
选项卡,在 区域的
区域的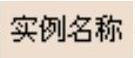 文本框中将Part1.2改为second,在
文本框中将Part1.2改为second,在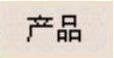 区域的
区域的 文本框中将Part1改为second,单击
文本框中将Part1改为second,单击 按钮。
按钮。
Step3.编辑second部件。激活 ;然后右击在弹出的快捷菜单中选择
;然后右击在弹出的快捷菜单中选择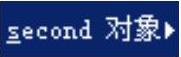
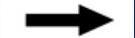
 命令;系统切换至second模型窗口。
命令;系统切换至second模型窗口。
Step4.切换工作台。选择下拉菜单
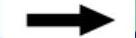

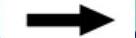
 命令,切换到“零件设计”工作台。
命令,切换到“零件设计”工作台。
说明:如果系统目前处于“零件设计”工作台中,则不用切换工作台。
Step5.创建实体外部参考。
(1)选择下拉菜单

 命令。
命令。
(2)在发布特征树中选取 右击,在弹出的快捷菜单中选择
右击,在弹出的快捷菜单中选择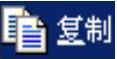 命令。
命令。
(3)选择下拉菜单
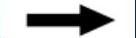
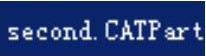 命令。系统切换到second模型窗口。
命令。系统切换到second模型窗口。
(4)在特征树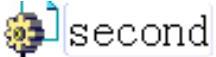 上右击,在弹出的快捷菜单中选择
上右击,在弹出的快捷菜单中选择 命令,系统弹出图9.2.20所示的“选择性粘贴”对话框,选择
命令,系统弹出图9.2.20所示的“选择性粘贴”对话框,选择 选项,单击
选项,单击 按钮,完成实体外部参考的创建,此时特征树如图9.2.21所示。
按钮,完成实体外部参考的创建,此时特征树如图9.2.21所示。
(5)创建布尔操作。在特征树上选中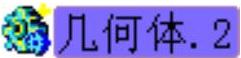 ,然后选择下拉菜单
,然后选择下拉菜单
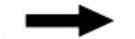

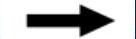
 命令,完成布尔操作,此时特征树如图9.2.22所示。
命令,完成布尔操作,此时特征树如图9.2.22所示。

图9.2.20 “选择性粘贴”对话框
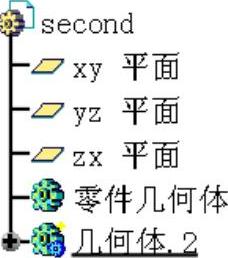
图9.2.21 特征树
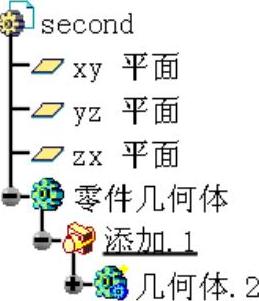
图9.2.22 特征树
Step6.创建特征外部参考。
(1)选择下拉菜单
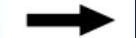
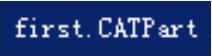 命令。系统切换到first模型窗口。
命令。系统切换到first模型窗口。
(2)在发布特征树上选取 右击,在弹出的快捷菜单中选择
右击,在弹出的快捷菜单中选择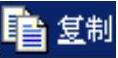 命令。
命令。
(3)选择下拉菜单
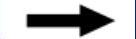
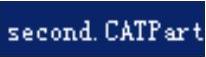 命令。系统切换到second模型窗口。
命令。系统切换到second模型窗口。
(4)在特征树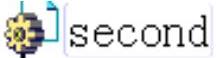 上右击,在弹出的快捷菜单中选择
上右击,在弹出的快捷菜单中选择 命令,系统弹出“选择性粘贴”对话框,选择
命令,系统弹出“选择性粘贴”对话框,选择 选项,单击
选项,单击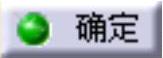 按钮,完成外部参考的创建,此时零件模型及特征树如图9.2.23所示。
按钮,完成外部参考的创建,此时零件模型及特征树如图9.2.23所示。
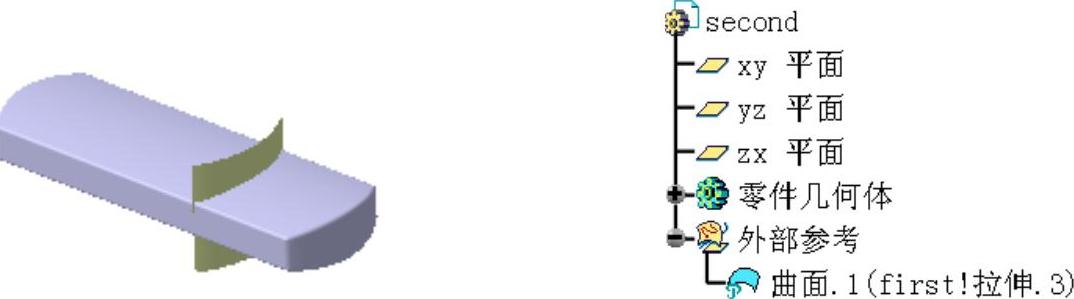
图9.2.23 零件模型及特征树
Step7.创建图9.2.24所示的特征──分割1。选择下拉菜单


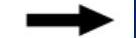
 命令;选取外部参考中的
命令;选取外部参考中的 为分割元素;单击图9.2.25所示的箭头调整分割方向;单击
为分割元素;单击图9.2.25所示的箭头调整分割方向;单击 按钮,完成分割1的创建。
按钮,完成分割1的创建。

图9.2.24 分割1
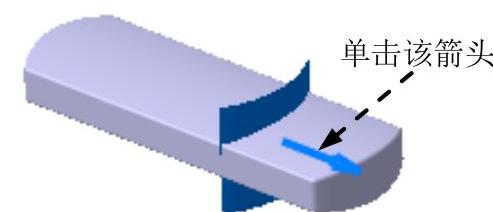
图9.2.25 调整分割方向
说明:在完成此步后,将 隐藏。(www.xing528.com)
隐藏。(www.xing528.com)
Step8.切换工作台。选择下拉菜单
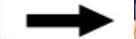

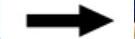
 命令,切换到“创成式外形设计”工作台。
命令,切换到“创成式外形设计”工作台。
Step9.创建图9.2.26所示的特征──偏移1。选择下拉菜单
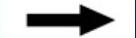

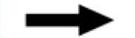
 命令;系统弹出“偏移曲面定义”对话框,选取图9.2.27所示的面为要偏移的面,在
命令;系统弹出“偏移曲面定义”对话框,选取图9.2.27所示的面为要偏移的面,在 后的文本框中输入偏移距离值2.0。单击
后的文本框中输入偏移距离值2.0。单击 按钮,完成偏移1的创建。
按钮,完成偏移1的创建。
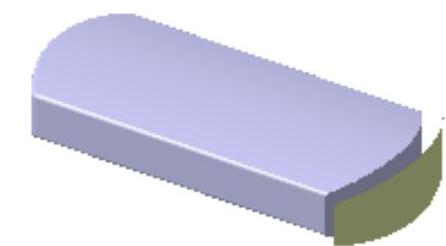
图9.2.26 偏移1

图9.2.27 选取偏移面
Step10.切换工作台。选择下拉菜单
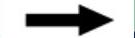

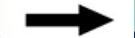
 命令,切换到“零件设计”工作台。
命令,切换到“零件设计”工作台。
Step11.创建图9.2.28所示的特征──凸台1。选择下拉菜单
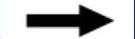


 命令;选取“yz平面”为草图平面,绘制图9.2.29所示的截面草图,单击
命令;选取“yz平面”为草图平面,绘制图9.2.29所示的截面草图,单击 按钮,退出草绘工作台。在
按钮,退出草绘工作台。在 区域的
区域的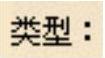 下拉列表中选择
下拉列表中选择 选项,然后选取“偏移1”为限制面,单击
选项,然后选取“偏移1”为限制面,单击 按钮,完成凸台1的创建。
按钮,完成凸台1的创建。
说明:在完成此步后,将偏移1隐藏。
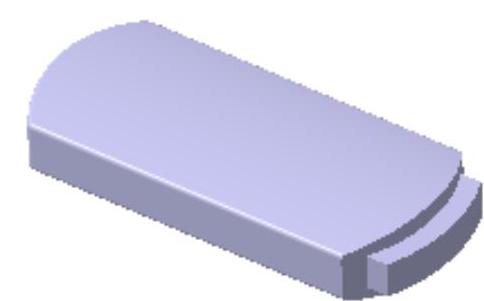
图9.2.28 凸台1
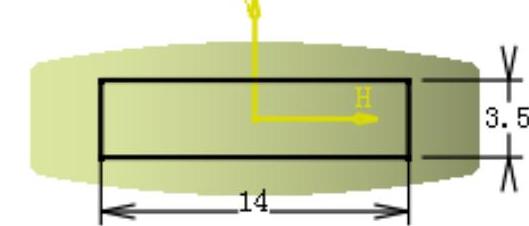
图9.2.29 截面草图
Step12.创建如图9.2.30b所示的倒圆角1。选择如图9.2.30a所示的4条边线为倒圆角的对象,圆角半径值为0.5。
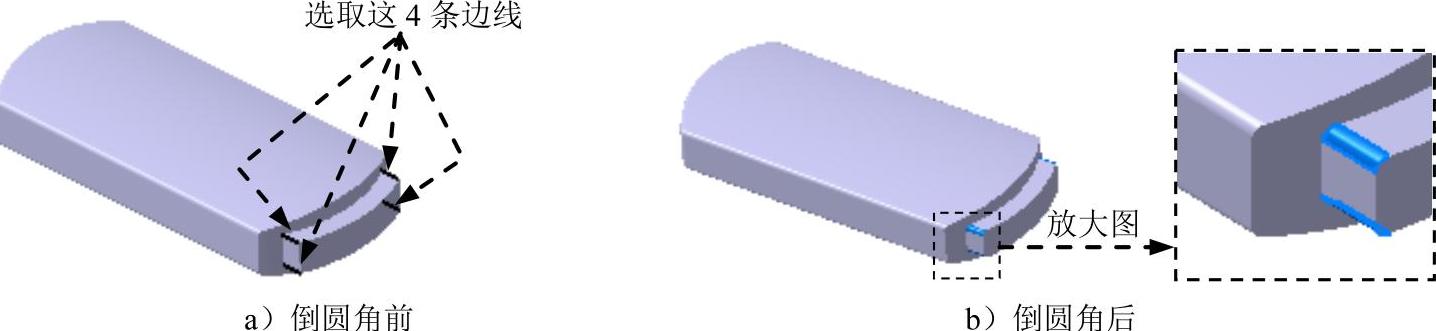
图9.2.30 倒圆角1
Step13.切换工作台。选择下拉菜单
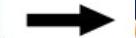

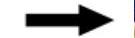
 命令,切换到“创成式外形设计”工作台。
命令,切换到“创成式外形设计”工作台。
Step14.创建图9.2.31所示的草图2。选择下拉菜单
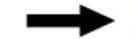

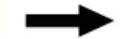
 命令;选择“zx平面”为草绘平面;绘制如图9.2.31所示的草图。
命令;选择“zx平面”为草绘平面;绘制如图9.2.31所示的草图。
Step15.创建图9.2.32所示的零件特征──拉伸1。选择
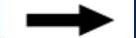

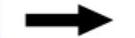
 命令,系统弹出“拉伸曲面定义”对话框。选取“草图2”为拉伸轮廓;选取“zx平面”为拉伸方向;在“拉伸曲面定义”对话框的
命令,系统弹出“拉伸曲面定义”对话框。选取“草图2”为拉伸轮廓;选取“zx平面”为拉伸方向;在“拉伸曲面定义”对话框的 区域的
区域的 下拉列表中选择
下拉列表中选择 选项;在
选项;在 区域的
区域的 文本框中输入值10;选中
文本框中输入值10;选中 复选框,单击
复选框,单击 按钮,完成拉伸1的创建。
按钮,完成拉伸1的创建。
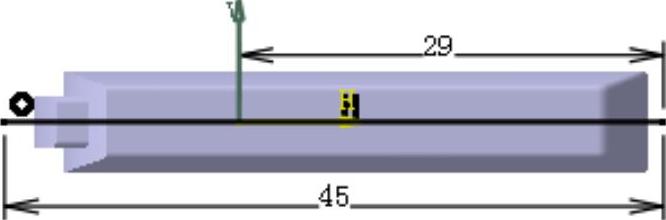
图9.2.31 草图2
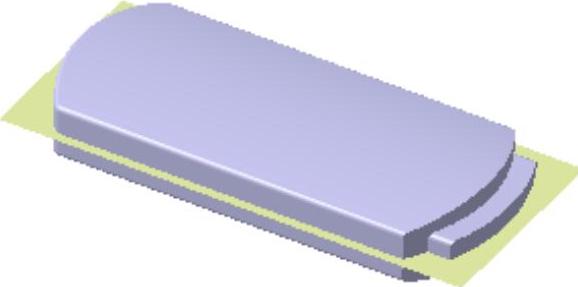
图9.2.32 拉伸1
Step16.发布特征。
(1)选择命令。选择下拉菜单
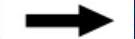
 命令。系统弹出图9.2.33所示的“发布”对话框。
命令。系统弹出图9.2.33所示的“发布”对话框。
(2)选取要发布的特征。在特征树中选取“零件几何体”和“拉伸1”为发布对象。发布后的特征树如图9.2.34所示。
(3)单击 按钮,完成发布特征。
按钮,完成发布特征。
Step17.保存零件模型。
Step18.保存组件模型。选择下拉菜单
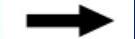
 命令,切换到组件窗口,保存组件模型。
命令,切换到组件窗口,保存组件模型。
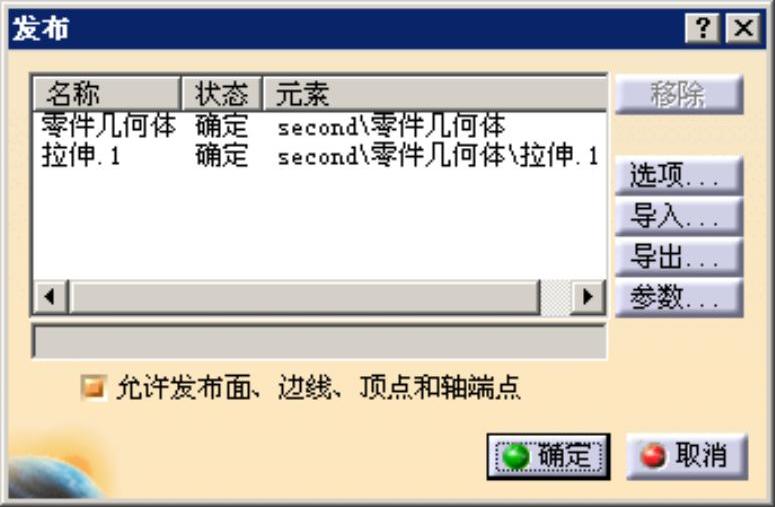
图9.2.33 “发布”对话框
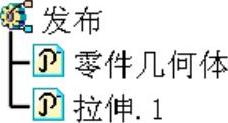
图9.2.34 特征树
免责声明:以上内容源自网络,版权归原作者所有,如有侵犯您的原创版权请告知,我们将尽快删除相关内容。




