
使用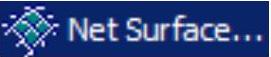 命令可以通过已知的网状曲线创建面。下面通过图7.3.38所示的实例,说明创建网状曲面的操作过程。
命令可以通过已知的网状曲线创建面。下面通过图7.3.38所示的实例,说明创建网状曲面的操作过程。
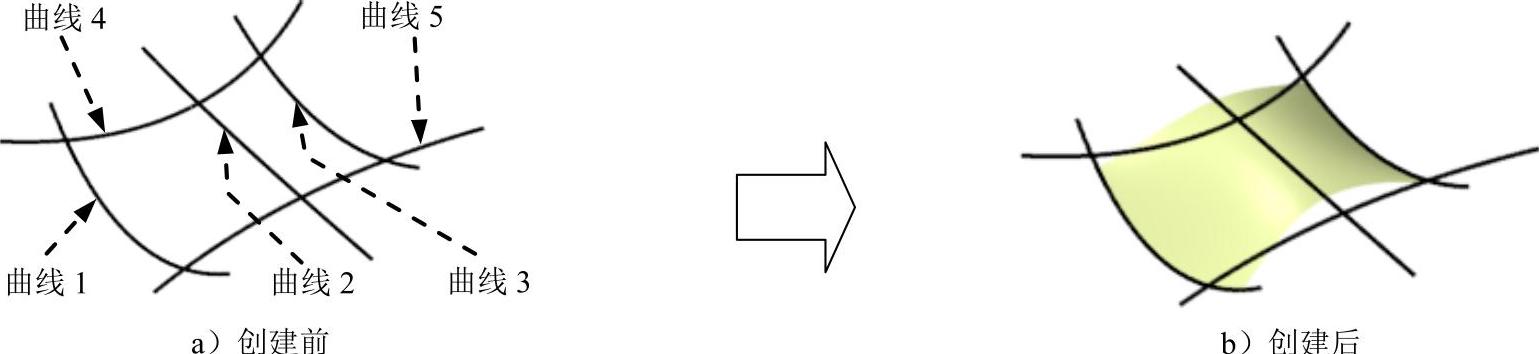
图7.3.38 网状曲面
Step1.打开文件D:\cat2014.8\work\ch07.03.12\Net_Surface.CATPart。
Step2.选择命令。选择下拉菜单
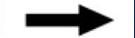

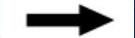
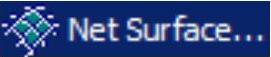 命令,系统弹出图7.3.39所示的“网状曲面”对话框。
命令,系统弹出图7.3.39所示的“网状曲面”对话框。

图7.3.39 “网状曲面”对话框
Step3.定义引导线。按住Ctrl键在绘图区依次选取图7.3.38a所示的曲线1为主引导线,曲线2和曲线3为引导线。
Step4.定义轮廓。在对话框中单击“轮廓”字样,然后按住Ctrl键在绘图区依次选取图7.3.38a所示的曲线4为主轮廓,曲线5为轮廓。
Step5.单击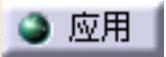 按钮,预览创建的网状曲面,如图7.3.40所示。
按钮,预览创建的网状曲面,如图7.3.40所示。
Step6.复制主线的参数到曲面上。在对话框中单击“设置”字样进入“设置页”,然后在“工具仪表盘”工具栏中单击 按钮,显示曲面阶次如图7.3.41所示。然后单击“复制(d)网格曲面上”字样,单击
按钮,显示曲面阶次如图7.3.41所示。然后单击“复制(d)网格曲面上”字样,单击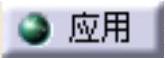 按钮,此时曲面阶次如图7.3.42所示。
按钮,此时曲面阶次如图7.3.42所示。
说明:“复制(d)网格曲面上”是将主引导线和主轮廓曲线上的参数复制到曲面上。
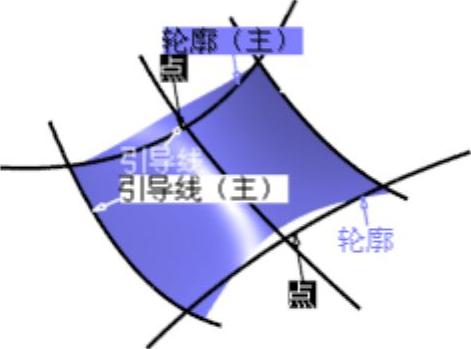
图7.3.40 预览网状曲面(www.xing528.com)

图7.3.41 显示网状曲面的阶次

图7.3.42 复制主线参数到曲面上
Step7.定义轮廓沿引导线的位置。单击“选择”字样,回到“选择页”,单击“显示”字样进入“显示页”;然后单击“移动框架”字样,在绘图区显示图7.3.43所示的框架。将鼠标指针靠近绘图区的框架,当在绘图区出现“平面的平行线”字样时右击,系统弹出图7.3.44所示的快捷菜单。在该快捷菜单中选择 命令,此时在绘图区的框架变成图7.3.45所示的方向。
命令,此时在绘图区的框架变成图7.3.45所示的方向。
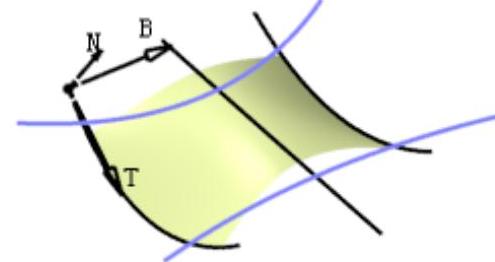
图7.3.43 显示框架
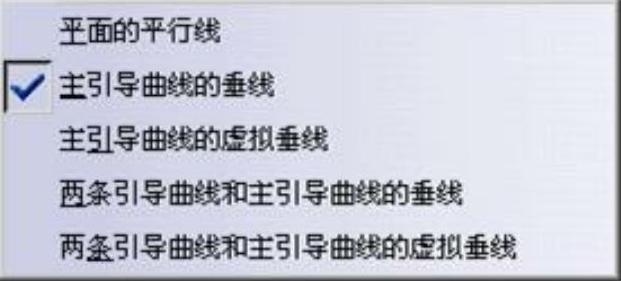
图7.3.44 快捷菜单
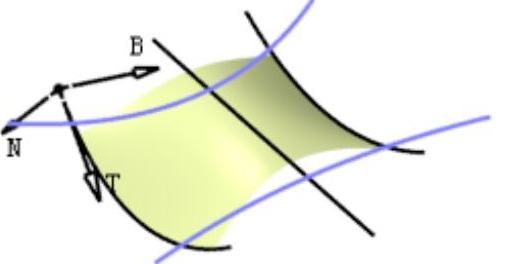
图7.3.45 调整框架方向
说明:图7.3.44所示的快捷菜单用于定义轮廓沿着引导线的位置。
Step8.单击 按钮,完成网状曲面的创建,如图7.3.38b所示。
按钮,完成网状曲面的创建,如图7.3.38b所示。
免责声明:以上内容源自网络,版权归原作者所有,如有侵犯您的原创版权请告知,我们将尽快删除相关内容。




