轴线的创建的方法主要包括如下几种:椭圆的法线、椭圆的短轴、圆的参考方向和旋转轴线。下面将通过具体的实例分别介绍以上创建轴线方法的操作过程。
1.椭圆的法线
该方法可以通过已知椭圆的法线创建轴线。下面以图2.3.16所示的例子说明通过已知椭圆的法线创建轴线的操作过程。
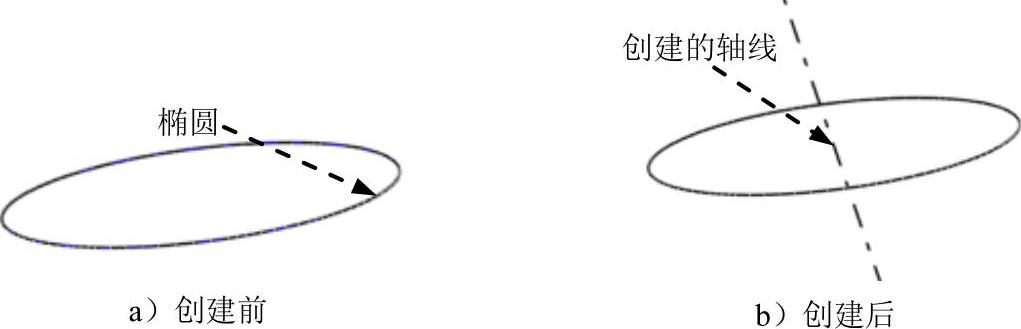
图2.3.16 利用椭圆的法线创建轴线
Step1.打开文件D:\cat2014.8\work\ch02.03.02\asix_oblong.CATPart。
Step2.选择命令。选择下拉菜单
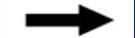

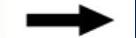
 命令,系统弹出图2.3.17所示的“轴线定义”对话框。
命令,系统弹出图2.3.17所示的“轴线定义”对话框。
Step3.定义参考元素。单击图2.3.16a所示的椭圆为参考元素。
Step4.定义轴线类型。在 下拉列表中选择
下拉列表中选择 选项。
选项。
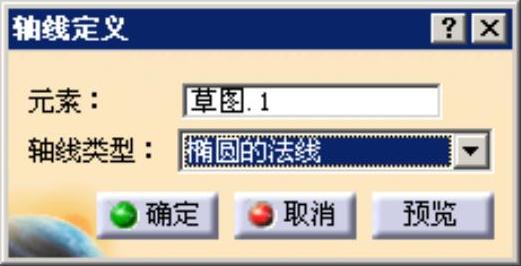
图2.3.17 “轴线定义”对话框(一)
Step5.单击 按钮,完成轴线的创建。
按钮,完成轴线的创建。
说明:在创建轴线时,通过图2.3.18所示的图形也可以创建轴线,此时选择轴线类型命令显示为 。
。
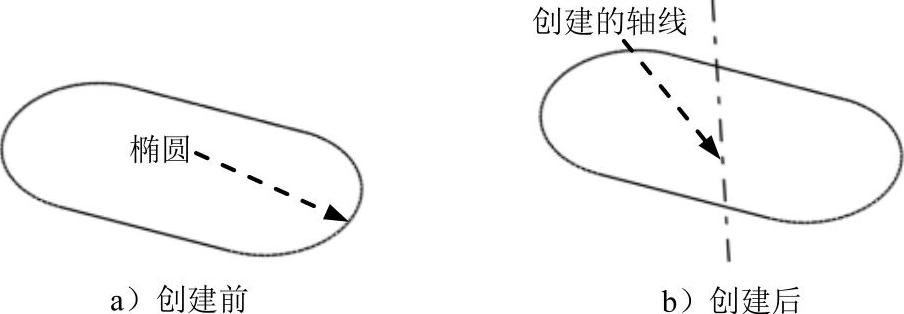
图2.3.18 利用长圆形的法线创建轴线
2.椭圆的短轴
该方法可以通过已知椭圆的短轴创建轴线。下面以图2.3.19所示的例子说明通过已知椭圆的短轴创建轴线的操作过程。
Step1.打开文件D:\cat2014.8\work\ch02.03.02\asix_ellipse.CATPart。
Step2.选择命令。选择下拉菜单
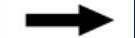

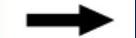
 命令,系统弹出图2.3.20所示的“轴线定义”对话框。
命令,系统弹出图2.3.20所示的“轴线定义”对话框。
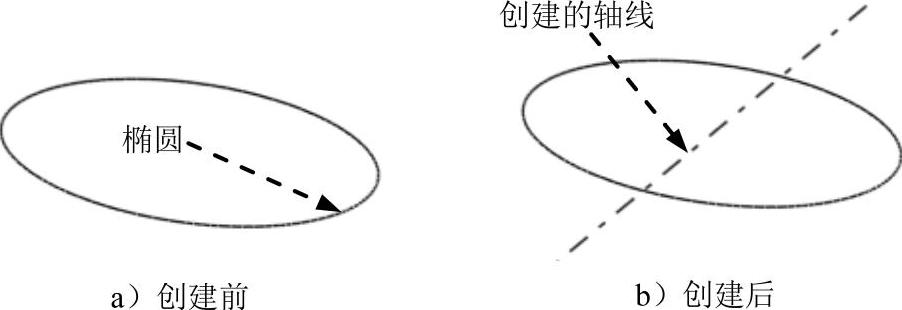
图2.3.19 利用椭圆的短轴创建轴线
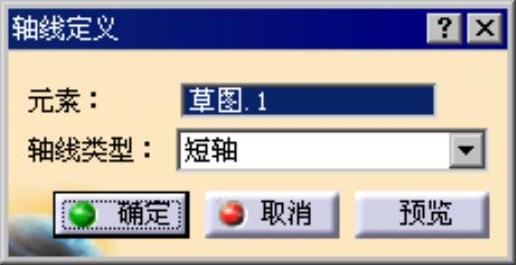
图2.3.20 “轴线定义”对话框(二)
Step3.定义参考元素。单击图2.3.19a所示的椭圆为参考元素。
Step4.定义轴线类型。在 下拉列表中选择
下拉列表中选择 选项。
选项。
Step5.单击 按钮,完成轴线的创建。
按钮,完成轴线的创建。
说明:在通过椭圆创建轴线时,也可以通过椭圆的长轴创建轴线,在 下拉列表中选择
下拉列表中选择 命令,创建图2.3.21b所示的轴线。
命令,创建图2.3.21b所示的轴线。
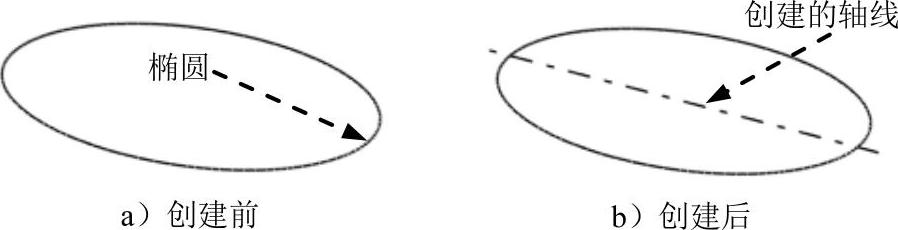
图2.3.21 利用椭圆的长轴创建轴线(www.xing528.com)
3.圆的参考方向
该方法可以通过已知圆的参考方向创建轴线。下面以图2.3.22所示的例子说明通过已知圆的参考方向创建轴线的操作过程。
Step1.打开文件D:\cat2014.8\work\ch02.03.02\asix_circle.CATPart。
Step2.选择命令。选择下拉菜单
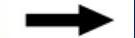

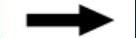
 命令,系统弹出图2.3.23所示的“轴线定义”对话框。
命令,系统弹出图2.3.23所示的“轴线定义”对话框。
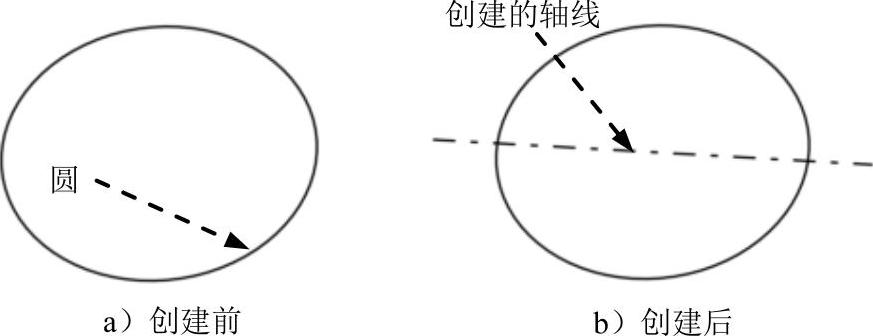
图2.3.22 利用圆的参考方向创建轴

图2.3.23 “轴线定义”对话框(三)
Step3.定义参考元素。单击图2.3.22a所示的圆为参考元素。
Step4.定义参考方向。单击 文本框选择zx平面。
文本框选择zx平面。
Step5.定义轴线类型。在 下拉列表中选择
下拉列表中选择 选项。
选项。
Step6.单击 按钮,完成轴线的创建。
按钮,完成轴线的创建。
说明:在通过圆创建轴线时,也可以通过圆的参考方向的法线创建轴线,在 下拉列表中选择
下拉列表中选择 命令,创建图2.3.24b所示的轴线;还可以通过圆的法线创建轴线,在
命令,创建图2.3.24b所示的轴线;还可以通过圆的法线创建轴线,在 下拉列表中选择
下拉列表中选择 命令,创建图2.3.25b所示的轴线。
命令,创建图2.3.25b所示的轴线。
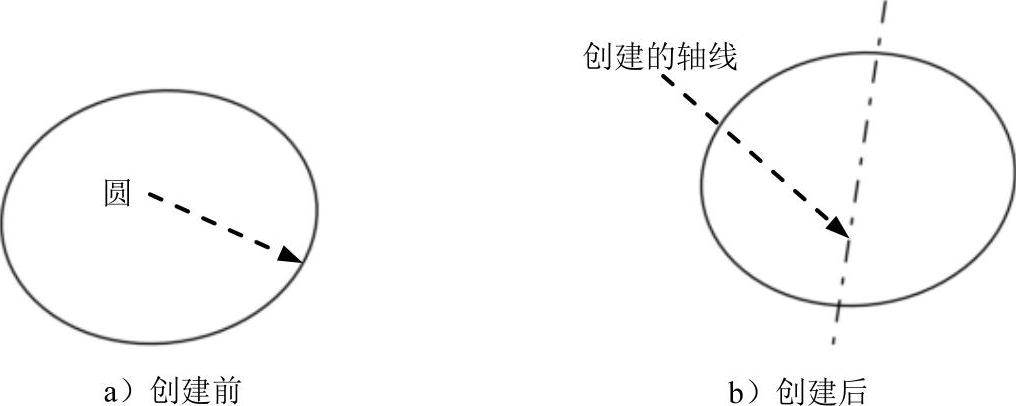
图2.3.24 利用圆的参考方向的法线创建轴线
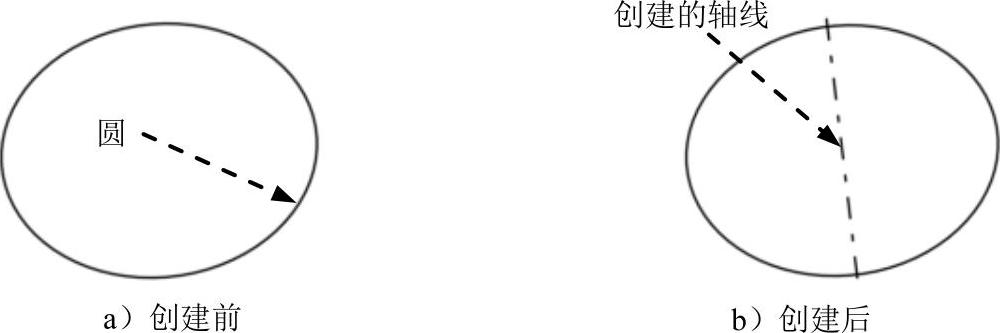
图2.3.25 利用圆的法线创建轴线
4.旋转轴线
该方法可以通过已知的旋转面创建轴线。下面以图2.3.26所示的例子说明通过已知的旋转面创建轴线的操作过程。
Step1.打开文件D:\cat2014.8\work\ch02.03.02\asix_revolute.CATPart。
Step2.选择命令。选择下拉菜单
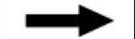

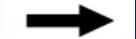
 命令,系统弹出图2.3.27所示的“轴线定义”对话框。
命令,系统弹出图2.3.27所示的“轴线定义”对话框。
Step3.定义参考元素。单击图2.3.26a所示的旋转面为参考元素。
Step4.单击 按钮,完成轴线的创建。
按钮,完成轴线的创建。
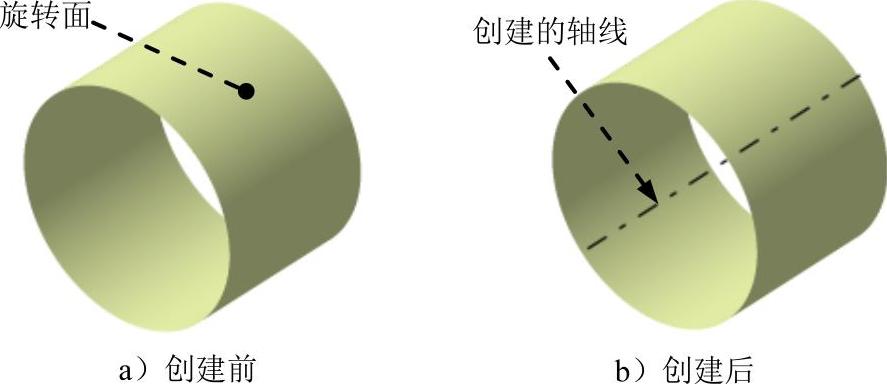
图2.3.26 利用旋转面创建轴线
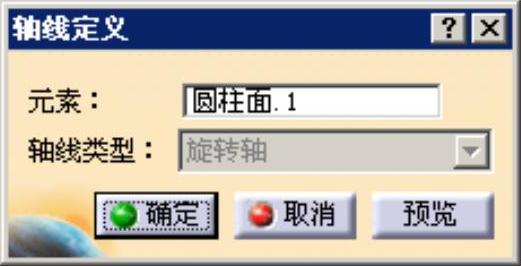
图2.3.27 “轴线定义”对话框(四)
免责声明:以上内容源自网络,版权归原作者所有,如有侵犯您的原创版权请告知,我们将尽快删除相关内容。











