
使用下拉菜单
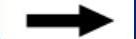

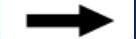
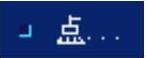 命令,可以创建一般点。一般点的创建有多种方法,可以根据其依附性将创建方法分为如下几种:坐标、曲线上、平面上、曲面上、圆/球面/椭圆中心、曲线上的切线和两点之间等。下面将通过具体的实例分别介绍以上创建点方法的操作过程。
命令,可以创建一般点。一般点的创建有多种方法,可以根据其依附性将创建方法分为如下几种:坐标、曲线上、平面上、曲面上、圆/球面/椭圆中心、曲线上的切线和两点之间等。下面将通过具体的实例分别介绍以上创建点方法的操作过程。
1.坐标
该方法是确定相对于现有参考点的三坐标值来创建点。下面以图2.2.1所示的实例,说明利用坐标方式创建点的一般过程。
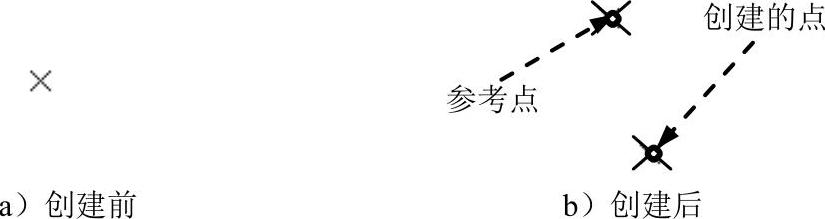
图2.2.1 坐标方式创建点
Step1.打开文件D:\cat2014.8\work\ch02.02.01\point_coordinates.CATPart。
Step2.选择命令。选择下拉菜单
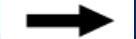

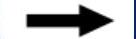
 命令,系统弹出图2.2.2所示的“点定义”对话框。
命令,系统弹出图2.2.2所示的“点定义”对话框。

图2.2.2 “点定义”对话框(一)
Step3.定义点类型。在“点定义”对话框中的 下拉列表中选择
下拉列表中选择 选项。
选项。
Step4.选择参考点。单击“点定义”对话框 区域的
区域的 后面的文本框,然后在图形区选择图2.2.1a所示的点。
后面的文本框,然后在图形区选择图2.2.1a所示的点。
Step5.定义点坐标。在“点定义”对话框的 文本框中输入值10;在
文本框中输入值10;在 文本框中输入值30;在
文本框中输入值30;在 文本框中输入值-40。
文本框中输入值-40。
Step6.完成点的创建。“点定义”对话框中的其他设置保持系统默认,单击 按钮,完成点的创建,如图2.2.1b所示。
按钮,完成点的创建,如图2.2.1b所示。
图2.2.2所示“点定义”对话框中各按钮的说明如下。
●  下拉列表:此下拉列表用于定义创建点的类型,包括
下拉列表:此下拉列表用于定义创建点的类型,包括 、
、 、
、 、
、
 、
、 、
、 和
和 7个选项。
7个选项。

 选项:通过给定点的具体坐标创建点。
选项:通过给定点的具体坐标创建点。

 选项:选择此项可以在选定的曲线上创建点。
选项:选择此项可以在选定的曲线上创建点。

 选项:选择此项可以在选定的平面上创建点。
选项:选择此项可以在选定的平面上创建点。

 选项:选择此项可以在选定的曲面上创建点。
选项:选择此项可以在选定的曲面上创建点。

 选项:通过选择圆弧或球面来创建点。
选项:通过选择圆弧或球面来创建点。

 选项:选择此项在选定曲线的切线与选定曲线的交点处创建点。
选项:选择此项在选定曲线的切线与选定曲线的交点处创建点。

 选项:选择此项可以在选定的两点间创建点。
选项:选择此项可以在选定的两点间创建点。
●  文本框:在此文本框中给定点的X坐标。
文本框:在此文本框中给定点的X坐标。
●  文本框:在此文本框中给定点的Y坐标。
文本框:在此文本框中给定点的Y坐标。
●  文本框:在此文本框中给定点的Z坐标。
文本框:在此文本框中给定点的Z坐标。
●  区域:此区域用户选择点的参考对象,包括
区域:此区域用户选择点的参考对象,包括 和
和 两个文本框。
两个文本框。
●  文本框:激活此文本框后可以在图形区选择所需的参考点。
文本框:激活此文本框后可以在图形区选择所需的参考点。
●  文本框:激活此文本框后可以在图形区选择所需的参考轴系(坐标系)。
文本框:激活此文本框后可以在图形区选择所需的参考轴系(坐标系)。
2.曲线上
该方法可以通过确定点在曲线上的位置来创建点。下面以图2.2.3所示的实例,说明在曲线上创建点的一般过程。
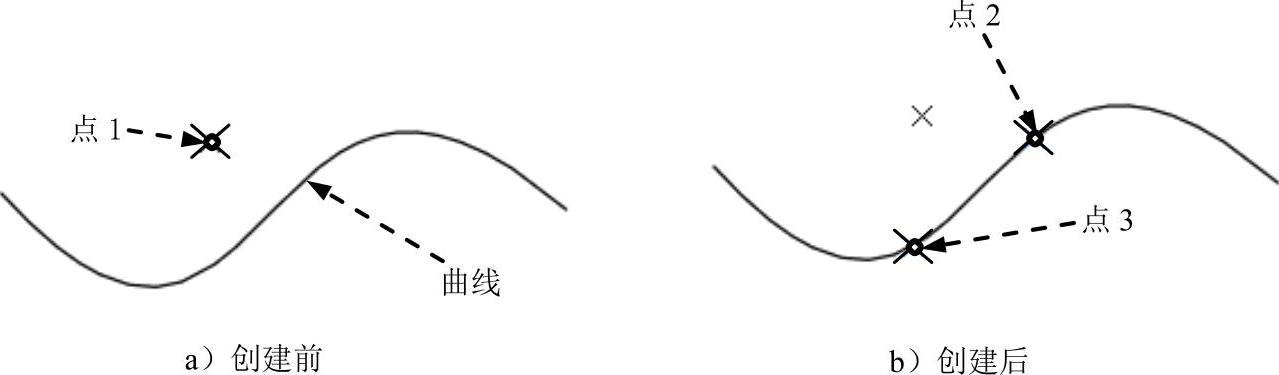
图2.2.3 在曲线上创建点
Step1.打开文件D:\cat2014.8\work\ch02.02.01\point_curve.CATPart。
Step2.选择命令。选择下拉菜单
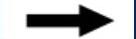

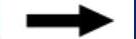
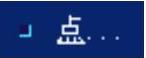 命令,系统弹出“点定义”对话框。
命令,系统弹出“点定义”对话框。
Step3.定义点类型。在“点定义”对话框中的 下拉列表中选择
下拉列表中选择 选项,此时“点定义”对话框如图2.2.4所示。
选项,此时“点定义”对话框如图2.2.4所示。
Step4.选取参考曲线。单击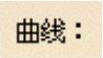 后的文本框,然后在图形区选取图2.2.3a所示的曲线。
后的文本框,然后在图形区选取图2.2.3a所示的曲线。
Step5.设置点参数。在“点定义”对话框的 区域中选中
区域中选中 选项,在
选项,在 文本框中输入值0.4。
文本框中输入值0.4。
Step6.完成点的创建。“点定义”对话框中的其他设置保持系统默认,单击 按钮,完成点的创建,如图2.2.3b所示的点2。
按钮,完成点的创建,如图2.2.3b所示的点2。
说明:在创建过程中如单击 后的文本框再选择图2.2.3a所示的点1为参考点,其余设置与以上操作保持一致,则得到图2.2.3b所示的点3。
后的文本框再选择图2.2.3a所示的点1为参考点,其余设置与以上操作保持一致,则得到图2.2.3b所示的点3。
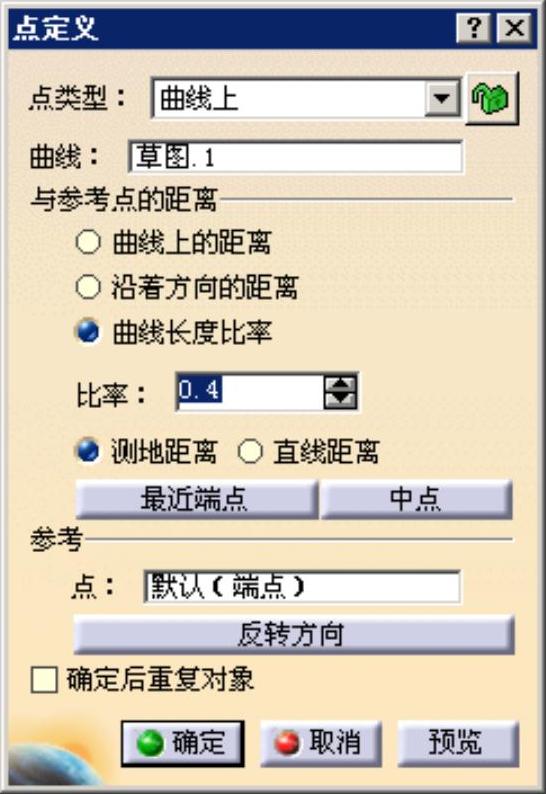
图2.2.4 “点定义”对话框(二)
图2.2.4所示“点定义”对话框中部分按钮的说明如下。
● 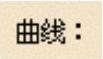 文本框:单击此文本框后可在图形区选择创建点的参考曲线。
文本框:单击此文本框后可在图形区选择创建点的参考曲线。
●  区域:此区域用于设定点在曲线上的定位方式,包括如下几个选项。
区域:此区域用于设定点在曲线上的定位方式,包括如下几个选项。

 选项:选择此选项通过给定点在曲线上的距离值确定点位置。
选项:选择此选项通过给定点在曲线上的距离值确定点位置。

 选项:选择此选项通过给定点沿某一方向的偏移值确定点位置。
选项:选择此选项通过给定点沿某一方向的偏移值确定点位置。

 选项:选择此选项通过给定点在曲线上的比率值(根据曲线长度测定)确定点位置。
选项:选择此选项通过给定点在曲线上的比率值(根据曲线长度测定)确定点位置。

 选项:选中此选项表示新点到参考点之间的距离为两点间曲线部分的长度距离。
选项:选中此选项表示新点到参考点之间的距离为两点间曲线部分的长度距离。

 选项:选中此选项表示新点到参考点之间的距离为两点间的直线距离。
选项:选中此选项表示新点到参考点之间的距离为两点间的直线距离。

 按钮:单击该按钮在离点选位置最近的端点处创建新点。
按钮:单击该按钮在离点选位置最近的端点处创建新点。

 按钮:单击该按钮则在曲线的中点位置创建新点。
按钮:单击该按钮则在曲线的中点位置创建新点。
●  区域:此区域用于设置参考元,包括
区域:此区域用于设置参考元,包括 文本框和
文本框和 按钮。
按钮。

 文本框:此文本框用于选择创建点的参考点。
文本框:此文本框用于选择创建点的参考点。

 按钮:单击此按钮可以改变创建点相对参考点的位置至另一侧。
按钮:单击此按钮可以改变创建点相对参考点的位置至另一侧。
3.平面上
该方法可以通过确定点在平面上的位置来创建点。下面以图2.2.5所示的实例,说明在平面上创建点的一般过程。
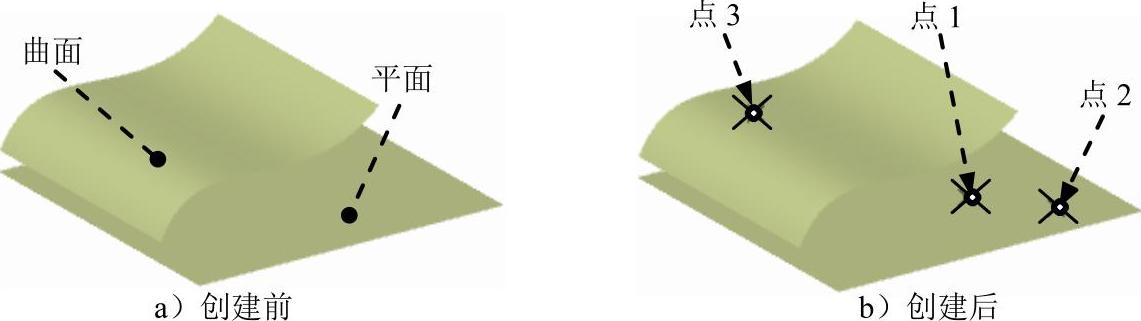
图2.2.5 在平面上创建点
Step1.打开文件D:\cat2014.8\work\ch02.02.01\point_plane.CATPart。
Step2.创建点1。
(1)选择命令。选择下拉菜单
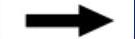

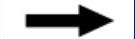
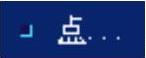 命令,系统弹出的“点定义”对话框。
命令,系统弹出的“点定义”对话框。
(2)定义点类型。在“点定义”对话框中的 下拉列表中选择
下拉列表中选择 选项,此时“点定义”对话框如图2.2.6所示。
选项,此时“点定义”对话框如图2.2.6所示。
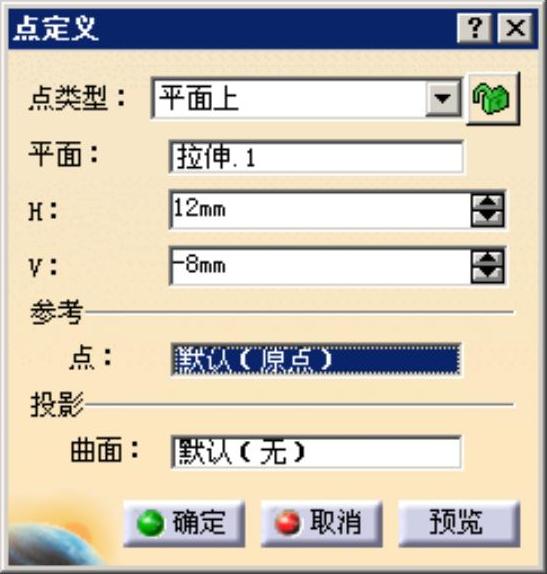
图2.2.6 “点定义”对话框(三)
(3)选取参考平面。单击 后的文本框,然后在图形区选择图2.2.5a所示的平面,单击鼠标初步确定平面的位置。
后的文本框,然后在图形区选择图2.2.5a所示的平面,单击鼠标初步确定平面的位置。
(4)设置点参数。在“点定义”对话框 文本框中输入值12,在
文本框中输入值12,在 文本框中输入值-8。
文本框中输入值-8。
(5)完成点的创建。“点定义”对话框中的其他设置保持系统默认,单击 按钮,完成点的创建,如图2.2.5b所示的点1。
按钮,完成点的创建,如图2.2.5b所示的点1。
Step3.创建点2。
(1)选择命令。选择下拉菜单
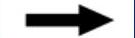

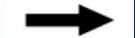
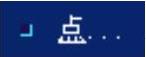 命令,系统弹出的“点定义”对话框。
命令,系统弹出的“点定义”对话框。
(2)定义点类型。在“点定义”对话框中的 下拉列表中选择
下拉列表中选择 选项。
选项。
(3)选取参考平面。单击 后的文本框,然后在图形区选择图2.2.5a所示的平面。
后的文本框,然后在图形区选择图2.2.5a所示的平面。
(4)选取参考点。单击 区域中
区域中 后的文本框,然后在图形区选择图2.2.5b所示的点1,并单击鼠标初步确定点的位置。
后的文本框,然后在图形区选择图2.2.5b所示的点1,并单击鼠标初步确定点的位置。
(5)设置点参数。在“点定义”对话框 文本框中输入值10,在
文本框中输入值10,在 文本框中输入值-8。
文本框中输入值-8。
(6)完成点的创建。“点定义”对话框中的其他设置保持系统默认,单击 按钮,完成点的创建,如图2.2.5b所示的点2。
按钮,完成点的创建,如图2.2.5b所示的点2。
说明:虽然点1和点2都是通过输入数值确定位置,但是两点的参考对象是不同的。在创建点时如果不选取参考点则系统默认原点为参考点。
Step4.创建点3。
(1)选择命令。选择下拉菜单
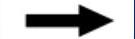

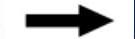
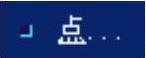 命令,系统弹出的“点定义”对话框。
命令,系统弹出的“点定义”对话框。
(2)定义点类型。在“点定义”对话框中的 下拉列表中选择
下拉列表中选择 选项。
选项。
(3)选取参考平面。单击 后的文本框,然后在图形区选择图2.2.5a所示的平面,并放置点。
后的文本框,然后在图形区选择图2.2.5a所示的平面,并放置点。
(4)设置点参数。在“点定义”对话框 文本框中输入值-10,在
文本框中输入值-10,在 文本框中输入值12。
文本框中输入值12。
(5)选取投影曲面。单击 区域中
区域中 后的文本框,然后在图形区选择图2.2.5a所示的曲面。
后的文本框,然后在图形区选择图2.2.5a所示的曲面。
(6)完成点的创建。“点定义”对话框中的其他设置保持系统默认,单击 按钮,完成点的创建,如图2.2.5b所示的点3。
按钮,完成点的创建,如图2.2.5b所示的点3。
图2.2.6所示“点定义”对话框中部分按钮的说明如下。
●  文本框:单击此文本框后可在图形区选择创建点的参考平面。
文本框:单击此文本框后可在图形区选择创建点的参考平面。
●  文本框:用于输入创建点H方向的坐标值。
文本框:用于输入创建点H方向的坐标值。
●  文本框:用于输入创建点V方向的坐标值。
文本框:用于输入创建点V方向的坐标值。
●  区域:此区域用于选择创建点的参考点。(www.xing528.com)
区域:此区域用于选择创建点的参考点。(www.xing528.com)

 文本框:单击此文本框可以选择创建点的参考点。
文本框:单击此文本框可以选择创建点的参考点。
●  区域:此区域用于设定创建点的投影面。
区域:此区域用于设定创建点的投影面。

 文本框:单击此文本框可以在图形区选择点要投影到的曲面。
文本框:单击此文本框可以在图形区选择点要投影到的曲面。
4.曲面上
该方法可以通过确定点在曲面上的位置来创建点。下面以图2.2.7所示的实例,说明在曲面上创建点的一般过程。
Step1.打开文件D:\cat2014.8\work\ch02.02.01\point_surface.CATPart。
Step2.创建点1。
(1)选择命令。选择下拉菜单
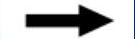


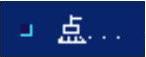 命令,系统弹出的“点定义”对话框。
命令,系统弹出的“点定义”对话框。
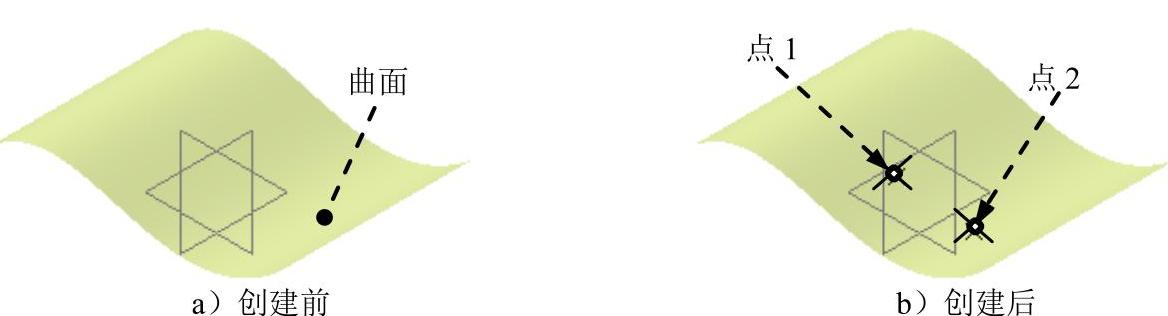
图2.2.7 在曲面上创建点
(2)定义点类型。在“点定义”对话框中的 下拉列表中选择
下拉列表中选择 选项,此时“点定义”对话框如图2.2.8所示。
选项,此时“点定义”对话框如图2.2.8所示。
(3)选取参考曲面。单击 后的文本框,然后在图形区选择图2.2.7a所示的曲面。
后的文本框,然后在图形区选择图2.2.7a所示的曲面。
(4)选取创建方向。单击 后的文本框,然后在图形区选择图2.2.9所示的边线。
后的文本框,然后在图形区选择图2.2.9所示的边线。
(5)确定距离。在 文本框中输入值8。
文本框中输入值8。
(6)完成点的创建。“点定义”对话框中的其他设置保持系统默认,单击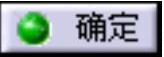 按钮,完成点的创建,如图2.2.7b所示的点1。
按钮,完成点的创建,如图2.2.7b所示的点1。
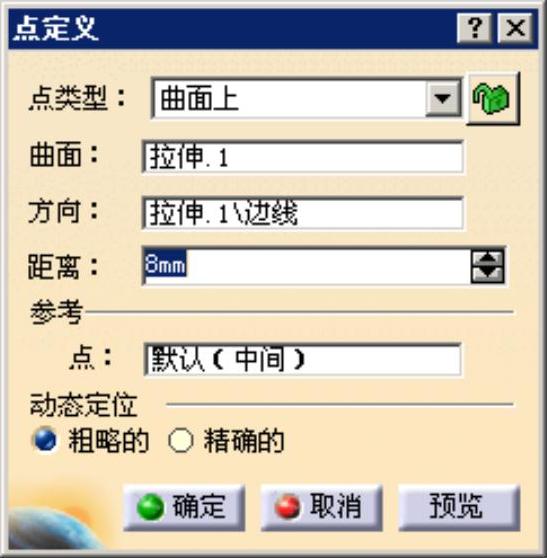
图2.2.8 “点定义”对话框(四)
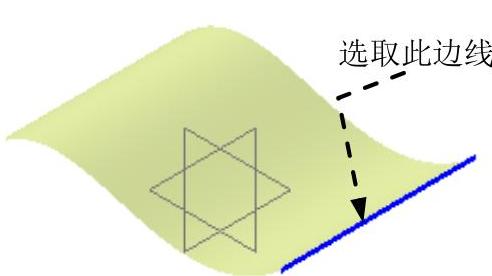
图2.2.9 选取方向边线
Step3.创建点2。
(1)选择命令。选择下拉菜单
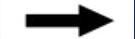

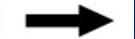
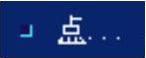 命令,系统弹出的“点定义”对话框。
命令,系统弹出的“点定义”对话框。
(2)定义点类型。在“点定义”对话框中的 下拉列表中选择
下拉列表中选择 选项。
选项。
(3)选取参考曲面。单击 后的文本框,然后在图形区选择图2.2.7a所示的曲面。
后的文本框,然后在图形区选择图2.2.7a所示的曲面。
(4)选取创建方向。单击 后的文本框,然后在图形区选取zx平面。
后的文本框,然后在图形区选取zx平面。
(5)确定距离。在 文本框中输入值20。
文本框中输入值20。
(6)选择参考点。单击 区域中
区域中 后的文本框,然后在图形区选择图2.2.7b所示的点1。
后的文本框,然后在图形区选择图2.2.7b所示的点1。
(7)完成点的创建。“点定义”对话框中的其它设置保持系统默认,单击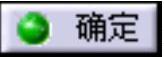 按钮,完成点的创建,如图2.2.7b所示的点2。
按钮,完成点的创建,如图2.2.7b所示的点2。
图2.2.8所示“点定义”对话框中部分按钮的说明如下。
●  文本框:单击此文本框后可在图形区选择创建点的参考曲面。
文本框:单击此文本框后可在图形区选择创建点的参考曲面。
●  文本框:单击此文本框后可在图形区选择创建点的参考方向。
文本框:单击此文本框后可在图形区选择创建点的参考方向。
●  文本框:用于输入创建点与参考点的距离值,如果不选择则以原点为参考点。
文本框:用于输入创建点与参考点的距离值,如果不选择则以原点为参考点。
5.圆/球面/椭圆中心
该方法可以在圆/球面/椭圆中心上创建点。下面以图2.2.10所示的实例,说明在圆/球面/椭圆中心上创建点的一般过程。
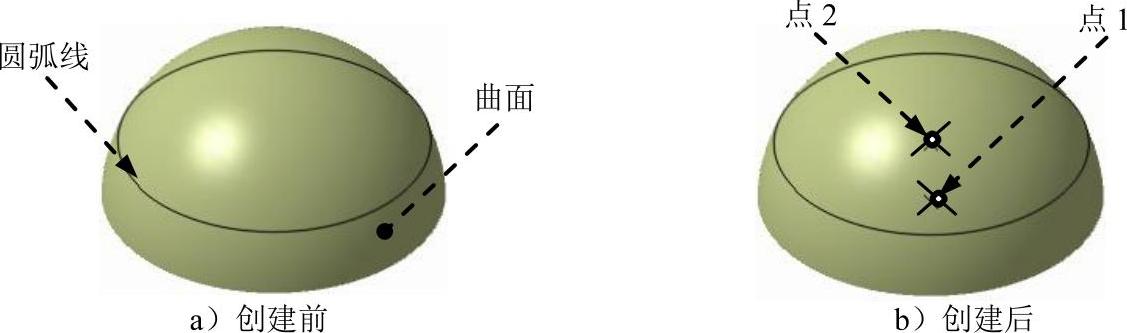
图2.2.10 在圆/球面/椭圆中心上创建点
Step1.打开文件D:\cat2014.8\work\ch02.02.01\point_ball_center.CATPart。
Step2.创建点1。
(1)选择命令。选择下拉菜单
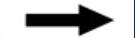

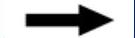
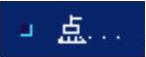 命令,系统弹出的“点定义”对话框。
命令,系统弹出的“点定义”对话框。
(2)定义点类型。在“点定义”对话框中的 下拉列表中选择
下拉列表中选择 选项,此时“点定义”对话框如图2.2.11所示。
选项,此时“点定义”对话框如图2.2.11所示。
(3)选取参考曲面。单击 后的文本框,然后在图形区选择图2.2.10a所示的曲面。
后的文本框,然后在图形区选择图2.2.10a所示的曲面。
(4)完成点的创建。单击“点定义”对话框中的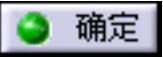 按钮,完成点的创建,如图2.2.10b所示的点1。
按钮,完成点的创建,如图2.2.10b所示的点1。

图2.2.11 “点定义”对话框(五)
Step3.创建点2。
(1)选择命令。选择下拉菜单
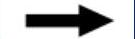

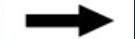
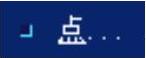 命令,系统弹出的“点定义”对话框。
命令,系统弹出的“点定义”对话框。
(2)定义点类型。在“点定义”对话框中的 下拉列表中选择
下拉列表中选择 选项。
选项。
(3)选取参考线。单击 后的文本框,然后在图形区选择图2.2.10a所示的圆弧线。
后的文本框,然后在图形区选择图2.2.10a所示的圆弧线。
(4)完成点的创建。单击“点定义”对话框中的 按钮,完成点的创建,如图2.2.10b所示的点2。
按钮,完成点的创建,如图2.2.10b所示的点2。
图2.2.11所示“点定义”对话框中部分按钮的说明如下。
●  文本框:单击此文本框后可在图形区选择创建点的参考曲面或曲线。
文本框:单击此文本框后可在图形区选择创建点的参考曲面或曲线。
6.曲线上的切线
该方法可以通过曲线与某一方向向量(或直线)的切点创建点。下面以图2.2.12所示的实例,说明通过曲线上的切线创建点的一般过程。

图2.2.12 通过曲线的切线创建点
Step1.打开文件D:\cat2014.8\work\ch02.02.01\point_curve_tangent.CATPart。
Step2.选择命令。选择下拉菜单
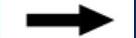

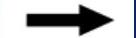
 命令,系统弹出的“点定义”对话框。
命令,系统弹出的“点定义”对话框。
Step3.定义点类型。在“点定义”对话框中的 下拉列表中选择
下拉列表中选择 选项,此时“点定义”对话框如图2.2.13所示。
选项,此时“点定义”对话框如图2.2.13所示。
Step4.选取参考曲线。单击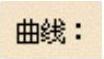 后的文本框,然后在图形区选择图2.2.12a所示的曲线。
后的文本框,然后在图形区选择图2.2.12a所示的曲线。
Step5.选取参考方向。单击 后的文本框,然后在图形区中选取zx平面为参考方向。
后的文本框,然后在图形区中选取zx平面为参考方向。

图2.2.13 “点定义”对话框(六)
Step6.完成点的创建。单击“点定义”对话框中的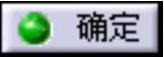 按钮,系统弹出图2.2.14所示的“多重结果管理”对话框,在对话框中选中
按钮,系统弹出图2.2.14所示的“多重结果管理”对话框,在对话框中选中 单选项,单击
单选项,单击 按钮,完成点的创建,如图2.2.12b所示。
按钮,完成点的创建,如图2.2.12b所示。
图2.2.13所示“点定义”对话框中部分按钮的说明如下。
● 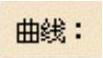 文本框:单击此文本框后可在图形区选择创建点的参考曲线。
文本框:单击此文本框后可在图形区选择创建点的参考曲线。
●  文本框:单击此文本框后可在图形区选择创建点的曲线切线的方向。
文本框:单击此文本框后可在图形区选择创建点的曲线切线的方向。
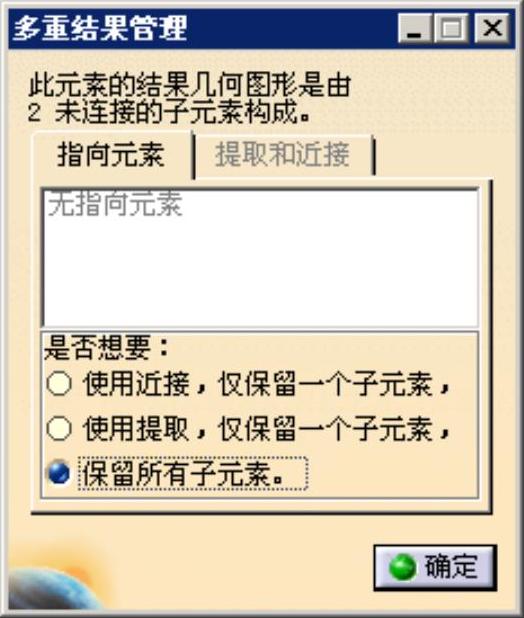
图2.2.14 “多重结果管理”对话框
7.两点之间
该方法可以在两点之间创建点。下面以图2.2.15所示的实例,说明在两点之间创建点的一般过程。
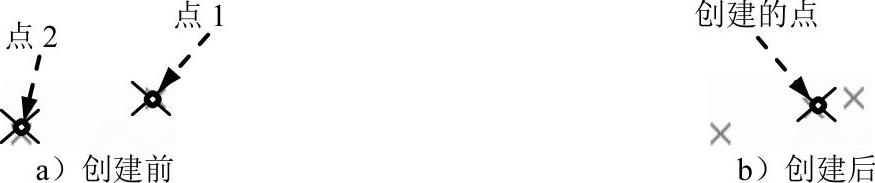
图2.2.15 在两点之间创建点
Step1.打开文件D:\cat2014.8\work\ch02.02.01\point_between.CATPart。
Step2.选择命令。选择下拉菜单
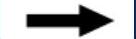

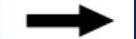
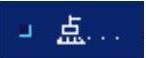 命令,系统弹出的“点定义”对话框。
命令,系统弹出的“点定义”对话框。
Step3.定义点类型。在“点定义”对话框中的 下拉列表中选择
下拉列表中选择 选项,此时“点定义”对话框如图2.2.16所示。
选项,此时“点定义”对话框如图2.2.16所示。

图2.2.16 “点定义”对话框(七)
Step4.选取参考点。单击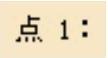 后的文本框,然后在图形区选择图2.2.15a所示的点1;单击
后的文本框,然后在图形区选择图2.2.15a所示的点1;单击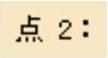 后的文本框,然后在图形区选择图2.2.15a所示的点2。
后的文本框,然后在图形区选择图2.2.15a所示的点2。
Step5.确定点位置。在“点定义”对话框的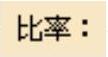 文本框中输入值0.3。
文本框中输入值0.3。
Step6.完成点的创建。“点定义”对话框中的其他设置保持系统默认,单击 按钮,完成点的创建,如图2.2.15b所示。
按钮,完成点的创建,如图2.2.15b所示。
图2.2.16所示“点定义”对话框中部分按钮的说明如下。
●  文本框:单击此文本框后可在图形区选择创建点的第一个参考点。
文本框:单击此文本框后可在图形区选择创建点的第一个参考点。
● 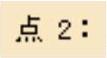 文本框:单击此文本框后可在图形区选择创建点的第二个参考点。
文本框:单击此文本框后可在图形区选择创建点的第二个参考点。
● 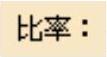 文本框:在此文本框中输入比率值,控制创建点的位置。
文本框:在此文本框中输入比率值,控制创建点的位置。
●  文本框:单击此文本框后可在图形区创建点的依附面或依附曲线。
文本框:单击此文本框后可在图形区创建点的依附面或依附曲线。
●  按钮:比率值的起始位置系统默认在第一参考点,该按钮可以切换起始点。
按钮:比率值的起始位置系统默认在第一参考点,该按钮可以切换起始点。
●  按钮:单击此按钮系统在两参考点中间创建新点。
按钮:单击此按钮系统在两参考点中间创建新点。
免责声明:以上内容源自网络,版权归原作者所有,如有侵犯您的原创版权请告知,我们将尽快删除相关内容。




