下面讲解底座上盖(base_top_cover)的创建过程。底座上盖是从底座二级控件中分割出来的,零件模型及特征树如图13.14.1所示。

图13.14.1 零件模型及特征树
Step1.新建base_top_cover模型文件。
(1)在确认 被激活状态下,选择下拉菜单
被激活状态下,选择下拉菜单

 命令,系统弹出“新零件:原点”对话框,单击
命令,系统弹出“新零件:原点”对话框,单击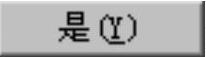 按钮。
按钮。
(2)右击特征树中的 ,在弹出的快捷菜单中选择
,在弹出的快捷菜单中选择 命令,系统弹出“属性”对话框,选择
命令,系统弹出“属性”对话框,选择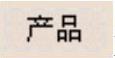 选项卡,在
选项卡,在 区域的
区域的 文本框中将Part1.13改为base_top_cover,在
文本框中将Part1.13改为base_top_cover,在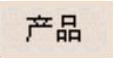 区域的
区域的 文本框中将Part1改为base_top_cover,单击
文本框中将Part1改为base_top_cover,单击 按钮。
按钮。
(3)先双击特征树中的 ,再右击,在弹出的快捷菜单中选择
,再右击,在弹出的快捷菜单中选择
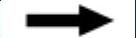
 命令,系统切换到base_top_cover模型文件。
命令,系统切换到base_top_cover模型文件。
Step2.创建外部参考。
(1)选择下拉菜单

 命令,系统切换到second02模型文件。
命令,系统切换到second02模型文件。
(2)按住Shift键,在特征树中选取已发布的特征“平面1”“草图5”并右击,在弹出的快捷菜单中选择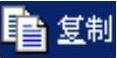 命令。
命令。
(3)选择下拉菜单
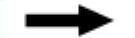
 命令,系统切换到base_top_cover模型文件。
命令,系统切换到base_top_cover模型文件。
(4)右击特征树中的 ,在弹出的快捷菜单中选择
,在弹出的快捷菜单中选择 命令,系统弹出“选择性粘贴”对话框,选择
命令,系统弹出“选择性粘贴”对话框,选择 选项,单击
选项,单击 按钮,完成外部参考的创建。
按钮,完成外部参考的创建。
(5)采用同样的方法,将窗口切换到first模型文件,在特征树中选取已发布的特征“平面1”并右击,在弹出的快捷菜单中选择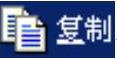 命令,将其复制到
命令,将其复制到 模型文件中。
模型文件中。
Step3.创建几何体。
(1)选择下拉菜单
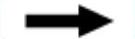
 命令,系统切换到second02模型文件。
命令,系统切换到second02模型文件。
(2)在特征树中选取已发布特征“零件几何体”并右击,在弹出的快捷菜单中选择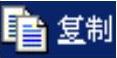 命令。
命令。
(3)选择下拉菜单
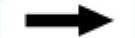
 命令,系统切换到base_top_cover模型文件。
命令,系统切换到base_top_cover模型文件。
(4)右击特征树中的 ,在弹出的快捷菜单中选择
,在弹出的快捷菜单中选择 命令,系统弹出“选择性粘贴”对话框,选择
命令,系统弹出“选择性粘贴”对话框,选择 选项,单击
选项,单击 按钮,完成几何体的创建。
按钮,完成几何体的创建。
Step4.创建特征。在特征树中选择 并右击,从弹出的快捷菜单中选择
并右击,从弹出的快捷菜单中选择
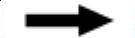
 命令,此时完成创建特征的创建。
命令,此时完成创建特征的创建。
Step5.创建图13.14.2b所示的零件特征——分割1。
(1)选择命令。选择下拉菜单
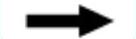

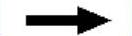
 命令,系统弹出“定义分割”对话框。
命令,系统弹出“定义分割”对话框。
(2)激活 文本框,在特征树中选取“曲面1”为分割元素,在绘图区单击系统生成的方向箭头,使其指向要保留的那一侧。
文本框,在特征树中选取“曲面1”为分割元素,在绘图区单击系统生成的方向箭头,使其指向要保留的那一侧。
(3)单击 按钮,完成分割1的创建。
按钮,完成分割1的创建。
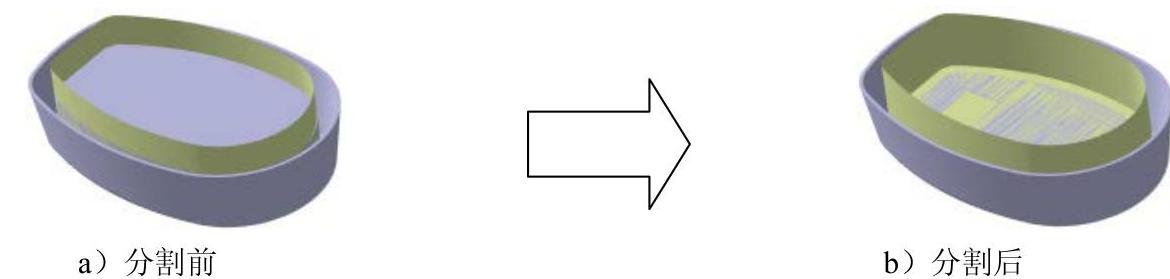
图13.14.2 分割1
Step6.创建图13.14.3所示的特征——凸台1。
(1)选择命令。选择下拉菜单
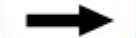

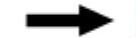
 命令,系统弹出“定义凸台”对话框。
命令,系统弹出“定义凸台”对话框。
(2)创建截面草图。选取图13.14.4所示的面为草图平面,绘制图13.14.5所示的截面草图。
(4)单击 按钮,完成凸台1的创建。
按钮,完成凸台1的创建。
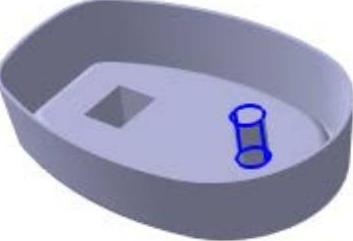
图13.14.3 凸台1

图13.14.4 定义草图平面
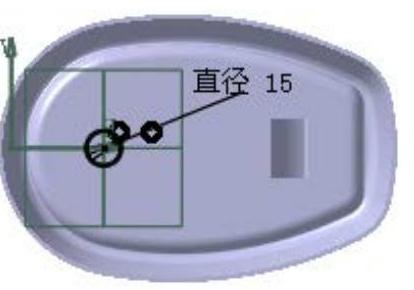
图13.14.5 截面草图
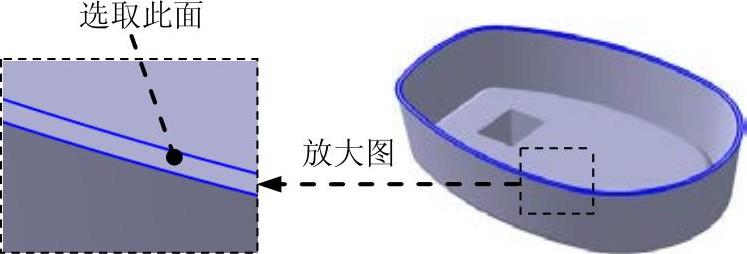
图13.14.6 定义终止面
Step7.创建图13.14.7所示的特征——凹槽1。
(1)选择命令。选择下拉菜单
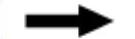

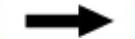
 命令。
命令。
(2)创建截面草图。选取图13.14.8所示的面为草图平面,绘制图13.14.9所示的截面草图。
(3)定义凹槽类型和尺寸。在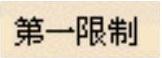 区域的
区域的 下拉列表中选择
下拉列表中选择 选项;在
选项;在 文本框中输入值0,其他选项采用系统默认设置。
文本框中输入值0,其他选项采用系统默认设置。
(4)单击 按钮,完成凹槽1的创建。
按钮,完成凹槽1的创建。
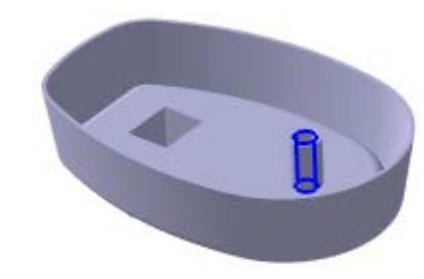
图13.14.7 凹槽1
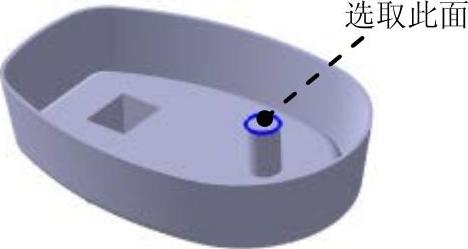
图13.14.8 定义草图平面

图13.14.9 截面草图
Step8.创建图13.14.10b所示的倒圆角1。
(1)选择命令。选择下拉菜单


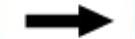
 命令,系统弹出“倒圆角定义”对话框。
命令,系统弹出“倒圆角定义”对话框。
(2)选取图13.14.10a所示的边线为倒圆角对象,在 文本框中输入值3。
文本框中输入值3。
(3)单击 按钮,完成倒圆角1的创建。
按钮,完成倒圆角1的创建。
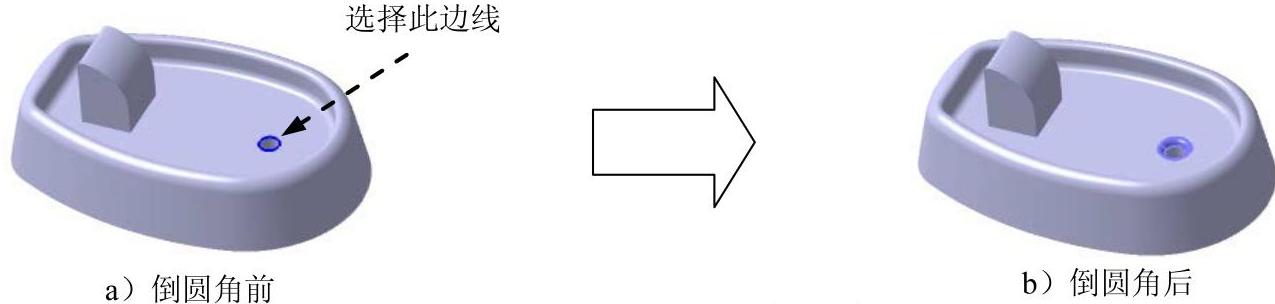
图13.14.10 倒圆角1
Step9.创建图13.14.11所示的特征——凸台2。
(1)选择命令。选择下拉菜单
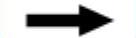

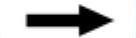
 命令,系统弹出“定义凸台”对话框。
命令,系统弹出“定义凸台”对话框。
(2)创建截面草图。选取图13.14.12所示的面为草图平面,绘制图13.14.13所示的截面草图。
(3)定义凸台类型和尺寸。在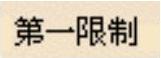 区域的
区域的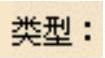 下拉列表中选择
下拉列表中选择 选项,并在其后的文本框中输入值4,并选中
选项,并在其后的文本框中输入值4,并选中 复选框;在
复选框;在 区域的
区域的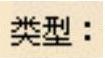 下拉列表中选择
下拉列表中选择 选项,并在其后的文本框中输入值0;在
选项,并在其后的文本框中输入值0;在 区域的
区域的 文本框中输入值0,在
文本框中输入值0,在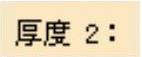 文本框中输入值1。
文本框中输入值1。
(4)单击 按钮,完成凸台2的创建。
按钮,完成凸台2的创建。
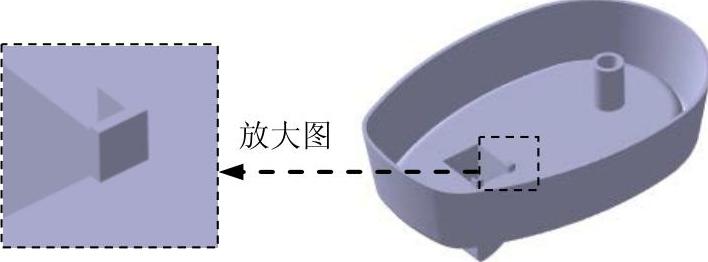
图13.14.11 凸台2
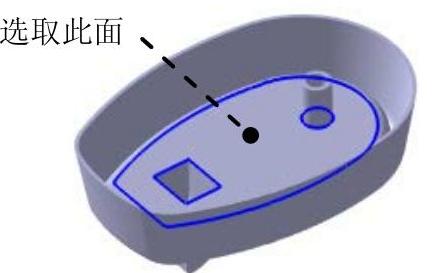
图13.14.12 定义草图平面
Step10.创建图13.14.14所示的特征——凸台3。
(1)选择命令。选择下拉菜单


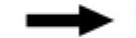
 命令,系统弹出“定义凸台”对话框。
命令,系统弹出“定义凸台”对话框。
(2)创建截面草图。选取图13.14.12所示的面为草图平面,绘制图13.14.15所示的截面草图。
(3)定义凸台类型和尺寸。在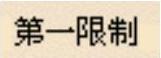 区域的
区域的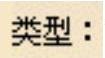 下拉列表中选择
下拉列表中选择 选项,并在其后的文本框中输入值4,选中
选项,并在其后的文本框中输入值4,选中 复选框;在
复选框;在 区域的
区域的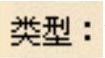 下拉列表中选择
下拉列表中选择 选项,并在其后的文本框中输入值0;在
选项,并在其后的文本框中输入值0;在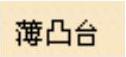 区域的
区域的 文本框中输入值0,在
文本框中输入值0,在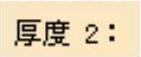 文本框中输入值1。
文本框中输入值1。
(4)单击 按钮,完成凸台3的创建。
按钮,完成凸台3的创建。
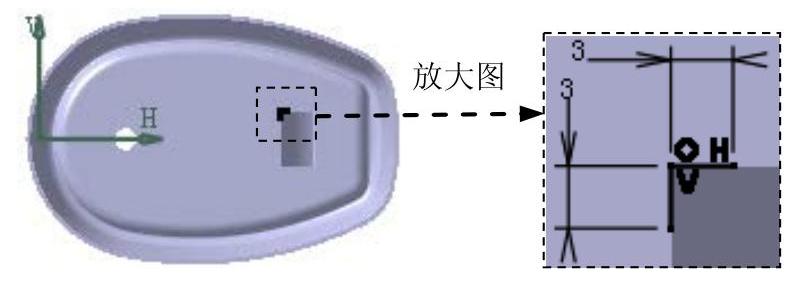
图13.14.13 截面草图
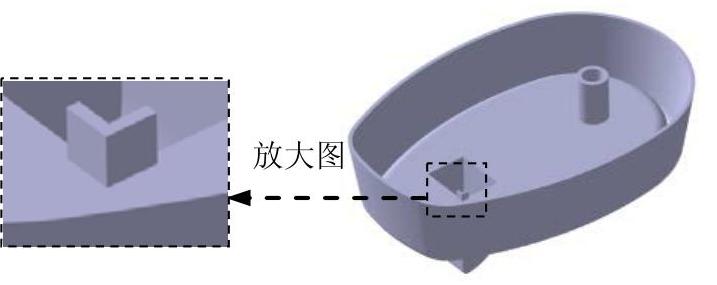
图13.14.14 凸台3
Step11.创建图13.14.16所示的零件特征——镜像1。选取“凸台2”“凸台3”为要镜像的对象;选择下拉菜单
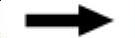

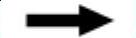
 命令;选取“zx平面”为镜像元素;单击
命令;选取“zx平面”为镜像元素;单击 按钮,完成镜像1的创建。
按钮,完成镜像1的创建。
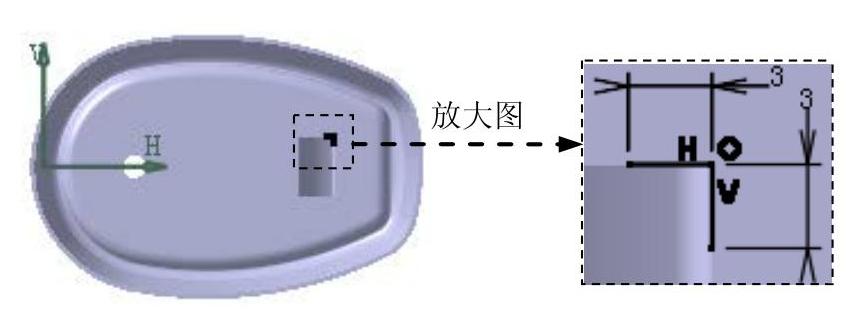
图13.14.15 截面草图
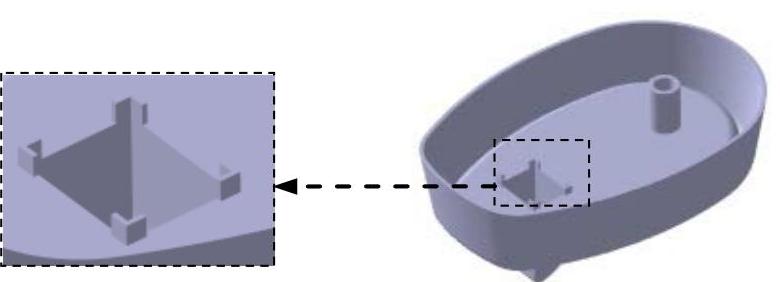
图13.14.16 镜像1
Step12.创建图13.14.17所示的特征——凸台6。
(1)选择命令。选择下拉菜单
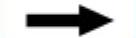

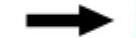
 命令,系统弹出“定义凸台”对话框。
命令,系统弹出“定义凸台”对话框。
(2)创建截面草图。选取图13.14.12所示的面为草图平面,绘制图13.14.18所示的截面草图。
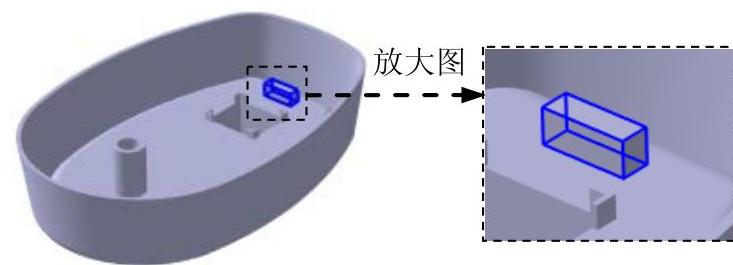
图13.14.17 凸台6
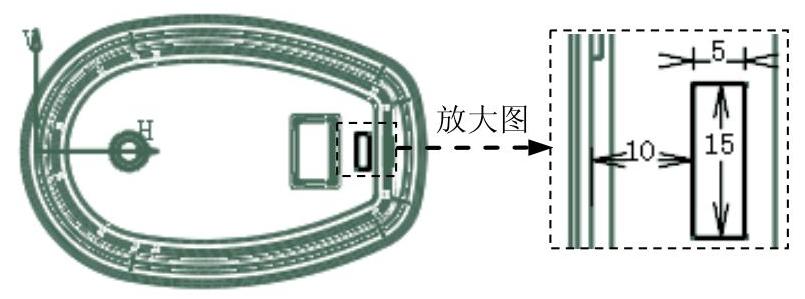
图13.14.18 截面草图
(3)定义凸台类型和尺寸。在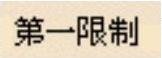 区域的
区域的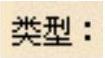 下拉列表中选择
下拉列表中选择 选项,并在其后的文本框中输入值6。
选项,并在其后的文本框中输入值6。
(4)单击 按钮,完成凸台6的创建。
按钮,完成凸台6的创建。
Step13.创建图13.14.19所示的特征——凹槽2。
(1)选择命令。选择下拉菜单
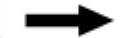

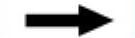
 命令。
命令。
(2)创建截面草图。选取图13.14.20所示的面为草图平面,绘制图13.14.21所示的截面草图。
(3)定义凹槽类型和尺寸。在 区域的
区域的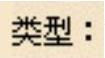 下拉列表中选择
下拉列表中选择 选项;在
选项;在 文本框中输入值0,其他选项采用系统默认设置。
文本框中输入值0,其他选项采用系统默认设置。
(4)单击 按钮,完成凹槽2的创建。
按钮,完成凹槽2的创建。
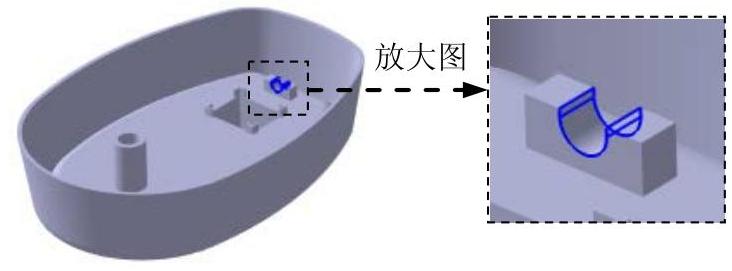
图13.14.19 凹槽2
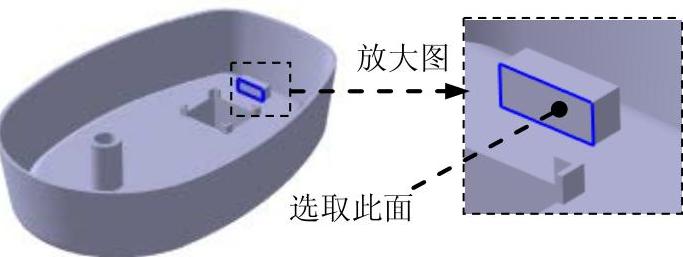
图13.14.20 定义草图平面(www.xing528.com)
Step14.创建图13.14.22所示的特征——凸台7。
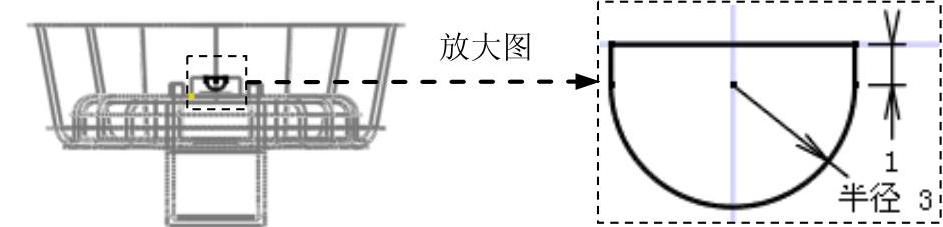
图13.14.21 截面草图

图13.14.22 凸台7
(1)选择命令。选择下拉菜单
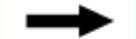

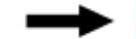
 命令,系统弹出“定义凸台”对话框。
命令,系统弹出“定义凸台”对话框。
(2)创建截面草图。选取图13.14.23所示的面为草图平面,绘制图13.14.24所示的截面草图。
说明:图13.14.24所示的截面草图中的圆的圆心与second02中的“草图5”所绘制的点相合。
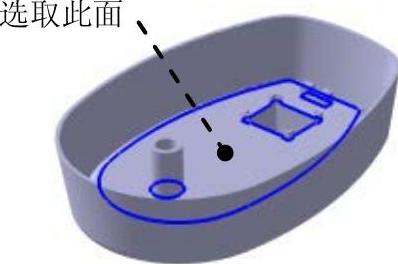
图13.14.23 定义草图平面
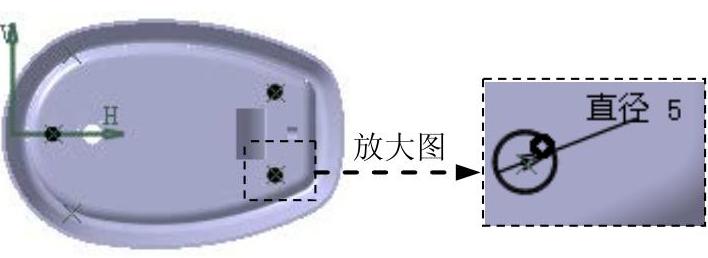
图13.14.24 截面草图
(3)定义凸台类型和尺寸。在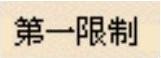 区域的
区域的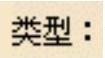 下拉列表中选择
下拉列表中选择 选项,并在其后的文本框中输入值10。
选项,并在其后的文本框中输入值10。
(4)单击 按钮,完成凸台7的创建。
按钮,完成凸台7的创建。
Step15.创建图13.14.25b所示的零件特征——拔模1。
(1)选择命令。选择下拉菜单


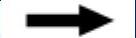
 命令。
命令。
(2)定义拔模类型。在“定义拔模”对话框中采用系统默认的拔模类型。
(3)定义拔模参数。选取图13.14.25a所示的3个圆柱侧面为要拔模的面;在 文本框中输入值1;激活
文本框中输入值1;激活 区域的
区域的 文本框,选取图13.14.25所示的面1为中性元素;在
文本框,选取图13.14.25所示的面1为中性元素;在 下拉列表中选择
下拉列表中选择 选项。
选项。
(4)单击 按钮,完成拔模1的创建。
按钮,完成拔模1的创建。
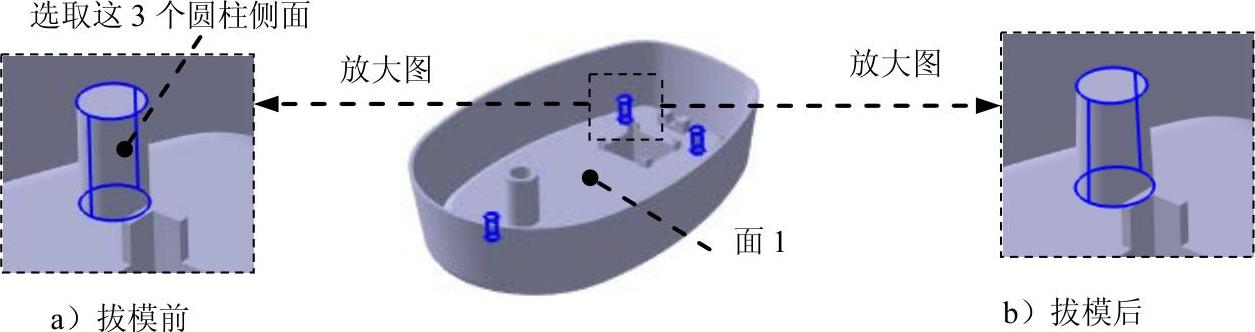
图13.14.25 拔模1
Step16.创建图13.14.26所示的零件特征——孔1。
(1)选择命令。选择下拉菜单



 命令。
命令。
(2)定义孔的放置面。选取图13.14.27所示的模型表面为孔的放置面,系统弹出“定义孔”对话框。
(3)定义孔的位置。在“定义孔”对话框中单击 按钮;添加图13.14.28所示的孔中心约束;单击
按钮;添加图13.14.28所示的孔中心约束;单击 按钮,退出草绘工作台。
按钮,退出草绘工作台。
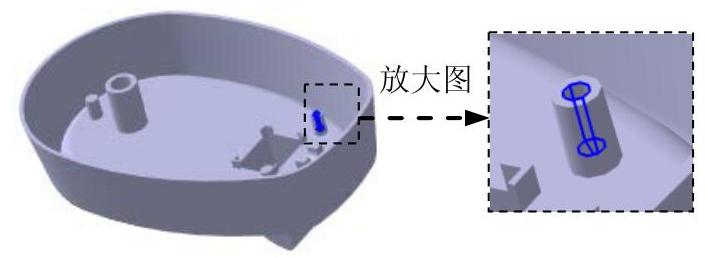
图13.14.26 孔1

图13.14.27 定义孔的位置
(4)定义孔的扩展参数。
①定义孔的延伸深度。在“定义孔”对话框的 选项卡下拉列表中选择
选项卡下拉列表中选择 选项。
选项。
②定义孔的直径。在 选项卡的
选项卡的 文本框中输入值3.3,并在
文本框中输入值3.3,并在 文本框中输入值8,其他选项采用系统默认设置。
文本框中输入值8,其他选项采用系统默认设置。
(5)单击“定义孔”对话框中的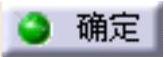 按钮,完成孔1的创建。
按钮,完成孔1的创建。
说明:图13.14.28所示的孔中心与second02中的“草图5”所绘制的点相合。
Step17.创建图13.14.29所示的零件特征——孔2。参照上一步操作,完成图13.14.29所示的孔2的创建。

图13.14.28 草图1
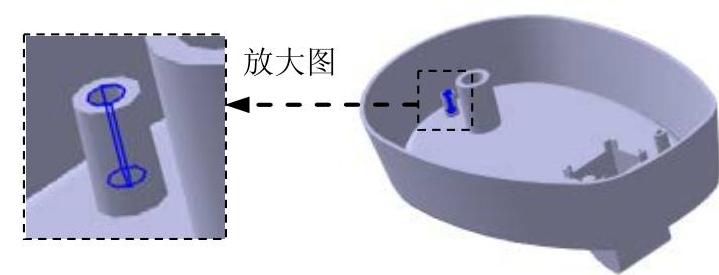
图13.14.29 孔2
Step18.创建图13.14.30所示的零件特征——镜像2。选择“孔1”为要镜像的对象;选择下拉菜单


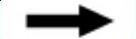
 命令;选取“zx平面”为镜像元素;单击
命令;选取“zx平面”为镜像元素;单击 按钮,完成镜像2的创建。
按钮,完成镜像2的创建。
Step19.创建图13.14.31所示的特征——凸台8。
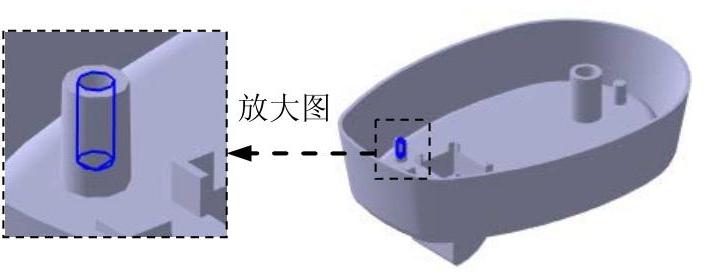
图13.14.30 镜像2

图13.14.31 凸台8
(1)选择命令。选择下拉菜单
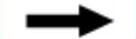

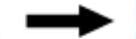
 命令,系统弹出“定义凸台”对话框。
命令,系统弹出“定义凸台”对话框。
(2)创建截面草图。选取图13.14.32所示的面为草图平面;绘制图13.14.33所示的截面草图。
(3)定义凸台类型和尺寸。在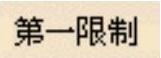 区域的
区域的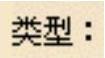 下拉列表中选择
下拉列表中选择 选项,并在其后的文本框中输入值0。
选项,并在其后的文本框中输入值0。
(4)单击 按钮,完成凸台8的创建。
按钮,完成凸台8的创建。
说明:图13.14.33所绘制的圆的圆心与second02中的“草图5”所绘制的点相合。

图13.14.32 定义草图平面
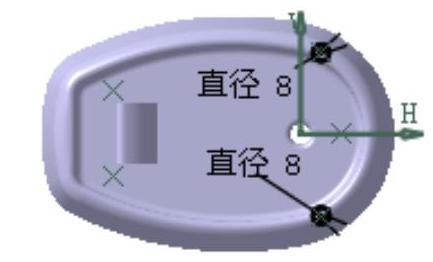
图13.14.33 截面草图
Step20.创建图13.14.34b所示的特征——倒圆角2。选择下拉菜单
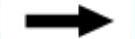

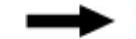
 命令;选取图13.14.34a所示的边线为倒圆角的对象;在
命令;选取图13.14.34a所示的边线为倒圆角的对象;在 文本框中输入值2;单击
文本框中输入值2;单击 按钮,完成倒圆角2的创建。
按钮,完成倒圆角2的创建。
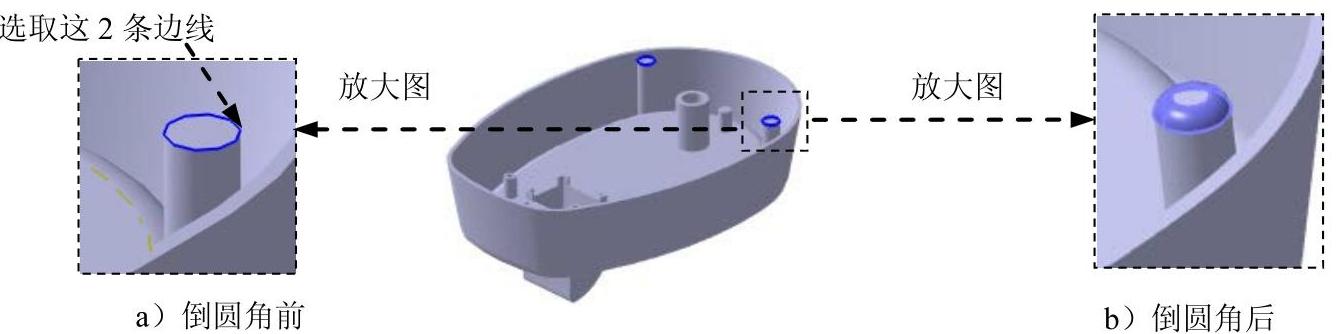
图13.14.34 倒圆角2
Step21.创建图13.14.35所示的特征——凹槽3。
(1)选择命令。选择下拉菜单
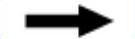


 命令。
命令。
(2)创建截面草图。选取外部参考中的“平面3”为草图平面,绘制图13.14.36所示的截面草图。
(3)定义凹槽类型和尺寸。在 区域的
区域的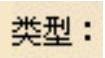 下拉列表中选择
下拉列表中选择 选项,并在其后的文本框中输入值195,单击
选项,并在其后的文本框中输入值195,单击 按钮,反转拉伸方向。
按钮,反转拉伸方向。
(4)单击 按钮,完成凹槽3的创建。
按钮,完成凹槽3的创建。
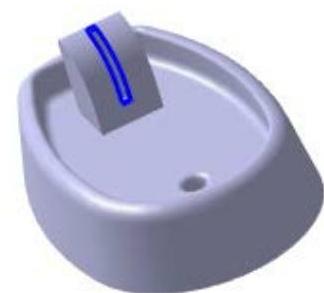
图13.14.35 凹槽3
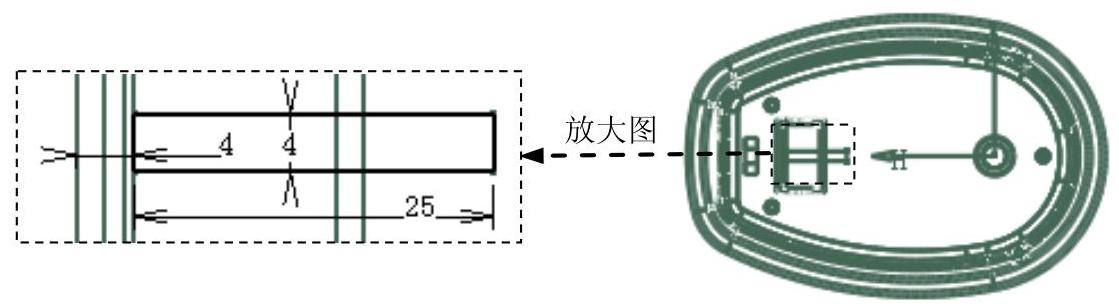
图13.14.36 截面草图
Step22.创建图13.14.37所示的特征——凹槽4。
(1)选择命令。选择下拉菜单
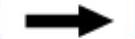

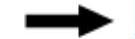
 命令。
命令。
(2)创建截面草图。选取外部参考中的“平面3”为草图平面,绘制图13.14.38所示的截面草图。
(3)定义凹槽类型和尺寸。在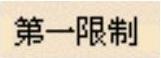 区域的
区域的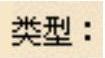 下拉列表中选择
下拉列表中选择 选项,并在其后的文本框中输入值193,单击
选项,并在其后的文本框中输入值193,单击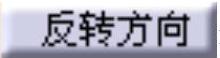 按钮,反转拉伸方向。
按钮,反转拉伸方向。
(4)单击 按钮,完成凹槽4的创建。
按钮,完成凹槽4的创建。

图13.14.37 凹槽4
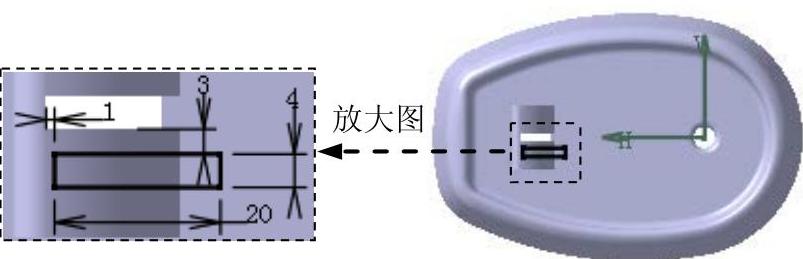
图13.14.38 截面草图
Step23.创建图13.14.39所示的零件特征——镜像3。选取“凹槽4”为要镜像的对象;选择下拉菜单
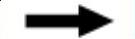

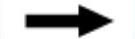
 命令;选取“zx平面”为镜像元素;单击
命令;选取“zx平面”为镜像元素;单击 按钮,完成镜像3的创建。
按钮,完成镜像3的创建。
Step24.切换工作台。选择下拉菜单



 命令,切换到“创成式外形设计”工作台。
命令,切换到“创成式外形设计”工作台。
Step25.创建图13.14.40所示的特征——平面4。选择下拉菜单


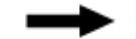
 命令;在
命令;在 下拉列表中选择
下拉列表中选择 选项;激活
选项;激活 文本框,在绘图区选取“yz平面”为参考平面;在
文本框,在绘图区选取“yz平面”为参考平面;在 文本框输入值130并单击
文本框输入值130并单击 按钮,反转偏移方向。单击
按钮,反转偏移方向。单击 按钮,完成平面4的创建。
按钮,完成平面4的创建。
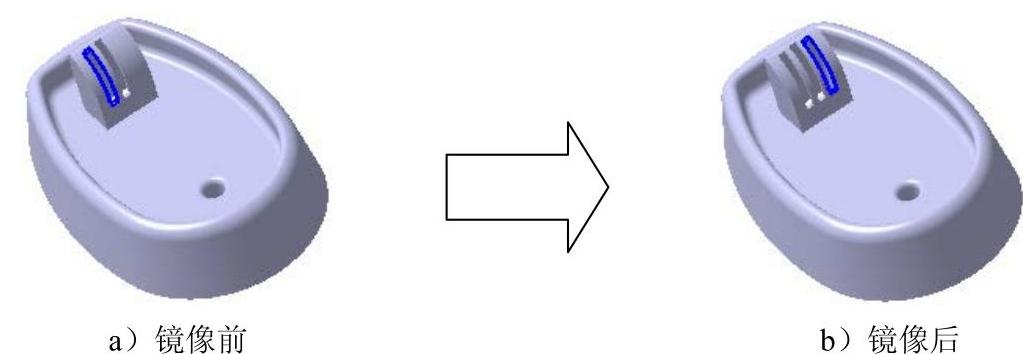
图13.14.39 镜像3
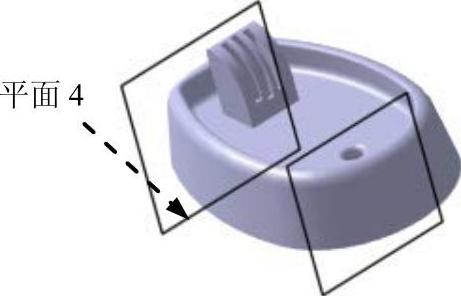
图13.14.40 平面4
Step26.切换工作台。选择下拉菜单


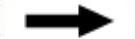
 命令,切换到“零件设计”工作台。
命令,切换到“零件设计”工作台。
Step27.创建图13.14.41所示的特征——凹槽5。
(1)选择命令。选择下拉菜单
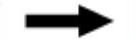

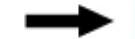
 命令。
命令。
(2)创建截面草图。选取“平面4”为草图平面;绘制图13.14.42所示的截面草图。
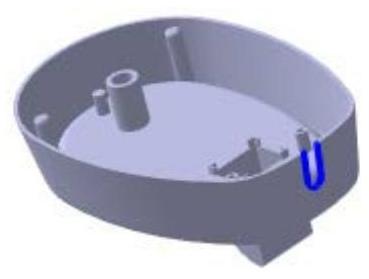
图13.14.41 凹槽5
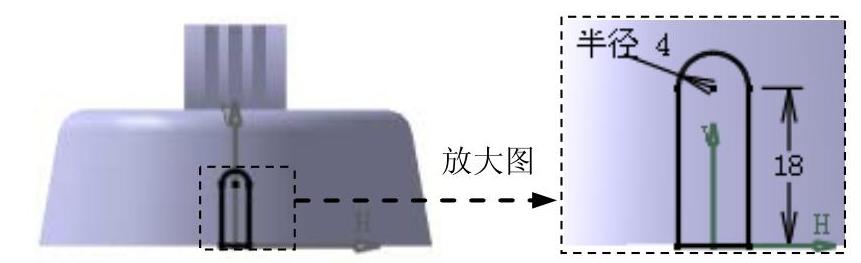
图13.14.42 截面草图
(3)定义凹槽类型和尺寸。在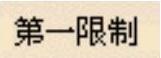 区域的
区域的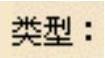 下拉列表中选择
下拉列表中选择 选项,并在
选项,并在 文本框中输入值0,其他选项采用系统默认设置。
文本框中输入值0,其他选项采用系统默认设置。
(4)单击 按钮,完成凹槽5的创建。
按钮,完成凹槽5的创建。
Step28.保存零件模型。选择下拉菜单
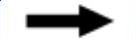
 命令,即可保存零件模型;完成后将其关闭。
命令,即可保存零件模型;完成后将其关闭。
免责声明:以上内容源自网络,版权归原作者所有,如有侵犯您的原创版权请告知,我们将尽快删除相关内容。




