下面要创建的上盖(top_cover)部分是引用一级控件部分的草图和实体。下面讲解上盖(top_cover)的创建过程,零件模型及特征树如图12.4.1所示。
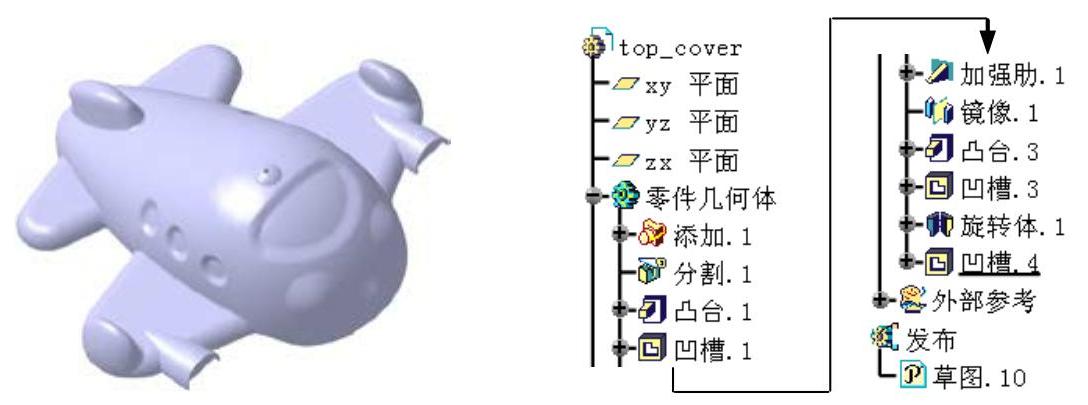
图12.4.1 零件模型及特征树
Step1.新建模型文件。激活 ,选择下拉菜单
,选择下拉菜单
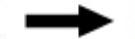
 命令;系统弹出“新零件:原点”对话框;单击
命令;系统弹出“新零件:原点”对话框;单击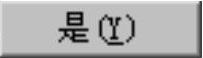 按钮完成零部件的创建。
按钮完成零部件的创建。
Step2.修改文件名。右击 ,在弹出的快捷菜单中选择
,在弹出的快捷菜单中选择 选项;系统弹出“属性”对话框。在
选项;系统弹出“属性”对话框。在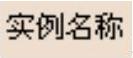 和
和 两个文本框中均输入文件名top_cover;单击
两个文本框中均输入文件名top_cover;单击 按钮完成文件名的修改。
按钮完成文件名的修改。
Step3.编辑top_cover部件。激活 并右击,在弹出的快捷菜单中选择
并右击,在弹出的快捷菜单中选择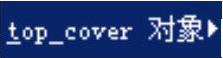
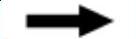
 命令;系统进入“零件设计”工作台。
命令;系统进入“零件设计”工作台。
Step4.创建实体外部引用。
(1)选择下拉菜单
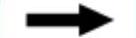
 命令。在特征树中选择
命令。在特征树中选择 并右击,在弹出的快捷菜单中选择
并右击,在弹出的快捷菜单中选择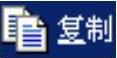 命令。
命令。
(2)选择下拉菜单

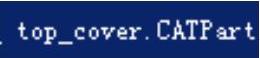 命令。系统切换到top_cover模型文件。
命令。系统切换到top_cover模型文件。
(3)在特征树中选择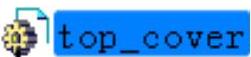 并右击,在弹出的快捷菜单中选择
并右击,在弹出的快捷菜单中选择 命令,系统弹出“选择性粘贴”对话框,选择
命令,系统弹出“选择性粘贴”对话框,选择 选项,单击
选项,单击 按钮,完成外部引用的创建。
按钮,完成外部引用的创建。
(4)创建布尔操作。在特征树中选中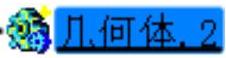 ,选择下拉菜单
,选择下拉菜单
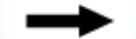

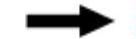
 命令,完成布尔操作。
命令,完成布尔操作。
Step5.创建特征外部引用。
(1)选择下拉菜单
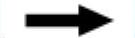
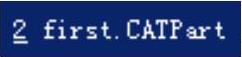 命令,系统切换到first模型文件。
命令,系统切换到first模型文件。
(2)在发布特征树中选中“草图40”“草图46”“草图47”“拉伸18”“平面21”并右击,在弹出的快捷菜单中选择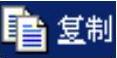 命令。
命令。
(3)选择下拉菜单
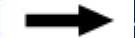
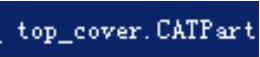 命令,系统切换到top_cover模型文件。
命令,系统切换到top_cover模型文件。
(4)在特征树中选择 并右击,在弹出的快捷菜单中选择
并右击,在弹出的快捷菜单中选择 命令,系统弹出“选择性粘贴”对话框,选择
命令,系统弹出“选择性粘贴”对话框,选择 选项,单击
选项,单击 按钮,完成外部引用的创建。
按钮,完成外部引用的创建。
Step6.创建图12.4.2所示的特征——分割1。
(1)选择命令。选择
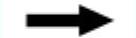

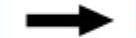
 命令。系统弹出“定义分割”对话框。
命令。系统弹出“定义分割”对话框。
(2)定义要分割的对象。选取图12.4.3所示的曲面为分割元素。
(3)单击 按钮,完成分割1的创建。
按钮,完成分割1的创建。

图12.4.2 分割1

图12.4.3 选取分割元素
Step7.创建图12.4.4所示的特征——凸台1。
(1)选择命令。选择下拉菜单
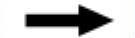


 命令,系统弹出“定义凸台”对话框。
命令,系统弹出“定义凸台”对话框。
(2)创建截面草图。
①定义草图平面。在“定义凸台”对话框中单击 按钮,选取“xy平面”为草图平面。
按钮,选取“xy平面”为草图平面。
②绘制截面草图。在草绘工作台中绘制图12.4.5所示的截面草图,使圆心与图12.4.6所示的first所发布的草图中的点相合。
③单击“工作台”工具栏中的 按钮,退出草绘工作台。
按钮,退出草绘工作台。
(3)定义拉伸深度属性。在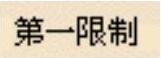 区域的
区域的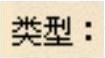 下拉列表中选择
下拉列表中选择 选项,单击
选项,单击 按钮,完成凸台1的创建。
按钮,完成凸台1的创建。

图12.4.4 凸台1

图12.4.5 截面草图
Step8.创建图12.4.7所示的特征——凹槽1。选择下拉菜单
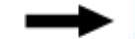

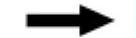
 命令,选取“xy平面”为草图平面。绘制图12.4.8所示的截面草图,使圆心与first所发布的草图中的点相合。单击
命令,选取“xy平面”为草图平面。绘制图12.4.8所示的截面草图,使圆心与first所发布的草图中的点相合。单击 按钮,退出草绘工作台。在对话框
按钮,退出草绘工作台。在对话框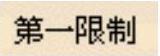 区域的
区域的 下拉列表选择
下拉列表选择 选项,在
选项,在 区域的
区域的 文本框中输入值5并单击
文本框中输入值5并单击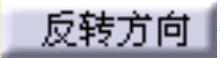 按钮,反转拉伸方向。单击
按钮,反转拉伸方向。单击 按钮,完成凹槽1的创建。
按钮,完成凹槽1的创建。
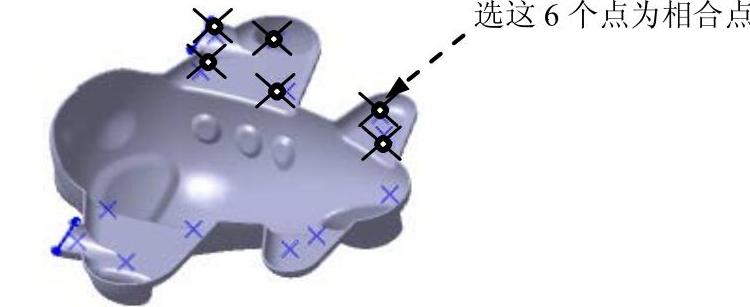
图12.4.6 选取相合点
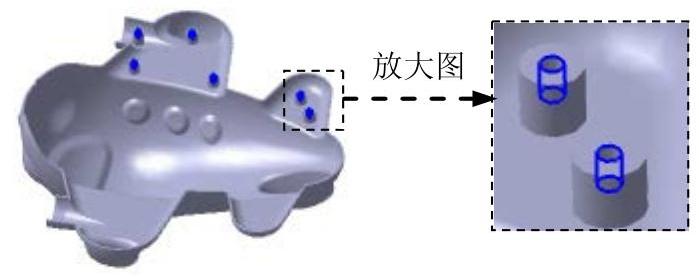
图12.4.7 凹槽1
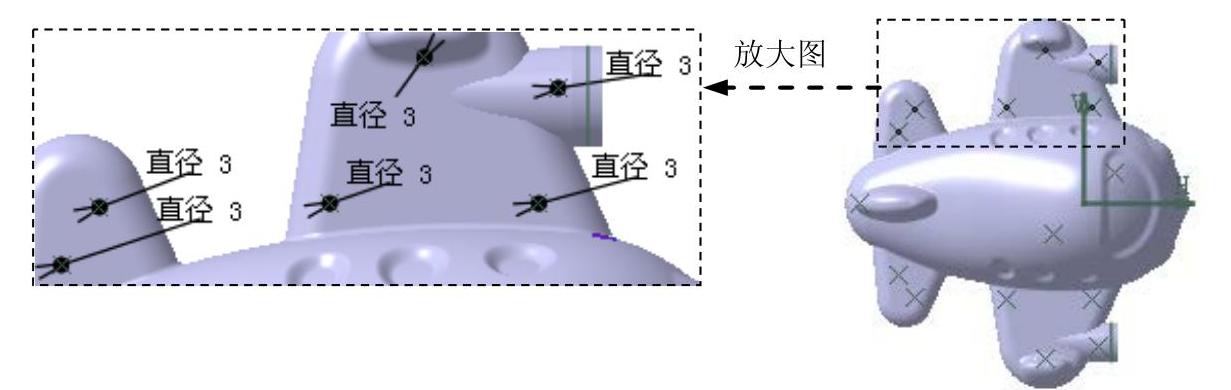
图12.4.8 截面草图
Step9.创建图12.4.9所示的特征——加强肋1。(www.xing528.com)
(1)选择命令。选择下拉菜单
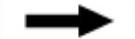

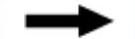
 命令,系统弹出“定义加强肋”对话框。
命令,系统弹出“定义加强肋”对话框。
(2)创建截面草图。选中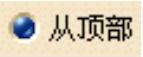 单选项,单击
单选项,单击 按钮,选取图12.4.9所示的面为草图平面。绘制图12.4.10所示的截面草图,使绘制的直线与图12.4.11所示的first所发布的直线相合。单击
按钮,选取图12.4.9所示的面为草图平面。绘制图12.4.10所示的截面草图,使绘制的直线与图12.4.11所示的first所发布的直线相合。单击 按钮,退出草绘工作台。
按钮,退出草绘工作台。
(3)定义拉伸深度属性。在 区域的
区域的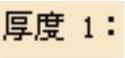 文本框中输入值1.5;选中
文本框中输入值1.5;选中 复选框;单击
复选框;单击 按钮,完成加强肋1的创建。
按钮,完成加强肋1的创建。
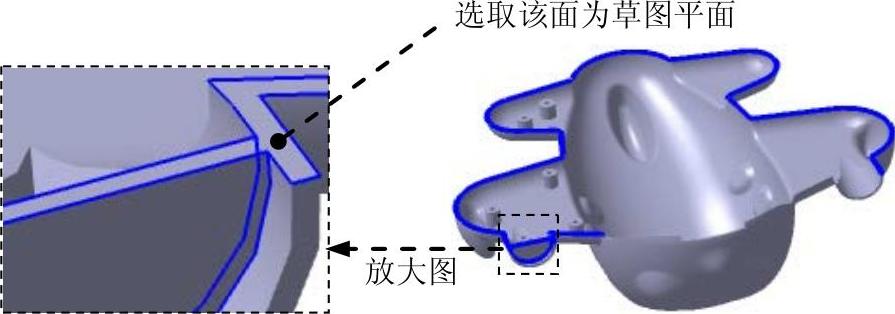
图12.4.9 加强肋1
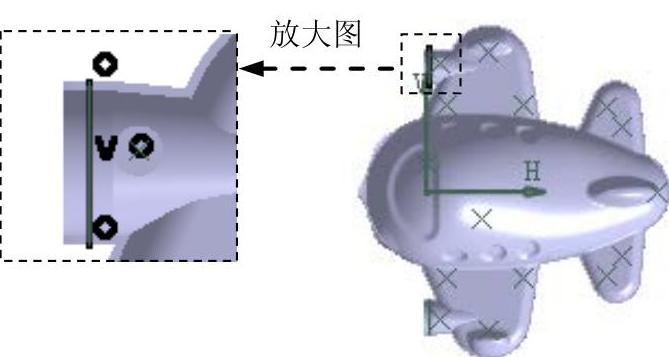
图12.4.10 截面草图
Step10.创建图12.4.12所示的特征——镜像1。
(1)按住Ctrl键,在特征树中选取“凸台1”“凹槽1”“加强肋1”为镜像特征。
(2)选择命令。选择下拉菜单
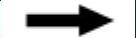

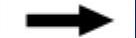
 命令,系统弹出“定义镜像”对话框。
命令,系统弹出“定义镜像”对话框。
(3)在 文本框中右击,在弹出的快捷菜单中选择
文本框中右击,在弹出的快捷菜单中选择 选项。
选项。
(4)单击 按钮,完成镜像1的创建。
按钮,完成镜像1的创建。
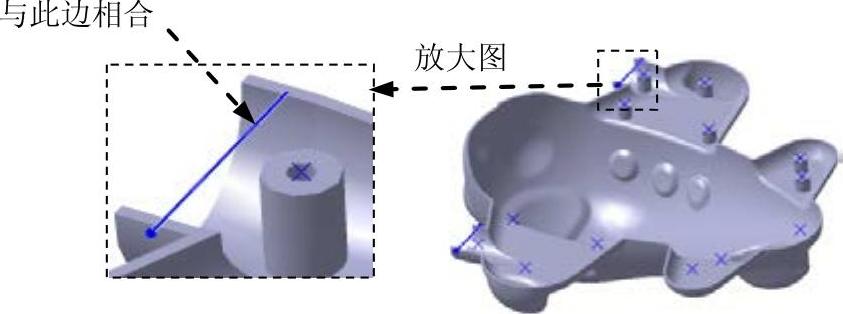
图12.4.11 选取相合边线

图12.4.12 镜像1
Step11.创建图12.4.13所示的特征——凸台3。选择下拉菜单
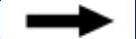

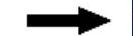
 命令,选取“xy平面”为草图平面,绘制图12.4.14所示的截面草图,使圆与图12.4.15所示的first所发布的草图中的点相合,在
命令,选取“xy平面”为草图平面,绘制图12.4.14所示的截面草图,使圆与图12.4.15所示的first所发布的草图中的点相合,在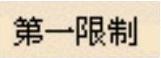 区域的
区域的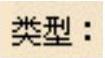 下拉列表中选择
下拉列表中选择 选项,单击
选项,单击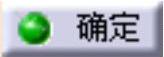 按钮,完成凸台3的创建。
按钮,完成凸台3的创建。

图12.4.13 凸台3
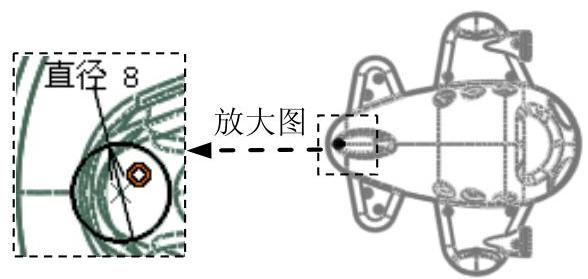
图12.4.14 截面草图

图12.4.15 选取相合点
Step12.创建图12.4.16所示的特征——凹槽3。选择下拉菜单
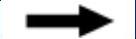

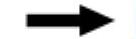
 命令,选取12.4.16所示的面为草图平面。绘制图12.4.17所示的截面草图,使圆与图12.4.15所示的first所发布的草图中的点相合。单击
命令,选取12.4.16所示的面为草图平面。绘制图12.4.17所示的截面草图,使圆与图12.4.15所示的first所发布的草图中的点相合。单击 按钮,退出草绘工作台。在对话框
按钮,退出草绘工作台。在对话框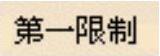 区域的
区域的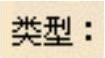 下拉列表中选择
下拉列表中选择 选项,在
选项,在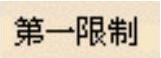 区域的
区域的 文本框中输入值5。单击
文本框中输入值5。单击 按钮,完成凹槽3的创建。
按钮,完成凹槽3的创建。

图12.4.16 凹槽3

图12.4.17 截面草图
Step13.创建图12.4.18所示的特征——旋转体1。选择下拉菜单
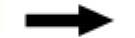

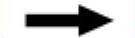
 命令;单击
命令;单击 按钮,选取“yz平面”为草图平面;绘制图12.4.19所示的截面草图;在
按钮,选取“yz平面”为草图平面;绘制图12.4.19所示的截面草图;在 区域
区域 文本框处右击,在弹出的快捷菜单中选择
文本框处右击,在弹出的快捷菜单中选择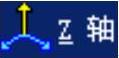 选项,其他选项按系统默认设置,完成旋转体1的创建。
选项,其他选项按系统默认设置,完成旋转体1的创建。
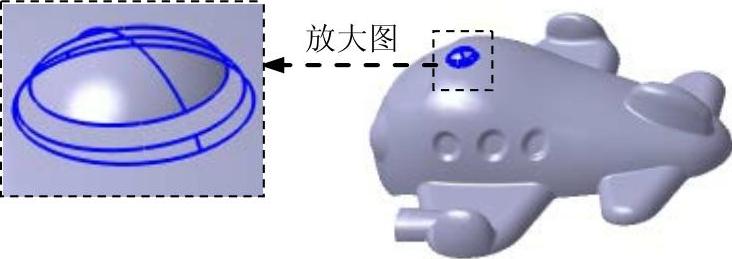
图12.4.18 旋转体1

图12.4.19 截面草图
Step14.创建图12.4.20所示的特征——凹槽4。选择下拉菜单
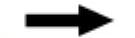

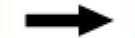
 命令,选取“xy平面”为草图平面。绘制图12.4.21所示的截面草图。单击
命令,选取“xy平面”为草图平面。绘制图12.4.21所示的截面草图。单击 按钮,退出草绘工作台。在对话框
按钮,退出草绘工作台。在对话框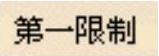 区域的
区域的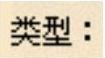 下拉列表选择
下拉列表选择 选项并单击
选项并单击 按钮,反转拉伸方向。单击
按钮,反转拉伸方向。单击 按钮,完成凹槽4的创建。
按钮,完成凹槽4的创建。

图12.4.20 凹槽4
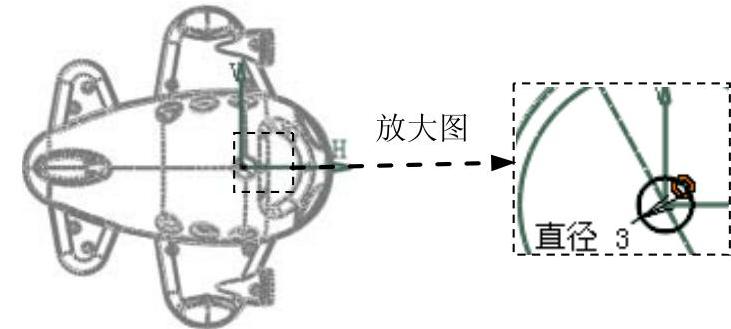
图12.4.21 截面草图
Step15.发布草图。选择下拉菜单
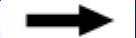
 命令,在特征树中选取图12.4.21所示的截面草图(草图10)为发布对象。
命令,在特征树中选取图12.4.21所示的截面草图(草图10)为发布对象。
Step16.保存零件模型。选择下拉菜单
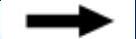
 命令,即可保存零件模型。
命令,即可保存零件模型。
Step17.选择下拉菜单

 命令,切换窗口并保存。
命令,切换窗口并保存。
免责声明:以上内容源自网络,版权归原作者所有,如有侵犯您的原创版权请告知,我们将尽快删除相关内容。




