下面讲解右侧外壳(right)的创建过程。右侧外壳作为五级控件的一部分也同样继承了相应的外观形状,同时获得本身的外形尺寸,这些都是进行设计的依据。零件模型及特征树如图11.12.1所示。

图11.12.1 零件模型及特征树
Step1.新建模型文件。激活 ,选择下拉菜单
,选择下拉菜单
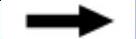
 命令;系统弹出“新零件:原点”对话框;单击
命令;系统弹出“新零件:原点”对话框;单击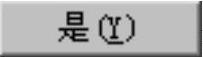 按钮完成零部件的创建。
按钮完成零部件的创建。
Step2.修改文件名。在 上右击,在弹出的快捷菜单中选择
上右击,在弹出的快捷菜单中选择 选项;系统弹出“属性”对话框。在
选项;系统弹出“属性”对话框。在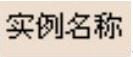 和
和 两个文本框中均输入文件名right;单击
两个文本框中均输入文件名right;单击 按钮完成文件名的修改。
按钮完成文件名的修改。
Step3.编辑right部件。激活 ;然后右击,在弹出的快捷菜单中选择
;然后右击,在弹出的快捷菜单中选择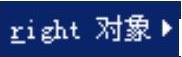
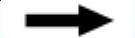
 命令;系统进入“零件设计”工作台。
命令;系统进入“零件设计”工作台。
Step4.创建实体外部引用。
(1)选择下拉菜单
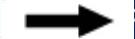
 命令。系统切换到fifth模型文件。
命令。系统切换到fifth模型文件。
(2)在特征树中选择 并右击,在弹出的快捷菜单中选择
并右击,在弹出的快捷菜单中选择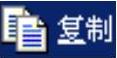 命令。
命令。
(3)选择下拉菜单
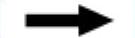
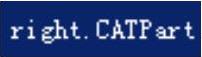 命令。系统切换到right模型文件。
命令。系统切换到right模型文件。
(4)在特征树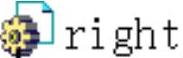 上右击,在弹出的快捷菜单中选择
上右击,在弹出的快捷菜单中选择 命令,系统弹出“选择性粘贴”对话框,选择
命令,系统弹出“选择性粘贴”对话框,选择 选项,单击
选项,单击 按钮,完成外部引用的创建。
按钮,完成外部引用的创建。
(5)创建布尔操作。在特征树上选中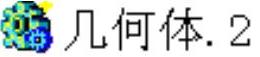 ,然后选择下拉菜单
,然后选择下拉菜单
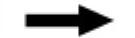

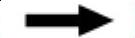
 命令,完成布尔操作。
命令,完成布尔操作。
Step5.创建特征外部引用。
(1)选择下拉菜单
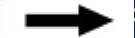
 命令。系统切换到fifth模型文件。
命令。系统切换到fifth模型文件。
(2)在发布特征树中选中图11.12.2所示的平面和草图为要复制的对象,在弹出的快捷菜单中选择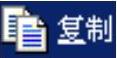 命令。(3)选择下拉菜单
命令。(3)选择下拉菜单
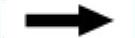
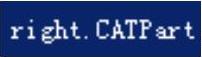 命令,系统切换到right模型文件。
命令,系统切换到right模型文件。
(4)在特征树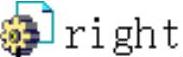 上右击,在弹出的快捷菜单中选择
上右击,在弹出的快捷菜单中选择 命令,系统弹出“选择性粘贴”对话框,选择
命令,系统弹出“选择性粘贴”对话框,选择 选项,单击
选项,单击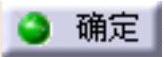 按钮,完成外部引用的创建。此时特征树如图11.12.3所示。
按钮,完成外部引用的创建。此时特征树如图11.12.3所示。

图11.12.2 选择复制对象
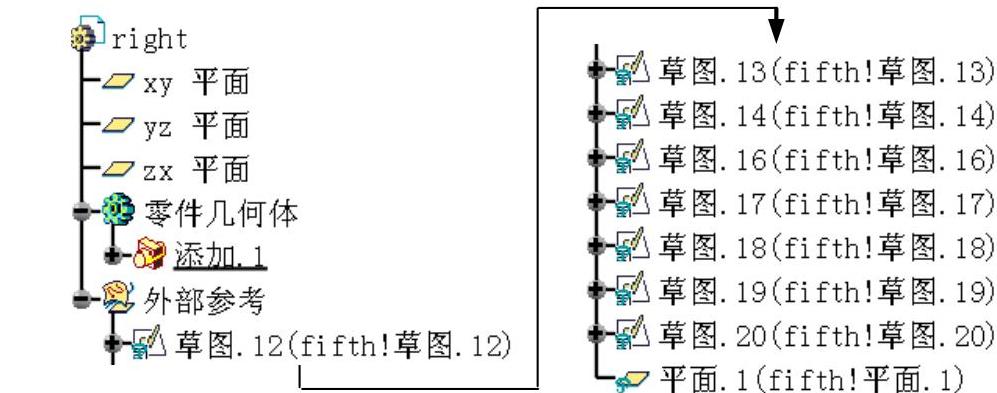
图11.12.3 特征树
Step6.创建图11.12.4b所示的特征——倒圆角1。
(1)选择命令。选择下拉菜单
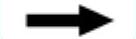

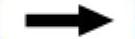
 命令,系统弹出“倒圆角定义”对话框。
命令,系统弹出“倒圆角定义”对话框。
(2)定义要倒圆角的对象。在“倒圆角定义”对话框的 下拉列表中选择
下拉列表中选择 选项,选取图11.12.4a所示边线为倒圆角的对象。
选项,选取图11.12.4a所示边线为倒圆角的对象。
(3)定义倒圆角半径。在对话框的 文本框中输入值2。
文本框中输入值2。
(4)单击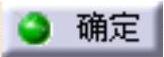 按钮,完成倒圆角1的创建。
按钮,完成倒圆角1的创建。
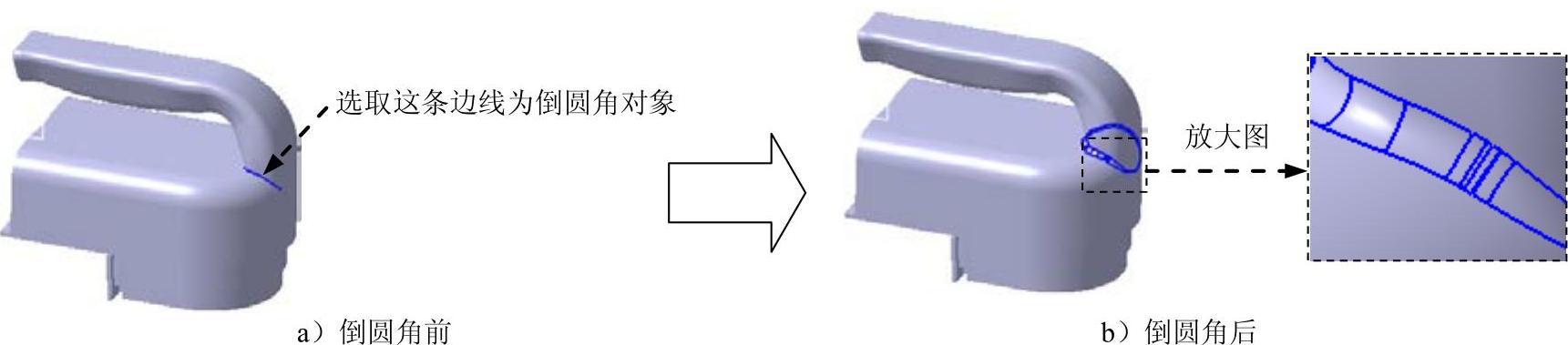
图11.12.4 倒圆角1
Step7.创建图11.12.5b所示的特征——抽壳1。选择下拉菜单
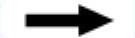

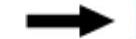
 命令;选取图11.12.5a所示的面为要移除的面;在
命令;选取图11.12.5a所示的面为要移除的面;在 文本框中输入值2,在
文本框中输入值2,在 文本框中输入值0;单击
文本框中输入值0;单击 按钮,完成抽壳1的创建。
按钮,完成抽壳1的创建。
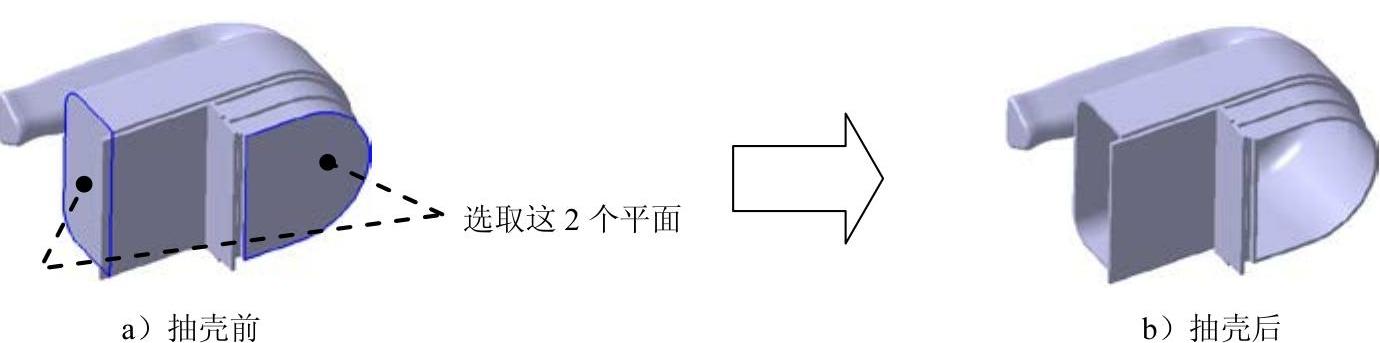
图11.12.5 抽壳1
Step8.创建图11.12.6所示的特征——分割1。
(1)选择命令。选择下拉菜单
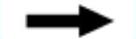

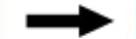
 命令。系统弹出“定义分割”对话框。
命令。系统弹出“定义分割”对话框。
(2)定义分割元素。选取“zx平面”为分割元素。
(3)单击 按钮,完成分割1的创建。
按钮,完成分割1的创建。
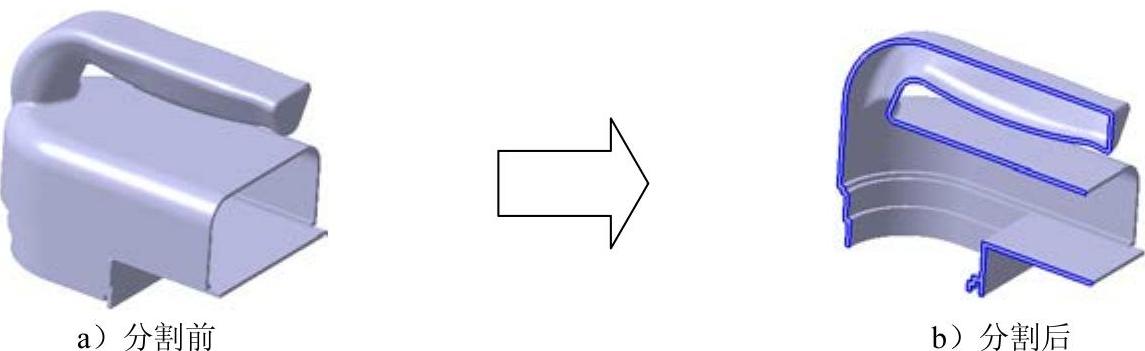
图11.12.6 分割1
Step9.创建图11.12.7b所示的特征——倒圆角2。选择下拉菜单
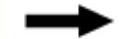

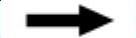
 命令,选取图11.12.7a所示边线为倒圆角的对象。在
命令,选取图11.12.7a所示边线为倒圆角的对象。在 文本框中输入值1。
文本框中输入值1。
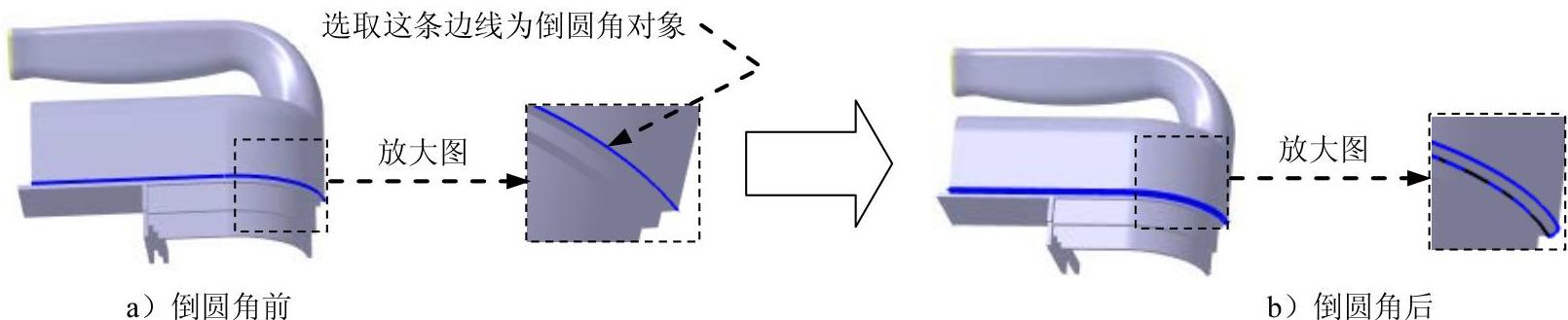
图11.12.7 倒圆角2
Step10.创建图11.12.8b所示的特征——倒圆角3。选择下拉菜单
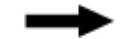

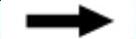
 命令,选取图11.12.8a所示边线为倒圆角的对象。在
命令,选取图11.12.8a所示边线为倒圆角的对象。在 文本框中输入值0.5。
文本框中输入值0.5。

图11.12.8 倒圆角3
Step11.创建图11.12.9b所示的特征——倒圆角4。选择下拉菜单
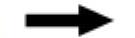

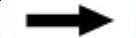
 命令,选取图11.12.9a所示边线为倒圆角的对象。在
命令,选取图11.12.9a所示边线为倒圆角的对象。在 文本框中输入值0.5。
文本框中输入值0.5。
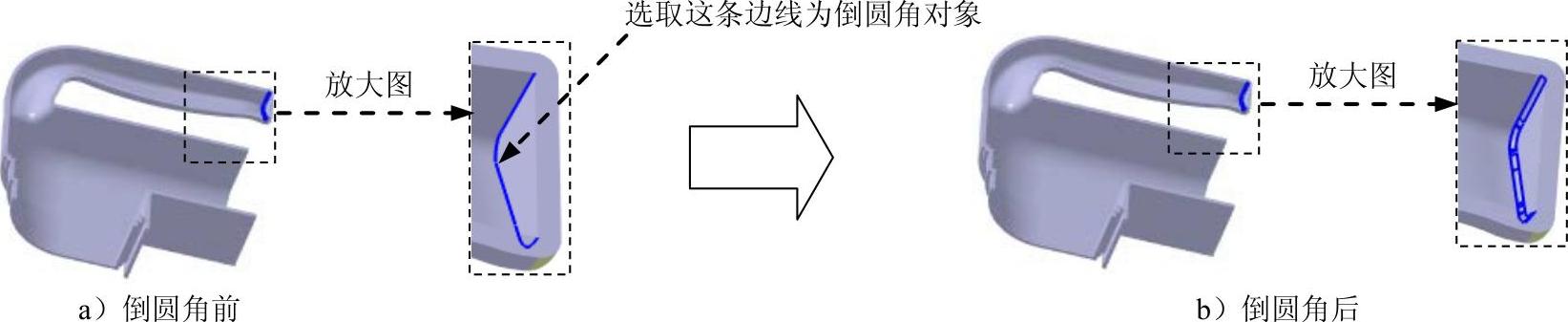
图11.12.9 倒圆角4
Step12.创建图11.12.10所示的特征——凹槽1。
(1)选择命令。选择下拉菜单
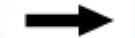

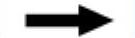
 命令,系统弹出“定义凹槽”对话框。
命令,系统弹出“定义凹槽”对话框。
(2)单击 按钮,选取图11.12.10所示的平面为草图平面。绘制图11.12.11所示的截面草图,单击
按钮,选取图11.12.10所示的平面为草图平面。绘制图11.12.11所示的截面草图,单击 按钮,退出草绘工作台。
按钮,退出草绘工作台。
(3)采用系统默认的深度方向。在对话框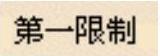 区域的
区域的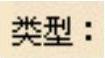 下拉列表中选择
下拉列表中选择 选项,在
选项,在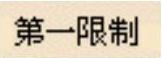 区域的
区域的 文本框中输入值1。单击
文本框中输入值1。单击 按钮,完成凹槽1的创建。
按钮,完成凹槽1的创建。
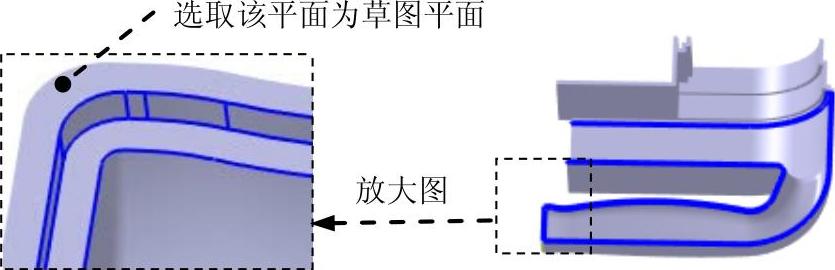
图11.12.10 凹槽1
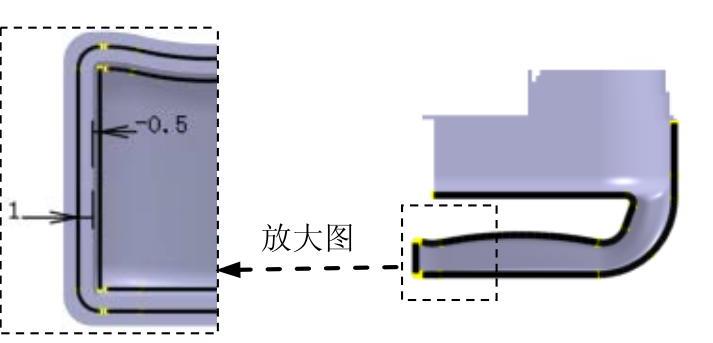
图11.12.11 截面草图
Step13.创建图11.12.12所示的特征——凸台1。
(1)选择命令。选择下拉菜单
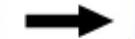

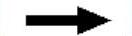
 命令,系统弹出“定义凸台”对话框。
命令,系统弹出“定义凸台”对话框。
(2)创建截面草图。单击 按钮,选取图11.12.10所示的平面为草图平面,绘制图11.12.13所示的截面草图(以外部参考的草图18为参照),使其与图11.12.14所示的线相合,单击
按钮,选取图11.12.10所示的平面为草图平面,绘制图11.12.13所示的截面草图(以外部参考的草图18为参照),使其与图11.12.14所示的线相合,单击 按钮,退出草绘工作台。
按钮,退出草绘工作台。
(3)定义拉伸深度属性。在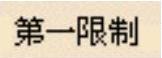 区域的
区域的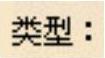 下拉列表中选择
下拉列表中选择 选项,在
选项,在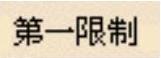 区域的
区域的 文本框中输入值40。选中
文本框中输入值40。选中 复选框;单击
复选框;单击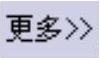 按钮,在
按钮,在 区域选中
区域选中 复选框;在
复选框;在 区域的
区域的 文本框中输入值2;在
文本框中输入值2;在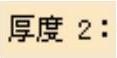 文本框中输入值0;选中
文本框中输入值0;选中 复选框,单击
复选框,单击 按钮,完成凸台1的创建。
按钮,完成凸台1的创建。
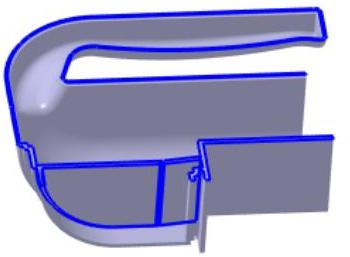
图11.12.12 凸台1
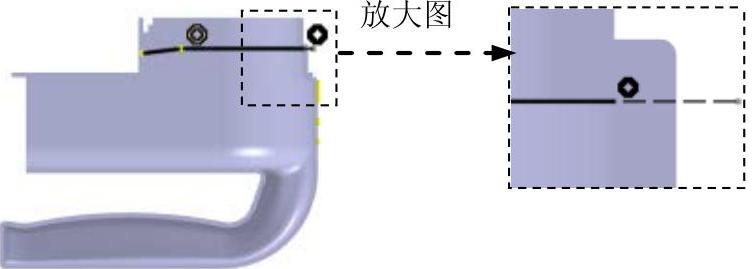
图11.12.13 截面草图

图11.12.14 定义相合线
Step14.创建图11.12.15所示的特征——凹槽2。选择下拉菜单
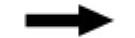

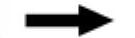
 命令,选取图11.12.15所示的平面为草图平面,绘制图11.12.16所示的截面草图(以外部参考草图12的边线进行偏移),单击
命令,选取图11.12.15所示的平面为草图平面,绘制图11.12.16所示的截面草图(以外部参考草图12的边线进行偏移),单击 按钮,退出草绘工作台。在
按钮,退出草绘工作台。在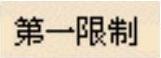 区域的
区域的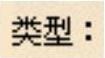 下拉列表中选择
下拉列表中选择 选项,在
选项,在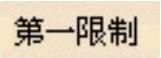 区域的
区域的 文本框中输入值0.5,单击
文本框中输入值0.5,单击 按钮,完成凹槽2的创建。
按钮,完成凹槽2的创建。
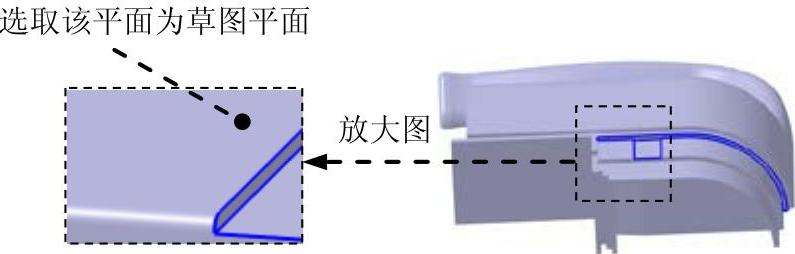
图11.12.15 凹槽2
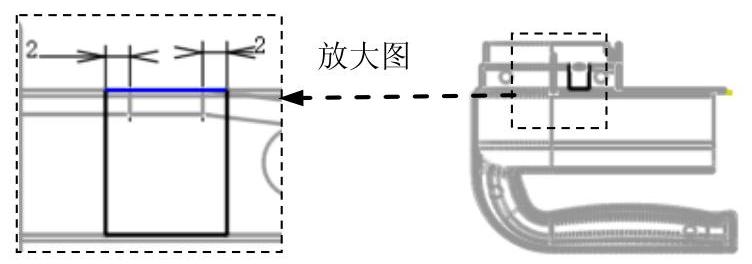
图11.12.16 截面草图
Step15.创建图11.12.17所示的特征——凸台2。选择下拉菜单
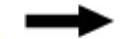

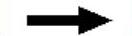
 命令,单击
命令,单击 按钮,选取图11.12.17所示的平面为草图平面,绘制图11.12.18所示的截面草图,单击
按钮,选取图11.12.17所示的平面为草图平面,绘制图11.12.18所示的截面草图,单击 按钮退出草绘工作台。在
按钮退出草绘工作台。在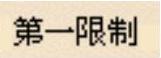 区域的
区域的 下拉列表中选择
下拉列表中选择 选项,在
选项,在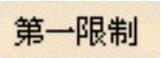 区域的
区域的 文本框中输入值1,单击
文本框中输入值1,单击 按钮,完成凸台2的创建。
按钮,完成凸台2的创建。
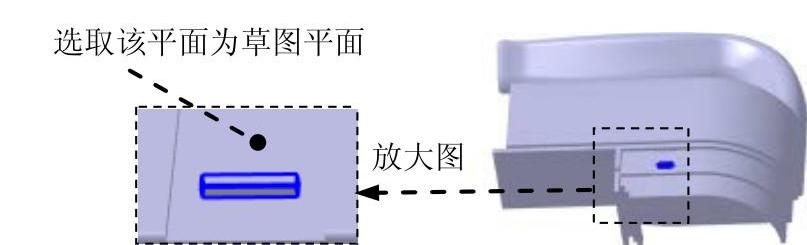
图11.12.17 凸台2
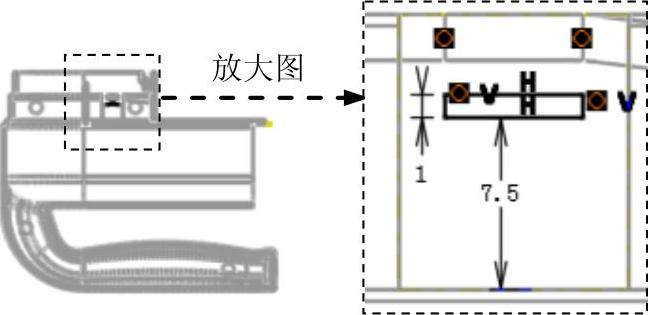
图11.12.18 截面草图
Step16.创建图11.12.19b所示的特征——倒圆角5。选择下拉菜单


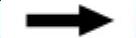
 命令,选取图11.12.19a所示边线为倒圆角的对象。在
命令,选取图11.12.19a所示边线为倒圆角的对象。在 文本框中输入值0.5。
文本框中输入值0.5。

图11.12.19 倒圆角5
Step17.创建图11.12.20所示的特征——凸台3。选择下拉菜单
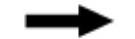

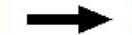
 命令,单击
命令,单击 按钮,选取图11.12.20所示的平面为草图平面,把图11.12.21所示的草图边线(以外部参考草图13为参照)投影到草图平面,单击
按钮,选取图11.12.20所示的平面为草图平面,把图11.12.21所示的草图边线(以外部参考草图13为参照)投影到草图平面,单击 按钮,退出草绘工作台。在
按钮,退出草绘工作台。在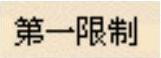 区域的
区域的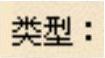 下拉列表中选择
下拉列表中选择 选项,在
选项,在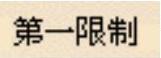 区域的
区域的 文本框中输入值2,单击
文本框中输入值2,单击 按钮,完成凸台3的创建。
按钮,完成凸台3的创建。
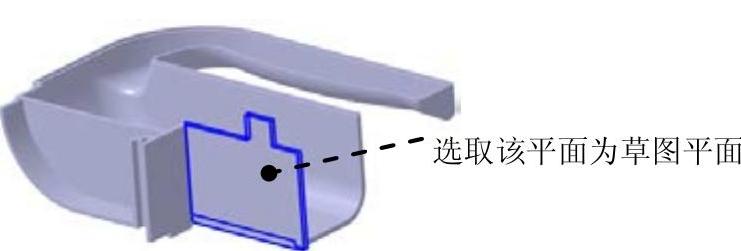
图11.12.20 凸台3

图11.12.21 截面草图
Step18.创建图11.12.22所示的特征——凹槽3。选择下拉菜单
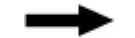

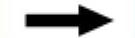
 命令,选取图11.12.22所示的平面为草图平面,把图11.12.23所示的草图边线投影到草图平面,单击
命令,选取图11.12.22所示的平面为草图平面,把图11.12.23所示的草图边线投影到草图平面,单击 按钮,退出草绘工作台。在
按钮,退出草绘工作台。在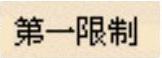 区域的
区域的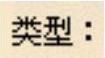 下拉列表中选择
下拉列表中选择 选项,在
选项,在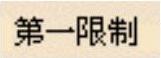 区域的
区域的 文本框中输入值1,单击
文本框中输入值1,单击 按钮,完成凹槽3的创建。
按钮,完成凹槽3的创建。
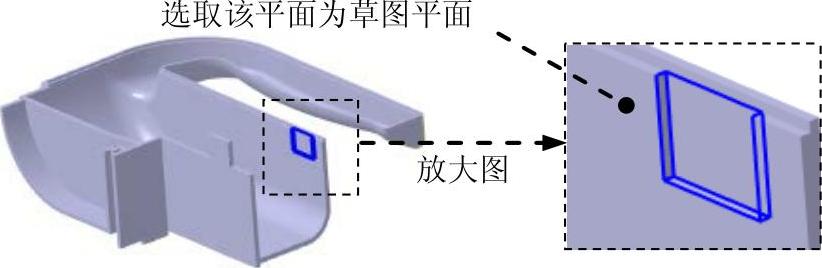
图11.12.22 凹槽3
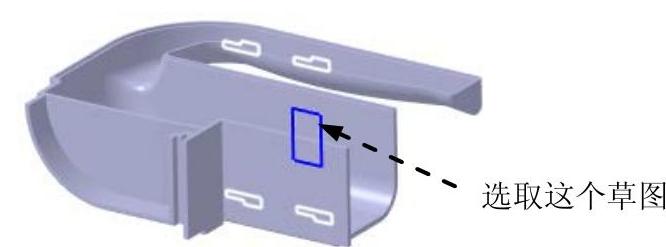
图11.12.23 截面草图
Step19.创建图11.12.24所示的特征——凸台4。选择下拉菜单
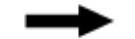


 命令,单击
命令,单击 按钮,选取图11.12.24所示的平面为草图平面,绘制图11.12.25所示的截面草图,单击
按钮,选取图11.12.24所示的平面为草图平面,绘制图11.12.25所示的截面草图,单击 按钮,退出草绘工作台。在
按钮,退出草绘工作台。在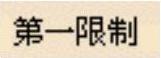 区域的
区域的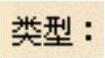 下拉列表中选择
下拉列表中选择 选项,单击
选项,单击 按钮,完成凸台4的创建。
按钮,完成凸台4的创建。
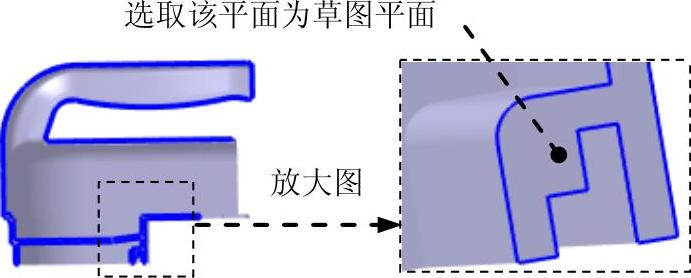
图11.12.24 凸台4
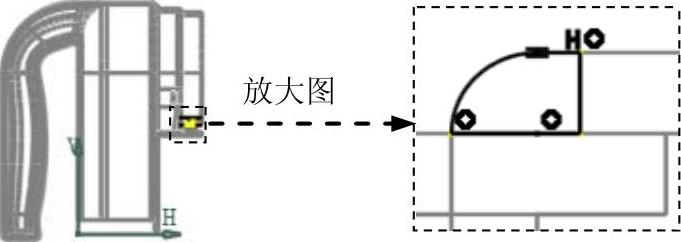
图11.12.25 截面草图
Step20.切换到“创成式外形设计”工作台。
Step21.创建图11.12.26所示的特征——平面1。选择下拉菜单
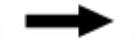

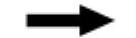
 命令;在
命令;在 下拉列表中选择
下拉列表中选择 选项;激活
选项;激活 文本框并右击,在弹出的快捷菜单中选取
文本框并右击,在弹出的快捷菜单中选取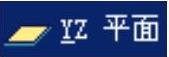 为参考平面;在
为参考平面;在 文本框中输入值20;单击
文本框中输入值20;单击 按钮,完成平面1的创建。
按钮,完成平面1的创建。
Step22.切换到“零件设计”工作台。
Step23.创建图11.12.27所示的特征——凸台5。选择下拉菜单
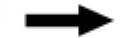

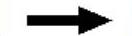
 命令,单击
命令,单击 按钮,选取“平面1”为草图平面,绘制图
按钮,选取“平面1”为草图平面,绘制图
11.12.28所示的截面草图,单击 按钮,退出草绘工作台。在
按钮,退出草绘工作台。在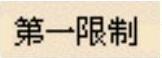 区域的
区域的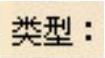 下拉列表中选择
下拉列表中选择 选项,在
选项,在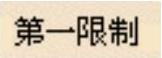 区域的
区域的 文本框中输入值1.5。选中
文本框中输入值1.5。选中 复选框,单击
复选框,单击 按钮,完成凸台5的创建。
按钮,完成凸台5的创建。
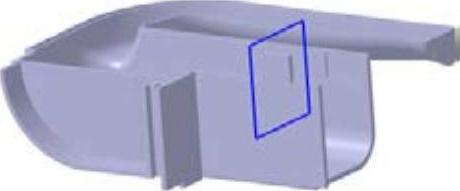
图11.12.26 平面1
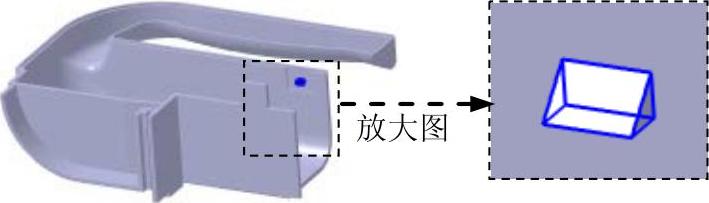
图11.12.27 凸台5
Step24.创建图11.12.29所示的特征——倒圆角6。选择下拉菜单
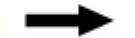

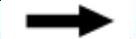
 命令,选取相应边为倒圆角的对象。在
命令,选取相应边为倒圆角的对象。在 文本框中输入值0.2。
文本框中输入值0.2。
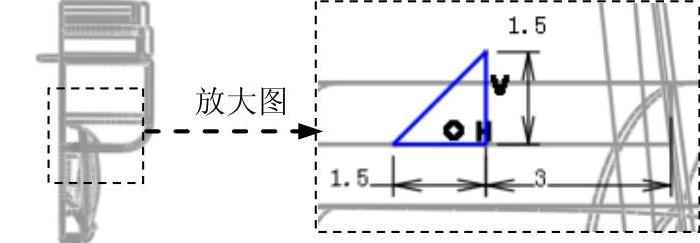
图11.12.28 截面草图

图11.12.29 倒圆角6
Step25.创建图11.12.30所示的特征——凹槽4。选择下拉菜单
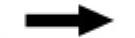


 命令,选取图11.12.30所示的平面为草图平面,绘制图
命令,选取图11.12.30所示的平面为草图平面,绘制图
11.12.31所示的截面草图,单击 按钮,退出草绘工作台。在
按钮,退出草绘工作台。在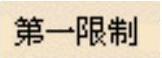 区域的
区域的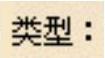 下拉列表中选择
下拉列表中选择 选项,单击
选项,单击 按钮,完成凹槽4的创建。
按钮,完成凹槽4的创建。
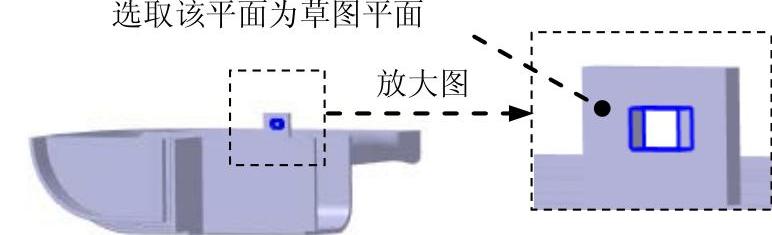
图11.12.30 凹槽4
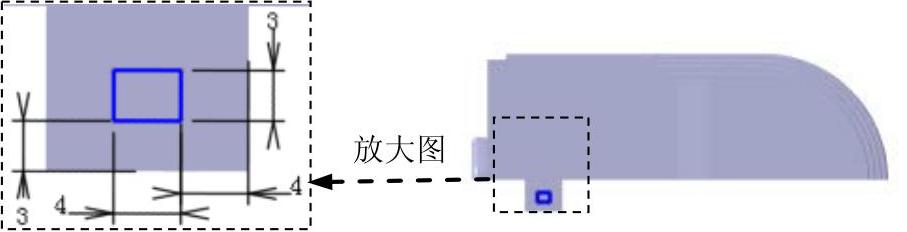
图11.12.31 截面草图
Step26.切换到“创成式外形设计”工作台。
Step27.创建图11.12.32所示的特征——平面2。选择下拉菜单
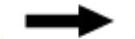

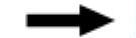
 命令;在
命令;在 下拉列表中选择
下拉列表中选择 选项;激活
选项;激活 文本框并右击,在弹出的快捷菜单中选取
文本框并右击,在弹出的快捷菜单中选取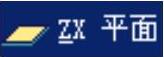 为参考平面;在
为参考平面;在 文本框中输入值25;单击
文本框中输入值25;单击 按钮,完成平面2的创建。
按钮,完成平面2的创建。
Step28.切换到“零件设计”工作台。
Step29.创建图11.12.33所示的特征——凸台6。选择下拉菜单
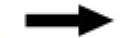


 命令,单击
命令,单击 按钮,选取“平面2”为草图平面,把图11.12.34所示的草图边线(以外部参考的草图14为参照)投影到草图平面,单击
按钮,选取“平面2”为草图平面,把图11.12.34所示的草图边线(以外部参考的草图14为参照)投影到草图平面,单击 按钮,退出草绘工作台。在
按钮,退出草绘工作台。在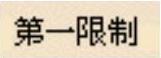 区域的
区域的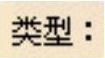 下拉列表中选择
下拉列表中选择 选项,选中
选项,选中 复选框;单击
复选框;单击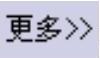 按钮,在
按钮,在 区域选中
区域选中 复选框;在
复选框;在 区域的
区域的 文本框中输入值0.5;在
文本框中输入值0.5;在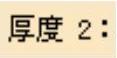 文本框中输入值0.5,单击
文本框中输入值0.5,单击 按钮,完成凸台6的创建。
按钮,完成凸台6的创建。
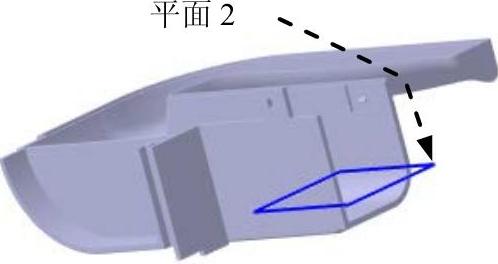
图11.12.32 平面2

图11.12.33 凸台6(www.xing528.com)
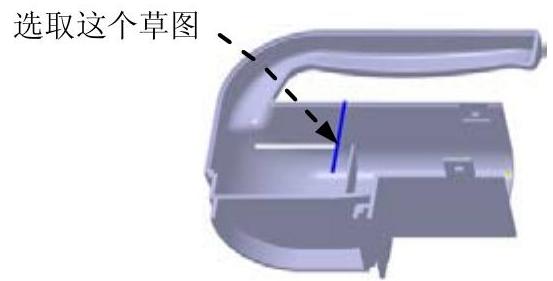
图11.12.34 截面草图
Step30.创建图11.12.35所示的特征——凸台7。选择下拉菜单
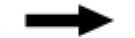


 命令,单击
命令,单击 按钮,选取图11.12.35所示的平面为草图平面,绘制图11.12.36所示的截面草图,单击
按钮,选取图11.12.35所示的平面为草图平面,绘制图11.12.36所示的截面草图,单击 按钮,退出草绘工作台。在
按钮,退出草绘工作台。在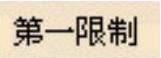 区域的
区域的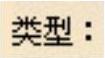 下拉列表中选择
下拉列表中选择 选项,单击
选项,单击 按钮,完成凸台7的创建。
按钮,完成凸台7的创建。
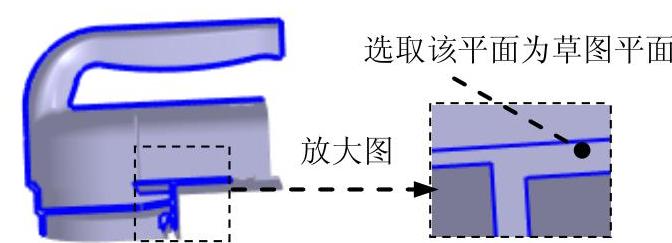
图11.12.35 凸台7
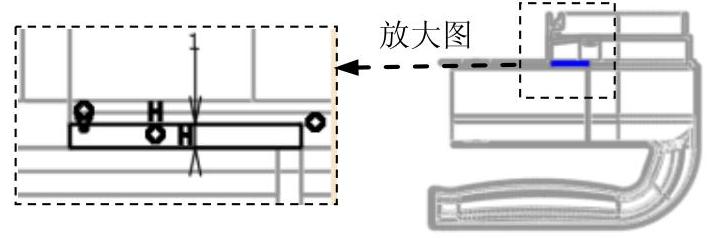
图11.12.36 截面草图
Step31.创建图11.12.37所示的特征——凸台8。选择下拉菜单


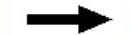
 命令,单击
命令,单击 按钮,选取图11.12.37所示的平面为草图平面,把图11.12.38所示的草图边线(以外部参考的草图14为参照)投影到草图平面,单击
按钮,选取图11.12.37所示的平面为草图平面,把图11.12.38所示的草图边线(以外部参考的草图14为参照)投影到草图平面,单击 按钮,退出草绘工作台。在
按钮,退出草绘工作台。在 区域的
区域的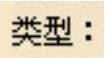 下拉列表中选择
下拉列表中选择 选项,选中
选项,选中 复选框;单击
复选框;单击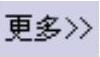 按钮,在
按钮,在 区域选中
区域选中 复选框;在
复选框;在 区域的
区域的 文本框中输入值0.5;在
文本框中输入值0.5;在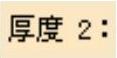 文本框中输入值0.5,单击
文本框中输入值0.5,单击 按钮,完成凸台8的创建。
按钮,完成凸台8的创建。
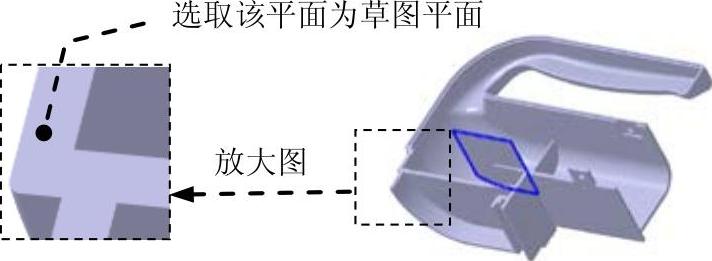
图11.12.37 凸台8
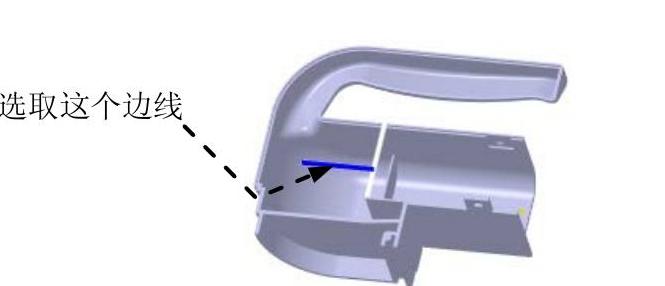
图11.12.38 截面草图
Step32.创建图11.12.39所示的特征——凸台9。选择下拉菜单
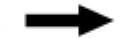

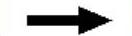
 命令,单击
命令,单击 按钮,选取图11.12.37所示的平面为草图平面,绘制图11.12.40所示的草图,单击
按钮,选取图11.12.37所示的平面为草图平面,绘制图11.12.40所示的草图,单击 按钮退出草绘工作台。在
按钮退出草绘工作台。在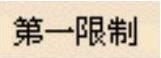 区域的
区域的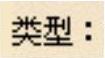 下拉列表中选择
下拉列表中选择 选项,选中
选项,选中 复选框;单击
复选框;单击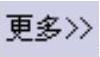 按钮,在
按钮,在 区域选中
区域选中 复选框;在
复选框;在 区域的
区域的 文本框中输入值1;在
文本框中输入值1;在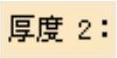 文本框中输入值0,单击
文本框中输入值0,单击 按钮,完成凸台9的创建。
按钮,完成凸台9的创建。

图11.12.39 凸台9
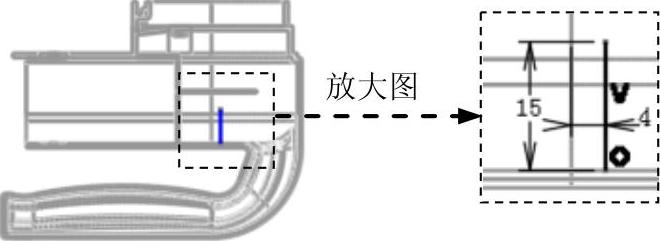
图11.12.40 截面草图
Step33.创建图11.12.41所示的特征——凹槽5。选择下拉菜单
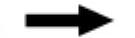

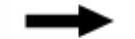
 命令,选取图11.12.41所示的平面为草图平面,绘制图
命令,选取图11.12.41所示的平面为草图平面,绘制图
11.12.42所示的截面草图,单击 按钮,退出草绘工作台。在
按钮,退出草绘工作台。在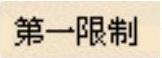 区域的
区域的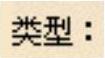 下拉列表中选择
下拉列表中选择 选项,单击
选项,单击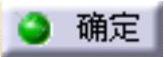 按钮,完成凹槽5的创建。
按钮,完成凹槽5的创建。
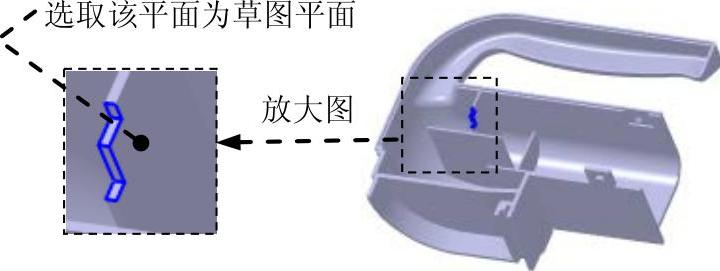
图11.12.41 凹槽5
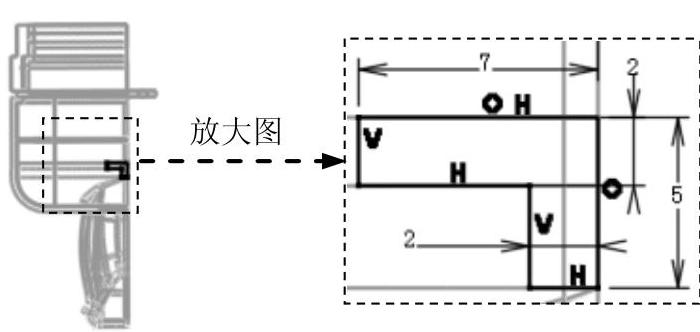
图11.12.42 截面草图
Step34.创建图11.12.43所示的特征——凹槽6。选择下拉菜单
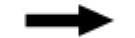

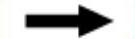
 命令,选取图11.12.43所示的面为草图平面,把图11.12.44所示草图(以外部参考的草图19为参照)投影到草图平面,在
命令,选取图11.12.43所示的面为草图平面,把图11.12.44所示草图(以外部参考的草图19为参照)投影到草图平面,在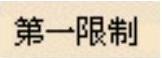 区域的
区域的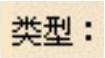 下拉列表中选择
下拉列表中选择 选项,在
选项,在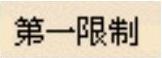 区域的
区域的 文本框中输入值1,单击
文本框中输入值1,单击 按钮,完成凹槽6的创建。
按钮,完成凹槽6的创建。
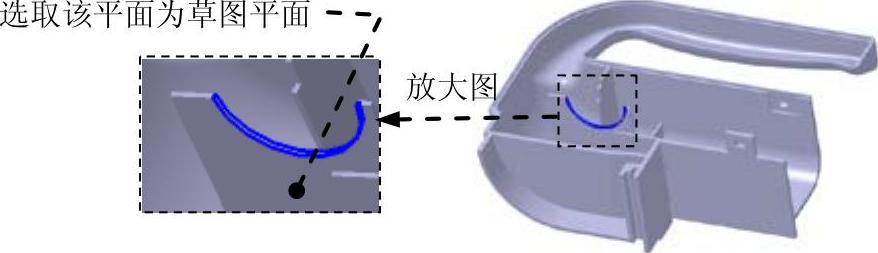
图11.12.43 凹槽6
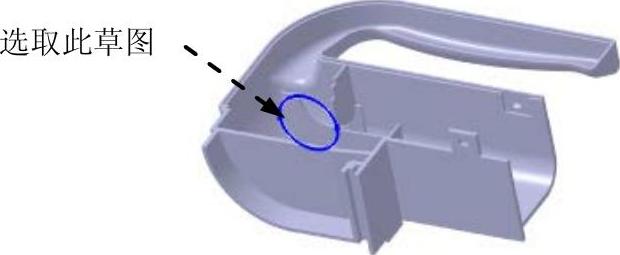
图11.12.44 截面草图
Step35.创建图11.12.45b所示的特征——倒圆角7。选择下拉菜单
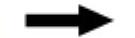

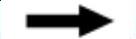
 命令,选取图11.12.45a所示边线为倒圆角的对象。在
命令,选取图11.12.45a所示边线为倒圆角的对象。在 文本框中输入值1。
文本框中输入值1。
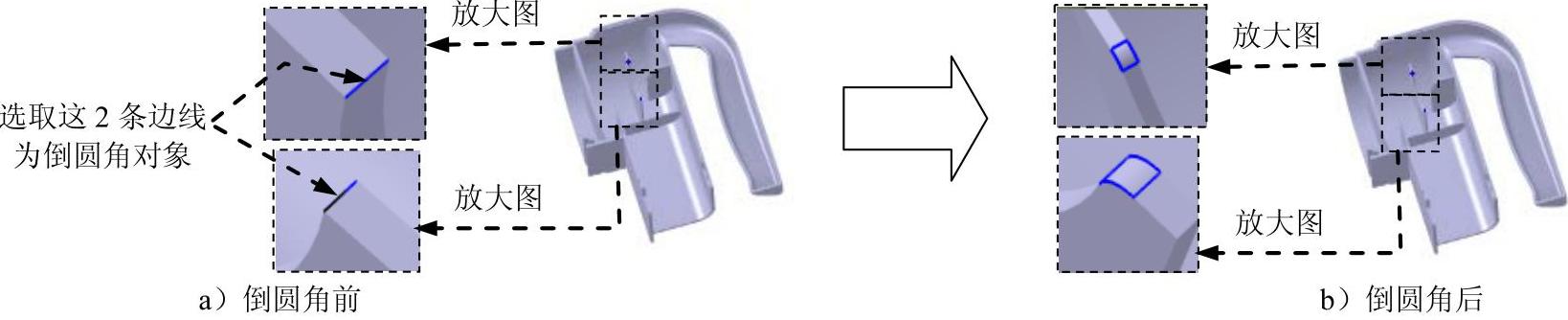
图11.12.45 倒圆角7
Step36.创建图11.12.46所示的特征——凸台10。选择下拉菜单
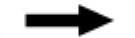

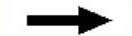
 命令,选取图11.12.46所示的面为草图平面,把图11.12.47所示草图(以外部参考的草图12为参照)投影到草图平面,在
命令,选取图11.12.46所示的面为草图平面,把图11.12.47所示草图(以外部参考的草图12为参照)投影到草图平面,在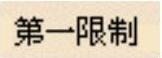 区域的
区域的 下拉列表中选择
下拉列表中选择 选项,单击
选项,单击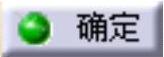 按钮,完成凸台10的创建。
按钮,完成凸台10的创建。
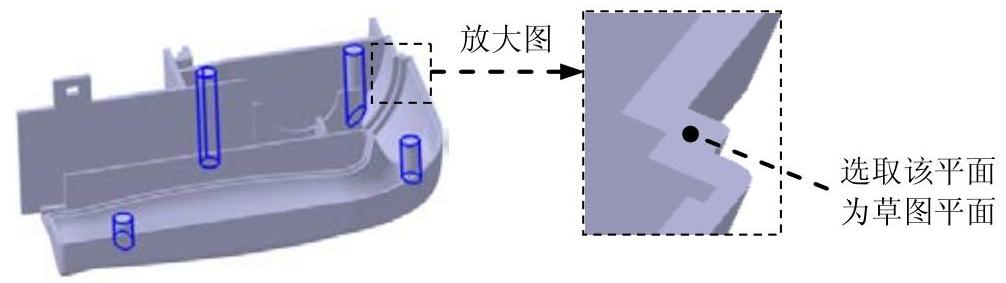
图11.12.46 凸台10
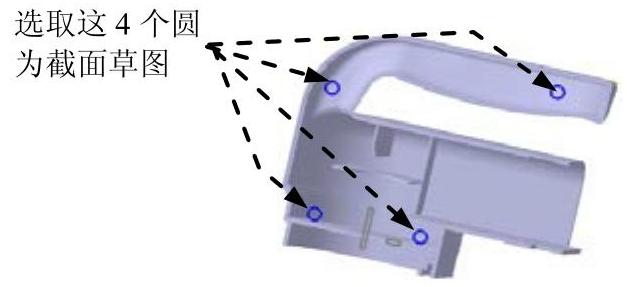
图11.12.47 截面草图
Step37.创建图11.12.48所示的特征——凹槽7。选择下拉菜单


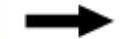
 命令,选取图11.12.48所示的平面为草图平面,绘制图
命令,选取图11.12.48所示的平面为草图平面,绘制图
11.12.49所示的截面草图,单击 按钮,退出草绘工作台。在
按钮,退出草绘工作台。在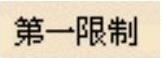 区域的
区域的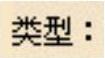 下拉列表中选择
下拉列表中选择 选项,在
选项,在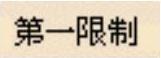 区域的
区域的 文本框中输入值36,单击
文本框中输入值36,单击 按钮,完成凹槽7的创建。
按钮,完成凹槽7的创建。
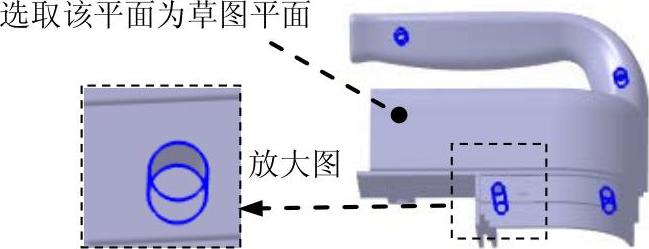
图11.12.48 凹槽7
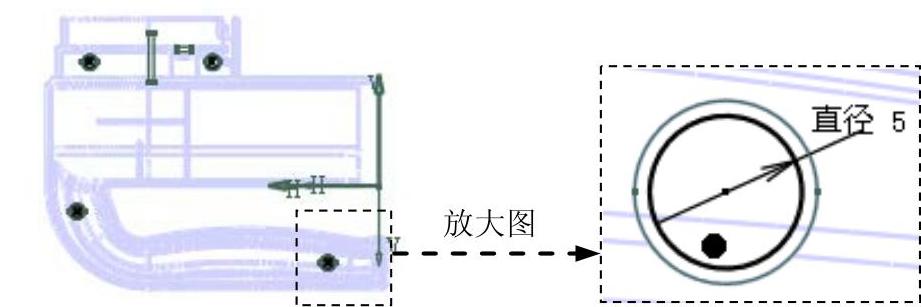
图11.12.49 截面草图
Step38.创建图11.12.50所示的特征——凹槽8。选择下拉菜单


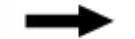
 命令,选取图11.12.50所指的平面为草图平面,绘制图
命令,选取图11.12.50所指的平面为草图平面,绘制图
11.12.51所示的截面草图,单击 按钮,退出草绘工作台。在
按钮,退出草绘工作台。在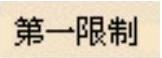 区域的
区域的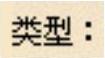 下拉列表中选择
下拉列表中选择 选项,在
选项,在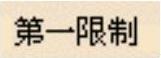 区域的
区域的 文本框中输入值2,单击
文本框中输入值2,单击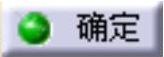 按钮,完成凹槽8的创建。
按钮,完成凹槽8的创建。
说明:读者在绘制草图时,也可以通过相合约束快速绘制。
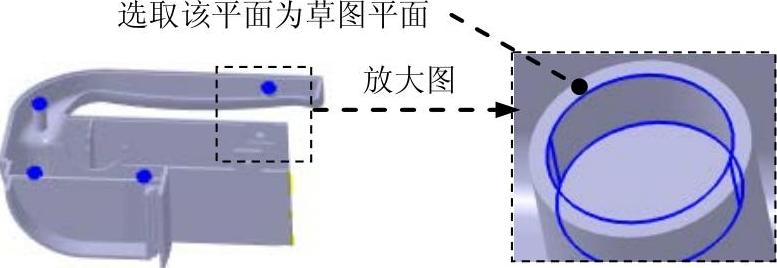
图11.12.50 凹槽8
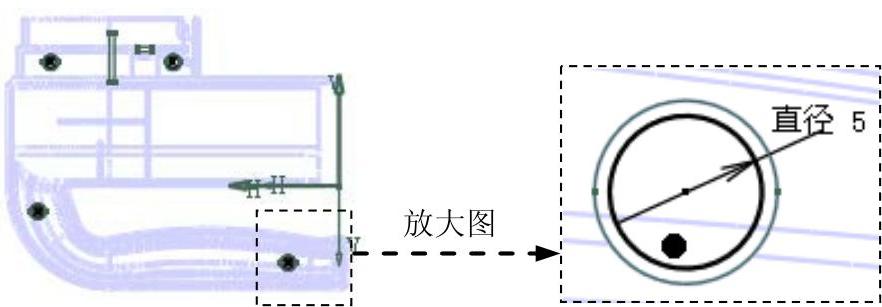
图11.12.51 截面草图
Step39.创建图11.12.52所示的特征——凹槽9。选择下拉菜单
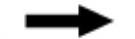

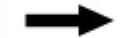
 命令,选取图11.12.52所示的平面为草图平面,绘制图
命令,选取图11.12.52所示的平面为草图平面,绘制图
11.12.53所示的截面草图,单击 按钮,退出草绘工作台。在
按钮,退出草绘工作台。在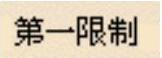 区域的
区域的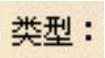 下拉列表中选择
下拉列表中选择 选项,单击
选项,单击 按钮,完成凹槽9的创建。
按钮,完成凹槽9的创建。
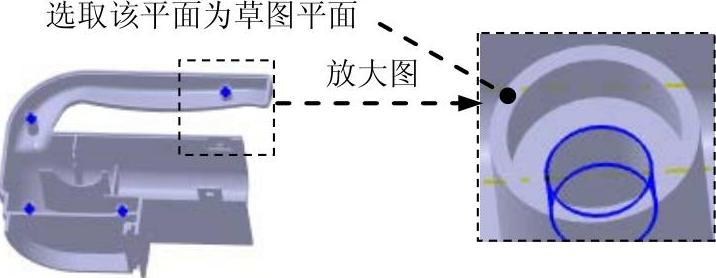
图11.12.52 凹槽9
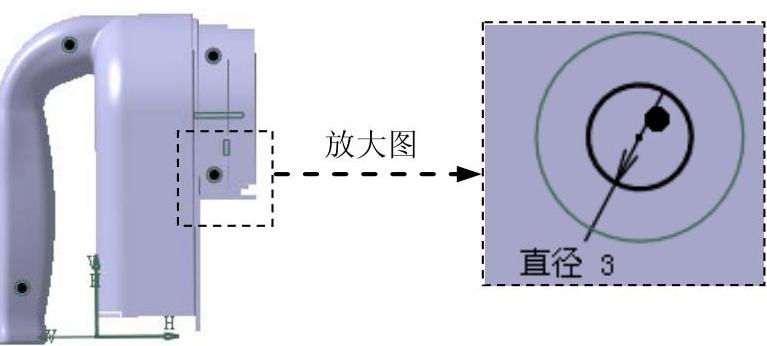
图11.12.53 截面草图
Step40.创建图11.12.54所示的特征——凹槽10。选择下拉菜单
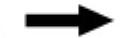

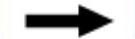
 命令,选取图11.12.55所示的草图(以外部参考的草图16为参照)为截面草图,在
命令,选取图11.12.55所示的草图(以外部参考的草图16为参照)为截面草图,在 区域的
区域的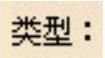 下拉列表中选择
下拉列表中选择 选项,在
选项,在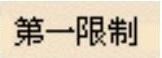 区域的
区域的 文本框中输入值5,单击
文本框中输入值5,单击 按钮,完成凹槽10的创建。
按钮,完成凹槽10的创建。
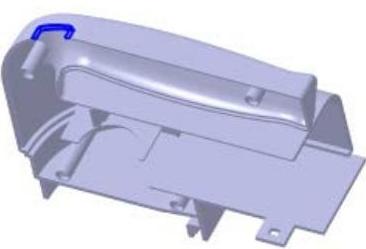
图11.12.54 凹槽10
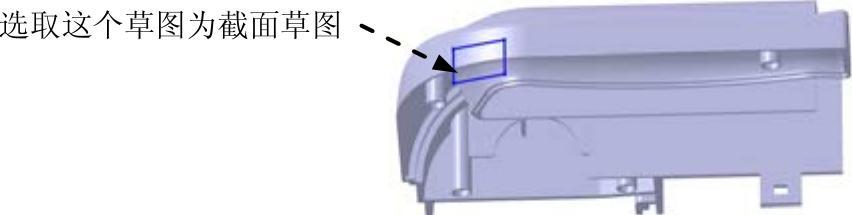
图11.12.55 截面草图
Step41.创建图11.12.56所示的特征——凹槽11。选择下拉菜单
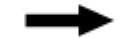

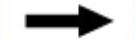
 命令,选取图11.12.57所示的圆(以外部参考的草图17为参照)为截面草图。在
命令,选取图11.12.57所示的圆(以外部参考的草图17为参照)为截面草图。在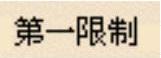 区域的
区域的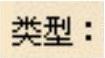 下拉列表中选择
下拉列表中选择 选项,单击
选项,单击 按钮,完成凹槽11的创建。
按钮,完成凹槽11的创建。
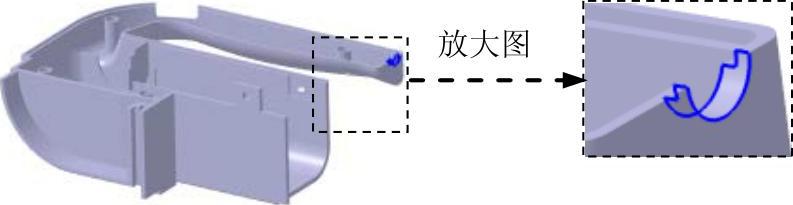
图11.12.56 凹槽11

图11.12.57 截面草图
Step42.创建图11.12.58所示的特征——凹槽12。选择下拉菜单
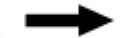


 命令,选取图11.12.58所示的平面为草图平面;把图11.12.59所示的草图投影到草图平面,单击
命令,选取图11.12.58所示的平面为草图平面;把图11.12.59所示的草图投影到草图平面,单击 按钮,退出草绘工作台。在
按钮,退出草绘工作台。在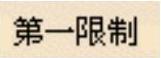 区域的
区域的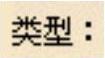 下拉列表中选择
下拉列表中选择 选项,单击
选项,单击 按钮,完成凹槽12的创建。
按钮,完成凹槽12的创建。
Step43.切换到“创成式外形设计”工作台。
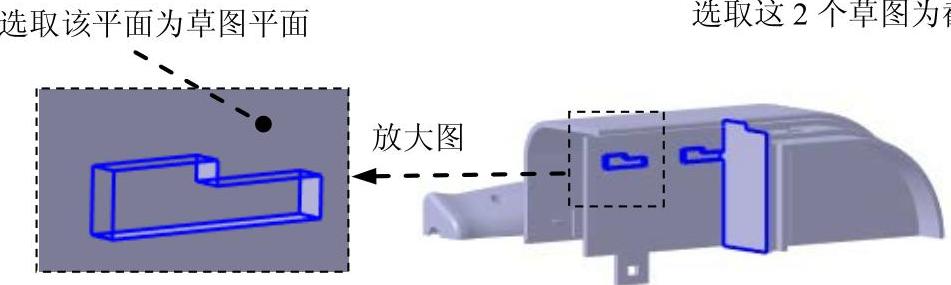
图11.12.58 凹槽12
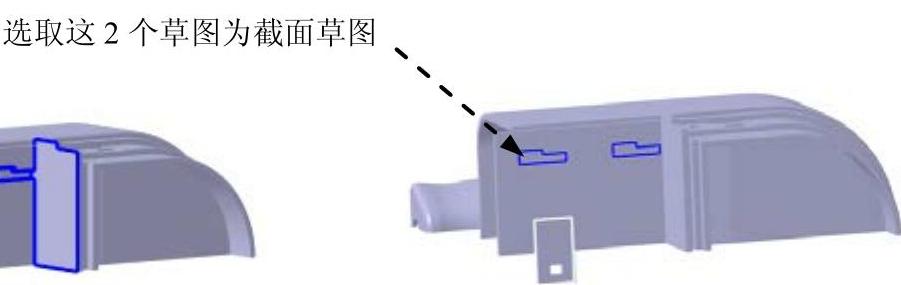
图11.12.59 截面草图
Step44.创建图11.12.60所示的特征——平面3。选择下拉菜单
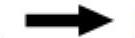

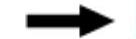
 命令;在
命令;在 下拉列表中选择
下拉列表中选择 选项;激活
选项;激活 文本框并右击,在弹出的快捷菜单中选取
文本框并右击,在弹出的快捷菜单中选取 为参考平面;在
为参考平面;在 文本框中输入值60;单击
文本框中输入值60;单击 按钮,完成平面3的创建。
按钮,完成平面3的创建。
Step45.切换到“零件设计”工作台。
Step46.创建图11.12.61所示的特征——加强肋1。
(1)选择命令。选择下拉菜单
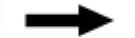

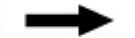
 命令,系统弹出“定义加强肋”对话框。
命令,系统弹出“定义加强肋”对话框。
(2)创建截面草图。单击 按钮,选取平面3为草图平面。绘制图11.12.62所示的截面草图,单击
按钮,选取平面3为草图平面。绘制图11.12.62所示的截面草图,单击 按钮,退出草绘工作台。
按钮,退出草绘工作台。
(3)定义拉伸深度属性。在 区域的
区域的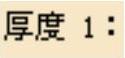 文本框中输入值2;选中其下的
文本框中输入值2;选中其下的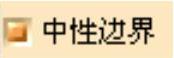 复选框,单击
复选框,单击 按钮,完成加强肋1的创建。
按钮,完成加强肋1的创建。
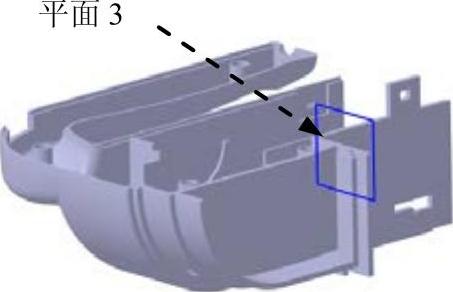
图11.12.60 平面3
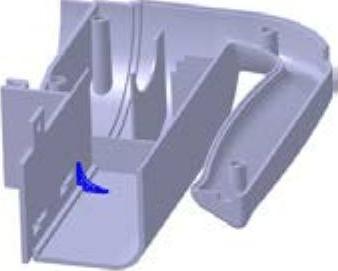
图11.12.61 加强肋1
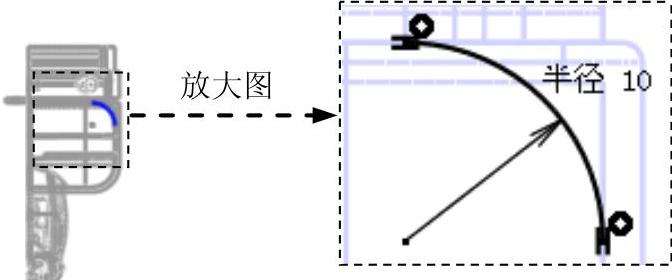
图11.12.62 截面草图
Step47.创建图11.12.63所示的变换特征——矩形阵列1。
(1)选择命令。选择下拉菜单
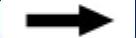

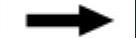
 命令(或单击
命令(或单击 按钮),系统弹出“定义矩形阵列”对话框。
按钮),系统弹出“定义矩形阵列”对话框。
(2)在 选项的
选项的 文本框的下拉列表中选择
文本框的下拉列表中选择 选项,在
选项,在 文本框中输入值2,并在
文本框中输入值2,并在 文本框中输入值-30。
文本框中输入值-30。
(3)定义参考方向。在 区域的
区域的 文本框处右击,在弹出的下拉菜单中选择
文本框处右击,在弹出的下拉菜单中选择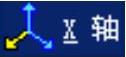 选项为参考方向。
选项为参考方向。
(4)定义阵列对象。在 区域处单击,在绘图区选取“加强肋1”为阵列对象。
区域处单击,在绘图区选取“加强肋1”为阵列对象。
(5)单击 按钮,完成矩形阵列1的创建。
按钮,完成矩形阵列1的创建。
Step48.创建图11.12.64所示的特征——凹槽13。选择下拉菜单
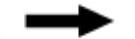

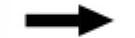
 命令,选取图11.12.64所示的平面为草图平面;绘制图
命令,选取图11.12.64所示的平面为草图平面;绘制图
11.12.65所示的截面草图,单击 按钮,退出草绘工作台。在
按钮,退出草绘工作台。在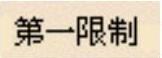 区域的
区域的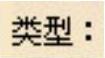 下拉列表中选择
下拉列表中选择 选项,在
选项,在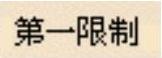 区域的
区域的 文本框中输入值2;单击
文本框中输入值2;单击 按钮,完成凹槽13的创建。
按钮,完成凹槽13的创建。
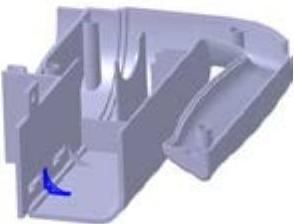
图11.12.63 矩形阵列1

图11.12.64 凹槽13
Step49.创建图11.12.66所示的特征——凹槽14。选择下拉菜单
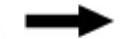

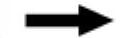
 命令,选取图11.12.66所示的平面为草图平面;绘制图
命令,选取图11.12.66所示的平面为草图平面;绘制图
11.12.67所示的截面草图,单击 按钮,退出草绘工作台。在
按钮,退出草绘工作台。在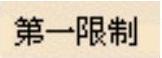 区域的
区域的 下拉列表中选择
下拉列表中选择 选项,在
选项,在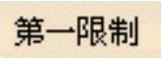 区域的
区域的 文本框中输入值1;单击
文本框中输入值1;单击 按钮,完成凹槽14的创建。
按钮,完成凹槽14的创建。
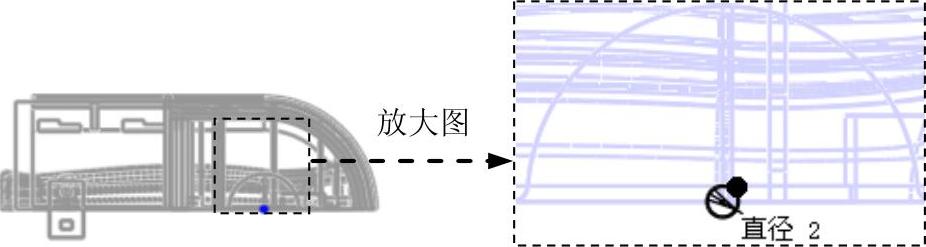
图11.12.65 截面草图
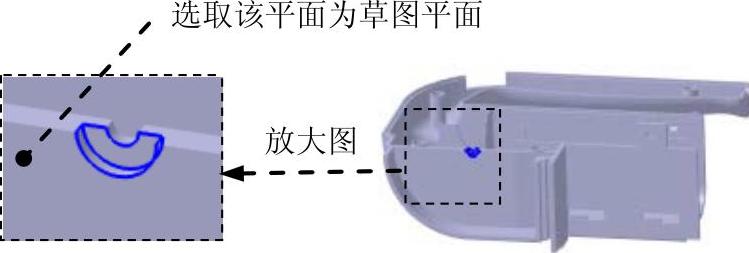
图11.12.66 凹槽14
Step50.创建图11.12.68所示的特征——凸台11。选择下拉菜单
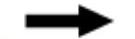

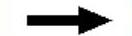
 命令,单击
命令,单击 按钮,选取图11.12.69所示的平面为草图平面,把图11.12.70所示的曲线(以外部参考的草图12为参照)投影到草图平面,单击
按钮,选取图11.12.69所示的平面为草图平面,把图11.12.70所示的曲线(以外部参考的草图12为参照)投影到草图平面,单击 按钮,退出草绘工作台。在
按钮,退出草绘工作台。在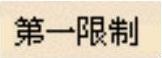 区域的
区域的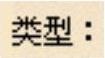 下拉列表中选择
下拉列表中选择 选项,单击
选项,单击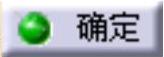 按钮,完成凸台11的创建。
按钮,完成凸台11的创建。
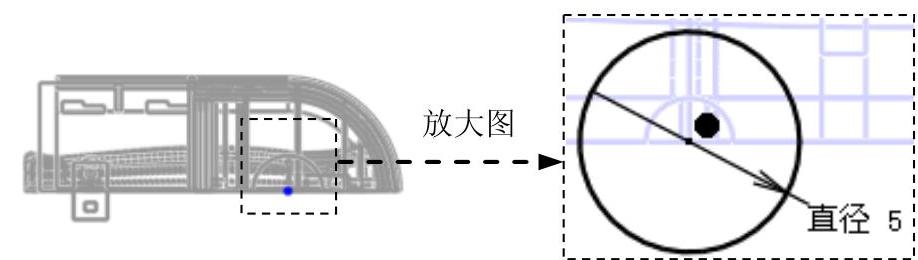
图11.12.67 截面草图
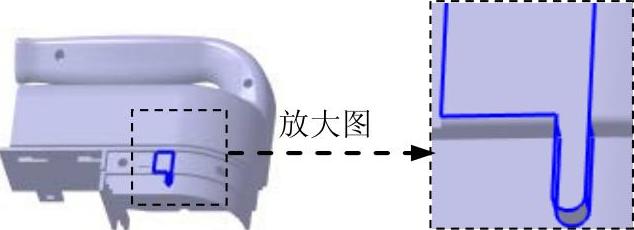
图11.12.68 凸台11
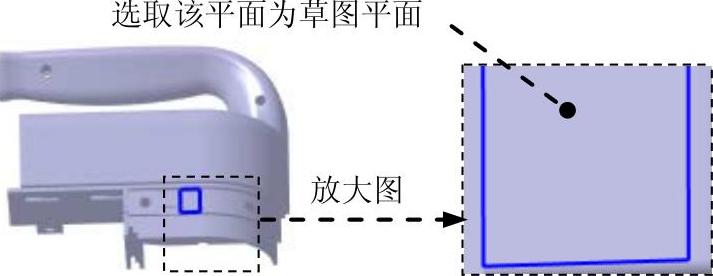
图11.12.69 截面草图
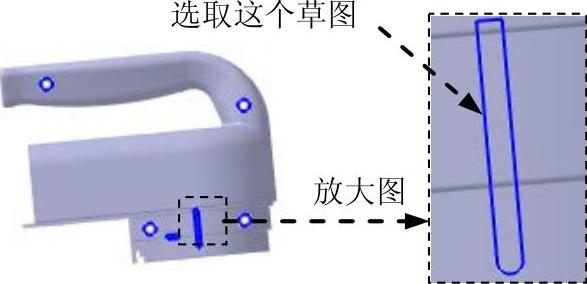
图11.12.70 截面草图
Step51.创建图11.12.71所示的特征——凸台12。选择下拉菜单
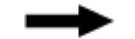

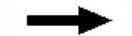
 命令,选取图11.12.72所示的草图(以外部参考的草图20为参照)为截面草图,在
命令,选取图11.12.72所示的草图(以外部参考的草图20为参照)为截面草图,在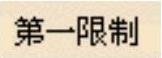 区域的
区域的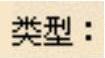 下拉列表中选择
下拉列表中选择 选项,在
选项,在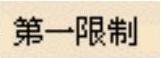 区域的
区域的 文本框中输入值6。在
文本框中输入值6。在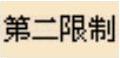 区域的
区域的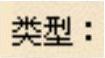 下拉列表中选择
下拉列表中选择 选项,在
选项,在 文本框中输入值-1,单击
文本框中输入值-1,单击 按钮,完成凸台12的创建。
按钮,完成凸台12的创建。
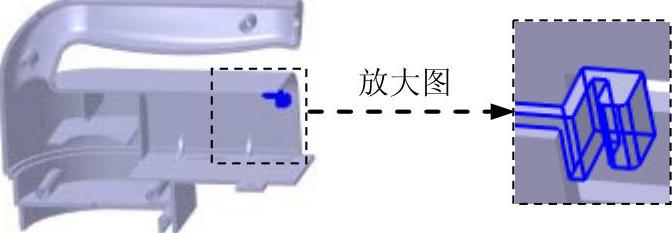
图11.12.71 凸台12
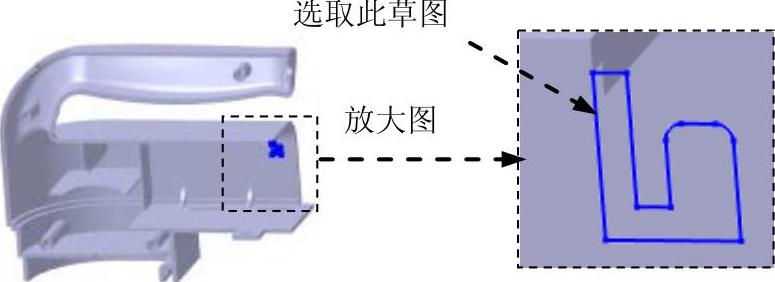
图11.12.72 截面草图
Step52.保存零件模型。选择下拉菜单
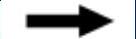
 命令,即可保存零件模型。
命令,即可保存零件模型。
Step53.选择下拉菜单
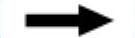
 命令并保存组件。
命令并保存组件。
免责声明:以上内容源自网络,版权归原作者所有,如有侵犯您的原创版权请告知,我们将尽快删除相关内容。




