下面讲解箱体(box)的创建过程,零件模型及特征树如图11.9.1所示。
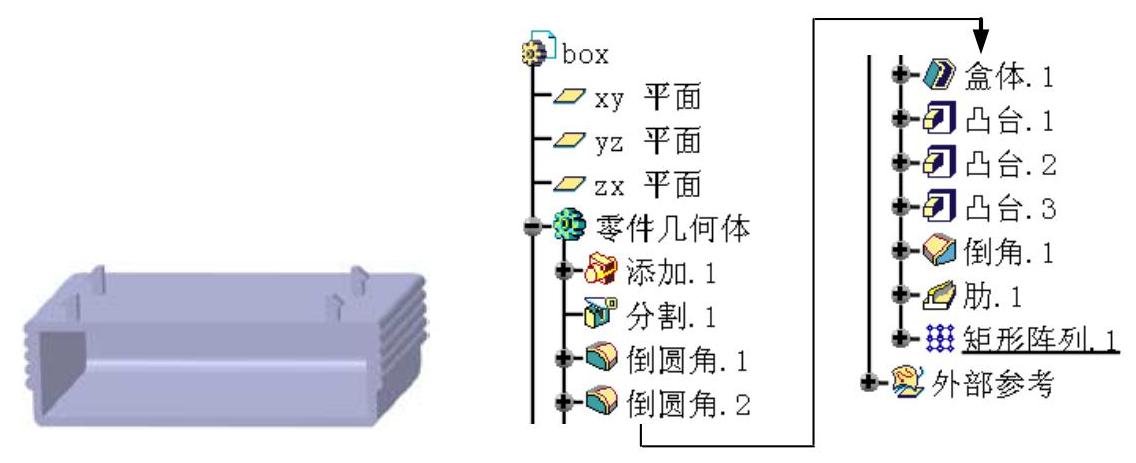
图11.9.1 零件模型及特征树
Step1.新建模型文件。激活 ,选择下拉菜单
,选择下拉菜单
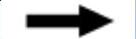
 命令;系统弹出“新零件:原点”对话框;单击
命令;系统弹出“新零件:原点”对话框;单击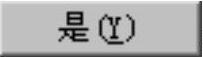 按钮,完成零部件的创建。
按钮,完成零部件的创建。
Step2.修改文件名。在 上右击,在弹出的快捷菜单中选择
上右击,在弹出的快捷菜单中选择 选项;系统弹出“属性”对话框。在
选项;系统弹出“属性”对话框。在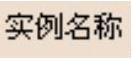 和
和 两个文本框中均输入文件名box;单击
两个文本框中均输入文件名box;单击 按钮完成文件名的修改。
按钮完成文件名的修改。
Step3.编辑box部件。激活 ;然后右击,在弹出的快捷菜单中选择
;然后右击,在弹出的快捷菜单中选择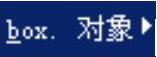
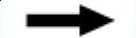
 命令;系统进入“零件设计”工作台。
命令;系统进入“零件设计”工作台。
Step4.创建实体外部引用。
(1)选择下拉菜单
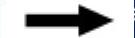
 命令。系统切换到second模型文件。
命令。系统切换到second模型文件。
(2)在特征树中选择 并右击,在弹出的快捷菜单中选择
并右击,在弹出的快捷菜单中选择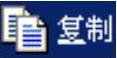 命令。
命令。
(3)选择下拉菜单
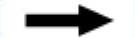
 命令。系统切换到box模型文件。
命令。系统切换到box模型文件。
(4)在特征树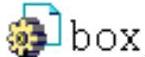 上右击,在弹出的快捷菜单中选择
上右击,在弹出的快捷菜单中选择 命令,系统弹出“选择性粘贴”对话框,选择
命令,系统弹出“选择性粘贴”对话框,选择 选项,单击
选项,单击 按钮,完成外部引用的创建。
按钮,完成外部引用的创建。
(5)创建布尔操作。在特征树上选中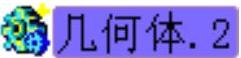 ,然后选择下拉菜单
,然后选择下拉菜单
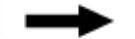

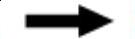
 命令,完成布尔操作。
命令,完成布尔操作。
Step5.创建特征外部引用。
(1)选择下拉菜单
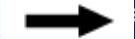
 命令。系统切换到second模型文件。
命令。系统切换到second模型文件。
(2)在特征树上选中图11.9.2所示的拉伸面(second所发布的拉伸1)及草图(second所发布的草图13)后右击,在弹出的快捷菜单中选择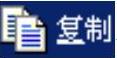 命令。
命令。
(3)选择下拉菜单
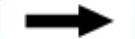
 命令。系统切换到box模型文件。
命令。系统切换到box模型文件。
(4)在特征树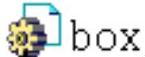 上右击,在弹出的快捷菜单中选择
上右击,在弹出的快捷菜单中选择 命令,系统弹出“选择性粘贴”对话框,选择
命令,系统弹出“选择性粘贴”对话框,选择 选项,单击
选项,单击 按钮,完成外部引用的创建。此时特征树如图11.9.3所示。
按钮,完成外部引用的创建。此时特征树如图11.9.3所示。
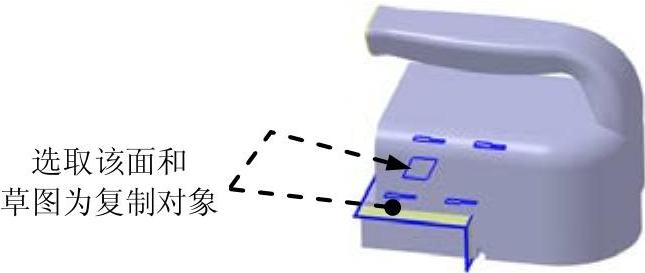
图11.9.2 选择复制对象
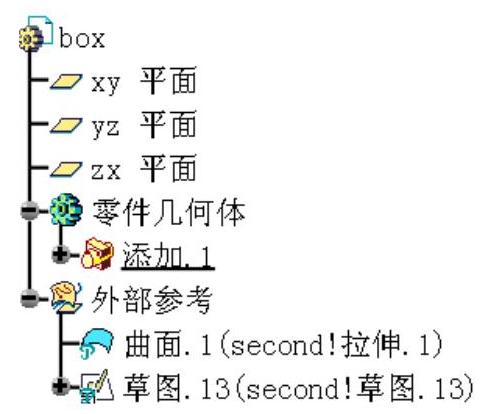
图11.9.3 特征树
Step6.创建图11.9.4所示的特征——分割1。
(1)选择命令。选择下拉菜单
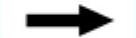

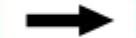
 命令。系统弹出“定义分割”对话框。
命令。系统弹出“定义分割”对话框。
(2)定义分割元素。选取图11.9.5所示的曲面为分割元素。
(3)单击 按钮,完成分割1的创建。
按钮,完成分割1的创建。
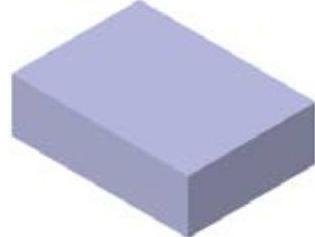
图11.9.4 分割1
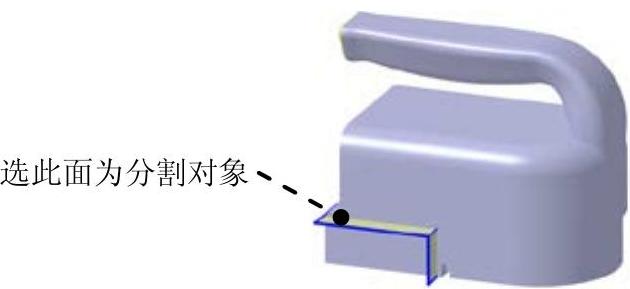
图11.9.5 选取分割元素
Step7.创建图11.9.6b所示的特征——倒圆角1。
(1)选择命令。选择下拉菜单
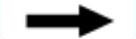

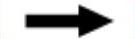
 命令,系统弹出“倒圆角定义”对话框。
命令,系统弹出“倒圆角定义”对话框。
(2)定义要倒圆角的对象。在“倒圆角定义”对话框的 下拉列表中选择
下拉列表中选择 选项,选取图11.9.6a所示边线为倒圆角的对象。
选项,选取图11.9.6a所示边线为倒圆角的对象。
(3)定义倒圆角半径。在对话框的 文本框中输入值5。
文本框中输入值5。
(4)单击 按钮,完成倒圆角1的创建。
按钮,完成倒圆角1的创建。

图11.9.6 倒圆角1
Step8.创建图11.9.7b所示的特征——倒圆角2。选择下拉菜单
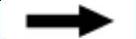

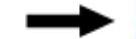
 命令,选取图11.9.7a所示边线为倒圆角的对象。在
命令,选取图11.9.7a所示边线为倒圆角的对象。在 文本框中输入值2。
文本框中输入值2。

图11.9.7 倒圆角2
Step9.创建图11.9.8b所示的特征——抽壳1。选择下拉菜单
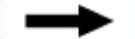

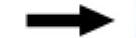
 命令;选取图11.9.8a所示的面为要移除的面;在
命令;选取图11.9.8a所示的面为要移除的面;在 文本框中输入值2,在
文本框中输入值2,在 文本框中输入值0;单击
文本框中输入值0;单击 按钮,完成抽壳1的创建。
按钮,完成抽壳1的创建。

图11.9.8 抽壳1
Step10.创建图11.9.9所示的特征——凸台1。
(1)选择命令。选择下拉菜单
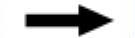


 命令,系统弹出“定义凸台”对话框。
命令,系统弹出“定义凸台”对话框。
(2)创建截面草图。单击 按钮,选取图11.9.9所示的平面为草图平面,绘制图11.9.10所示的截面草图,单击
按钮,选取图11.9.9所示的平面为草图平面,绘制图11.9.10所示的截面草图,单击 按钮,退出草绘工作台。
按钮,退出草绘工作台。
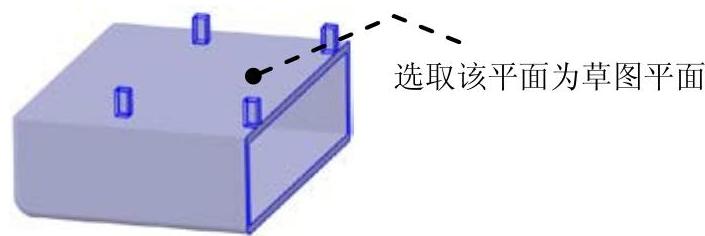
图11.9.9 凸台1
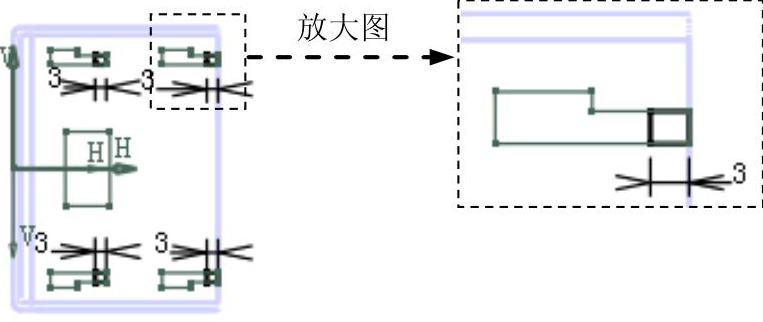
图11.9.10 截面草图(www.xing528.com)
(3)定义拉伸深度属性。在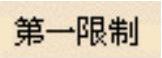 区域的
区域的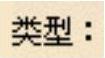 下拉列表中选择
下拉列表中选择 选项,在
选项,在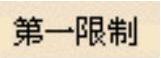 区域的
区域的 文本框中输入值6。
文本框中输入值6。
(4)完成特征的创建。单击 按钮,完成凸台1的创建。
按钮,完成凸台1的创建。
Step11.创建图11.9.11所示的特征——凸台2。选择下拉菜单


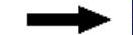
 命令,单击
命令,单击 按钮,选取图11.9.12所示的平面为草图平面,绘制图11.9.13所示的截面草图,单击
按钮,选取图11.9.12所示的平面为草图平面,绘制图11.9.13所示的截面草图,单击 按钮,退出草绘工作台。在
按钮,退出草绘工作台。在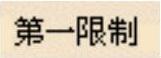 区域的
区域的 下拉列表中选择
下拉列表中选择 选项,在
选项,在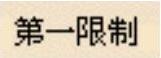 区域的
区域的 文本框中输入值3,然后单击
文本框中输入值3,然后单击 按钮,单击
按钮,单击 按钮,完成凸台2的创建。
按钮,完成凸台2的创建。
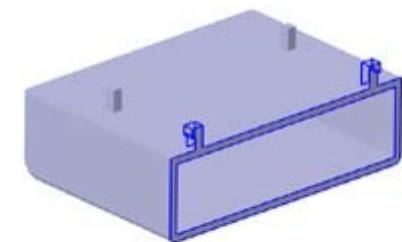
图11.9.11 凸台2
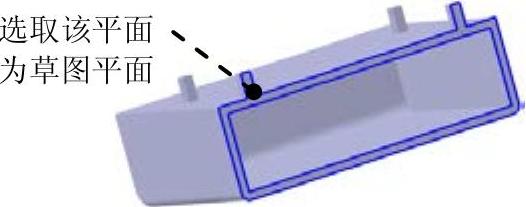
图11.9.12 定义草图平面
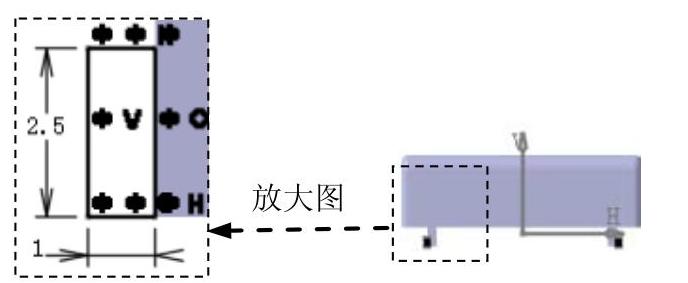
图11.9.13 截面草图
Step12.创建图11.9.14所示的特征——凸台3。选择下拉菜单
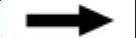

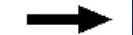
 命令,单击
命令,单击 按钮,选取图11.9.15所示的平面为草图平面,(绘制草图与
按钮,选取图11.9.15所示的平面为草图平面,(绘制草图与
Step11的相同,读者可以把凸台2的实体边线投影过来),单击 按钮,退出草绘工作台。在
按钮,退出草绘工作台。在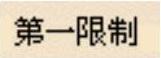 区域的
区域的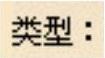 下拉列表中选择
下拉列表中选择 选项,在
选项,在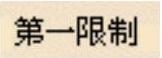 区域的
区域的 文本框中输入值
文本框中输入值
3。单击 按钮,单击
按钮,单击 按钮,完成凸台3的创建。
按钮,完成凸台3的创建。
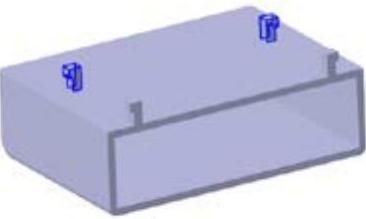
图11.9.14 凸台3
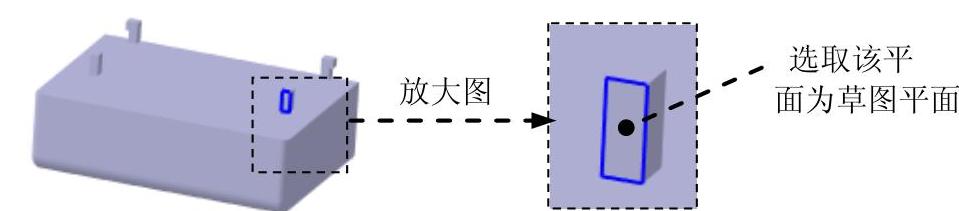
图11.9.15 定义草图平面
Step13.创建图11.9.16b所示的特征——倒角1。
(1)选择下拉菜单
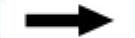

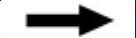
 命令,系统弹出“定义倒角”对话框。
命令,系统弹出“定义倒角”对话框。
(2)在 下拉列表中选择
下拉列表中选择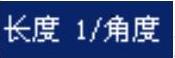 选项,在
选项,在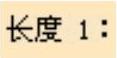 文本框中输入值2;在
文本框中输入值2;在 文本框中输入值45。选取图11.9.16a所示边线为倒角的对象。
文本框中输入值45。选取图11.9.16a所示边线为倒角的对象。

·图11.9.16 倒角1
(3)单击 按钮,完成倒角1的创建。
按钮,完成倒角1的创建。
Step14.创建图11.9.17所示的特征——草图1。选择下拉菜单
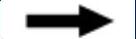

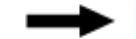
 命令;选取图11.9.18所示的平面为草图平面,把实体边线投影到草图平面,单击“工作台”工具栏中的
命令;选取图11.9.18所示的平面为草图平面,把实体边线投影到草图平面,单击“工作台”工具栏中的 按钮,退出草绘工作台。
按钮,退出草绘工作台。
Step15.创建图11.9.19所示的特征——肋1。
(1)选择命令。选择下拉菜单
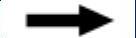

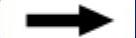
 命令,系统弹出“定义肋”对话框。
命令,系统弹出“定义肋”对话框。
(2)在 文本框处单击
文本框处单击 按钮,选取图11.9.20所示的平面为草图平面。在草绘工作台中绘制图11.9.21所示的截面草图,单击
按钮,选取图11.9.20所示的平面为草图平面。在草绘工作台中绘制图11.9.21所示的截面草图,单击 按钮,退出草绘工作台。选取草图1为中心曲线,其他选项采用系统默认设置。
按钮,退出草绘工作台。选取草图1为中心曲线,其他选项采用系统默认设置。
(3)单击 按钮,完成肋1的创建。
按钮,完成肋1的创建。
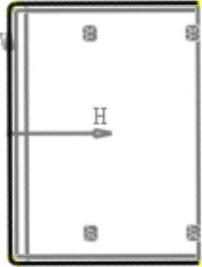
图11.9.17 草图1
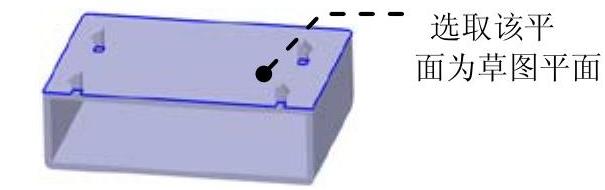
图11.9.18 定义草图平面
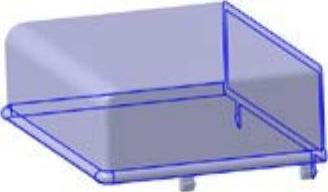
图11.9.19 肋1
Step16.创建图11.9.22所示的变换特征——矩形阵列1。

图11.9.20 定义草图平面
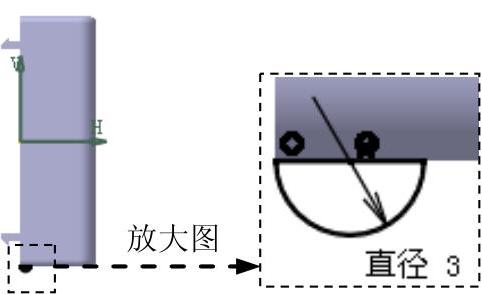
图11.9.21 截面草图
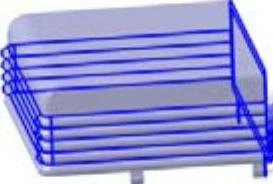
图11.9.22 矩形阵列1
(1)选择命令。选择下拉菜单
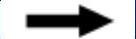

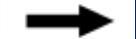
 命令(或单击
命令(或单击 按钮),系统弹出“定义矩形阵列”对话框。
按钮),系统弹出“定义矩形阵列”对话框。
(2)在 选项的
选项的 文本框的下拉列表中选择
文本框的下拉列表中选择 选项,在
选项,在 文本框中输入值5,并在
文本框中输入值5,并在 文本框中输入值3。
文本框中输入值3。
(3)定义参考方向。在 区域的
区域的 文本框处右击,在弹出的下拉菜单中选择
文本框处右击,在弹出的下拉菜单中选择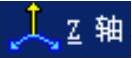 选项为参照方向。
选项为参照方向。
(4)定义阵列对象。在 区域处单击,在绘图区选取肋1为阵列对象。
区域处单击,在绘图区选取肋1为阵列对象。
(5)单击 按钮,完成矩形阵列1的创建。
按钮,完成矩形阵列1的创建。
Step17.保存零件模型。选择下拉菜单
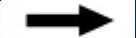
 命令,即可保存零件模型。
命令,即可保存零件模型。
Step18.选择下拉菜单
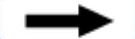
 命令,并保存组件。
命令,并保存组件。
免责声明:以上内容源自网络,版权归原作者所有,如有侵犯您的原创版权请告知,我们将尽快删除相关内容。




