下面讲解开关(switch)的创建过程,零件模型及特征树如图11.8.1所示。
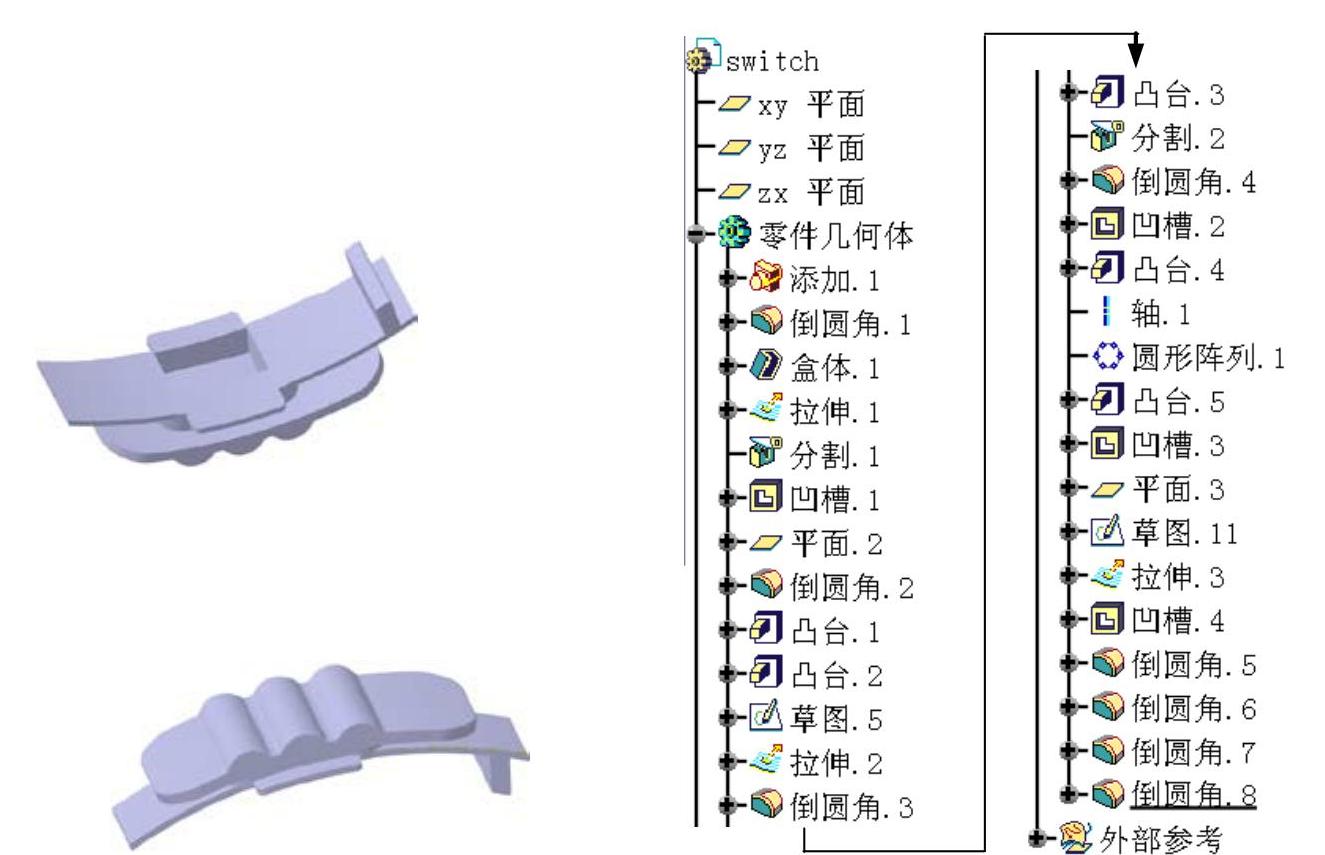
图11.8.1 零件模型及特征树
Step1.新建模型文件。激活 ,选择下拉菜单
,选择下拉菜单
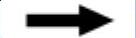
 命令;系统弹出“新零件:原点”对话框;单击
命令;系统弹出“新零件:原点”对话框;单击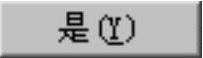 按钮完成零部件的创建。
按钮完成零部件的创建。
Step2.修改文件名。在 上右击,在弹出的快捷菜单中选择
上右击,在弹出的快捷菜单中选择 选项;系统弹出“属性”对话框。在
选项;系统弹出“属性”对话框。在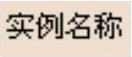 和
和 两个文本框中均输入文件名switch;单击
两个文本框中均输入文件名switch;单击 按钮完成文件名的修改。
按钮完成文件名的修改。
Step3.编辑switch部件。激活 ,然后右击,在弹出的快捷菜单中选择
,然后右击,在弹出的快捷菜单中选择
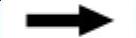
 命令;系统进入“零件设计”工作台。
命令;系统进入“零件设计”工作台。
Step4.创建实体外部引用。
(1)选择下拉菜单
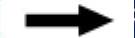
 命令。系统切换到fifth模型文件。
命令。系统切换到fifth模型文件。
(2)在特征树中选择 并右击,在弹出的快捷菜单中选择
并右击,在弹出的快捷菜单中选择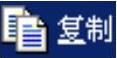 命令。
命令。
(3)选择下拉菜单
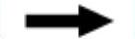
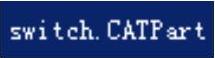 命令。系统切换到switch模型文件。
命令。系统切换到switch模型文件。
(4)在特征树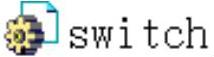 上右击,在弹出的快捷菜单中选择
上右击,在弹出的快捷菜单中选择 命令,系统弹出“选择性粘贴”对话框,选择
命令,系统弹出“选择性粘贴”对话框,选择 选项,单击
选项,单击 按钮,完成外部引用的创建。
按钮,完成外部引用的创建。
(5)创建布尔操作。在特征树上选中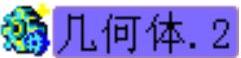 ,然后选择下拉菜单
,然后选择下拉菜单
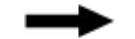

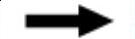
 命令,完成布尔操作。
命令,完成布尔操作。
Step5.创建特征外部引用。
(1)选择下拉菜单
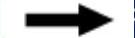
 命令。系统切换到fifth模型文件。
命令。系统切换到fifth模型文件。
(2)在特征树上选中图11.8.2所示的平面和草图为要复制的对象,在弹出的快捷菜单中选择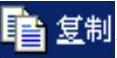 命令。
命令。
(3)选择下拉菜单

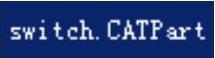 命令。系统切换到switch模型文件。
命令。系统切换到switch模型文件。
(4)在特征树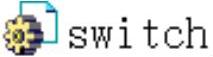 上右击,在弹出的快捷菜单中选择
上右击,在弹出的快捷菜单中选择 命令,系统弹出“选择性粘贴”对话框,选择
命令,系统弹出“选择性粘贴”对话框,选择 选项,单击
选项,单击 按钮,完成外部引用的创建。此时特征树如图11.8.3所示。
按钮,完成外部引用的创建。此时特征树如图11.8.3所示。

图11.8.2 选择复制对象
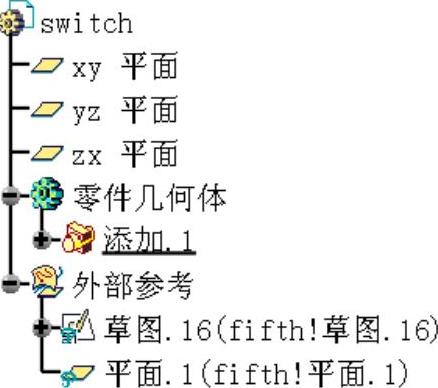
图11.8.3 特征树
Step6.创建图11.8.4b所示的特征——倒圆角1。
(1)选择命令。选择下拉菜单
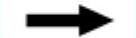

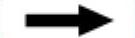
 命令,系统弹出“倒圆角定义”对话框。
命令,系统弹出“倒圆角定义”对话框。
(2)定义要倒圆角的对象。在“倒圆角定义”对话框的 下拉列表中选择
下拉列表中选择 选项,选取图11.8.4a所示边线为倒圆角的对象。
选项,选取图11.8.4a所示边线为倒圆角的对象。
(3)定义倒圆角半径。在对话框的 文本框中输入值2。
文本框中输入值2。
(4)单击 按钮,完成倒圆角1的创建。
按钮,完成倒圆角1的创建。
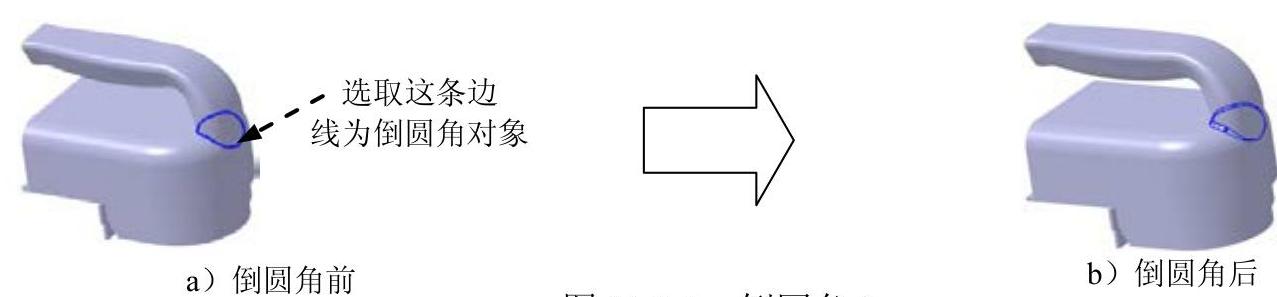
图11.8.4 倒圆角1
Step7.创建图11.8.5所示的特征——抽壳1。选择下拉菜单
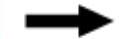

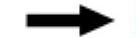
 命令;选取图11.8.5a所示的面为要移除的面;在
命令;选取图11.8.5a所示的面为要移除的面;在 文本框中输入值
文本框中输入值
2,在 文本框中输入值0;单击
文本框中输入值0;单击 按钮,完成抽壳1的创建。
按钮,完成抽壳1的创建。
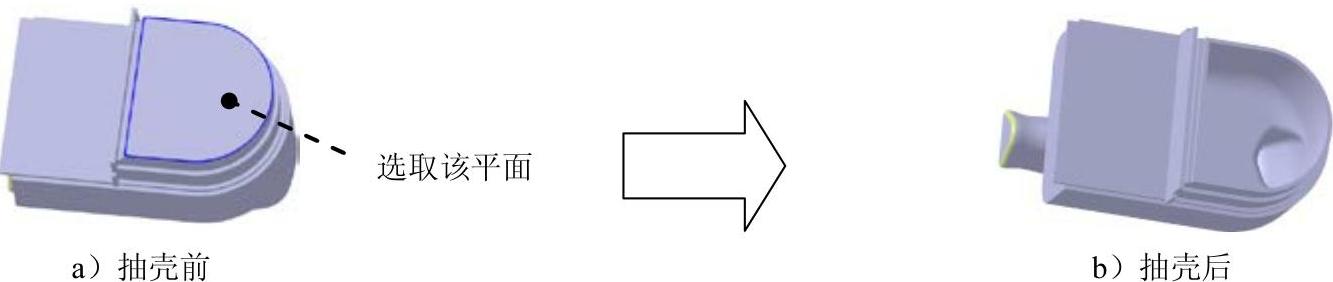
图11.8.5 抽壳1
Step8.切换工作台。选择下拉菜单
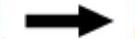

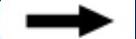
 命令,切换到“创成式外形设计”工作台。
命令,切换到“创成式外形设计”工作台。
Step9.创建图11.8.6所示的特征——拉伸1。
(1)选择命令。选择下拉菜单
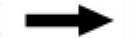

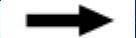
 命令。
命令。
(2)定义拉伸类型和尺寸。选取图11.8.2所示的草图为拉伸轮廓;采用系统默认的拉伸方向;在“拉伸曲面定义”对话框的 区域的
区域的 下拉列表中选择
下拉列表中选择 选项;在
选项;在 区域的
区域的 文本框中输入值5,在
文本框中输入值5,在 区域的
区域的 文本框中输入值5。
文本框中输入值5。
(3)单击 按钮,完成拉伸1的创建。
按钮,完成拉伸1的创建。
Step10.切换到“零件设计”工作台。
Step11.创建图11.8.7所示的特征——分割1。
(1)选择命令。选择下拉菜单
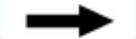

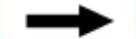
 命令。系统弹出“定义分割”对话框。
命令。系统弹出“定义分割”对话框。
(2)定义分割元素。选取拉伸1为分割元素,单击箭头调整分割方向。
(3)单击 按钮,完成分割1的创建。
按钮,完成分割1的创建。

图11.8.6 拉伸1

图11.8.7 分割1
Step12.创建图11.8.8所示的特征——凹槽1。
(1)选择命令。选择下拉菜单
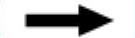

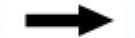
 命令,系统弹出“定义凹槽”对话框。
命令,系统弹出“定义凹槽”对话框。
(2)单击 按钮,选取图11.8.2所示引用平面为草图平面。绘制图11.8.9所示的截面草图,单击
按钮,选取图11.8.2所示引用平面为草图平面。绘制图11.8.9所示的截面草图,单击 按钮,退出草绘工作台。
按钮,退出草绘工作台。
(3)定义深度属性。在对话框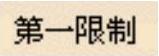 区域的
区域的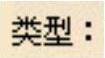 下拉列表选择
下拉列表选择 选项,单击
选项,单击 按钮反向切除实体,单击
按钮反向切除实体,单击 按钮,完成凹槽1的创建。
按钮,完成凹槽1的创建。
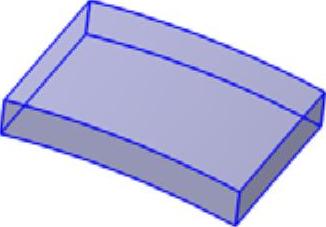
图11.8.8 凹槽1
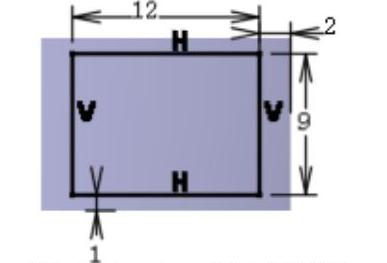
图11.8.9 截面草图
Step13.切换到“创成式外形设计”工作台。
Step14.创建图11.8.10所示的特征——平面1。选择下拉菜单
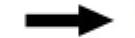

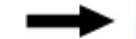
 命令;在
命令;在 下拉列表中选择
下拉列表中选择 选项;选择图11.8.11所示的平面为参考平面;在
选项;选择图11.8.11所示的平面为参考平面;在 文本框中输入值4.5;单击
文本框中输入值4.5;单击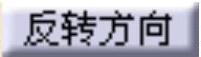 按钮,然后单击
按钮,然后单击 按钮,完成平面1的创建。
按钮,完成平面1的创建。
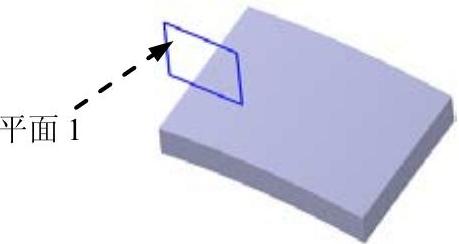
图11.8.10 平面1
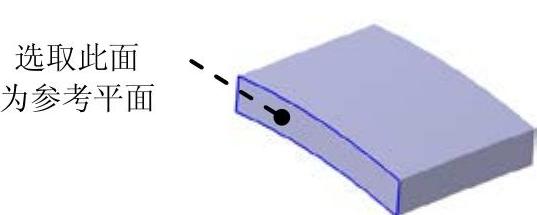
图11.8.11 选取参考面
Step15.切换到“零件设计”工作台。
Step16.创建图11.8.12b所示的特征——倒圆角2。选择下拉菜单
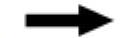

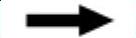
 命令,选取图11.8.12a所示边线为倒圆角的对象。在
命令,选取图11.8.12a所示边线为倒圆角的对象。在 文本框中输入值2。
文本框中输入值2。

图11.8.12 倒圆角2
Step17.创建图11.8.13所示的零件基础特征——凸台1。
(1)选择命令。选择下拉菜单
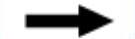

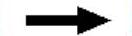
 命令,系统弹出“定义凸台”对话框。
命令,系统弹出“定义凸台”对话框。
(2)创建截面草图。单击 按钮,选取“平面1”为草图平面,绘制图11.8.14所示的截面草图(一条圆弧),单击
按钮,选取“平面1”为草图平面,绘制图11.8.14所示的截面草图(一条圆弧),单击 按钮,退出草绘工作台。
按钮,退出草绘工作台。
(3)定义拉伸深度属性。
①定义深度类型。在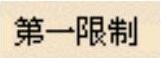 区域的
区域的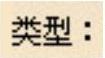 下拉列表中选择
下拉列表中选择 选项,选取图11.8.15所示的面为限制面。
选项,选取图11.8.15所示的面为限制面。
②选中 复选框,单击
复选框,单击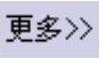 按钮,在
按钮,在 区域的
区域的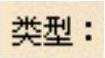 下拉列表中选择
下拉列表中选择 选项;选取图11.8.15所示的面为限制面。在
选项;选取图11.8.15所示的面为限制面。在 区域选中
区域选中 复选框;在
复选框;在 区域的
区域的 文本框中输入值0.5;选中其下的
文本框中输入值0.5;选中其下的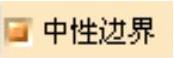 复选框。
复选框。
(4)完成特征的创建。单击 按钮,完成凸台1的创建。
按钮,完成凸台1的创建。
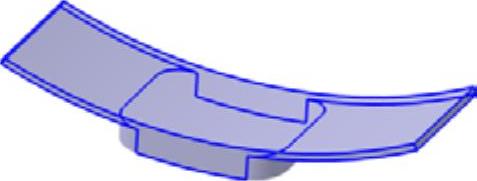
图11.8.13 凸台1
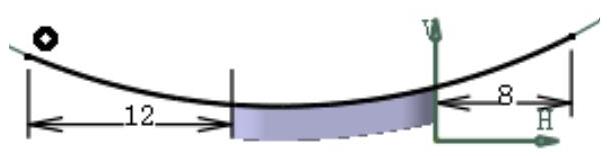
图11.8.14 截面草图
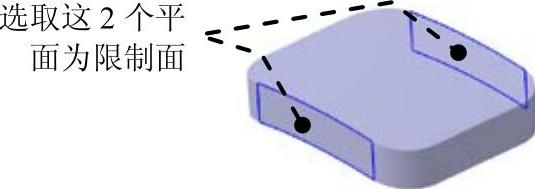
图11.8.15 选取限制面
Step18.创建图11.8.16所示的零件基础特征——凸台2。选择下拉菜单
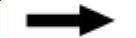

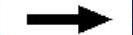
 命令,单击
命令,单击 按钮,选取平面1为草图平面,绘制图11.8.17所示的截面草图(一条圆弧),单击
按钮,选取平面1为草图平面,绘制图11.8.17所示的截面草图(一条圆弧),单击 按钮,退出草绘工作台。在
按钮,退出草绘工作台。在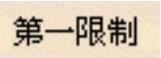 区域的
区域的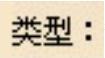 下拉列表中选择
下拉列表中选择 选项,在
选项,在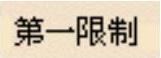 区域的
区域的 文本框中均输入值7;选中
文本框中均输入值7;选中 复选框,单击
复选框,单击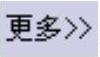 按钮,在
按钮,在 区域的
区域的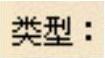 下拉列表中选择
下拉列表中选择 ,在
,在 区域的
区域的 文本框中均输入值7;在
文本框中均输入值7;在 区域选中
区域选中 复选框;在
复选框;在 区域的
区域的 文本框中输入值1;选中其下的
文本框中输入值1;选中其下的 复选框,单击
复选框,单击 按钮,完成凸台2的创建。
按钮,完成凸台2的创建。
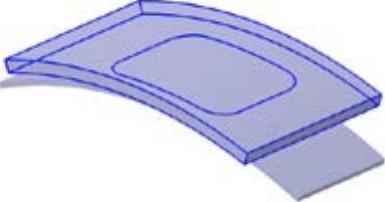
图11.8.1·6 凸台2
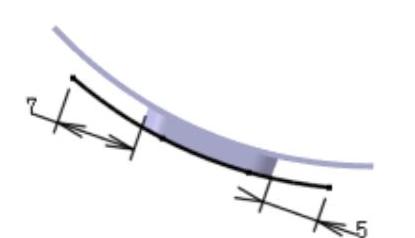
图11.8.17 截面草图
Step19.创建图11.8.18所示的特征——草图1。选择下拉菜单


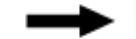
 命令;选取“平面1”为草图平面;绘制图11.8.18所示的截面草图,单击“工作台”工具栏中的
命令;选取“平面1”为草图平面;绘制图11.8.18所示的截面草图,单击“工作台”工具栏中的 按钮,退出草绘工作台。
按钮,退出草绘工作台。
注意:在绘制该截面草图时,先选取模型的边线,然后选择
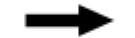

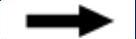

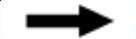
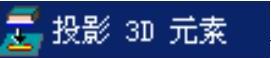 命令,将选中的元素投影到草图平面上。
命令,将选中的元素投影到草图平面上。
Step20.切换到“创成式外形设计”工作台。
Step21.创建图11.8.19所示的特征——拉伸2。
(1)选择命令。选择下拉菜单
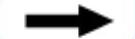

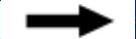
 命令。
命令。
(2)定义拉伸类型和尺寸。选取草图1为拉伸轮廓;选取平面1为拉伸方向;在“拉伸曲面定义”对话框的 区域的
区域的 下拉列表中选择
下拉列表中选择 选项;在
选项;在 区域的
区域的 文本框中输入值7,在
文本框中输入值7,在 区域的
区域的 文本框中输入值7。
文本框中输入值7。
(3)单击 按钮,完成拉伸2的创建。
按钮,完成拉伸2的创建。
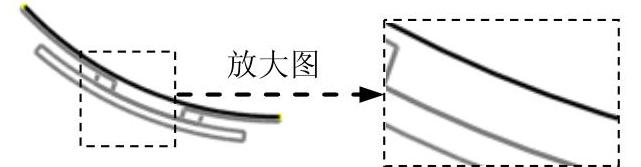
图11.8.18 草图1
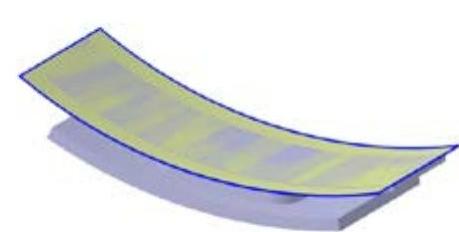 (www.xing528.com)
(www.xing528.com)
图11.8.19 拉伸2
Step22.切换到“零件设计”工作台。
Step23.创建图11.8.20b所示的特征——倒圆角3。选择下拉菜单
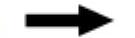

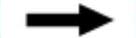
 命令,选取图11.8.20a所示边线为倒圆角的对象。在
命令,选取图11.8.20a所示边线为倒圆角的对象。在 文本框中输入值4。
文本框中输入值4。

图11.8.20 倒圆角3
Step24.创建图11.8.21所示的零件基础特征——凸台3。选择下拉菜单
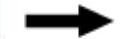

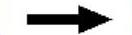
 命令;选取平面1为草图平面,绘制图11.8.22所示的截面草图,单击
命令;选取平面1为草图平面,绘制图11.8.22所示的截面草图,单击 按钮,退出草绘工作台。在
按钮,退出草绘工作台。在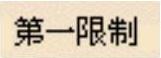 区域的
区域的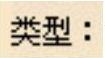 下拉列表中选择
下拉列表中选择 选项,在
选项,在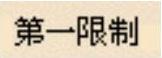 区域的
区域的 文本框中输入值7。选中
文本框中输入值7。选中 和
和 复选框,单击
复选框,单击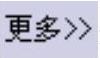 按钮,在
按钮,在 区域选中
区域选中 单选项;在
单选项;在 区域的
区域的 文本框中输入值1,选中其下的
文本框中输入值1,选中其下的 单选项,单击
单选项,单击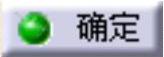 按钮,完成凸台3的创建。
按钮,完成凸台3的创建。
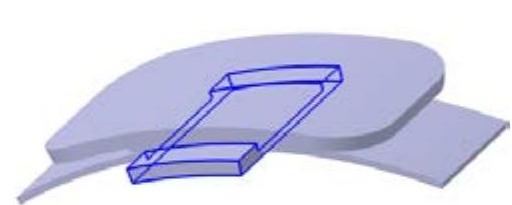
图11.8.21 凸台3
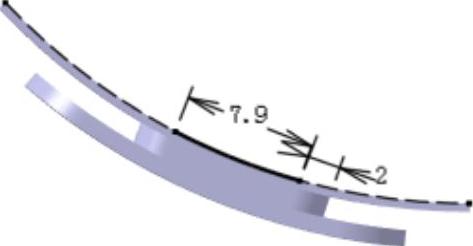
图11.8.22 截面草图
Step25.创建图11.8.23所示的特征——分割2。选择下拉菜单
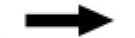

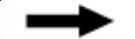
 命令;选取拉伸2为分割元素,单击
命令;选取拉伸2为分割元素,单击 按钮,完成分割2的创建。
按钮,完成分割2的创建。

图11.8.23 分割2
Step26.创建图11.8.24b所示的特征——倒圆角4。选择下拉菜单
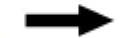

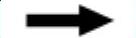
 命令,选取图11.8.24a所示边线为倒圆角的对象。在
命令,选取图11.8.24a所示边线为倒圆角的对象。在 文本框中输入值1。
文本框中输入值1。

图11.8.24 倒圆角4
Step27.创建图11.8.25所示的特征——凹槽2。选择下拉菜单
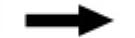

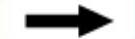
 命令,选取图11.8.2所示的面为草图平面;绘制图11.8.26所示的截面草图,单击
命令,选取图11.8.2所示的面为草图平面;绘制图11.8.26所示的截面草图,单击 按钮,退出草绘工作台;在对话框
按钮,退出草绘工作台;在对话框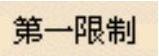 区域的
区域的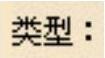 下拉列表中选择
下拉列表中选择 选项,单击
选项,单击 按钮,完成凹槽2的创建。
按钮,完成凹槽2的创建。
说明:图11.8.26所示的截面草图中的两条水平直线关于草图1对称。
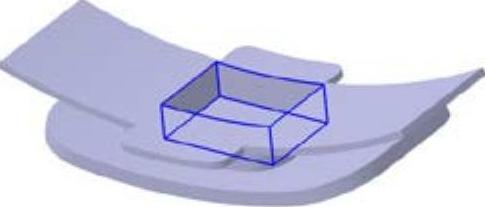
图11.8.25 凹槽2
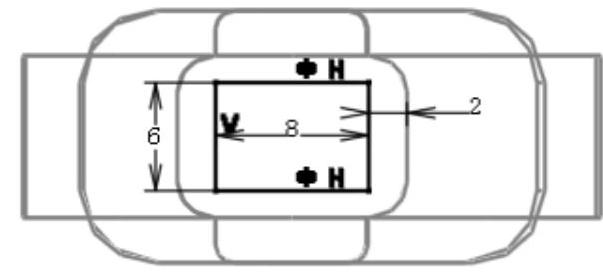
图11.8.26 截面草图
Step28.创建图11.8.27所示的特征——凸台4。选择下拉菜单



 命令;选取平面1为草图平面,绘制图11.8.28所示的截面草图,单击
命令;选取平面1为草图平面,绘制图11.8.28所示的截面草图,单击 按钮,退出草绘工作台。在
按钮,退出草绘工作台。在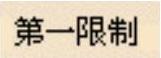 区域的
区域的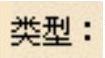 下拉列表中选择
下拉列表中选择 选项,在
选项,在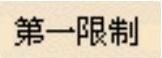 区域的
区域的 文本框中输入值7,选中
文本框中输入值7,选中 复选框,单击
复选框,单击 按钮,完成凸台4的创建。
按钮,完成凸台4的创建。
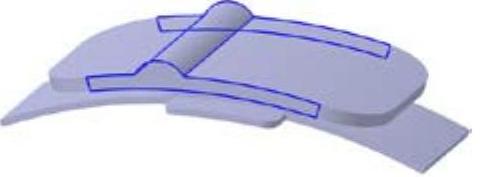
图11.8.27 凸台4
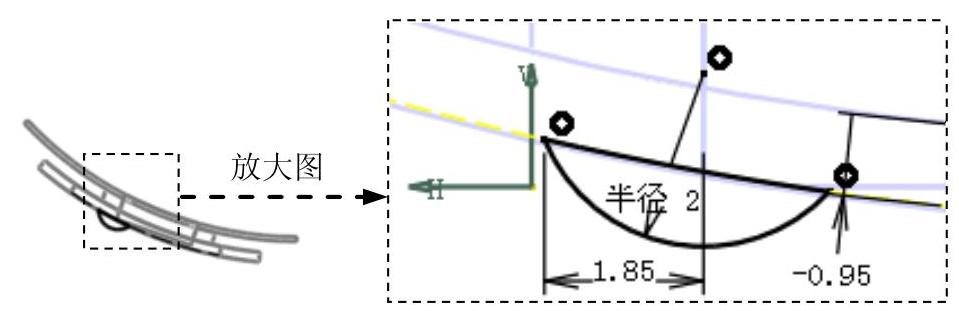
图11.8.28 截面草图
Step29.切换到“创成式外形设计”工作台。
Step30.创建图11.8.29所示的轴1。选择下拉菜单
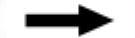

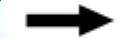
 命令;选取图11.8.30所示的面为参考元素。单击
命令;选取图11.8.30所示的面为参考元素。单击 按钮,完成轴1的创建。
按钮,完成轴1的创建。
Step31.切换到“零件设计”工作台。
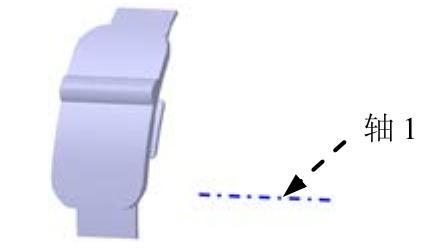
图11.8.29 轴1
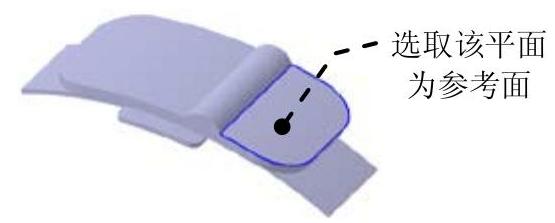
图11.8.30 选取参考面
Step32.创建图11.8.31所示的特征——圆形阵列1。
(1)选择下拉菜单


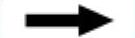
 命令,系统弹出“定义圆形阵列”对话框。
命令,系统弹出“定义圆形阵列”对话框。
(3)单击 按钮,完成圆形阵列1的创建。
按钮,完成圆形阵列1的创建。
Step33.创建图11.8.32所示的零件基础特征——凸台5。

图11.8.31 圆形阵列1
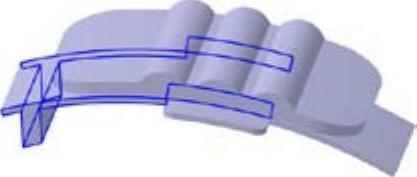
图11.8.32 凸台5
(1)选择命令。选择下拉菜单
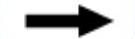

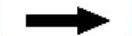
 命令,系统弹出“定义凸台”对话框。
命令,系统弹出“定义凸台”对话框。
(2)创建截面草图。单击 按钮,选取平面1为草图平面,绘制图11.8.33所示的截面草图,单击
按钮,选取平面1为草图平面,绘制图11.8.33所示的截面草图,单击 按钮,退出草绘工作台。
按钮,退出草绘工作台。
(3)定义拉伸深度属性。在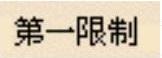 区域的
区域的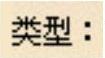 下拉列表中选择
下拉列表中选择 选项,选取图11.8.34所示的面为限制面;单击
选项,选取图11.8.34所示的面为限制面;单击 按钮,在
按钮,在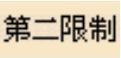 区域的
区域的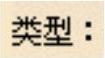 下拉列表中选择
下拉列表中选择 选项;选取图11.8.34所示的面为限制面。在
选项;选取图11.8.34所示的面为限制面。在 区域选中
区域选中 复选框;单击
复选框;单击 按钮,完成凸台5的创建。
按钮,完成凸台5的创建。
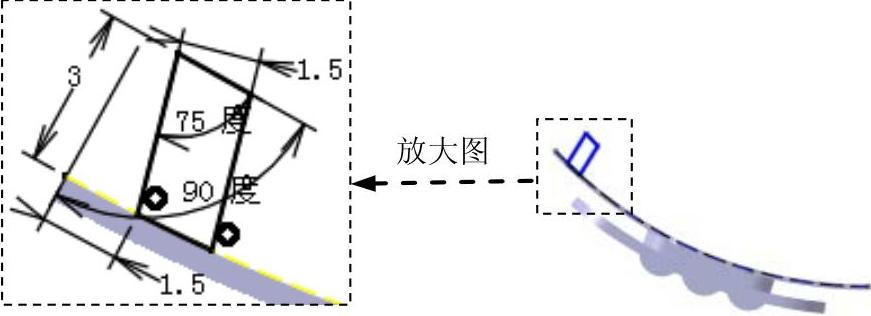
图11.8.33 截面草图
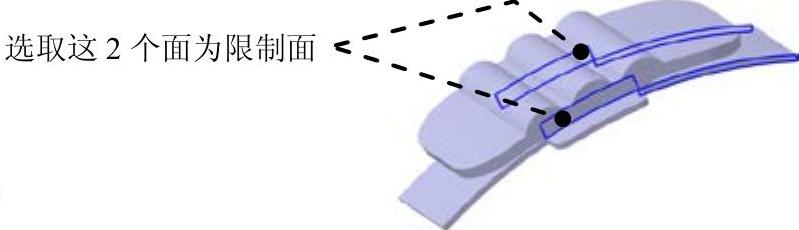
图11.8.34 选取限制面
Step34.创建图11.8.35所示的特征——凹槽3。选择下拉菜单
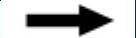

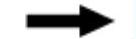
 命令,选取外部参考的平面为草图平面;绘制图11.8.36所示的截面草图,把最大实体轮廓线向里偏置0.2;单击
命令,选取外部参考的平面为草图平面;绘制图11.8.36所示的截面草图,把最大实体轮廓线向里偏置0.2;单击 按钮,退出草绘工作台;在对话框
按钮,退出草绘工作台;在对话框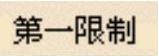 区域的
区域的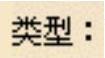 下拉列表选择
下拉列表选择 选项,单击
选项,单击 按钮反向切除实体;单击
按钮反向切除实体;单击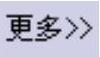 按钮,在对话框
按钮,在对话框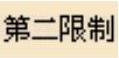 区域的
区域的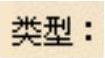 下拉列表选择
下拉列表选择 选项,单击
选项,单击 按钮,完成凹槽3的创建。
按钮,完成凹槽3的创建。
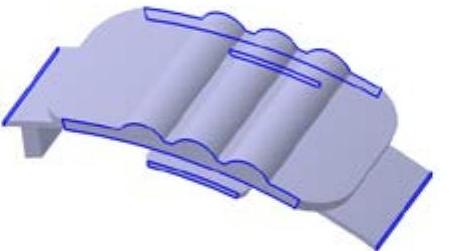
图11.8.35 凹槽3
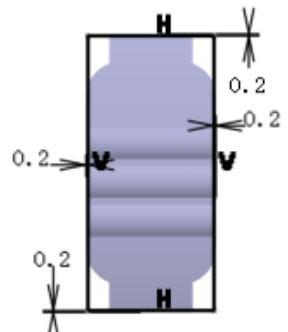
图11.8.36 截面草图
Step35.切换到“创成式外形设计”工作台。
Step36.创建图11.8.37所示的特征——平面2。选择下拉菜单
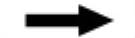

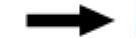
 命令;在
命令;在 下拉列表中选择
下拉列表中选择 选项;选取图11.8.3所示的平面1为参考平面;在
选项;选取图11.8.3所示的平面1为参考平面;在 文本框中输入值10;单击
文本框中输入值10;单击 按钮,完成平面2的创建。
按钮,完成平面2的创建。
Step37.创建图11.8.38所示的特征——草图2。选择下拉菜单
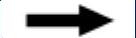

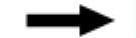
 命令;选取图11.8.39所示的面为草图平面;绘制图11.8.38所示的草图,单击“工作台”工具栏中的
命令;选取图11.8.39所示的面为草图平面;绘制图11.8.38所示的草图,单击“工作台”工具栏中的 按钮,退出草绘工作台。
按钮,退出草绘工作台。
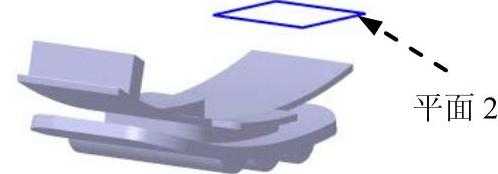
图11.8.37 平面2

图11.8.38 草图2

图11.8.39 定义草图平面
Step38.创建图11.8.40所示的特征——拉伸3。
(1)选择命令。选择下拉菜单
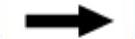

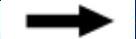
 命令。
命令。
(2)定义拉伸类型和尺寸。选取草图2为拉伸轮廓;选取平面1为拉伸方向;在“拉伸曲面定义”对话框的 区域的
区域的 下拉列表中选择
下拉列表中选择 选项;在
选项;在 区域的
区域的 文本框中输入值15,在
文本框中输入值15,在 区域的
区域的 文本框中输入值2。
文本框中输入值2。
(3)单击 按钮,完成拉伸3的创建。
按钮,完成拉伸3的创建。
Step39.切换到“零件设计”工作台。
Step40.创建图11.8.41所示的特征——凹槽4。选择下拉菜单
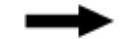

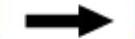
 命令,选取平面2为草图平面;绘制图11.8.42所示的截面草图,单击
命令,选取平面2为草图平面;绘制图11.8.42所示的截面草图,单击 按钮,退出草绘工作台;在对话框
按钮,退出草绘工作台;在对话框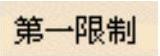 区域的
区域的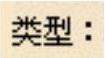 下拉列表选择
下拉列表选择 选项,选取拉伸3为限制面;单击
选项,选取拉伸3为限制面;单击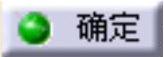 按钮,完成凹槽4的创建。
按钮,完成凹槽4的创建。
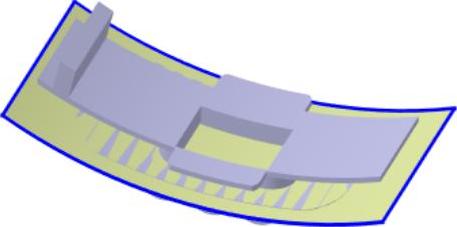
图11.8.40 拉伸3

图11.8.41 凹槽4
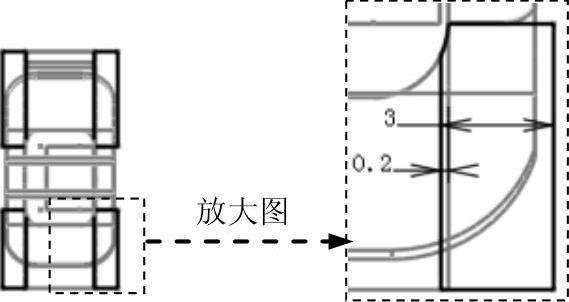
图11.8.42 截面草图
Step41.创建图11.8.43b所示的特征——倒圆角5。选择下拉菜单


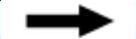
 命令,选取图11.8.43a所示边线为倒圆角的对象。在
命令,选取图11.8.43a所示边线为倒圆角的对象。在 文本框中输入值0.5。
文本框中输入值0.5。

图11.8.43 倒圆角5
Step42.创建图11.8.44b所示的特征——倒圆角6。选择下拉菜单


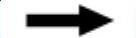
 命令,选取图11.8.44a所示边线为倒圆角的对象。在
命令,选取图11.8.44a所示边线为倒圆角的对象。在 文本框中输入值2。
文本框中输入值2。

图11.8.44 倒圆角6
Step43.创建图11.8.45b所示的特征——倒圆角7。选择下拉菜单
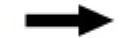

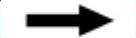
 命令,选取图11.8.45a所示边线为倒圆角的对象。在
命令,选取图11.8.45a所示边线为倒圆角的对象。在 文本框中输入值0.2。
文本框中输入值0.2。

图11.8.45 倒圆角7
Step44.创建图11.8.46b所示的特征——倒圆角8。选择下拉菜单
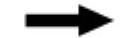

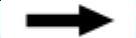
 命令,选取图11.8.46a所示边线为倒圆角的对象。在
命令,选取图11.8.46a所示边线为倒圆角的对象。在 文本框中输入值0.2。
文本框中输入值0.2。

图11.8.46 倒圆角8
Step45.保存零件模型。选择下拉菜单
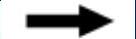
 命令,即可保存零件模型。
命令,即可保存零件模型。
Step46.选择下拉菜单
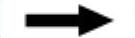
 命令并保存组件。
命令并保存组件。
免责声明:以上内容源自网络,版权归原作者所有,如有侵犯您的原创版权请告知,我们将尽快删除相关内容。




