衣架的总装配结果及特征树如图10.9.1所示。
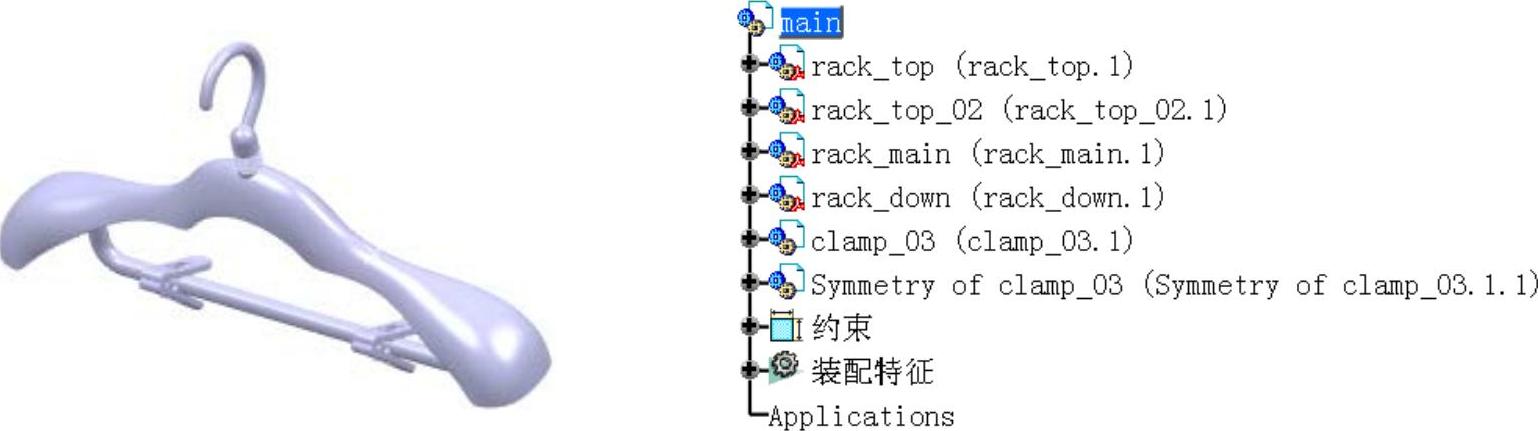
图10.9.1 装配结果及特征树
Step1.新建模型文件。选择下拉菜单
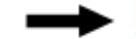
 命令;在
命令;在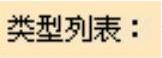 列表框中选择
列表框中选择 选项,单击
选项,单击 按钮。
按钮。
Step2.更改文件名。右击特征树中的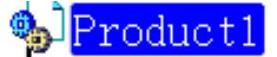 ,在弹出的快捷菜单中选择
,在弹出的快捷菜单中选择 命令,系统弹出“属性”对话框。在“属性”对话框中选择
命令,系统弹出“属性”对话框。在“属性”对话框中选择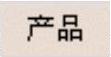 选项卡。在
选项卡。在 文本框中将Product1改为main,单击
文本框中将Product1改为main,单击 按钮。
按钮。
说明:新建的装配文件名默认为Product1。
Step3.引入第一个零件。
(1)单击特征树中的 ,使main处于激活状态。
,使main处于激活状态。
(2)选择命令。选择下拉菜单
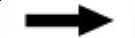
 命令(或单击
命令(或单击 按钮),系统弹出“选择文件”对话框。
按钮),系统弹出“选择文件”对话框。
(3)选取要添加的模型。选择路径D:\cat2016.7\work\ch10,选取零件模型rack-top,单击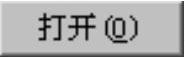 按钮。
按钮。
Step4.完全约束第一个零件。选择下拉菜单
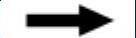
 命令(或单击
命令(或单击 按钮)。选择固定对象,选取零件模型rack-top,此时在模型上显示出“固定”约束符号
按钮)。选择固定对象,选取零件模型rack-top,此时在模型上显示出“固定”约束符号 ,说明第一个零件完全被固定。
,说明第一个零件完全被固定。
Step5.引入第二个零件rack-p-02。
Step6.定义第一个装配约束。
(1)选择命令。选择下拉菜单
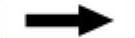
 命令(或单击
命令(或单击 按钮)。
按钮)。
(2)分别选取两模型图10.9.2a所示的轴为相合轴线。
(3)更新操作。选择下拉菜单
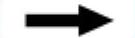
 命令(或单击
命令(或单击 按钮),完成第一个装配约束,如图10.9.2b所示。
按钮),完成第一个装配约束,如图10.9.2b所示。
说明:当选择相合命令,将鼠标移动到部件的圆形面后,系统将自动出现一条轴线,此时只须单击即可选中轴线。

`图10.9.2 完成第一个装配约束
Step7.定义第二个装配约束。分别选取图10.9.3a所示的面为相合面。

图10.9.3 完成第二个装配约束
Step8.引入第三个零件rack-main。
Step9.定义第三个装配约束。分别选取图10.9.4a所示的轴线为相合轴线。
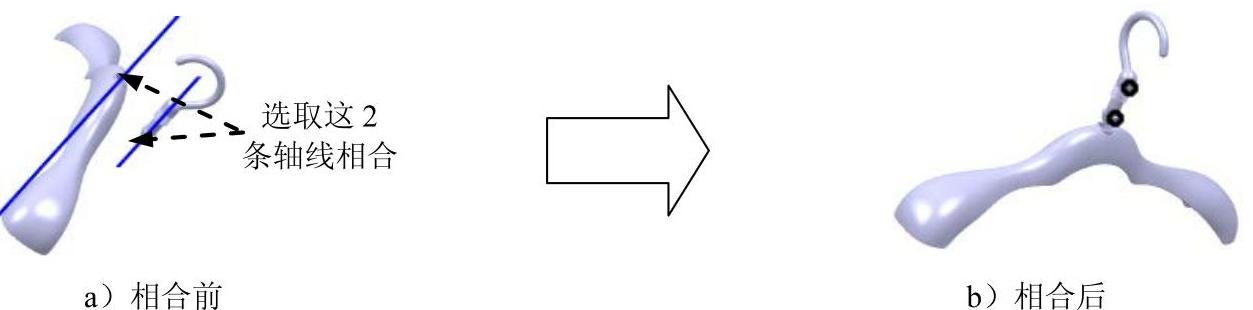
图10.9.4 完成第三个装配约束
Step10.定义第四个装配约束。分别选取图10.9.5a所示的面为相合面。
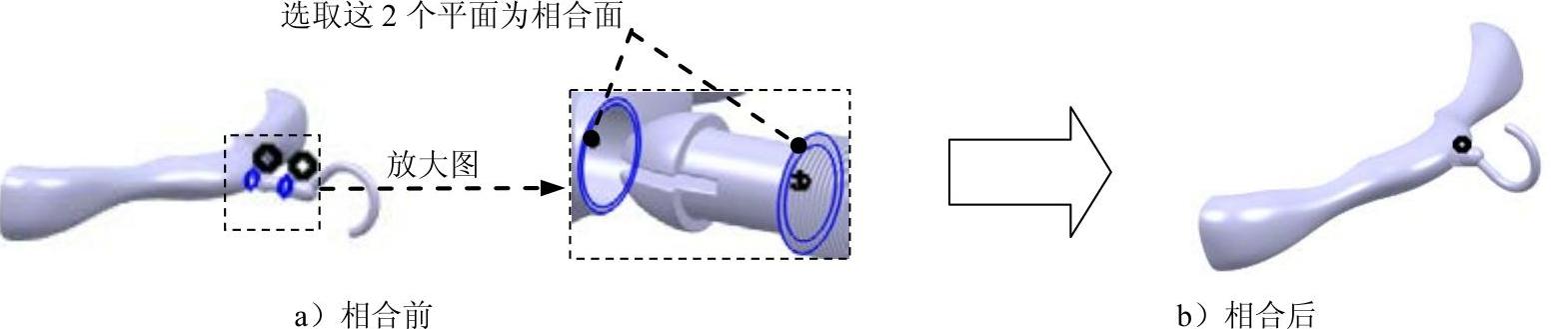
图10.9.5 完成第四个装配约束
Step11.引入第四个零件rack-down。(www.xing528.com)
Step12.定义第五个装配约束。分别选取图10.9.6所示的轴线为相合轴线。
Step13.选取另外两条轴线完成第六个装配约束,如图10.9.7所示。

图10.9.6 定义相合对象
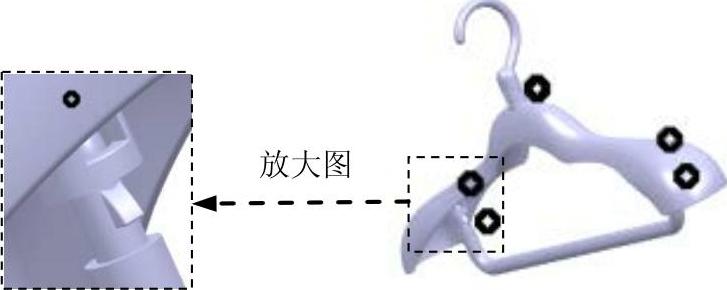
图10.9.7 完成第六个装配约束
Step14.定义第七个装配约束。
(1)选择命令。选择下拉菜单
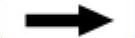
 命令(或单击
命令(或单击 按钮)。
按钮)。
(2)分别选取两模型图10.9.8a所示的两个面为接触面。
(3)更新操作。选择下拉菜单
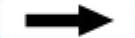
 命令(或单击
命令(或单击 按钮),完成第七个装配约束。
按钮),完成第七个装配约束。

图10.9.8 完成第七个装配约束
Step15.引入第五个零件夹子clamp-03。
Step16.定义第八个装配约束。分别选取图10.9.9a所示的面(轴线)为相合面。
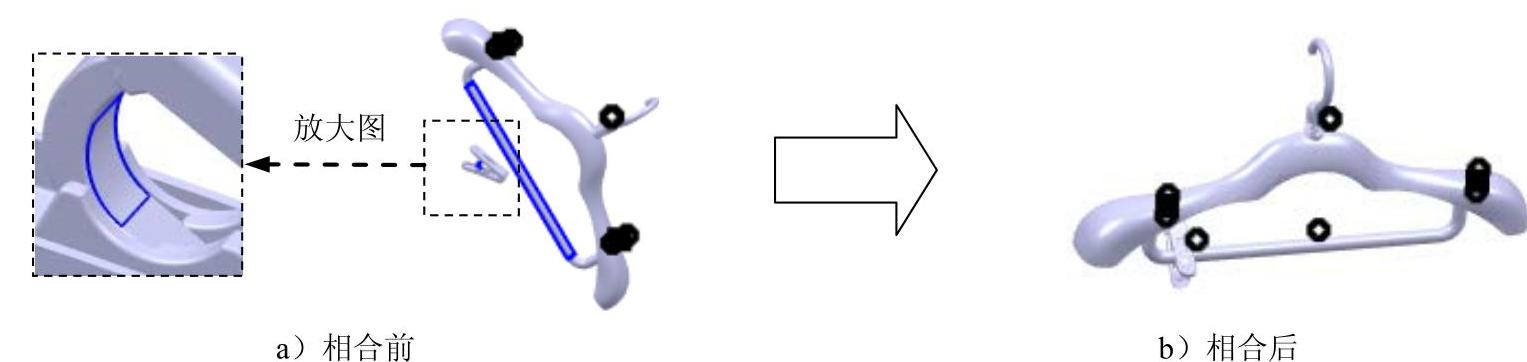
图10.9.9 完成第八个装配约束
Step17.定义第九个装配约束。
(1)选择命令。选择下拉菜单
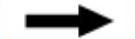
 命令(或单击
命令(或单击 按钮)。
按钮)。
(2)分别选取衣架杆的轴线与图10.9.10a所示的面为偏移约束对象。系统弹出“约束属性”对话框,在 文本框中输入值60,单击
文本框中输入值60,单击 按钮。
按钮。
(3)更新操作。选择下拉菜单
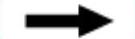
 命令(或单击
命令(或单击 按钮),完成第九个装配约束。
按钮),完成第九个装配约束。
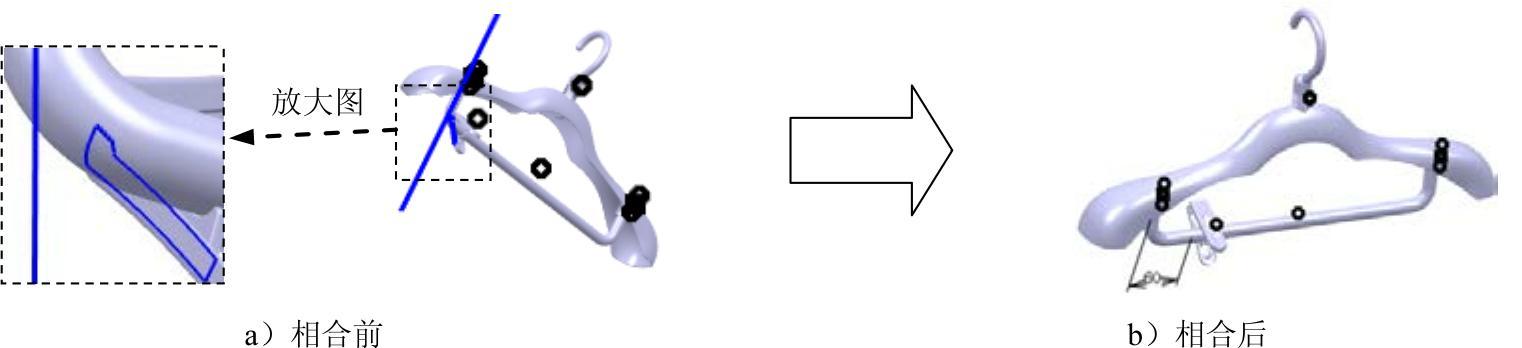
图10.9.10 完成第九个装配约束
Step18.创建图10.9.11b所示的装配特征──装配对称1。
(1)选取clamp-03为要镜像的对象。
(2)选择命令。选择下拉菜单
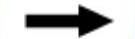
 命令(或单击
命令(或单击 按钮),系统弹出“装配对称向导”对话框。
按钮),系统弹出“装配对称向导”对话框。
(3)选取rack-main零件的“yz平面”为镜像平面,系统弹出“装配对称向导”对话框,单击 按钮,系统弹出“装配对称结果”对话框,单击
按钮,系统弹出“装配对称结果”对话框,单击 按钮,完成装配对称1的创建。
按钮,完成装配对称1的创建。
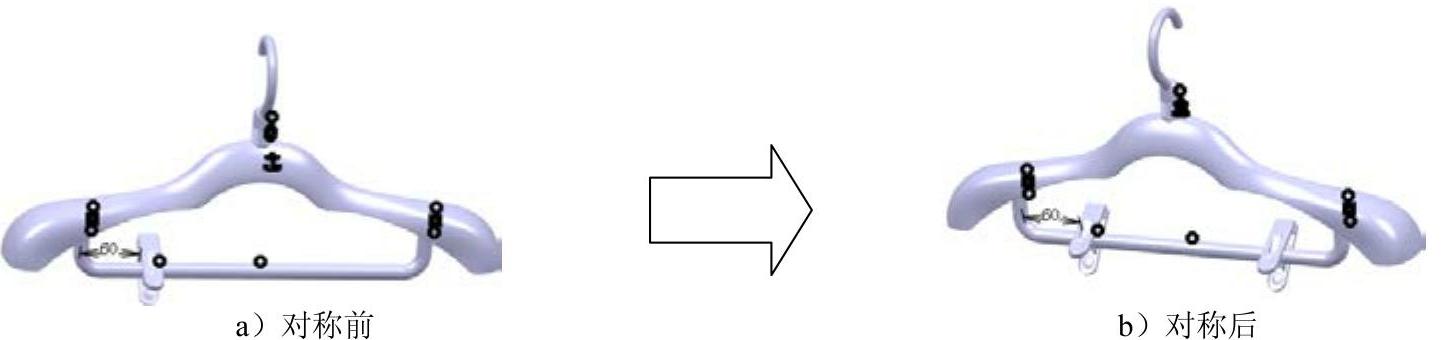
图10.9.11 装配对称1
Step19.至此,衣架的总装配过程完毕。选择下拉菜单
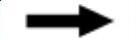
 命令,保存装配模型。
命令,保存装配模型。
免责声明:以上内容源自网络,版权归原作者所有,如有侵犯您的原创版权请告知,我们将尽快删除相关内容。















