此处得到的下部二级控件(second_02)是从一级控件中分割出来的另一部分,它继承了一级控件除上部二级控件之外的外观形状,在后面的模型设计过程中它又被分割成下盖和电池盖两个零件。下面讲解下部二级控件的创建过程,零件模型及相应的模型树如图30.4.1所示。
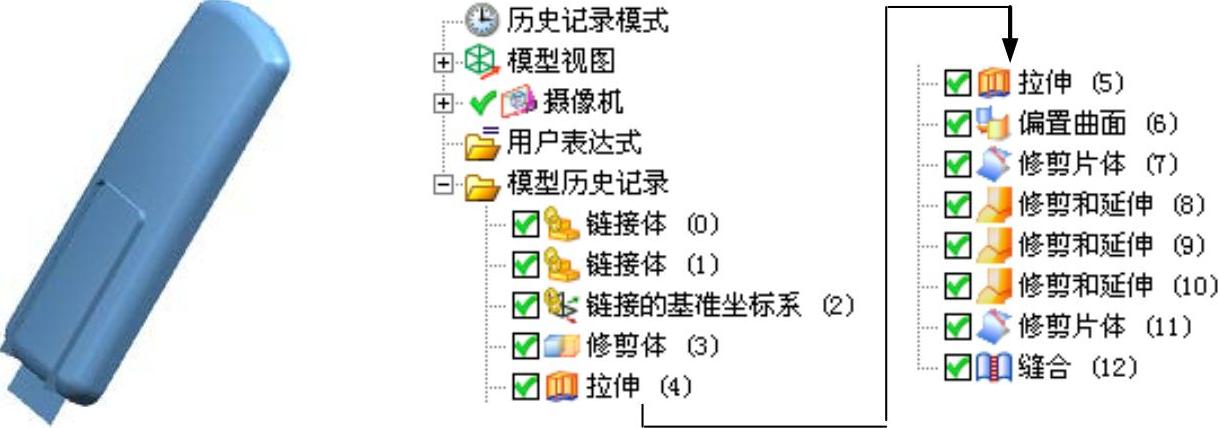
图30.4.1 零件模型及模型
Step1.创建second_02层。
(1)在“装配导航器”窗口中的 选项上右击,在此快捷菜单中选择
选项上右击,在此快捷菜单中选择
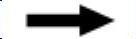
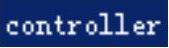 命令,系统在“装配导航器”中显示controller部件。
命令,系统在“装配导航器”中显示controller部件。
(2)在“装配导航器”窗口中的 选项上右击,系统弹出快捷菜单(二),在此快捷菜单中选择
选项上右击,系统弹出快捷菜单(二),在此快捷菜单中选择
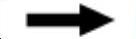
 命令,系统弹出“新建级别”对话框。
命令,系统弹出“新建级别”对话框。
(3)单击“新建级别”对话框中的 按钮,在弹出的“选择部件名”对话框的
按钮,在弹出的“选择部件名”对话框的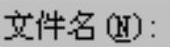 文本框中输入文件名second_02,单击
文本框中输入文件名second_02,单击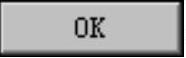 按钮,系统再次弹出“新建级别”对话框。
按钮,系统再次弹出“新建级别”对话框。
(4)单击“新建级别”对话框中的 按钮,系统弹出“WAVE组件间的复制”对话框,单击“WAVE组件间的复制”对话框
按钮,系统弹出“WAVE组件间的复制”对话框,单击“WAVE组件间的复制”对话框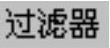 区域的
区域的 按钮,系统弹出“根据类型选择”对话框,按住Ctrl键,选择对话框列表中的
按钮,系统弹出“根据类型选择”对话框,按住Ctrl键,选择对话框列表中的 、
、 和
和 选项,单击
选项,单击 按钮。系统再次弹出“类选择”对话框,单击对话框
按钮。系统再次弹出“类选择”对话框,单击对话框 区域的“全选”按钮
区域的“全选”按钮 。选取前面创建的整个骨架模型作为要复制的几何体,单击
。选取前面创建的整个骨架模型作为要复制的几何体,单击 按钮。系统重新弹出“新建级别”对话框。
按钮。系统重新弹出“新建级别”对话框。
(5)在“新建级别”对话框中单击 按钮,完成second_02层的创建。
按钮,完成second_02层的创建。
(6)在“装配导航器”窗口中的 选项上右击,系统弹出快捷菜单(三),在此快捷菜单中选择
选项上右击,系统弹出快捷菜单(三),在此快捷菜单中选择 命令,进入模型编辑环境。
命令,进入模型编辑环境。
Step2.创建图30.4.2所示的修剪体特征1。
(1)选择命令。选择下拉菜单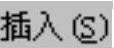
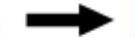

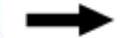
 命令,系统弹出“修剪体”对话框。
命令,系统弹出“修剪体”对话框。
(2)定义目标体和工具体。选取图30.4.3所示的实体为目标体和工具体。
(3)调整修剪方向。在 区域中使用
区域中使用 按钮调整修剪方向(方向为Z轴正向)。
按钮调整修剪方向(方向为Z轴正向)。
(4)单击 按钮,完成修剪体特征1的创建(完成后隐藏工具体)。
按钮,完成修剪体特征1的创建(完成后隐藏工具体)。
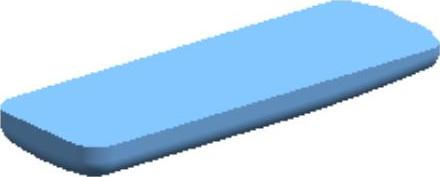
图30.4.2 修剪体特征1

图30.4.3 定义目标体和工具体
Step3.创建图30.4.4所示的拉伸特征1。
(1)选择命令。选择下拉菜单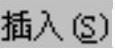
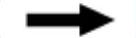

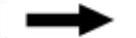
 命令(或单击
命令(或单击 按钮),系统弹出“拉伸”对话框。
按钮),系统弹出“拉伸”对话框。
(2)创建草图。单击对话框中的“绘制截面”按钮 ,系统弹出“创建草图”对话框。
,系统弹出“创建草图”对话框。
①定义草图平面。选取XY基准平面为草图平面,选中 区域的
区域的 复选框,单击
复选框,单击 按钮。
按钮。
②进入草图环境,绘制图30.4.5所示的截面草图。
③选择下拉菜单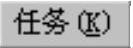
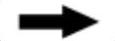
 命令(或单击
命令(或单击 按钮),退出草图环境。
按钮),退出草图环境。
(3)确定拉伸开始值和结束值。在“拉伸”对话框 区域的
区域的 下拉列表中选择
下拉列表中选择 选项,并在其下的
选项,并在其下的 文本框中输入值-2;在
文本框中输入值-2;在 区域的
区域的 下拉列表中选择
下拉列表中选择 选项,并在其下的
选项,并在其下的 文本框中输入值15,在
文本框中输入值15,在 区域的
区域的 下拉列表中选择
下拉列表中选择 选项;其他参数采用系统默认设置值。
选项;其他参数采用系统默认设置值。
(4)定义拉伸类型。在 区域
区域 的下拉列表中选择
的下拉列表中选择 选项。
选项。
(5)单击对话框中的 按钮,完成拉伸特征1的创建。
按钮,完成拉伸特征1的创建。
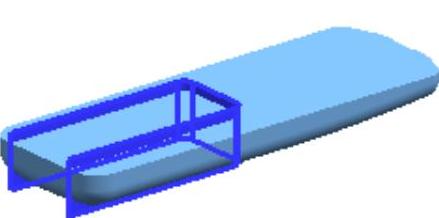
图30.4.4 拉伸特征1
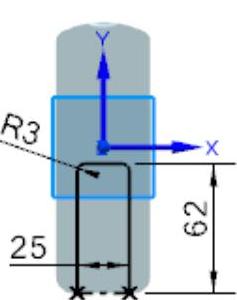
图30.4.5 截面草图
Step4.创建图30.4.6所示的拉伸特征2。
(1)选择命令。选择下拉菜单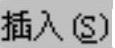
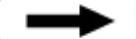

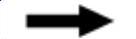
 命令(或单击
命令(或单击 按钮),系统弹出“拉伸”对话框。
按钮),系统弹出“拉伸”对话框。
(2)创建草图。单击对话框中的“绘制截面”按钮 ,系统弹出“创建草图”对话框。
,系统弹出“创建草图”对话框。
①定义草图平面。选取XZ基准平面为草图平面,取消选中 区域的
区域的 复选框,单击
复选框,单击 按钮。
按钮。
②进入草图环境,绘制图30.4.7所示的截面草图。
③选择下拉菜单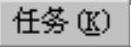
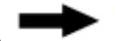
 命令(或单击
命令(或单击 按钮),退出草图环境。
按钮),退出草图环境。
(3)确定拉伸开始值和结束值。在“拉伸”对话框 区域的
区域的 下拉列表中选择
下拉列表中选择 选项,并在其下的
选项,并在其下的 文本框中输入值60;在
文本框中输入值60;在 区域的
区域的 下拉列表中选择
下拉列表中选择 选项,并在其下的
选项,并在其下的 文本框中输入值80,在
文本框中输入值80,在 区域的
区域的 下拉列表中选择
下拉列表中选择 选项;其他参数采用系统默认设置值。
选项;其他参数采用系统默认设置值。
(4)定义拉伸类型。在 区域
区域 下拉列表中选择
下拉列表中选择 选项。
选项。
(5)单击对话框中的 按钮,完成拉伸特征2的创建。
按钮,完成拉伸特征2的创建。
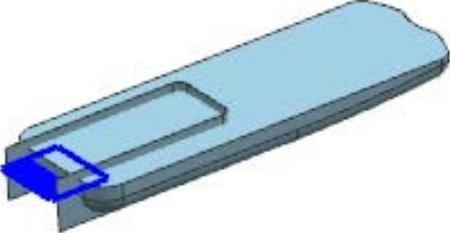
图30.4.6 拉伸特征2
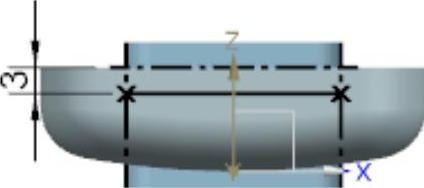
图30.4.7 截面草图
Step5.创建图30.4.8所示的偏置曲面1。
(1)选择命令。选择下拉菜单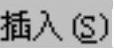


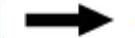
 命令,系统弹出“偏置曲面”对话框。(www.xing528.com)
命令,系统弹出“偏置曲面”对话框。(www.xing528.com)
(2)定义偏置曲面。选择图30.4.9所示的3个面为偏置曲面。
(3)定义偏置距离。在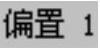 的文本框中输入值2;单击
的文本框中输入值2;单击 按钮调整偏置方向(向Z轴正向偏置);其他参数采用系统默认设置值。
按钮调整偏置方向(向Z轴正向偏置);其他参数采用系统默认设置值。
(4)单击 按钮完成偏置曲面1的创建。
按钮完成偏置曲面1的创建。
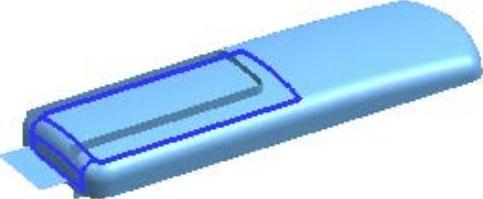
图30.4.8 偏置曲面1

图30.4.9 定义偏置面
Step6.创建图30.4.10所示的修剪特征1。
(1)选择命令。选择下拉菜单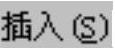
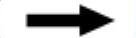

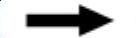
 命令,系统弹出“修剪片体”对话框。
命令,系统弹出“修剪片体”对话框。
(2)定义目标体和边界对象。选取Step4创建的拉伸特征2为目标体,选取Step5创建的偏置曲面1为边界对象;在 区域中选中
区域中选中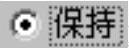 选项;其他参数采用系统默认设置。
选项;其他参数采用系统默认设置。
(3)单击 按钮,完成修剪特征1的创建。
按钮,完成修剪特征1的创建。
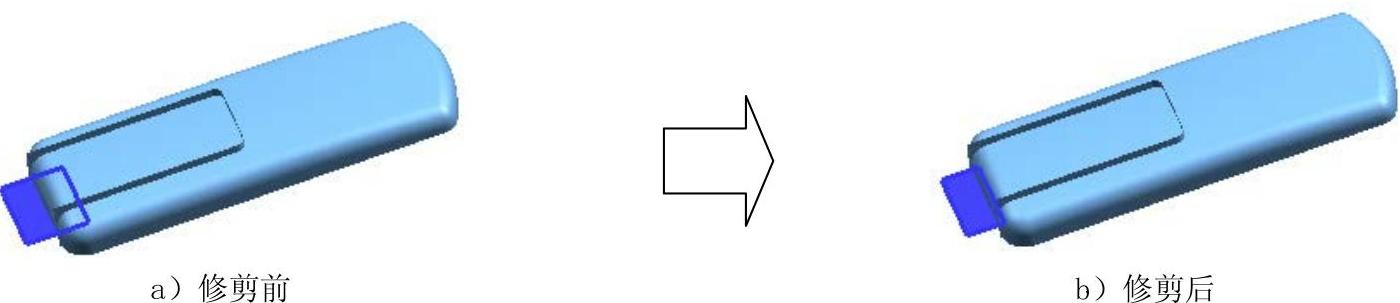
图30.4.10 修剪特征1
Step7.创建图30.4.11所示的修剪和延伸特征1。
(1)选择命令。选择下拉菜单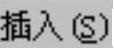
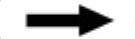

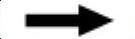
 命令,系统弹出“修剪和延伸”对话框。
命令,系统弹出“修剪和延伸”对话框。
(2)定义修剪和延伸边。在 区域的下拉列表中选择
区域的下拉列表中选择 选项。选取Step3创建的拉伸特征1为目标;选取Step5创建的偏置曲面1为刀具;其他参数采用系统默认设置。
选项。选取Step3创建的拉伸特征1为目标;选取Step5创建的偏置曲面1为刀具;其他参数采用系统默认设置。
(3)单击 按钮,完成曲面的修剪和延伸特征1。
按钮,完成曲面的修剪和延伸特征1。
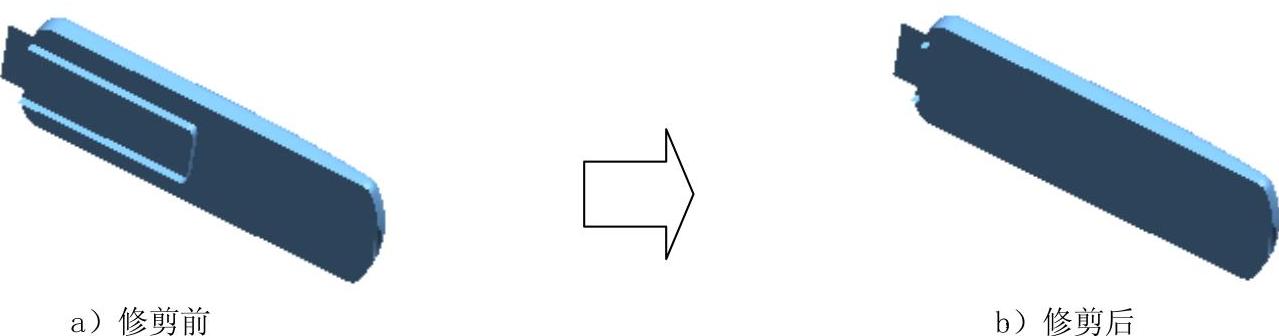
图30.4.11 修剪和延伸特征1
Step8.创建图30.4.12所示的修剪和延伸特征2。
(1)选择命令。选择下拉菜单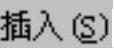
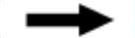

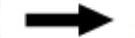
 命令,系统弹出“修剪和延伸”对话框。
命令,系统弹出“修剪和延伸”对话框。
(2)定义修剪和延伸边。在 区域的下拉列表中选择
区域的下拉列表中选择 选项。选取Step5创建的偏置曲面1为目标;选取Step7创建的修剪和延伸特征1为刀具;其他参数采用系统默认设置。
选项。选取Step5创建的偏置曲面1为目标;选取Step7创建的修剪和延伸特征1为刀具;其他参数采用系统默认设置。
(3)单击 按钮,完成曲面的修剪和延伸特征2。
按钮,完成曲面的修剪和延伸特征2。
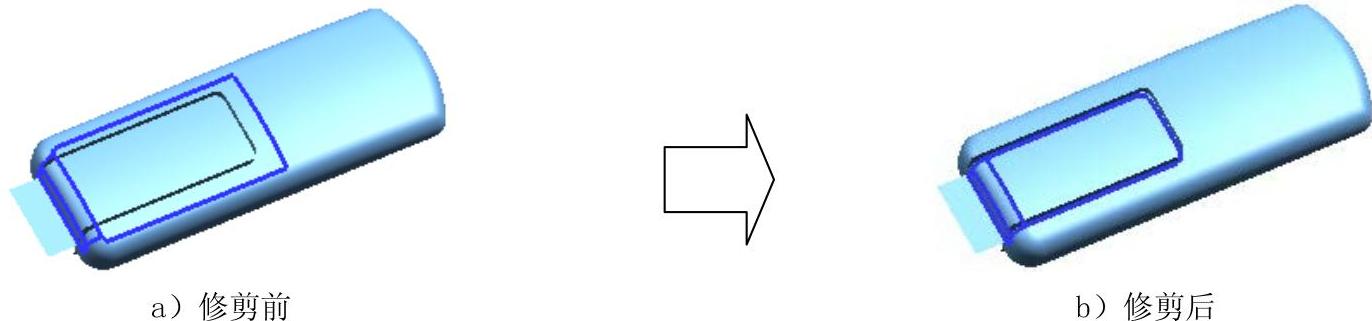
图30.4.12 修剪和延伸特征2
Step9.创建图30.4.13所示的修剪和延伸特征3。
(2)定义修剪和延伸边。在 区域的下拉列表中选择
区域的下拉列表中选择 选项。选择Step7创建的修剪和延伸特征1为目标体;选取Step6创建的修剪特征1为刀具;其他参数采用系统默认设置。
选项。选择Step7创建的修剪和延伸特征1为目标体;选取Step6创建的修剪特征1为刀具;其他参数采用系统默认设置。
(3)单击 按钮,完成曲面的修剪和延伸特征3。
按钮,完成曲面的修剪和延伸特征3。
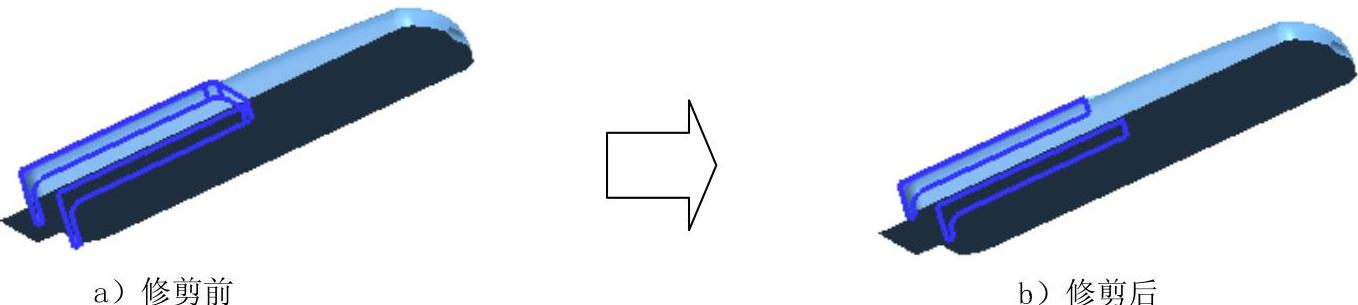
图30.4.13 修剪和延伸特征3
Step10.创建图30.4.14所示的修剪特征2。
(1)选择命令。选择下拉菜单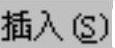
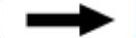

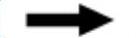
 命令,系统弹出“修剪片体”对话框。
命令,系统弹出“修剪片体”对话框。
(2)定义目标体和边界对象。选取Step8创建的修剪和延伸特征2为目标体,选取Step6创建的修剪特征1为边界对象;其他参数采用系统默认设置。
(3)单击 按钮,完成修剪特征2的创建。
按钮,完成修剪特征2的创建。
Step11.曲面缝合。
(1)选择命令。选择下拉菜单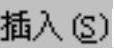
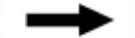
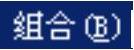
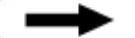
 命令,系统弹出“缝合”对话框。
命令,系统弹出“缝合”对话框。
(2)设置对话框选项。在 区域的下拉列表中选择
区域的下拉列表中选择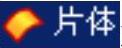 选项。
选项。
(3)定义目标体和工具体。选取Step10创建的修剪特征2为目标体;选取图30.4.15所示的为工具体;其他参数采用系统默认设置。
(4)单击 按钮,完成缝合曲面的操作。
按钮,完成缝合曲面的操作。

图30.4.14 修剪特征2
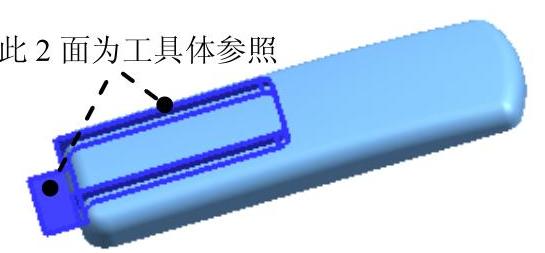
图30.4.15 定义工具体
Step12.保存零件模型。
免责声明:以上内容源自网络,版权归原作者所有,如有侵犯您的原创版权请告知,我们将尽快删除相关内容。




