本节将介绍底座下盖的设计过程。读者通过该零件的设计,可以进一步掌握实体拉伸、抽壳、拔模、孔和镜像体等命令的应用。零件模型及相应的模型树如图29.7.1所示。
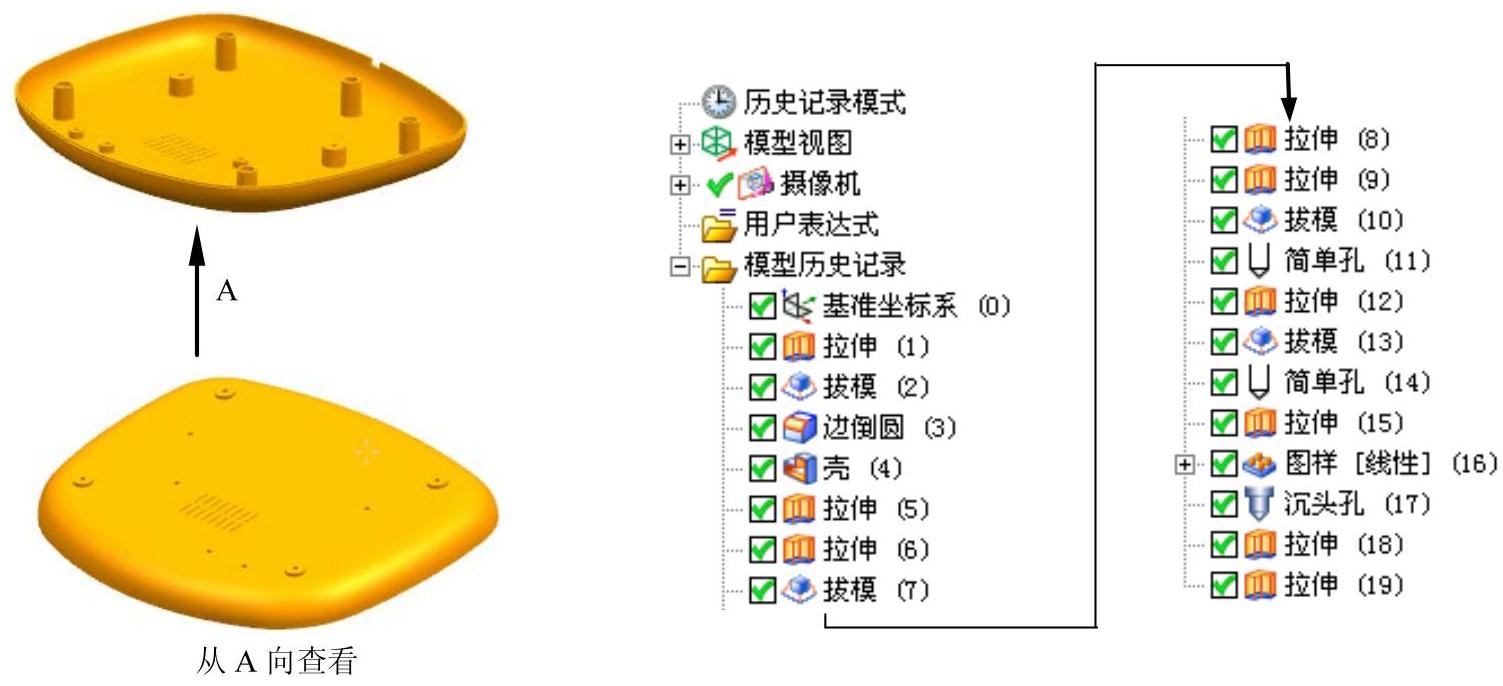
图29.7.1 零件模型及模型树
Step1.新建文件。选择下拉菜单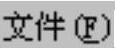
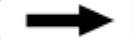
 命令,系统弹出“新建”对话框。在
命令,系统弹出“新建”对话框。在 选项卡的
选项卡的 区域中选取模板类型为
区域中选取模板类型为 ;在
;在 文本框中输入文件名称base_down_cover;单击
文本框中输入文件名称base_down_cover;单击 按钮,进入建模环境。
按钮,进入建模环境。
Step2.创建图29.7.2所示的拉伸特征1。
(1)选择命令。选择下拉菜单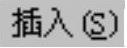
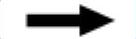

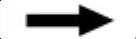
 命令(或单击
命令(或单击 按钮),系统弹出“拉伸”对话框。
按钮),系统弹出“拉伸”对话框。
(2)单击对话框中的“绘制截面”按钮 ,系统弹出“创建草图”对话框。
,系统弹出“创建草图”对话框。
①定义草图平面。单击 按钮,选取XY基准平面为草图平面,选中
按钮,选取XY基准平面为草图平面,选中 区域的
区域的 复选框,单击
复选框,单击 按钮。
按钮。
②进入草图环境,绘制图29.7.3所示的截面草图。
③选择下拉菜单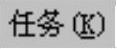
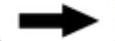
 命令(或单击
命令(或单击 按钮),退出草图环境。
按钮),退出草图环境。
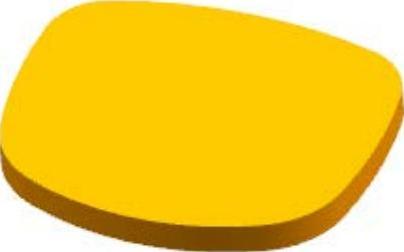
图29.7.2 拉伸特征1
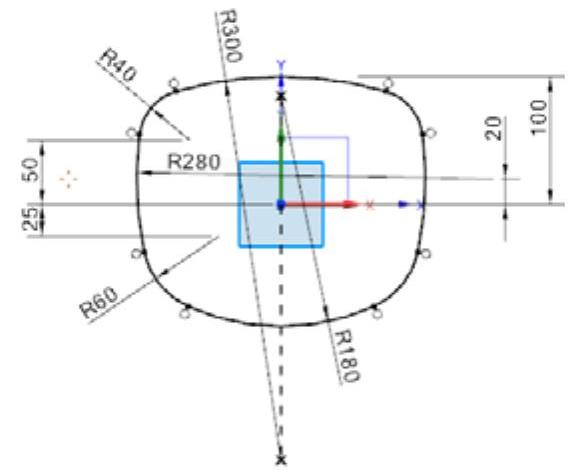
图29.7.3 截面草图
(3)确定拉伸开始值和结束值。在“拉伸”对话框 区域的
区域的 下拉列表中选择
下拉列表中选择 选项,并在其下的
选项,并在其下的 文本框中输入值0;在
文本框中输入值0;在 区域的
区域的 下拉列表中选择
下拉列表中选择 选项,并在其下的
选项,并在其下的 文本框中输入值20;其他参数采用系统默认设置。
文本框中输入值20;其他参数采用系统默认设置。
(4)单击 按钮,完成拉伸特征1的创建。
按钮,完成拉伸特征1的创建。
Step3.创建拔模特征1。
(1)选择命令。选择下拉菜单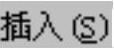
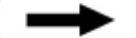

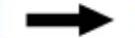
 命令,系统弹出“拔模”对话框。
命令,系统弹出“拔模”对话框。
(2)定义拔模特征。在 区域中选择
区域中选择 选项;在
选项;在 区域的
区域的 的下拉列表中选取
的下拉列表中选取 选项;选择图29.7.4所示的平面为固定平面,单击中键确认;选取图29.7.5所示的面为要拔模的面,在
选项;选择图29.7.4所示的平面为固定平面,单击中键确认;选取图29.7.5所示的面为要拔模的面,在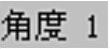 文本框中输入值5。
文本框中输入值5。
(3)单击“拔模”对话框中的 按钮,完成拔模特征1的创建。
按钮,完成拔模特征1的创建。
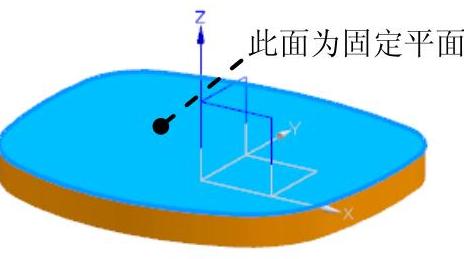
图29.7.4 定义固定平面
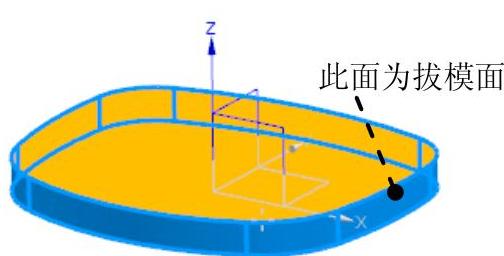
图29.7.5 定义拔模面
Step4.创建图29.7.6b所示的边倒圆特征1。
(1)选择命令。选择下拉菜单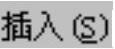
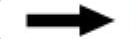

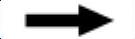
 命令(或单击
命令(或单击 按钮),系统弹出“边倒圆”对话框。
按钮),系统弹出“边倒圆”对话框。
(2)定义边倒圆。选取图29.7.6a所示的边为边倒圆参照,并在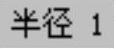 文本框中输入值18。
文本框中输入值18。
(3)单击 按钮,完成边倒圆特征1的创建。
按钮,完成边倒圆特征1的创建。
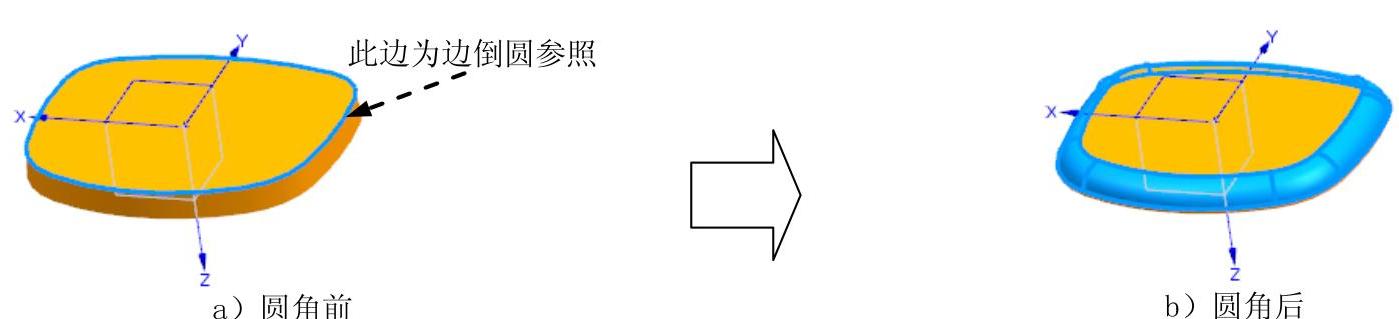
图29.7.6 边倒圆特征1
Step5.创建图29.7.7的抽壳特征1。
(1)选择命令。选择下拉菜单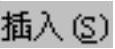
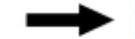

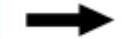
 命令(或单击
命令(或单击 按钮),系统弹出“抽壳”对话框。
按钮),系统弹出“抽壳”对话框。
(2)定义抽壳类型。在“抽壳”对话框 区域的下拉列表中选择
区域的下拉列表中选择 选项。
选项。
(3)定义移除面及抽壳厚度。选择图29.7.8所示的面为移除面,在 文本框中输入值2,且方向朝内,其他参数采用系统默认设置。
文本框中输入值2,且方向朝内,其他参数采用系统默认设置。
(4)单击 按钮,完成抽壳特征的创建。
按钮,完成抽壳特征的创建。
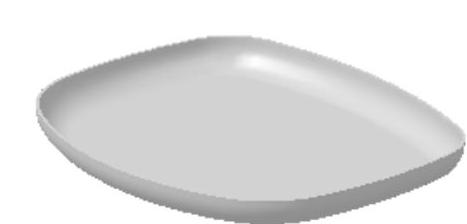
图29.7.7 抽壳特征1
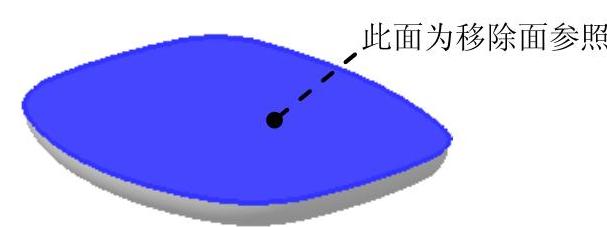
图29.7.8 定义移除面
Step6.创建图29.7.9所示的拉伸特征2。选择下拉菜单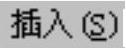
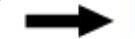

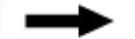
 命令,选取XY基准平面为草图平面,取消选中
命令,选取XY基准平面为草图平面,取消选中 区域的
区域的 复选框,进入草绘环境;绘制图29.7.10所示的截面草图;在“拉伸”对话框
复选框,进入草绘环境;绘制图29.7.10所示的截面草图;在“拉伸”对话框 区域的
区域的 下拉列表中选择
下拉列表中选择 选项,并在其下的
选项,并在其下的 文本框中输入值-2;在
文本框中输入值-2;在 区域的
区域的 下拉列表中选择
下拉列表中选择 选项,并在其下的
选项,并在其下的 文本框中输入值20;采用系统默认的拉伸方向;在
文本框中输入值20;采用系统默认的拉伸方向;在 区域的下拉列表中选择
区域的下拉列表中选择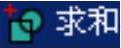 选项,采用系统默认的求和对象;其他参数采用系统默认设置;单击
选项,采用系统默认的求和对象;其他参数采用系统默认设置;单击 按钮,完成拉伸特征2的创建。
按钮,完成拉伸特征2的创建。
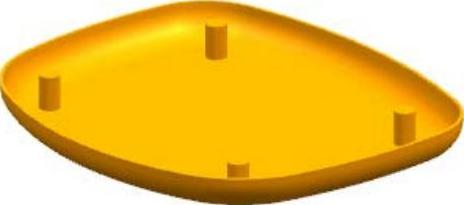
图29.7.9 拉伸特征2
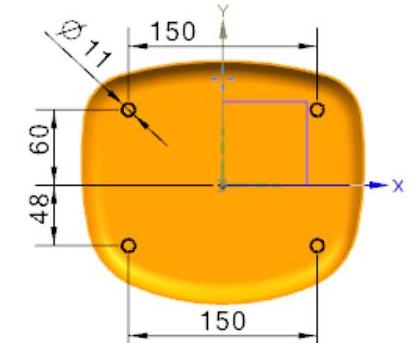
图29.7.10 截面草图
Step7.创建图29.7.11所示的拉伸特征3。选择下拉菜单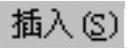
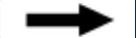

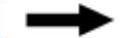
 命令,选取XY基准平面为草图平面,绘制图29.7.12所示的截面草图;在“拉伸”对话框
命令,选取XY基准平面为草图平面,绘制图29.7.12所示的截面草图;在“拉伸”对话框 区域的
区域的 下拉列表中选择
下拉列表中选择 选项,并在其下的
选项,并在其下的 文本框中输入值0;在
文本框中输入值0;在 区域的
区域的 下拉列表中选择
下拉列表中选择 选项,并在其下的
选项,并在其下的 文本框中输入值21;采用系统默认的拉伸方向;在
文本框中输入值21;采用系统默认的拉伸方向;在 区域的下拉列表中选择
区域的下拉列表中选择 选项,采用系统默认的求和对象;其他参数采用系统默认设置;单击对话框中的
选项,采用系统默认的求和对象;其他参数采用系统默认设置;单击对话框中的 按钮,完成拉伸特征3的创建。
按钮,完成拉伸特征3的创建。
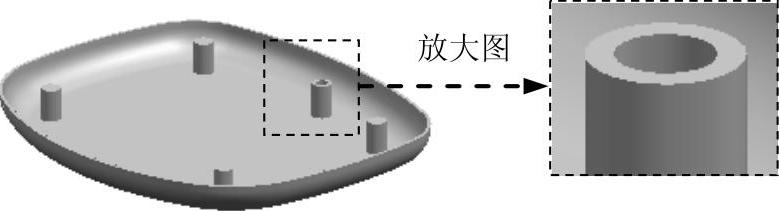
图29.7.11 拉伸特征3
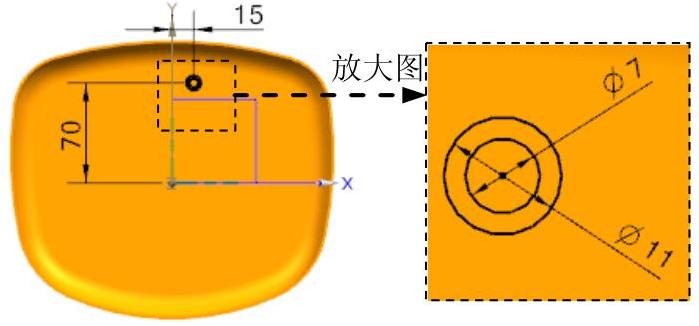
图29.7.12 截面草图
Step8.创建拔模特征2。选择下拉菜单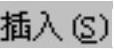
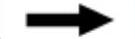

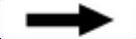
 命令;在
命令;在 区域的
区域的 下拉列表中选择
下拉列表中选择 选项;选取图29.7.13所示的面为固定平面;选取图29.7.14所示的面为拔模面;在
选项;选取图29.7.13所示的面为固定平面;选取图29.7.14所示的面为拔模面;在 文本框中输入值1;其他参数采用系统默认设置;单击
文本框中输入值1;其他参数采用系统默认设置;单击 按钮,完成拔模特征2的创建。
按钮,完成拔模特征2的创建。
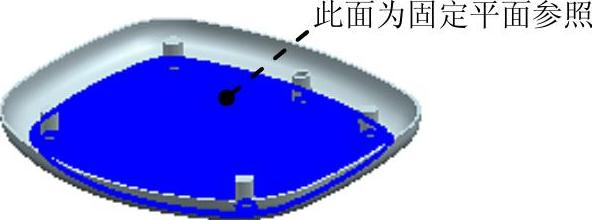
图29.7.13 定义固定平面
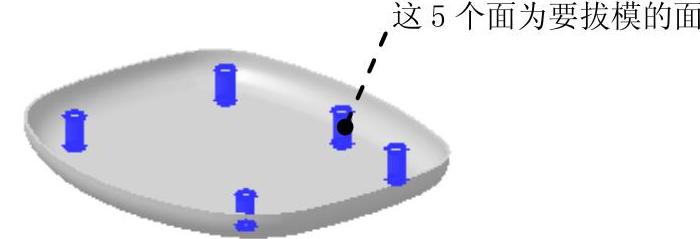
图29.7.14 定义拔模面
Step9.创建图29.7.15所示的拉伸特征4。选择下拉菜单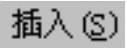
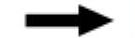

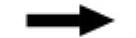
 命令,选取图29.7.16所示的模型表面为草图平面,绘制图29.7.17所示的截面草图;在“拉伸”对话框
命令,选取图29.7.16所示的模型表面为草图平面,绘制图29.7.17所示的截面草图;在“拉伸”对话框 区域的
区域的 下拉列表中选择
下拉列表中选择 选项,并在其下的
选项,并在其下的 文本框中输入值0;在
文本框中输入值0;在 区域
区域 下拉列表中选择
下拉列表中选择 选项,并在其下的
选项,并在其下的 文本框中输入值2,并在
文本框中输入值2,并在 区域中单击
区域中单击 按钮;在
按钮;在 区域的下拉列表中选择
区域的下拉列表中选择 选项,采用系统默认的求差对象;其他参数采用系统默认设置;单击对话框中的
选项,采用系统默认的求差对象;其他参数采用系统默认设置;单击对话框中的 按钮,完成拉伸特征4的创建。
按钮,完成拉伸特征4的创建。

图29.7.15 拉伸特征4
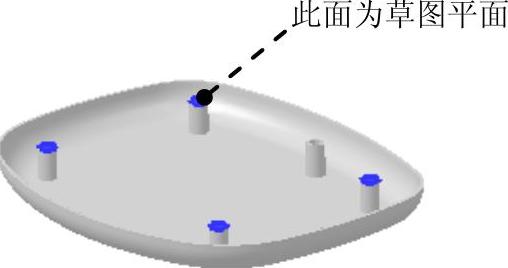
图29.7.16 定义草图平面
Step10.创建图29.7.18所示的拉伸特征5。选择下拉菜单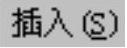
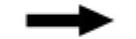


 命令,选取XY基准平面为草图平面,绘制图29.7.19所示的截面草图;在“拉伸”对话框
命令,选取XY基准平面为草图平面,绘制图29.7.19所示的截面草图;在“拉伸”对话框 区域的
区域的 下拉列表中选择
下拉列表中选择 选项,并在其下的
选项,并在其下的 文本框中输入值0;在
文本框中输入值0;在 区域
区域 下拉列表中选择
下拉列表中选择 选项,并在其下的
选项,并在其下的 文本框中输入值12,采用系统默认的拉伸方向;在
文本框中输入值12,采用系统默认的拉伸方向;在 区域的下拉列表中选择
区域的下拉列表中选择 选项,采用系统默认的求和对象;其他参数采用系统默认设置;单击对话框中的
选项,采用系统默认的求和对象;其他参数采用系统默认设置;单击对话框中的 按钮,完成拉伸特征5的创建。
按钮,完成拉伸特征5的创建。
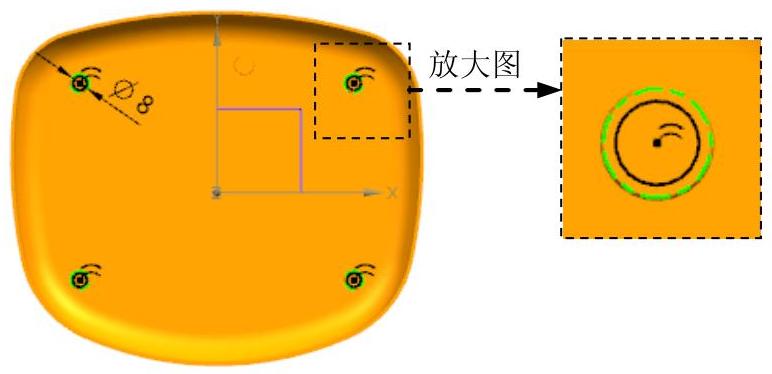
图29.7.17 截面草图
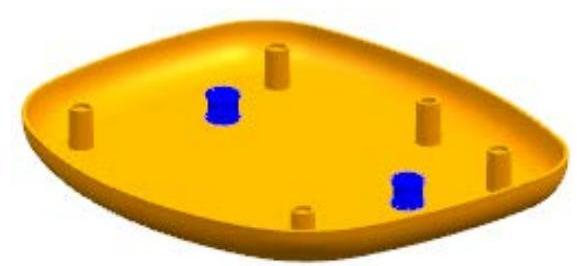
图29.7.18 拉伸特征5
Step11.创建拔模特征3。选择下拉菜单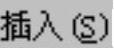
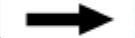

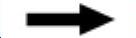
 命令;在
命令;在 区域的
区域的 下拉列表中选择
下拉列表中选择 选项;选取图29.7.20所示的面为固定平面;选取图29.7.21所示的面为拔模面;在
选项;选取图29.7.20所示的面为固定平面;选取图29.7.21所示的面为拔模面;在 文本框中输入值5;其他参数采用系统默认设置;单击
文本框中输入值5;其他参数采用系统默认设置;单击 按钮,完成拔模特征3的创建。
按钮,完成拔模特征3的创建。
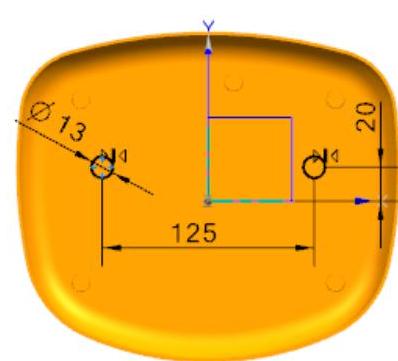 (www.xing528.com)
(www.xing528.com)
图29.7.19 截面草图
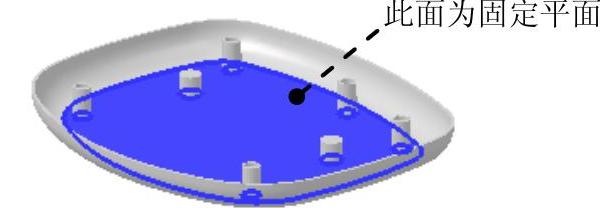
图29.7.20 定义固定平面
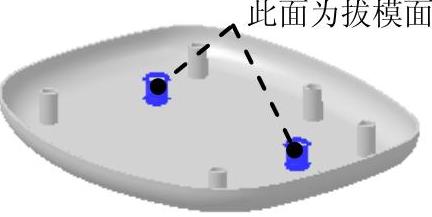
图29.7.21 定义拔模面
Step12.创建图29.7.22所示的简单孔特征1。
(1)选择命令。选择下拉菜单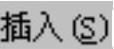
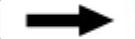

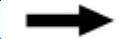
 命令(或在“成形特征”工具条中单击
命令(或在“成形特征”工具条中单击 按钮),系统弹出“孔”对话框。
按钮),系统弹出“孔”对话框。
(2)定义孔的类型及位置。在 下拉列表中选择
下拉列表中选择 选项;单击
选项;单击 右方的
右方的 按钮,确认“选择条”工具条中的
按钮,确认“选择条”工具条中的 按钮被按下,选择图29.7.23所示的两条圆弧边线,完成孔中心点的指定。
按钮被按下,选择图29.7.23所示的两条圆弧边线,完成孔中心点的指定。
(3)定义孔的形状和尺寸。在 下拉列表中选择
下拉列表中选择 选项,在
选项,在 文本框中输入值3,在
文本框中输入值3,在 下拉列表中选择
下拉列表中选择 选项,其余参数采用系统默认设置,单击
选项,其余参数采用系统默认设置,单击 按钮完成孔特征1的创建。
按钮完成孔特征1的创建。
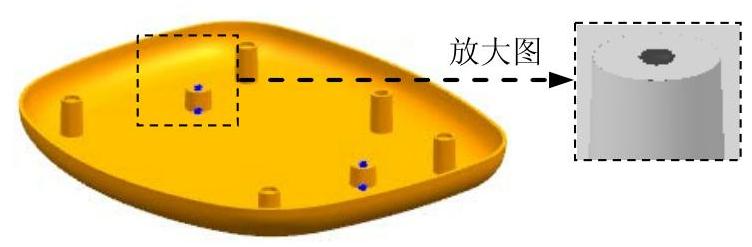
图29.7.22 简单孔特征1
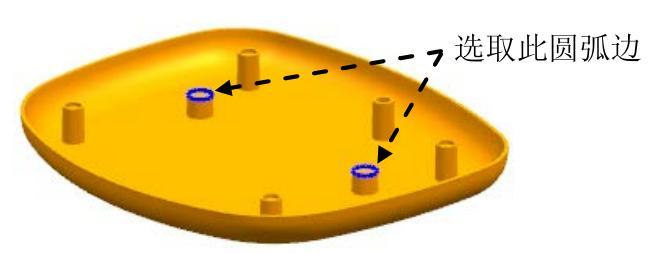
图29.7.23 定义孔位置
Step13.创建图29.7.24所示的拉伸特征6。选择下拉菜单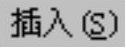
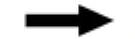

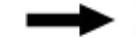
 命令,选取XY基准平面为草图平面,绘制图29.7.25所示的截面草图;在“拉伸”对话框
命令,选取XY基准平面为草图平面,绘制图29.7.25所示的截面草图;在“拉伸”对话框 区域的
区域的 下拉列表中选择
下拉列表中选择 选项,并在其下的
选项,并在其下的 文本框中输入值0;在
文本框中输入值0;在 区域
区域 下拉列表中选择
下拉列表中选择 选项,并在其下的
选项,并在其下的 文本框中输入值6,采用系统默认的拉伸方向;在
文本框中输入值6,采用系统默认的拉伸方向;在 区域的下拉列表中选择
区域的下拉列表中选择 选项,采用系统默认的求和对象;其他参数采用系统默认设置;单击对话框中的
选项,采用系统默认的求和对象;其他参数采用系统默认设置;单击对话框中的 按钮,完成拉伸特征6的创建。
按钮,完成拉伸特征6的创建。
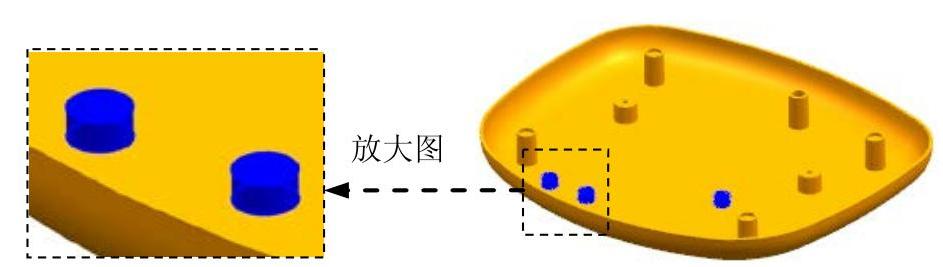
图29.7.24 拉伸特征6
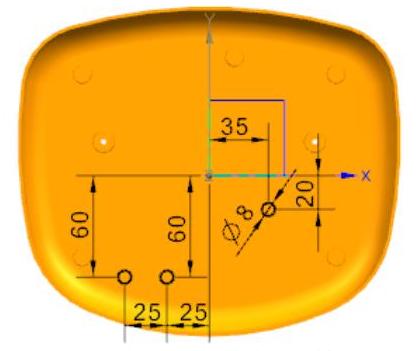
图29.7.25 截面草图
Step14.创建拔模特征4。选择下拉菜单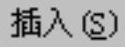
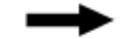

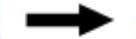
 命令;在
命令;在 下拉列表中选择
下拉列表中选择 选项;选取图29.7.26所示的面为固定平面;选取Step13创建的拉伸特征6的圆柱侧面为拔模面;在
选项;选取图29.7.26所示的面为固定平面;选取Step13创建的拉伸特征6的圆柱侧面为拔模面;在 文本框中输入值1;其他参数采用系统默认设置;单击
文本框中输入值1;其他参数采用系统默认设置;单击 按钮,完成拔模特征4的创建。
按钮,完成拔模特征4的创建。
Step15.创建图29.7.28所示的简单孔特征2。参照Step12的操作方法,选取图29.7.27所示的圆弧边作为定位点,创建相同参数的简单孔。
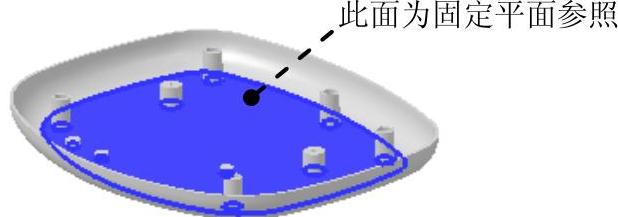
图29.7.26 定义固定平面
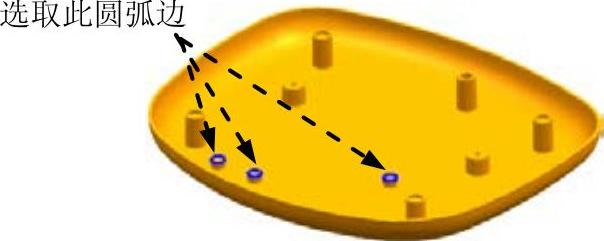
图29.7.27 定义孔位置
Step16.创建图29.7.28所示的拉伸特征7。选择下拉菜单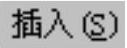
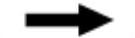

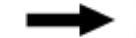
 命令,选取XY基准平面为草图平面,绘制图29.7.29所示的截面草图;在“拉伸”对话框
命令,选取XY基准平面为草图平面,绘制图29.7.29所示的截面草图;在“拉伸”对话框 区域的
区域的 下拉列表中选择
下拉列表中选择 选项,并在其下的
选项,并在其下的 文本框中输入值0;在
文本框中输入值0;在 区域
区域 下拉列表中选择
下拉列表中选择 选项,并在其下的
选项,并在其下的 文本框中输入值6;采用系统默认的拉伸方向;在
文本框中输入值6;采用系统默认的拉伸方向;在 区域的下拉列表中选择
区域的下拉列表中选择 选项,采用系统默认的求差对象;其他参数采用系统默认设置;单击对话框中的
选项,采用系统默认的求差对象;其他参数采用系统默认设置;单击对话框中的 按钮,完成拉伸特征7的创建。
按钮,完成拉伸特征7的创建。
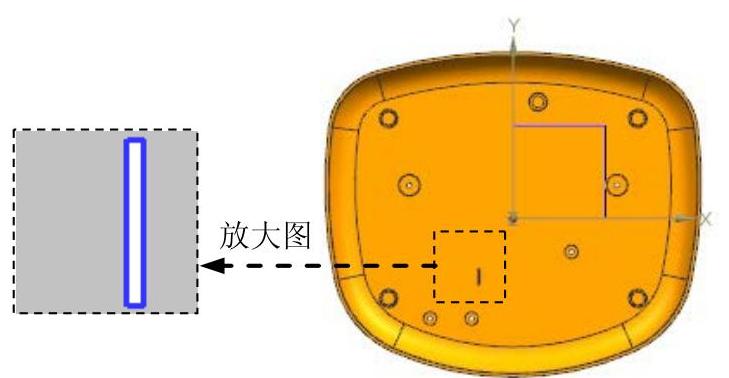
图29.7.28 拉伸特征7
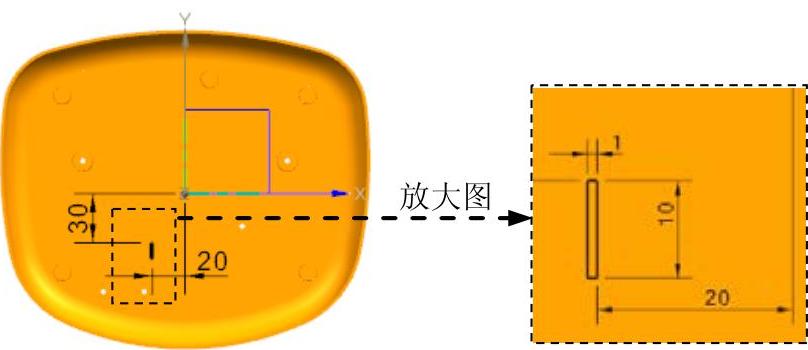
图29.7.29 截面草图
Step17.创建图29.7.30所示的图样特征1。
(1)选择命令。选择下拉菜单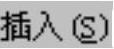
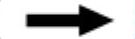

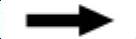
 命令(或单击
命令(或单击 按钮),系统弹出“对特征形成图样”对话框。
按钮),系统弹出“对特征形成图样”对话框。
(2)定义要阵列的特征。在绘图区选取Step41所创建的拉伸特征5。
(3)定义阵列类型。在“对特征形成图样”对话框中 区域的
区域的 下拉列表中选择
下拉列表中选择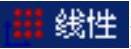 选项。
选项。
(4)定义方向1。在 区域中激活
区域中激活 ,选取X基准轴定义方向1。
,选取X基准轴定义方向1。
(5)定义方向1阵列参数。在 区域中
区域中 下拉列表中选择
下拉列表中选择 选项,在
选项,在 的文本框中输入值11,在
的文本框中输入值11,在 文本框中输入值4。
文本框中输入值4。
(6)定义方向2。在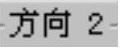 区域中选中
区域中选中 选项,激活
选项,激活 然后选取Y基准轴定义方向2。
然后选取Y基准轴定义方向2。
(7)定义方向2阵列参数。在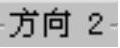 区域中
区域中 下拉列表中选择
下拉列表中选择 选项,在
选项,在 的文本框中输入值2,在
的文本框中输入值2,在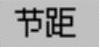 文本框中输入值12。(6)单击“对特征形成图样”对话框中的
文本框中输入值12。(6)单击“对特征形成图样”对话框中的 按钮,完成图样的创建。
按钮,完成图样的创建。
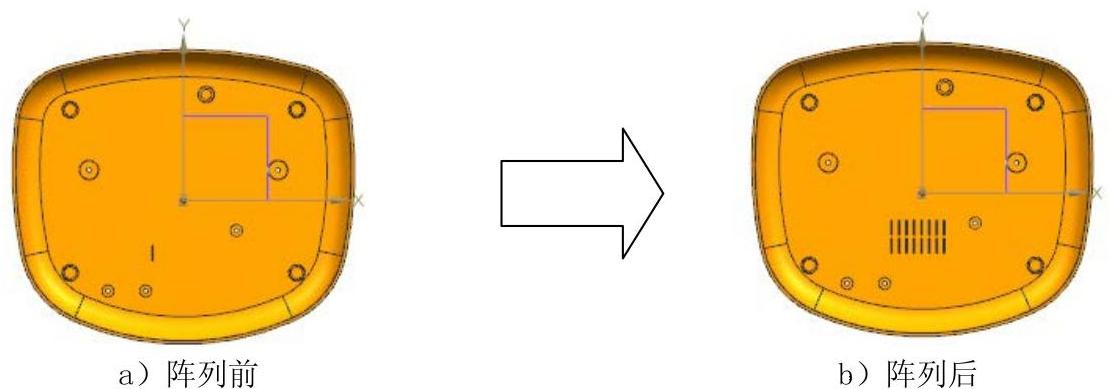
图29.7.30 图样特征1
Step18.创建图29.7.31所示的沉头孔特征1。
(1)选择命令。选择下拉菜单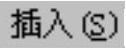
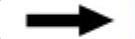

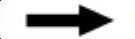
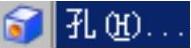 命令(或在工具条中单击
命令(或在工具条中单击 按钮),系统弹出“孔”对话框。
按钮),系统弹出“孔”对话框。
(2)定义孔的类型及位置。在 下拉列表中选择
下拉列表中选择 选项;单击
选项;单击 右方的
右方的 按钮,确认“选择条”工具条中的
按钮,确认“选择条”工具条中的 按钮被按下,选择图29.7.35所示的4条圆弧边线,完成孔中心点的指定。
按钮被按下,选择图29.7.35所示的4条圆弧边线,完成孔中心点的指定。
(3)定义孔的形状和尺寸。在 下拉列表中选择
下拉列表中选择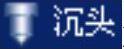 选项,在
选项,在 文本框中输入值6,在
文本框中输入值6,在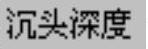 文本框中输入值17,在
文本框中输入值17,在 文本框中输入值3,在
文本框中输入值3,在 下拉列表中选择
下拉列表中选择 选项,其余参数采用系统默认设置,单击
选项,其余参数采用系统默认设置,单击 按钮完成沉头孔特征1的创建。
按钮完成沉头孔特征1的创建。
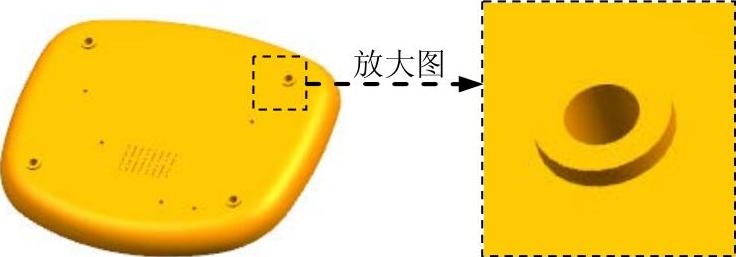
图29.7.31 沉头孔特征1
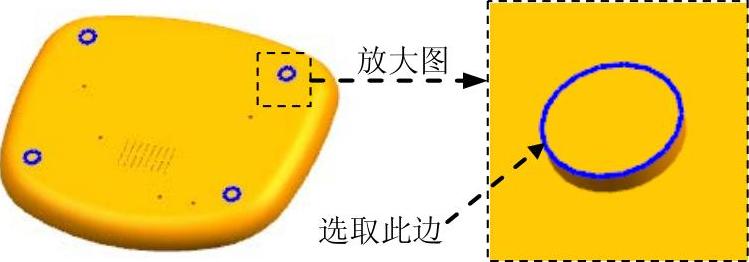
图29.7.32 定义孔位置
Step19.创建图29.7.33所示的拉伸特征8。选择下拉菜单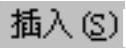
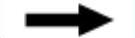

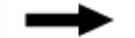
 命令,选取图29.7.34所示的面为草图平面,绘制图29.7.35所示的截面草图;在“拉伸”对话框
命令,选取图29.7.34所示的面为草图平面,绘制图29.7.35所示的截面草图;在“拉伸”对话框 区域的
区域的 下拉列表中选择
下拉列表中选择 选项,并在其下的
选项,并在其下的 文本框中输入值0;在
文本框中输入值0;在 区域
区域 下拉列表中选择
下拉列表中选择 选项,并在其下的
选项,并在其下的 文本框中输入值1;并在
文本框中输入值1;并在 区域中单击
区域中单击 按钮;在
按钮;在 区域的下拉列表中选择
区域的下拉列表中选择 选项,采用系统默认的求差对象;其他参数采用系统默认设置;单击对话框中的
选项,采用系统默认的求差对象;其他参数采用系统默认设置;单击对话框中的 按钮,完成拉伸特征8的创建。
按钮,完成拉伸特征8的创建。
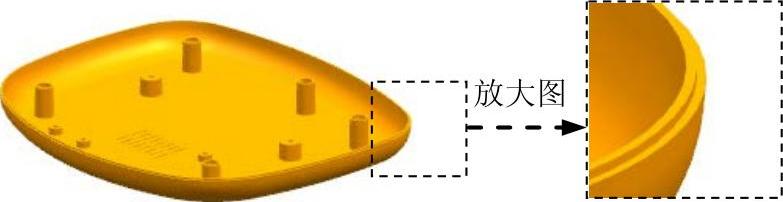
图29.7.33 拉伸特征8
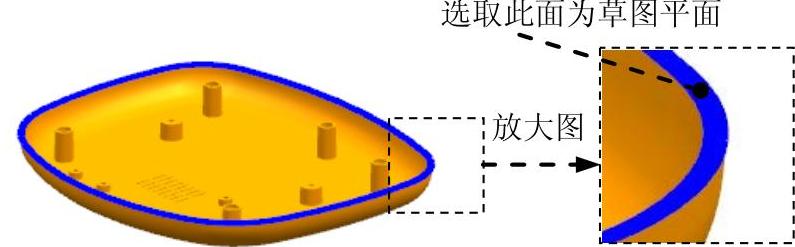
图29.7.34 定义草图平面
Step20.创建图29.7.36所示的拉伸特征9。选择下拉菜单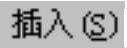
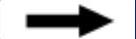

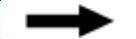
 命令,选取ZX基准平面为草图平面,绘制图29.7.37所示的截面草图;选取YC方向为拉伸方向,在“拉伸”对话框
命令,选取ZX基准平面为草图平面,绘制图29.7.37所示的截面草图;选取YC方向为拉伸方向,在“拉伸”对话框 区域的
区域的 下拉列表中选择
下拉列表中选择 选项,并在其下的
选项,并在其下的 文本框中输入值0;在
文本框中输入值0;在 区域
区域 下拉列表中选择
下拉列表中选择 选项,并在其下的
选项,并在其下的 文本框中输入值122;在
文本框中输入值122;在 区域的下拉列表中选择
区域的下拉列表中选择 选项,采用系统默认的求差对象;其他参数采用系统默认设置;单击对话框中的
选项,采用系统默认的求差对象;其他参数采用系统默认设置;单击对话框中的 按钮,完成拉伸特征9的创建。
按钮,完成拉伸特征9的创建。
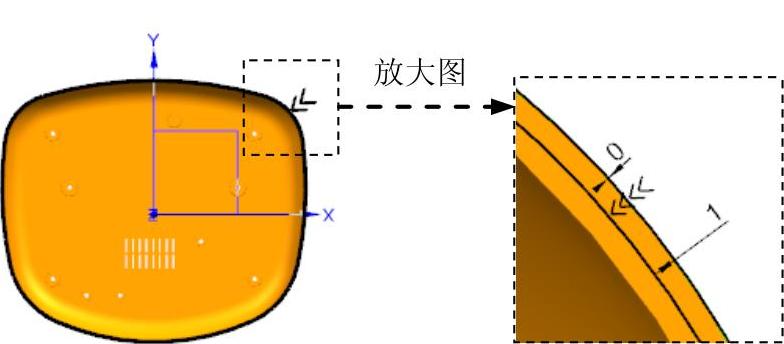
图29.7.35 截面草图
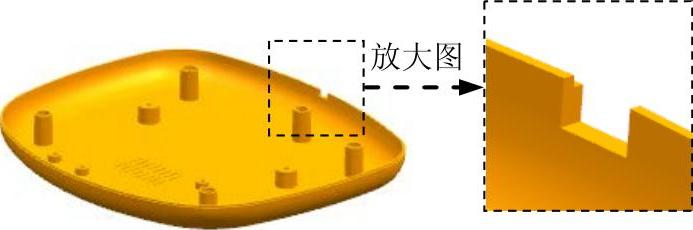
图29.7.36 拉伸特征9
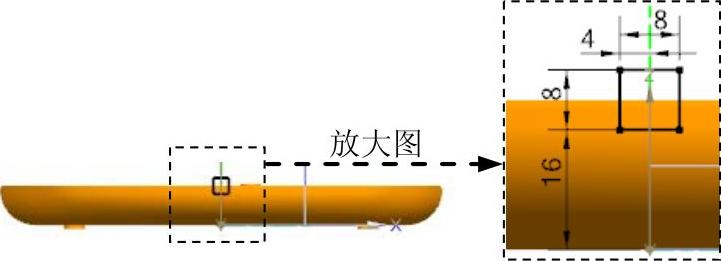
图29.7.37 截面草图
Step27.设置隐藏。
(1)选择命令。选择下拉菜单
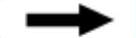

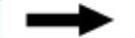
 命令(或单击
命令(或单击 按钮),系统弹出“类选择”对话框。
按钮),系统弹出“类选择”对话框。
(2)选择隐藏对象。单击“类选择”对话框中的 按钮,系统弹出“根据类型选择”对话框,选择对话框列表中的
按钮,系统弹出“根据类型选择”对话框,选择对话框列表中的 和
和 选项,单击
选项,单击 按钮。系统返回到“类选择”对话框,单击对话框中的
按钮。系统返回到“类选择”对话框,单击对话框中的 按钮。
按钮。
(3)完成隐藏操作。单击对话框中的 按钮,完成对设置对象的隐藏。
按钮,完成对设置对象的隐藏。
Step28.保存零件模型。选择下拉菜单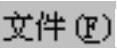
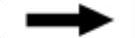
 命令,即可保存零件模型。
命令,即可保存零件模型。
免责声明:以上内容源自网络,版权归原作者所有,如有侵犯您的原创版权请告知,我们将尽快删除相关内容。




