
Step1.新建文件。选择下拉菜单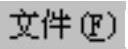

 命令,系统弹出“新建”对话框。在
命令,系统弹出“新建”对话框。在 选项卡的
选项卡的 区域中选取模板类型为
区域中选取模板类型为 ,在
,在 文本框中输入文件名称bearingasm,单击
文本框中输入文件名称bearingasm,单击 按钮,进入装配环境。
按钮,进入装配环境。
(1)添加部件。在“添加组件”对话框的 区域中单击
区域中单击 按钮,在弹出的“部件名”对话框中选择文件bearingin.prt,单击
按钮,在弹出的“部件名”对话框中选择文件bearingin.prt,单击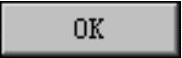 按钮,系统返回到“添加组件”对话框。
按钮,系统返回到“添加组件”对话框。
(2)选择定位方式。在 区域中的
区域中的 下拉列表中选择
下拉列表中选择 选项,单击
选项,单击 按钮,此时轴承内环已被添加到装配文件中。
按钮,此时轴承内环已被添加到装配文件中。
Step3.添加图28.13所示的轴承保持架并定位。
(1)添加部件。选择下拉菜单
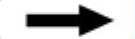
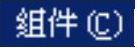

 命令,系统弹出“添加组件”对话框;在“添加组件”对话框的
命令,系统弹出“添加组件”对话框;在“添加组件”对话框的 区域中单击
区域中单击 按钮,在弹出的“部件名”对话框中选择文件bearingring.prt,单击
按钮,在弹出的“部件名”对话框中选择文件bearingring.prt,单击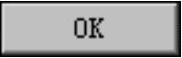 按钮,系统返回到“添加组件”对话框。
按钮,系统返回到“添加组件”对话框。
(2)选择定位方式。在 区域中的
区域中的 下拉列表中选择
下拉列表中选择 选项,单击
选项,单击 按钮,此时轴承保持架已被添加到装配文件中。
按钮,此时轴承保持架已被添加到装配文件中。
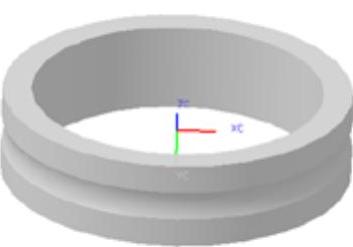
图28.12 添加轴承内环
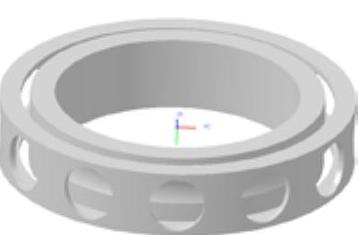
图28.13 添加轴承保持架
Step4.添加图28.14所示的钢球并定位。
(1)添加部件。选择下拉菜单
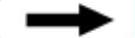
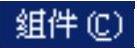
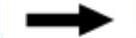
 命令,系统弹出“添加组件”对话框;在“添加组件”对话框的
命令,系统弹出“添加组件”对话框;在“添加组件”对话框的 区域中单击
区域中单击 按钮,在弹出的“部件名”对话框中选择文件ball.prt,单击
按钮,在弹出的“部件名”对话框中选择文件ball.prt,单击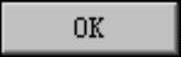 按钮,系统返回到“添加组件”对话框。(www.xing528.com)
按钮,系统返回到“添加组件”对话框。(www.xing528.com)
(2)选择定位方式。在 区域中的
区域中的 下拉列表中选择
下拉列表中选择 选项,单击
选项,单击 按钮,系统弹出“点”对话框。在
按钮,系统弹出“点”对话框。在 文本框中输入值0,在
文本框中输入值0,在 文本框中输入值0,在
文本框中输入值0,在 文本框中输入值28,单击
文本框中输入值28,单击 按钮,此时钢球已被添加到装配文件中。
按钮,此时钢球已被添加到装配文件中。
Step5.创建图28.15所示的阵列特征2。
(1)选择下拉菜单
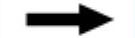
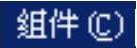
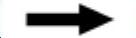
 命令,系统弹出“类择”对话框。
命令,系统弹出“类择”对话框。
(2)定义阵列特征。在绘图区选取Step4所添加的轴承滚珠,单击 按钮,系统弹出“创建组件阵列”对话框。
按钮,系统弹出“创建组件阵列”对话框。
(3)定义阵列参数。在弹出的“创建组件阵列”对话框中的 选项组中选择
选项组中选择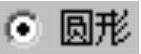 选项,单击
选项,单击 按钮,在系统弹出的“创建圆形阵列”对话框中选择
按钮,在系统弹出的“创建圆形阵列”对话框中选择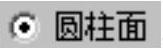 单选项,在绘图区选取图28.16所示的圆柱面,在对话框的
单选项,在绘图区选取图28.16所示的圆柱面,在对话框的 文本框中输入值12,在
文本框中输入值12,在 文本框中输入值30,单击
文本框中输入值30,单击 按钮,完成阵列特征2的创建。
按钮,完成阵列特征2的创建。
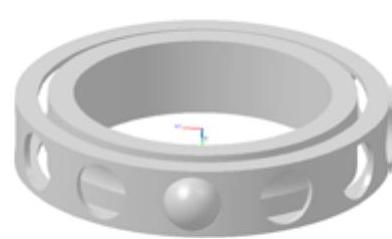
图28.14 添加钢球
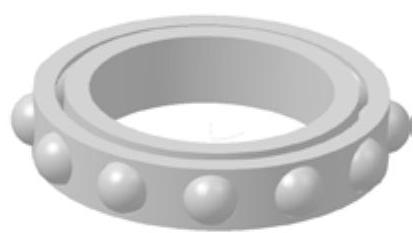
图28.15 阵列特征2

图28.16 选取圆柱面
免责声明:以上内容源自网络,版权归原作者所有,如有侵犯您的原创版权请告知,我们将尽快删除相关内容。




