实例概述:
本例模型是源于生活的一个模型──时钟外壳,当然为了适合讲解对此模型做了必要修整。此例中值得注意的是模型装饰面的设计,并且对于这种非常规则的装饰面创建一个就已足够,其余的通过阵列的方法可以得到,这一点在产品设计中被广泛采用。零件模型及相应的模型树如图23.1所示。
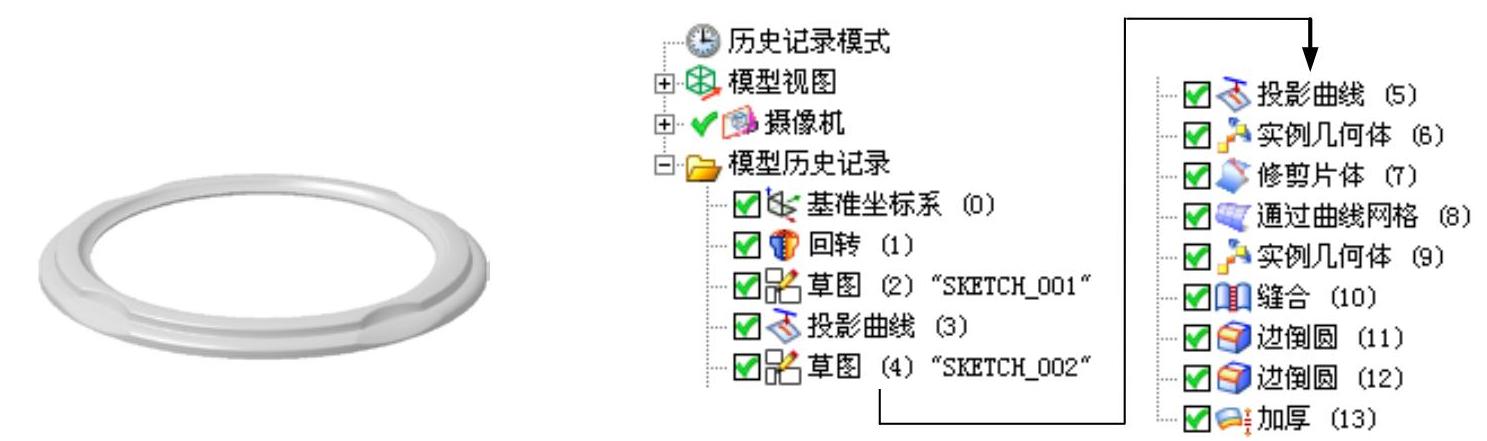
图23.1 零件模型及模型树
Step1.新建文件。选择下拉菜单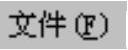
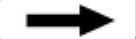
 命令,系统弹出“新建”对话框。在
命令,系统弹出“新建”对话框。在 选项卡的
选项卡的 区域中选取模板类型为
区域中选取模板类型为 ,在
,在 文本框中输入文件名称clocksurface,单击
文本框中输入文件名称clocksurface,单击 按钮,进入建模环境。
按钮,进入建模环境。
Step2.创建图23.2所示的回转特征1。
(1)选择命令。选择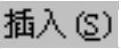
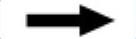

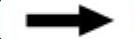
 命令(或单击
命令(或单击 按钮),系统弹出“回转”对话框。
按钮),系统弹出“回转”对话框。
(2)定义回转特征截面。
①单击 区域中的
区域中的 按钮,系统弹出“创建草图”对话框。
按钮,系统弹出“创建草图”对话框。
②定义草图平面。选取ZX基准平面为草图平面,选中 区域的
区域的 复选框,单击
复选框,单击 按钮。
按钮。
③进入草图环境,绘制图23.3所示的截面草图。
④选择下拉菜单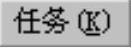

 命令(或单击
命令(或单击 按钮),退出草图环境。
按钮),退出草图环境。
(3)定义回转轴。在绘图区域中选取ZC基准轴为旋转轴。
(4)定义回转角度。在“回转”对话框 区域的
区域的 下拉列表中选择
下拉列表中选择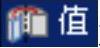 选项,并在其下的
选项,并在其下的 文本框中输入值0,在
文本框中输入值0,在 下拉列表中选择
下拉列表中选择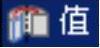 选项,并在其下的
选项,并在其下的 文本框中输入值360;在
文本框中输入值360;在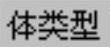 下拉列表中选择
下拉列表中选择 选项,其他参数采用系统默认设置。(5)单击
选项,其他参数采用系统默认设置。(5)单击 按钮,完成回转特征1的创建。
按钮,完成回转特征1的创建。

图23.2 回转特征1
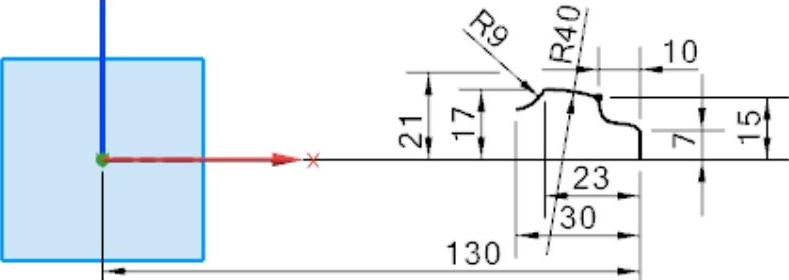
图23.3 截面草图
Step3.创建图23.4所示的草图1。
(1)选择命令。选择下拉菜单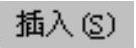
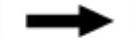
 命令,系统弹出“创建草图”对话框。
命令,系统弹出“创建草图”对话框。
(2)定义草图平面。选取XY基准平面为草图平面,取消选中 区域的
区域的 复选框,单击
复选框,单击 按钮。
按钮。
(3)进入草图环境,绘制图23.4所示的草图1。
(4)选择下拉菜单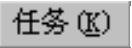
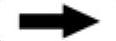
 命令(或单击
命令(或单击 按钮),退出草图环境。
按钮),退出草图环境。
Step4.创建图23.5所示的投影曲线特征1。
(1)选择命令。选择下拉菜单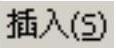
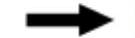

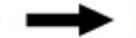
 命令,系统弹出“投影曲线”对话框。
命令,系统弹出“投影曲线”对话框。
(2)选取投影曲线。在图形区选取Step3所创建的草图1为投影曲线,单击中键确认。
(3)选取投影曲面。在图形区选取图23.6所示的曲面为投影曲面。
(4)完成投影曲线创建。在 区域的下拉列表中选择
区域的下拉列表中选择 选项,在其下的
选项,在其下的 下拉列表中选择
下拉列表中选择 选项;单击
选项;单击 按钮,完成投影曲线特征1的创建。
按钮,完成投影曲线特征1的创建。
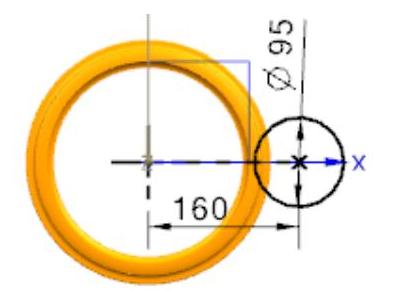
图23.4 草图1
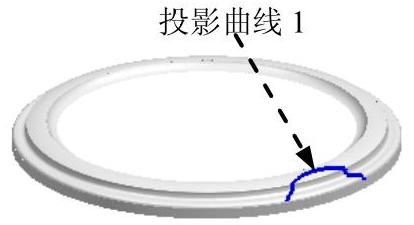
图23.5 投影曲线特征1
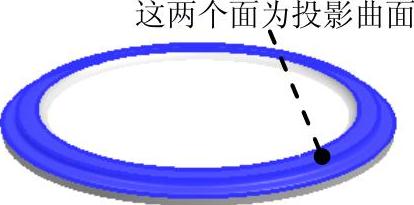
图23.6 定义投影曲面

 Step5.创建图23.7所示的草图2。
Step5.创建图23.7所示的草图2。
(1)选择命令。选择下拉菜单
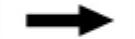
 命令,系统弹出“创建草图”对话框。
命令,系统弹出“创建草图”对话框。
(2)定义草图平面。选取YZ基准平面为草图平面,单击“创建草图”对话框中的 按钮。
按钮。
(3)进入草图环境,绘制图23.7所示的草图2。
(4)选择下拉菜单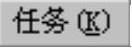

 命令(或单击
命令(或单击 按钮),退出草图环境。
按钮),退出草图环境。
Step6.创建图23.8所示的投影曲线特征2。
(1)选择命令。选择下拉菜单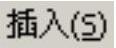
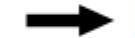

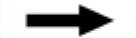
 命令,系统弹出“投影曲线”对话框。
命令,系统弹出“投影曲线”对话框。
(2)选取投影曲线。在图形区选取Step5所创建的草图2为投影曲线,单击中键确认。
(3)选取投影曲面。在图形区选取图23.9所示的曲面为投影曲面。
(4)完成投影曲线创建。在 区域的下拉列表中选择
区域的下拉列表中选择 选项,在其下的
选项,在其下的 下拉列表中选择
下拉列表中选择 选项;单击
选项;单击 按钮,完成投影曲线2的创建。
按钮,完成投影曲线2的创建。
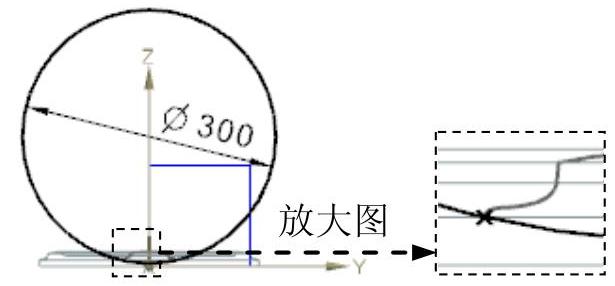
图23.7 草图2
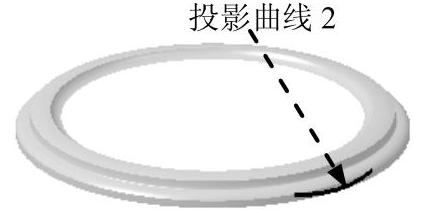
图23.8 投影曲线特征2

图23.9 定义投影曲面
Step7.创建图23.10所示的实例几何体特征1。
(1)选择下拉菜单


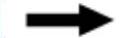
 命令,系统弹出“实例几何体”对话框。
命令,系统弹出“实例几何体”对话框。
(2)定义实例几何体。在 下拉列表中选取
下拉列表中选取 选项,选取Step4和Step6所创建的投影曲线特征1和2,在
选项,选取Step4和Step6所创建的投影曲线特征1和2,在 下拉列表中选择
下拉列表中选择 选项;选取坐标原点为旋转点。
选项;选取坐标原点为旋转点。
(3)定义引用参数。在 文本框中输入90,在
文本框中输入90,在 文本框中输入值0,在
文本框中输入值0,在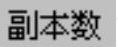 文本框中输入值3。(www.xing528.com)
文本框中输入值3。(www.xing528.com)
(4)单击 按钮,完成实例几何体特征1的创建。
按钮,完成实例几何体特征1的创建。
Step8.创建图23.11所示的修剪特征。
(1)选择命令。选择下拉菜单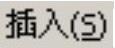


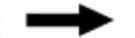
 命令(或单击
命令(或单击 按钮),系统弹出“修剪片体”对话框。
按钮),系统弹出“修剪片体”对话框。
(2)定义目标体。选取Step2所创建的回转特征1为修剪的目标体。
(3)定义边界对象。依次选取图23.12所示的投影曲线为修剪边界。
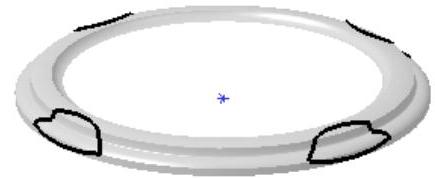
图23.10 实例几何体特征
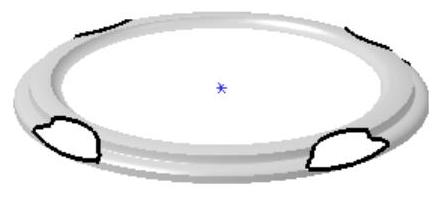
图23.11 修剪特征
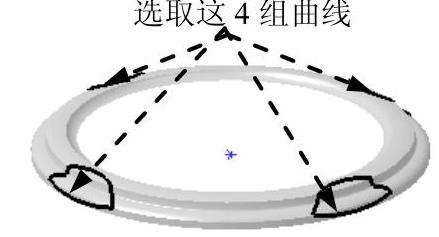
图23.12 定义修剪对象
(4)投影方向设置。在 区域的下拉列表中选择
区域的下拉列表中选择 选项,在
选项,在 区域中选取
区域中选取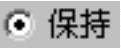 选项。
选项。
(5)单击 按钮,完成曲面的修剪。
按钮,完成曲面的修剪。
Step9.创建图23.13所示网格曲面特征。
(1)选择下拉菜单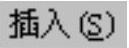


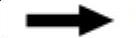
 命令(或在“曲面”工具栏中单击“通过曲线网格”按钮
命令(或在“曲面”工具栏中单击“通过曲线网格”按钮 ),系统弹出“通过曲线网格”对话框。
),系统弹出“通过曲线网格”对话框。
(2)选择图23.14a所示的曲线串1,单击鼠标中键后选取曲线串2,并单击中键确认。再次单击中键后,选取图23.14b所示的曲线串3,单击鼠标中键后选取曲线串4,并单击中键确认。
(3)单击 按钮,完成网格曲面特征的创建。
按钮,完成网格曲面特征的创建。
说明:在定义主曲线和交叉曲线时,注意调整方向,如图23.14所示。

图23.13 网格曲面特征

图23.14 定义网格曲面
Step10.创建图23.15所示的实例几何体特征2。
(1)选择下拉菜单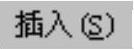


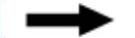
 命令,系统弹出“实例几何体”对话框。
命令,系统弹出“实例几何体”对话框。
(2)定义实例几何体。在 下拉列表中选取
下拉列表中选取 选项,选取Step9所创建的网格曲面特征,在
选项,选取Step9所创建的网格曲面特征,在 下拉列表中选择
下拉列表中选择 选项;选取坐标原点为旋转点。
选项;选取坐标原点为旋转点。
(3)定义引用参数。在 文本框中输入90,在
文本框中输入90,在 文本框中输入值0,在
文本框中输入值0,在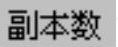 文本框中输入值3。
文本框中输入值3。
(4)单击 按钮,完成实例几何体2的创建。
按钮,完成实例几何体2的创建。
Step11.缝合所示的曲面。
(1)选择下拉菜单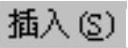
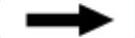
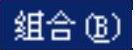
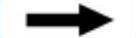
 命令,系统弹出“缝合”对话框。
命令,系统弹出“缝合”对话框。
(2)定义缝合对象。在图形区选取图23.16所示的曲面为目标体,选取图23.17所示的4个曲线网格特征为工具体。
(3)在“缝合”对话框中单击 按钮,完成曲面的缝合操作。
按钮,完成曲面的缝合操作。
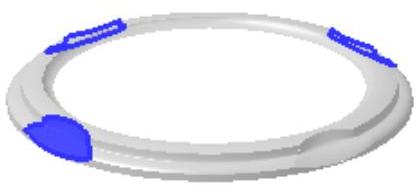
图23.15 实例几何体特征2

图23.16 定义目标体

图23.17 定义工具体
Step12.创建边倒圆特征1。
(1)选择命令。选择下拉菜单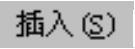
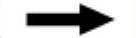

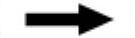
 命令(或单击
命令(或单击 按钮),系统弹出“边倒圆”对话框。
按钮),系统弹出“边倒圆”对话框。
(2)在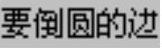 区域中单击
区域中单击 按钮,选择图23.18所示的8条边线为边倒圆参照,并在
按钮,选择图23.18所示的8条边线为边倒圆参照,并在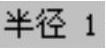 文本框中输入值0.2。
文本框中输入值0.2。
(3)单击 按钮完成边倒圆特征1的创建。
按钮完成边倒圆特征1的创建。
Step13.创建边倒圆特征2。选取图23.19所示的两条边线为边倒圆参照,其圆角半径值为2。
Step14.创建曲面加厚特征。
(1)选择下拉菜单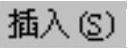
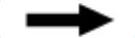


 命令时,系统弹出“加厚”对话框。
命令时,系统弹出“加厚”对话框。
(2)在图形区选取图23.20所示的曲面。
(3)在“加厚”对话框中的 文本框中输入值1,单击
文本框中输入值1,单击 按钮,完成曲面加厚特征。
按钮,完成曲面加厚特征。
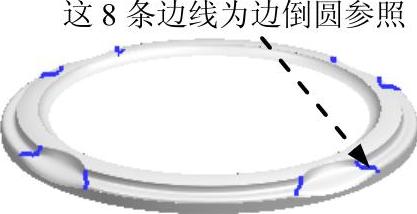
图23.18 选取边倒圆参照

图23.19 选取边倒圆参照

图23.20 定义加厚曲面
Step15.保存零件模型。选择下拉菜单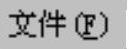
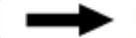
 命令,即可保存零件模型。
命令,即可保存零件模型。
免责声明:以上内容源自网络,版权归原作者所有,如有侵犯您的原创版权请告知,我们将尽快删除相关内容。




