步骤1:在装配模式下创建实体零件文件。
(1)在功能区“模型”选项卡的“元件”组中单击 (创建)按钮,打开“创建元件”对话框。
(创建)按钮,打开“创建元件”对话框。
(2)在“创建元件”对话框中,从“类型”选项组中选择“零件”单选按钮,从“子类型”选项组中选择“实体”单选按钮,在“名称”文本框中输入元件名称为“bc_s7_1”,如图7-7所示,单击“确定”按钮。
(3)系统弹出“创建选项”对话框,在“创建方法”选项组中选择“定位默认基准”单选按钮,在“定位基准的方法”选项组中选择“对齐坐标系与坐标系”单选按钮,如图7-8所示,单击“确定”按钮。
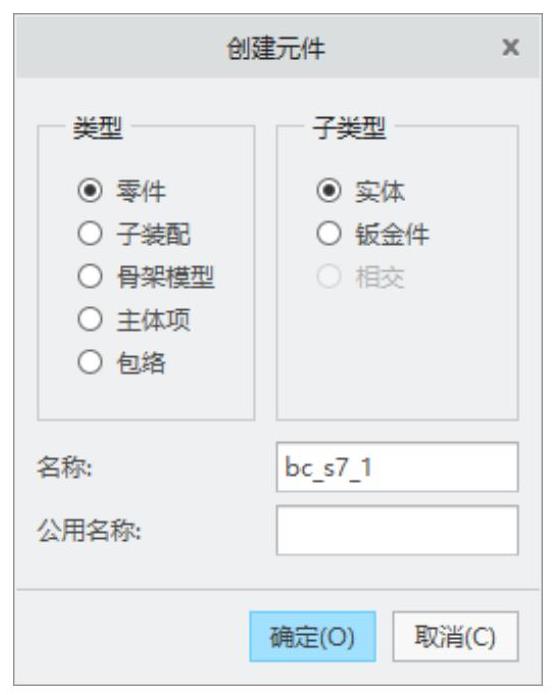
图7-7 “创建元件”对话框
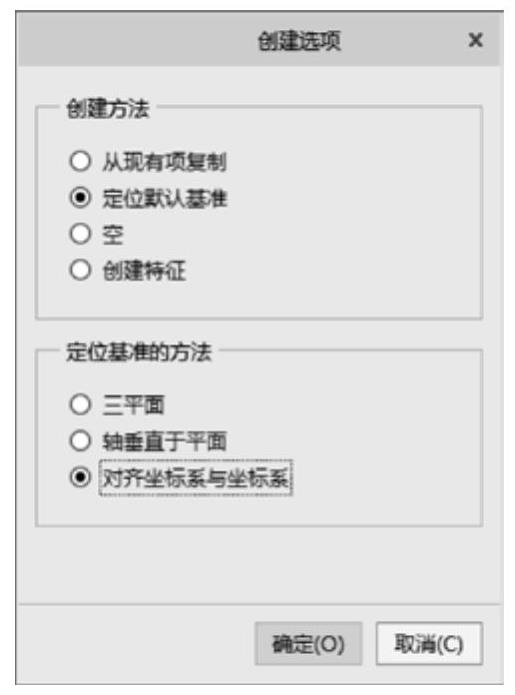
图7-8 “创建选项”对话框
(4)系统提示选择坐标系。选择装配坐标系ASM_DEF_CSYS。
此时,在装配中建立了一个实体零件,该实体零件自动被激活,并且在该零件中提供预定义好的3个基准平面和一个CS0坐标系,如图7-9所示。
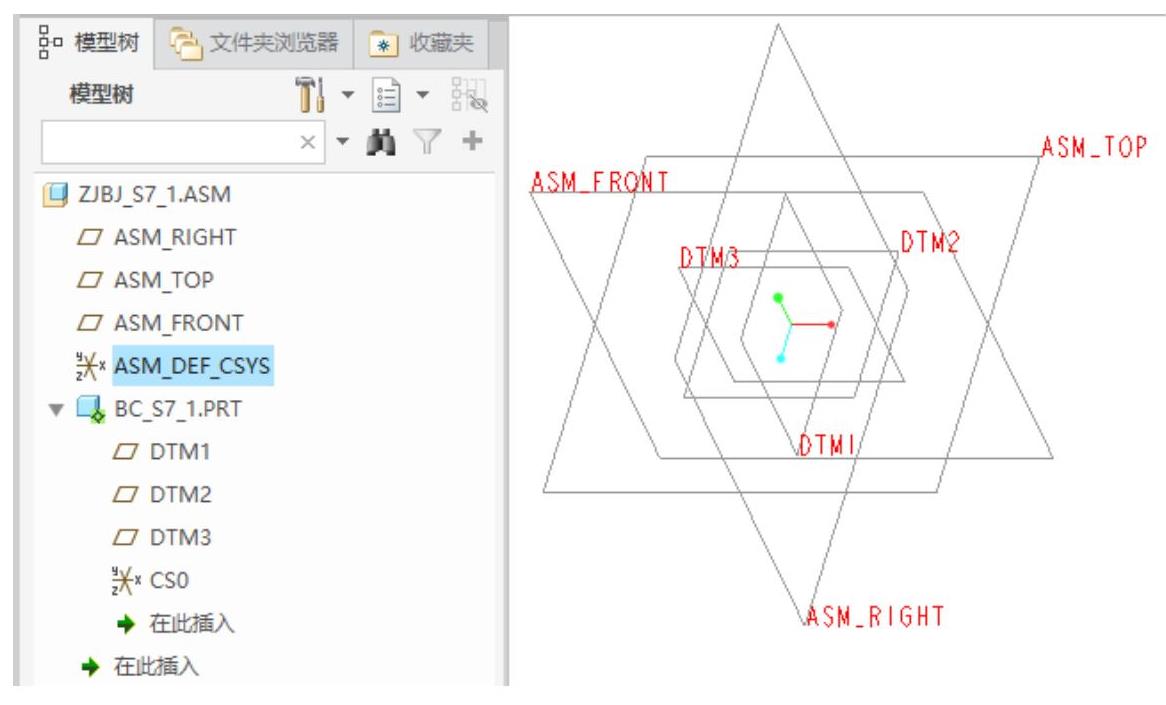
图7-9 创建了一个实体零件文件
可以隐藏装配的基准平面ASM_RIGHT、ASM_TOP、ASM_FRONT,其方法是在模型树中结合〈Ctrl〉键选择这3个基准平面,接着从出现的浮动工具栏中单击 (隐藏)按钮。
(隐藏)按钮。
步骤2:创建拉伸实体。
(1)在功能区的“模型”选项卡中单击“形状”组中的 (拉伸)按钮,打开“拉伸”选项卡。
(拉伸)按钮,打开“拉伸”选项卡。
(2)在“拉伸”选项卡中打开“放置”面板,接着从该面板中单击“定义”按钮,弹出“草绘”对话框。选择DTM2基准平面作为草绘平面,默认的草绘方向参考为DTM1基准平面,方向选项为“右”,如图7-10所示,然后单击“草绘”对话框中的“草绘”按钮,进入草绘器。
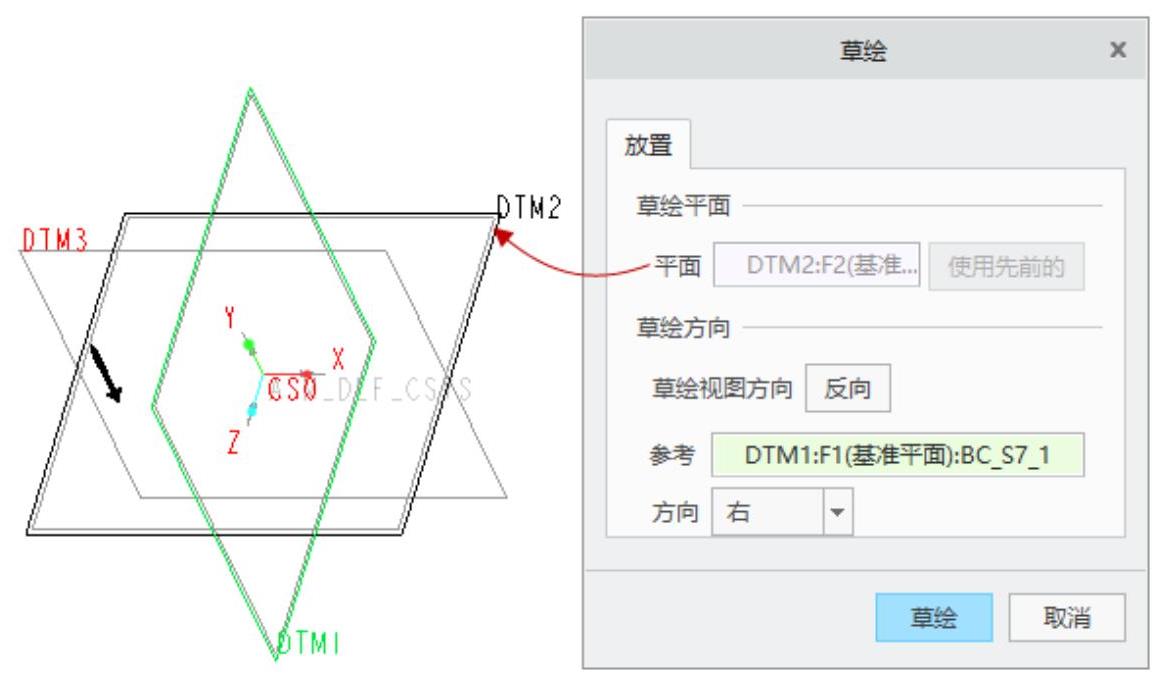
图7-10 定义草绘平面及草绘方向
(3)绘制图7-11所示的图形,单击 (确定)按钮。
(确定)按钮。
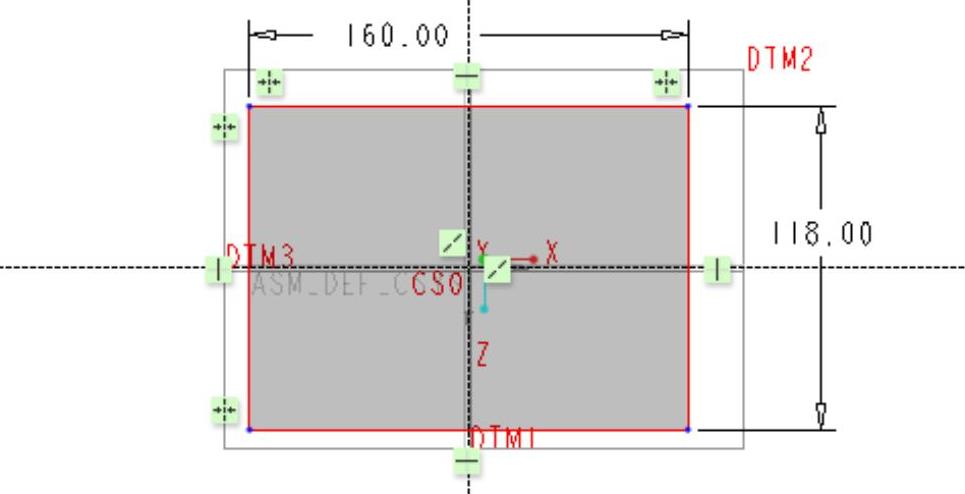
图7-11 绘制图形
(4)在“拉伸”选项卡中设置深度(拉伸厚度)值为“40”。
(5)在“拉伸”选项卡中单击 (完成)按钮,创建的拉伸实体如图7-12所示。
(完成)按钮,创建的拉伸实体如图7-12所示。
步骤3:打开bc_s7_1.prt零件。
(1)在模型树中单击bc_s7_1.prt节点以选中该零件节点。
(2)从弹出的浮动工具栏中单击 (打开)按钮,如图7-13所示。
(打开)按钮,如图7-13所示。
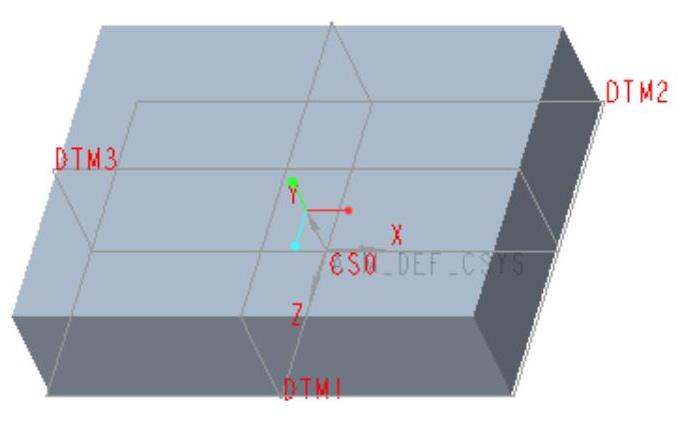
图7-12 创建的拉伸实体
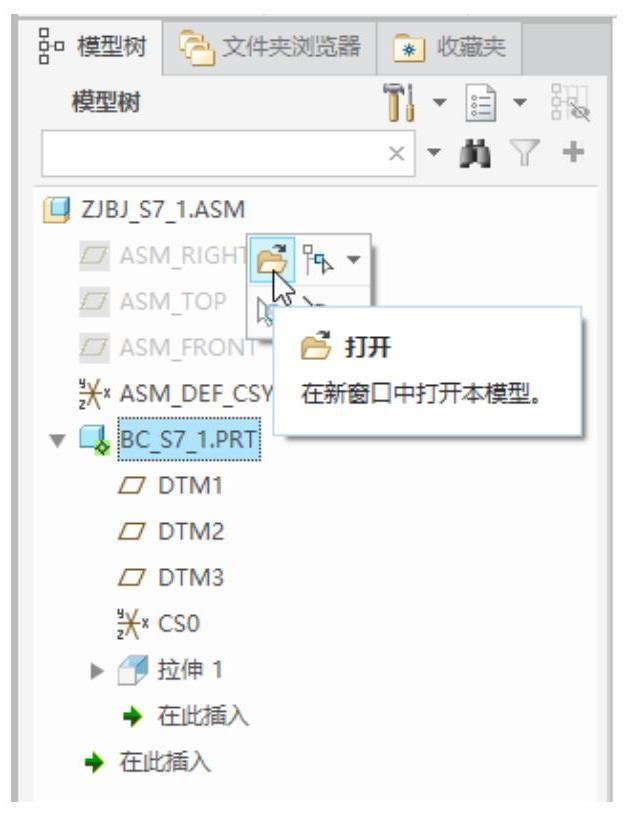
图7-13 单击“打开”按钮
在单独窗口中打开bc_s7_1.prt,如图7-14所示。
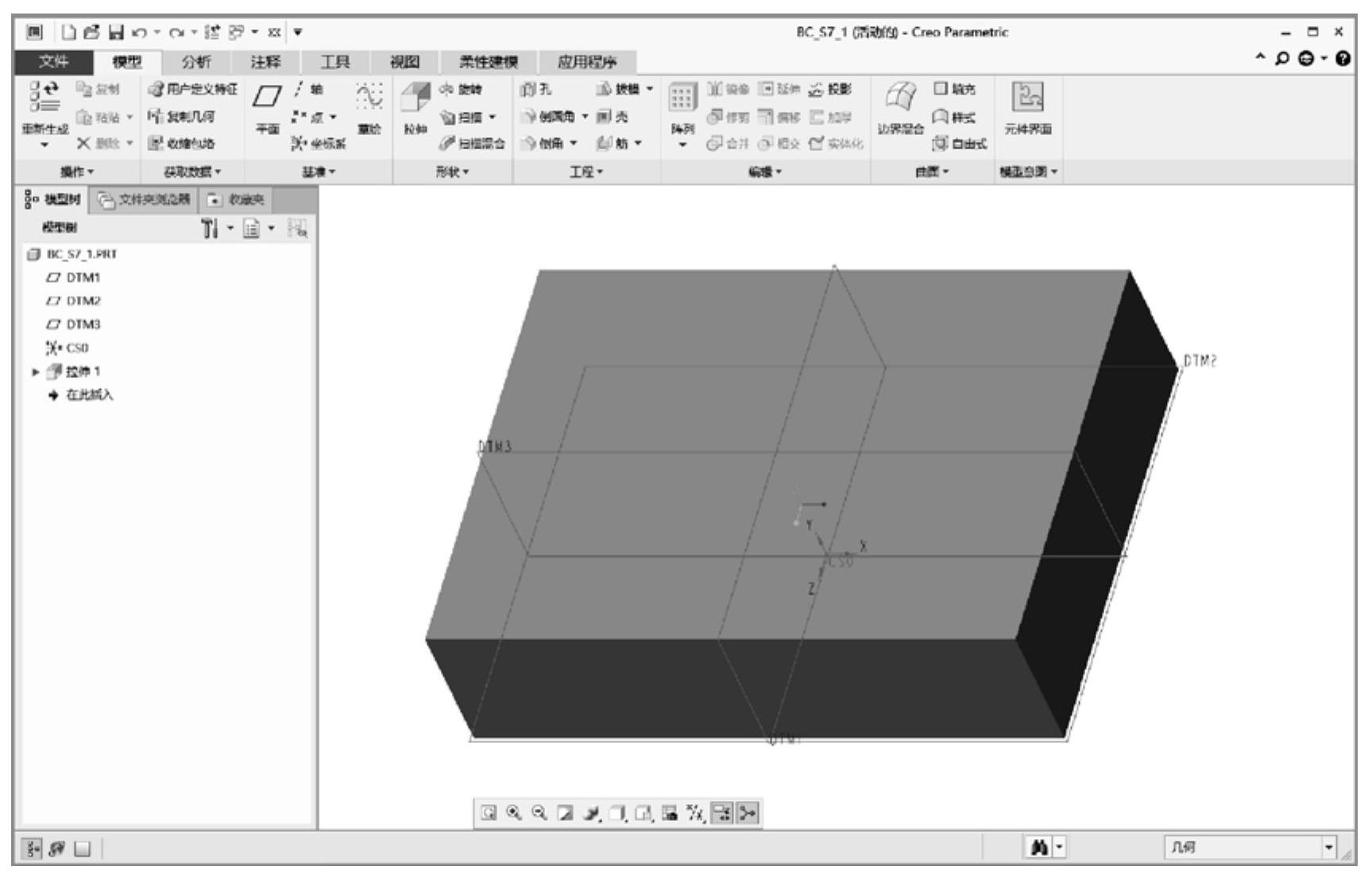
图7-14 打开零件
步骤4:转换为钣金件。
(1)在零件设计窗口中,从功能区的“模型”选项卡中单击“操作”组溢出按钮,如图7-15所示,接着从弹出的“组”溢出列表中选择“转换为钣金件”命令,打开图7-16所示的“第一壁”选项卡。
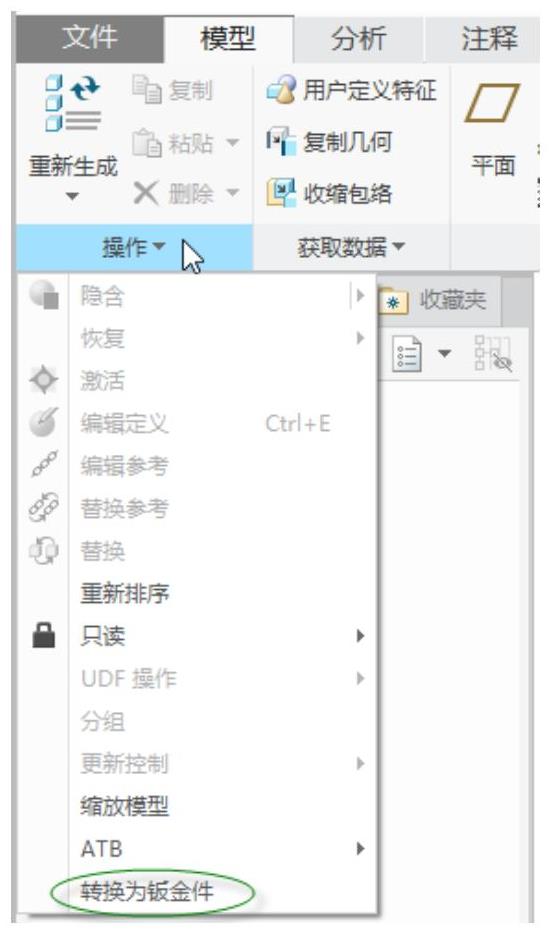
图7-15 打开“操作”组溢出列表
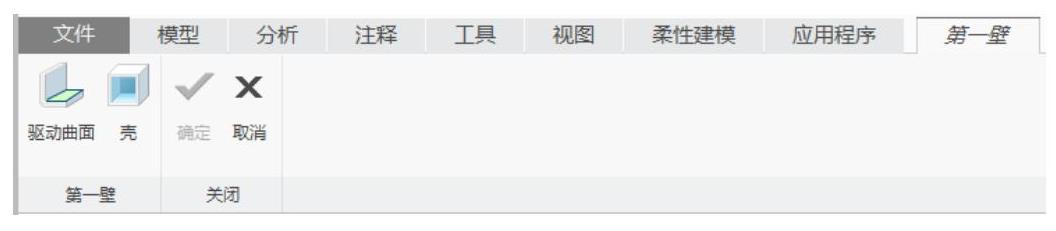
图7-16 “第一壁”选项卡
(2)在“第一壁”选项卡中单击 (壳)按钮,打开图7-17所示的“壳”选项卡。
(壳)按钮,打开图7-17所示的“壳”选项卡。

图7-17 “壳”选项卡
(3)选择图7-18所示的实体面作为要移除的曲面。
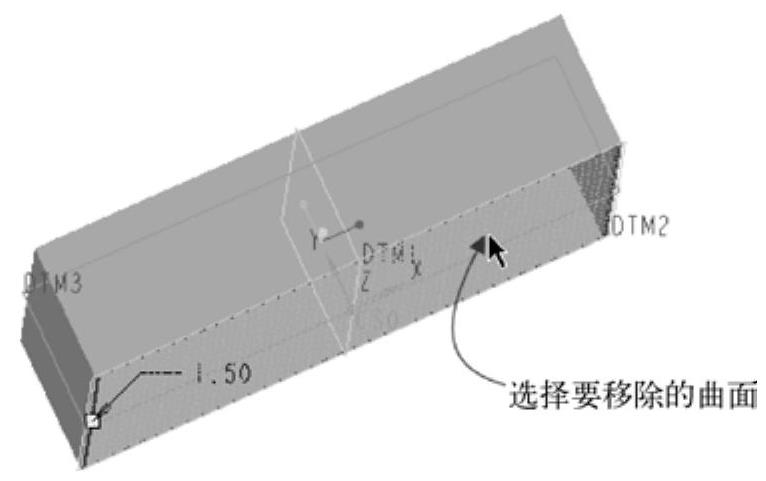
图7-18 选择要移除的实体面
(4)在“壳”选项卡中设置壁厚度值为“1.5”。
(5)在“壳”选项卡中单击 (完成)按钮,原始实体模型转换为钣金件的第一壁,转换后的模型效果如图7-19所示。
(完成)按钮,原始实体模型转换为钣金件的第一壁,转换后的模型效果如图7-19所示。
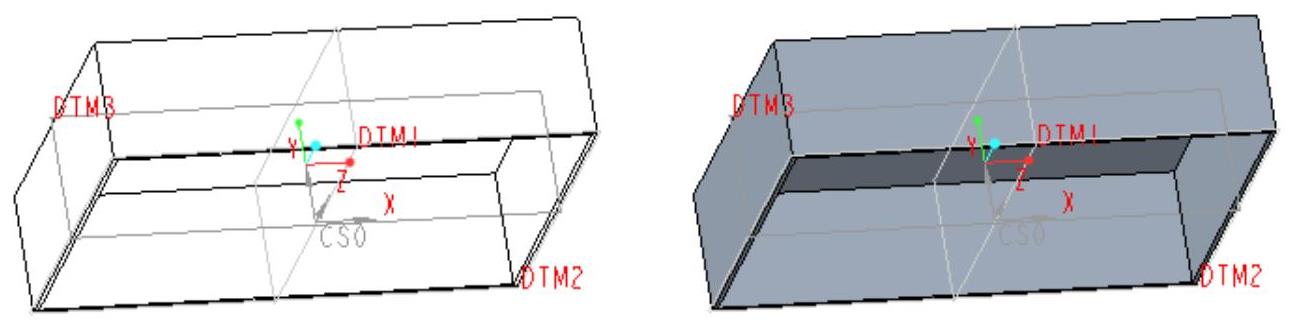
图7-19 转换为钣金件第一壁
步骤5:创建钣金件转换特征。
(1)在功能区“模型”选项卡的“工程”组中的单击 (转换)按钮,打开“转换”选项卡。
(转换)按钮,打开“转换”选项卡。
(2)在“转换”选项卡中单击 (边扯裂)按钮(见图7-20),打开“边扯裂”选项卡。
(边扯裂)按钮(见图7-20),打开“边扯裂”选项卡。
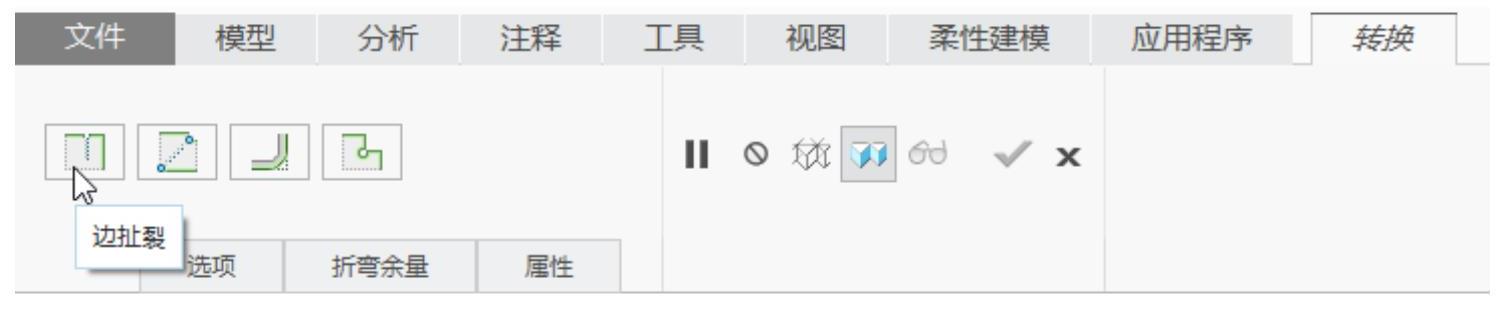
图7-20 在“转换”选项卡中单击“边扯裂”按钮
(3)在图形窗口中,选择图7-21所示的边1,接着按住〈Ctrl〉键的同时单击图7-21所示的边2、边3和边4。所选的4条边将成为“边扯裂1”集的组成参考。
(4)在“边扯裂”选项卡中打开“放置”面板,从“类型”下拉列表框中默认选择“[开放]”选项,取消勾选“封闭拐角”复选框。
(5)在“边扯裂”选项卡中单击 (完成)按钮,返回到“转换”选项卡。
(完成)按钮,返回到“转换”选项卡。
(6)在“转换”选项卡中单击 (拐角止裂槽)按钮,打开“拐角止裂槽”选项卡。此时,“拐角止裂槽”选项卡中的
(拐角止裂槽)按钮,打开“拐角止裂槽”选项卡。此时,“拐角止裂槽”选项卡中的 (自动全选)按钮默认处于被选中的状态以自动选择止裂槽的所有拐角,如图7-22所示。
(自动全选)按钮默认处于被选中的状态以自动选择止裂槽的所有拐角,如图7-22所示。
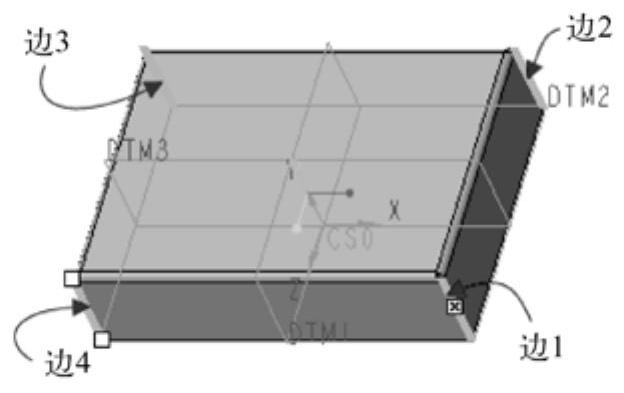
图7-21 指定边扯裂参考
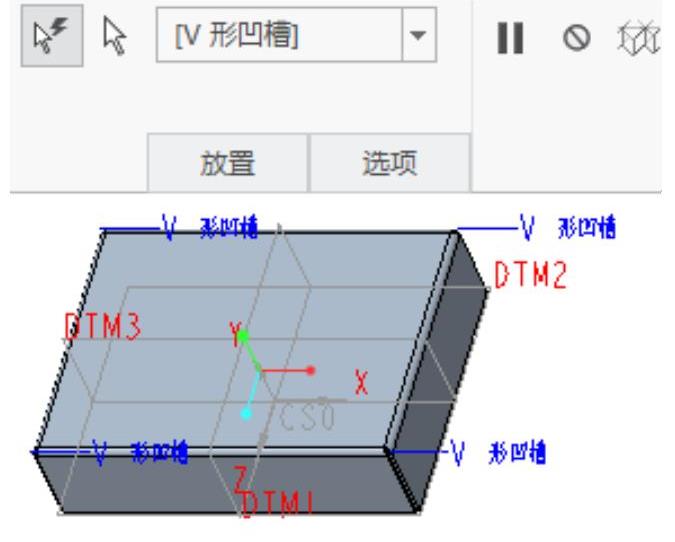
图7-22 自动选择止裂槽的所有拐角
(7)从“类型”下拉列表框中选择“圆形”选项,接着在“拐角止裂槽”选项卡的“放置”面板中设置该止裂槽的锚点和相关的形状尺寸等,如图7-23所示。
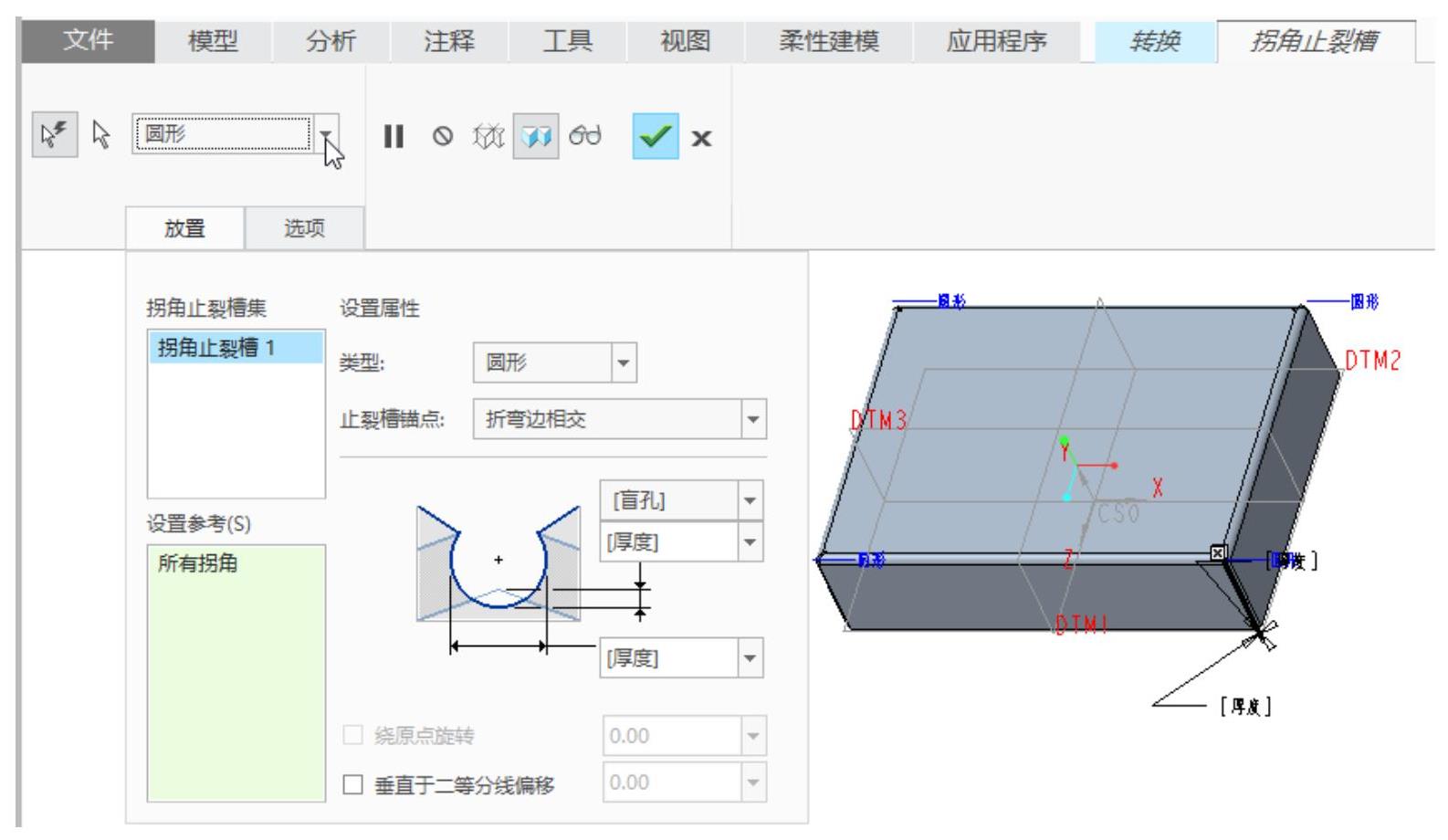
图7-23 设置止裂槽类型及相关参数、选项
(8)在“拐角止裂槽”选项卡中单击“选项”标签以打开“选项”面板,如图7-24所示,确保勾选“创建止裂槽几何”复选框。
(9)在“拐角止裂槽”选项卡中单击 (完成)按钮,返回到“转换”选项卡。
(完成)按钮,返回到“转换”选项卡。
(10)在“转换”选项卡中单击 (完成)按钮,此时完成转换特征的钣金件模型显示如图7-25所示。
(完成)按钮,此时完成转换特征的钣金件模型显示如图7-25所示。
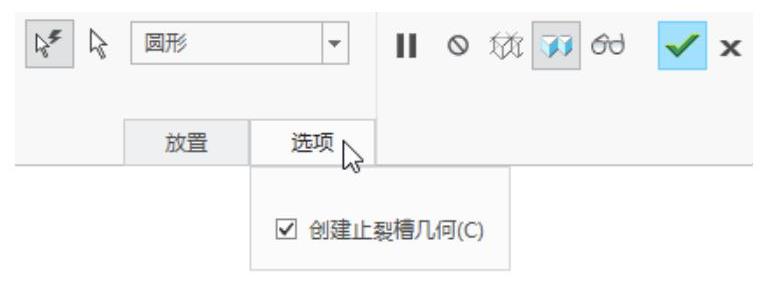 (www.xing528.com)
(www.xing528.com)
图7-24 确保选中“创建止裂槽几何”复选框
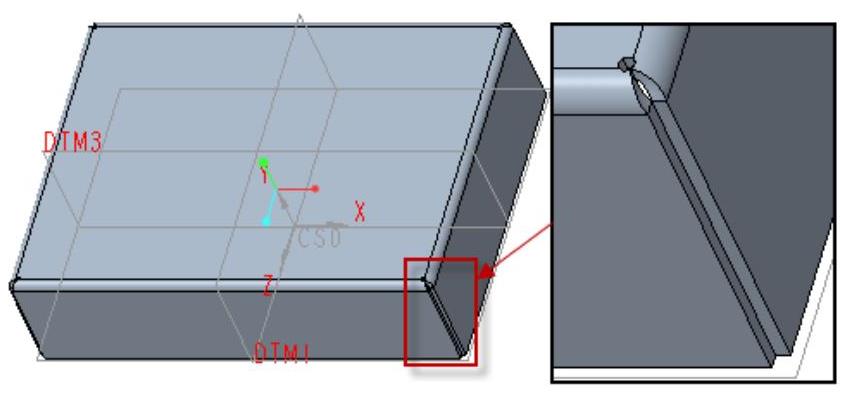
图7-25 模型效果
步骤6:拉伸切除1。
(1)单击 (拉伸)按钮,打开“拉伸”选项卡,暂时接受图7-26所示的按钮设置。
(拉伸)按钮,打开“拉伸”选项卡,暂时接受图7-26所示的按钮设置。
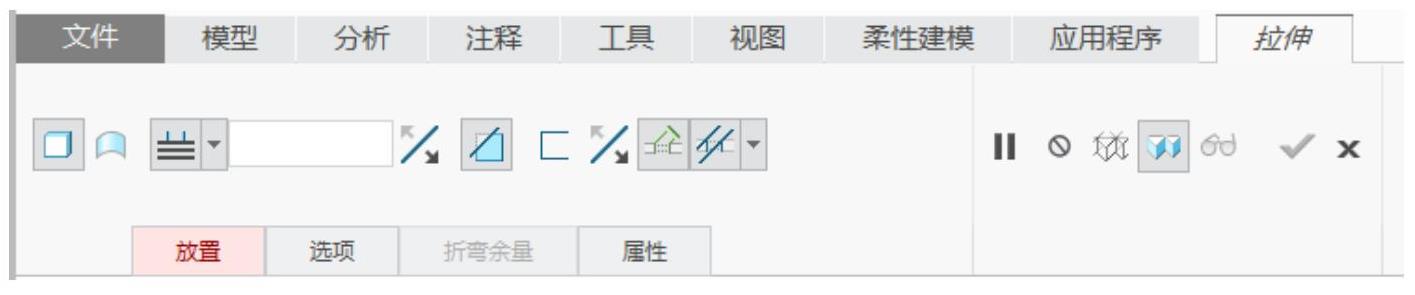
图7-26 “拉伸”选项卡
(2)在“拉伸”选项卡中打开“放置”面板,从中单击“定义”按钮,弹出“草绘”对话框。选择DTM2基准平面作为草绘平面,默认的草绘方向参考为DTM1基准平面,方向选项为“右”,接着从“草绘”对话框中单击“草绘”按钮,进入草绘器。
(3)绘制图7-27所示的剖面,单击 (确定)按钮。
(确定)按钮。
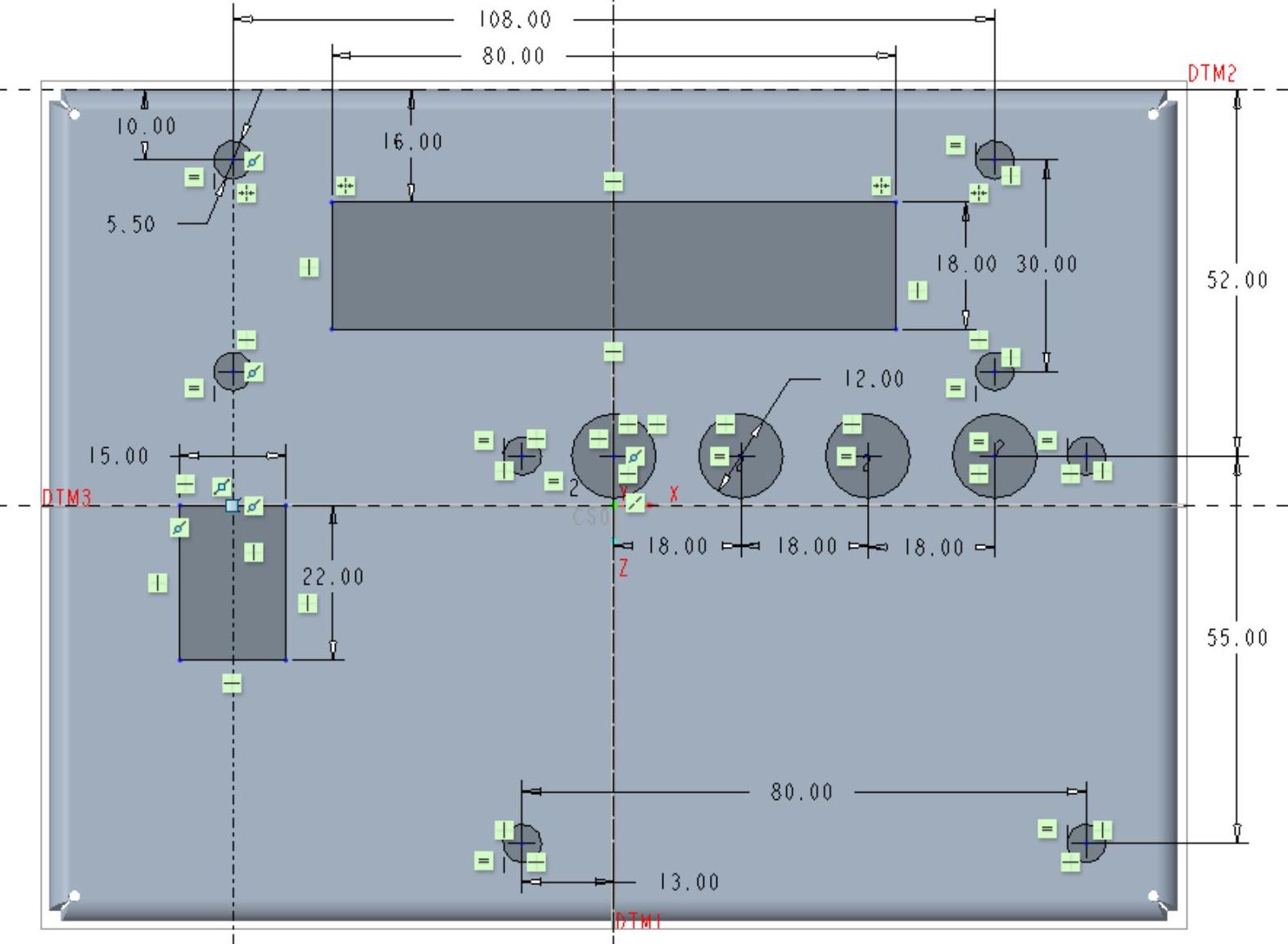
图7-27 绘制剖面1
(4)“拉伸”选项卡的深度选项默认为“ (到下一个)”,单击
(到下一个)”,单击 (将拉伸的深度方向更改为草绘的另一侧)按钮来获得所需的深度方向。
(将拉伸的深度方向更改为草绘的另一侧)按钮来获得所需的深度方向。
(5)在“拉伸”选项卡中单击 (完成)按钮,完成该拉伸切除操作得到的钣金效果如图7-28所示。
(完成)按钮,完成该拉伸切除操作得到的钣金效果如图7-28所示。

图7-28 完成拉伸切除1
步骤7:拉伸切除2。
(1)单击 (拉伸)按钮,打开“拉伸”选项卡,暂时接受默认的按钮设置。
(拉伸)按钮,打开“拉伸”选项卡,暂时接受默认的按钮设置。
(2)在“拉伸”选项卡中打开“放置”面板,接着单击“定义”按钮,弹出“草绘”对话框。选择DTM3基准平面作为草绘平面,默认的草绘方向参考为DTM1基准平面,方向选项为“右”,单击“草绘”对话框中的“草绘”按钮,进入草绘器。
(3)绘制图7-29所示的剖面,单击 (确定)按钮。
(确定)按钮。
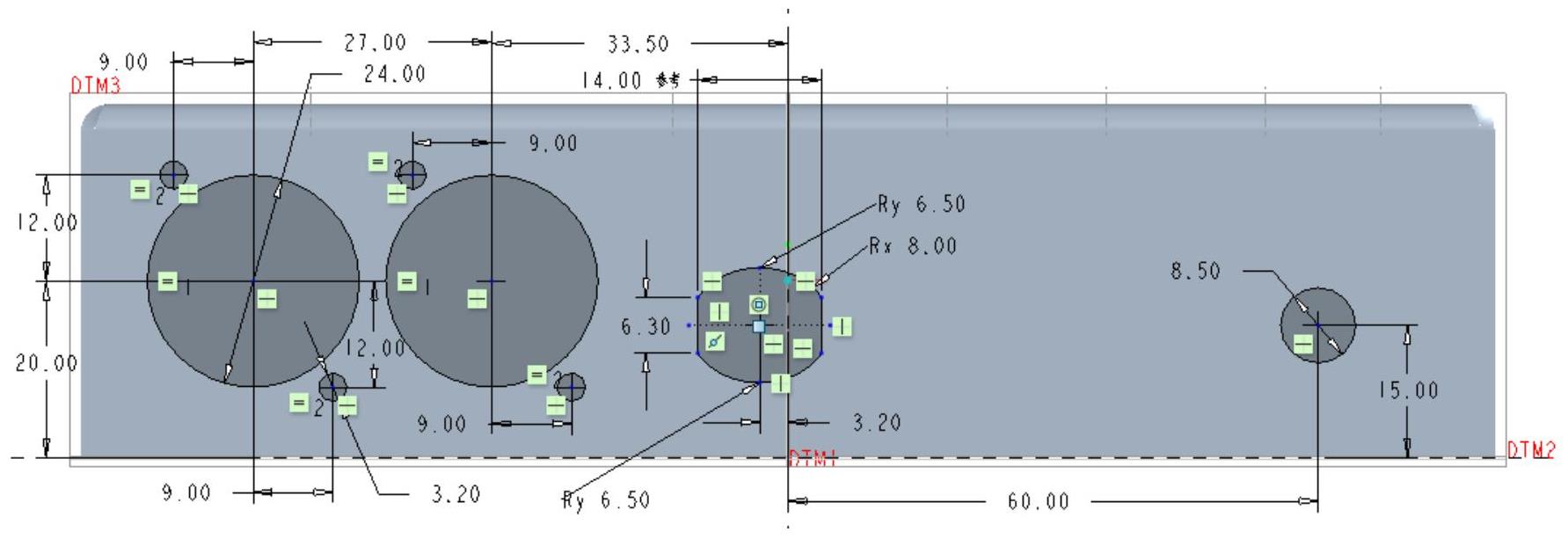
图7-29 绘制剖面2
(4)采用默认的深度选项为“ (到下一个)”。也可以设置深度选项为“
(到下一个)”。也可以设置深度选项为“ (盲孔)”,并设置拉伸深度值为“80”。
(盲孔)”,并设置拉伸深度值为“80”。
(5)在“拉伸”选项卡中单击 (完成)按钮,完成该拉伸切除操作得到的钣金件效果如图7-30所示。
(完成)按钮,完成该拉伸切除操作得到的钣金件效果如图7-30所示。
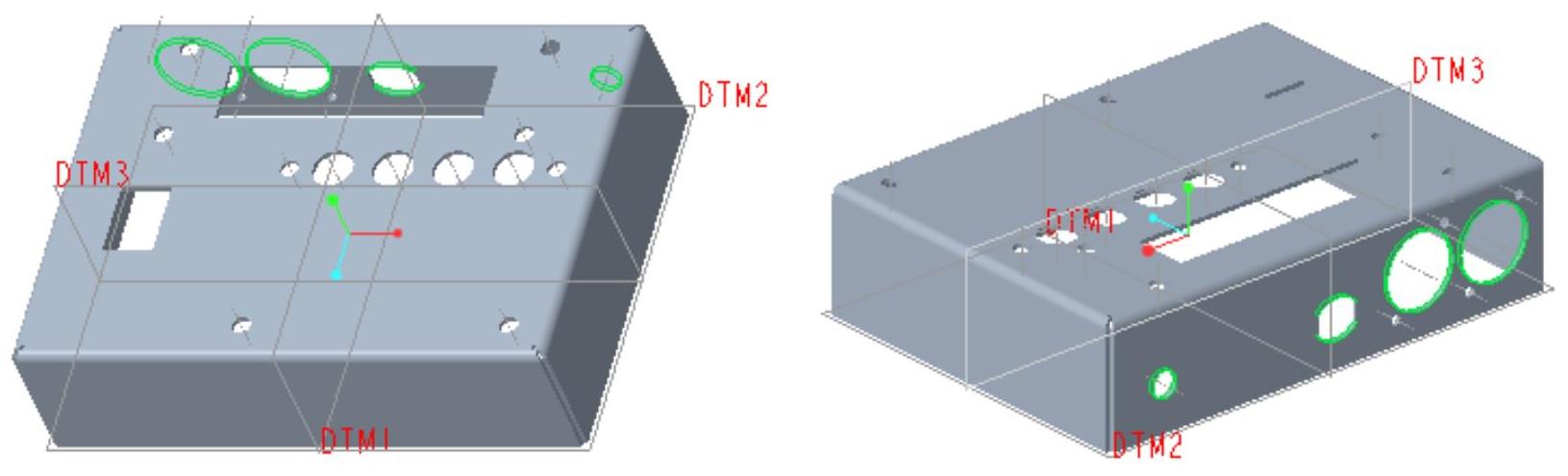
图7-30 完成拉伸切除2
步骤8:拉伸切除3。
(1)单击 (拉伸)按钮,打开“拉伸”选项卡,暂时接受默认的按钮设置。
(拉伸)按钮,打开“拉伸”选项卡,暂时接受默认的按钮设置。
(2)在“拉伸”选项卡中打开“放置”面板,单击“放置”面板上的“定义”按钮,弹出“草绘”对话框,接着在“草绘”对话框中单击“使用先前的”按钮。
(3)绘制图7-31所示的剖面,单击 (确定)按钮。
(确定)按钮。
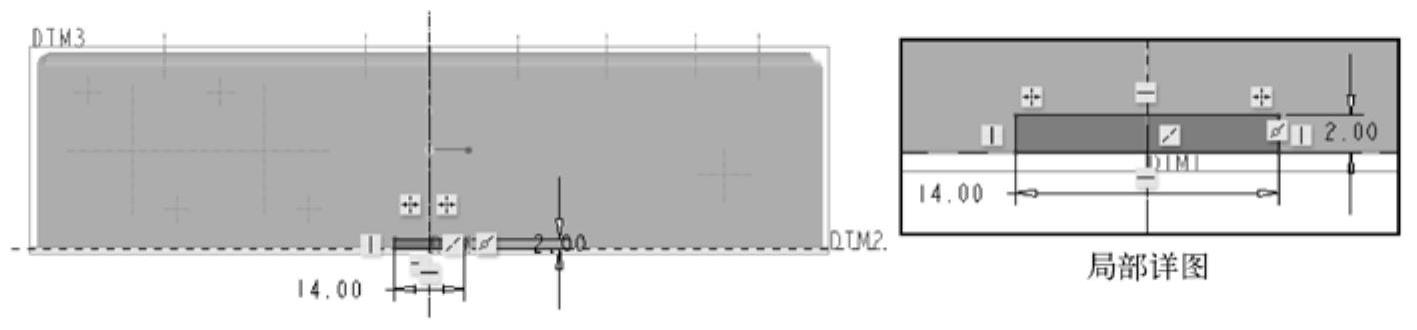
图7-31 绘制剖面3
(4)在“拉伸”选项卡上打开“选项”滑出面板,分别将“侧1”和“侧2”的深度选项均设置为“ (到下一个)”选项。
(到下一个)”选项。
(5)单击 (完成)按钮。此时,模型效果如图7-32所示。
(完成)按钮。此时,模型效果如图7-32所示。
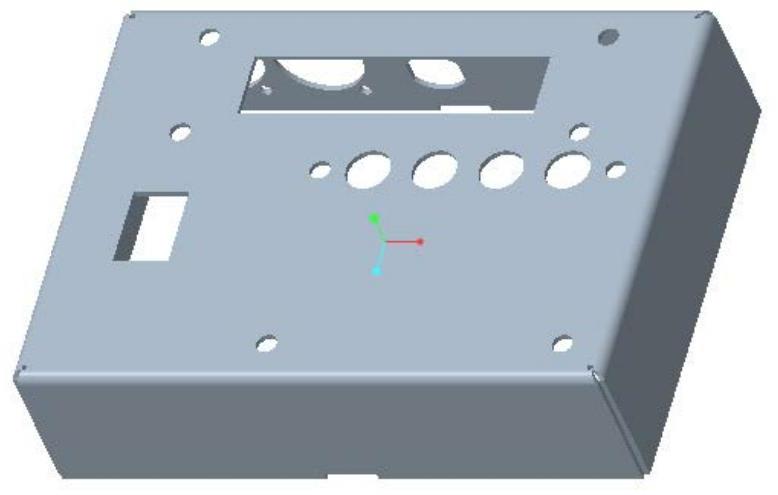
图7-32 模型效果
步骤9:创建草绘孔特征。
(1)在功能区的“模型”选项卡中单击“工程”→ (孔)按钮,打开“孔”选项卡。
(孔)按钮,打开“孔”选项卡。
(2)在“孔”选项卡中单击 (使用草绘定义钻孔轮廓)按钮,此时“孔”选项卡提供的按钮选项如图7-33所示。
(使用草绘定义钻孔轮廓)按钮,此时“孔”选项卡提供的按钮选项如图7-33所示。
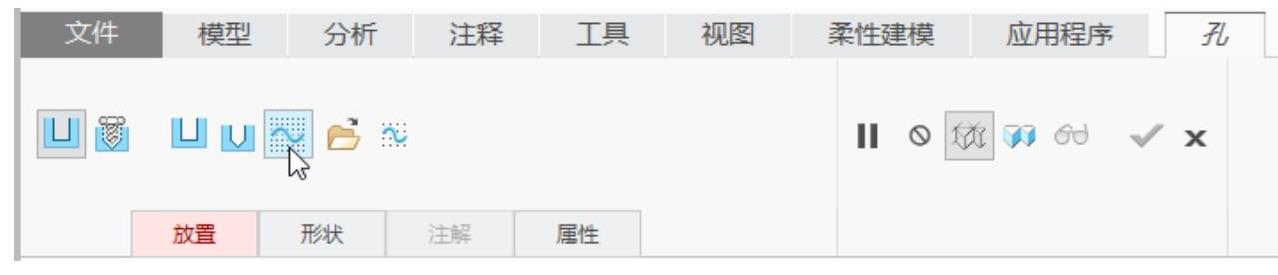
图7-33 使用草绘定义钻孔轮廓的“孔”选项卡
(3)在“孔”选项卡中单击 (激活草绘器以创建剖面)按钮,进入草绘器。
(激活草绘器以创建剖面)按钮,进入草绘器。
(4)绘制图7-34所示的剖面(包含一条竖直的几何中心线),单击 (确定)按钮。
(确定)按钮。
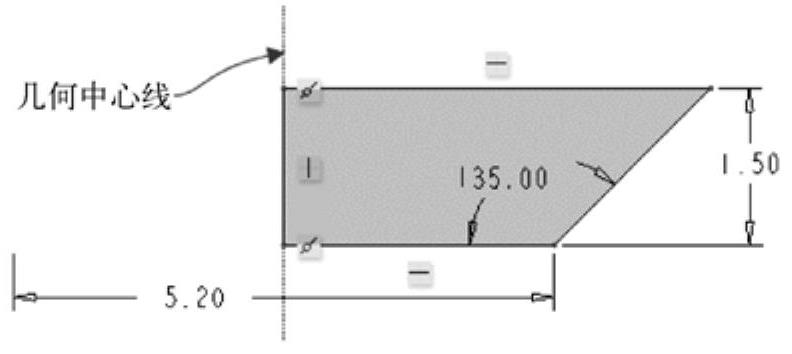
图7-34 绘制剖面4
(5)在模型中选定放置参考(主放置参考),约束类型默认为“线性”,接着在“放置”面板中单击激活“偏移参考”收集器,选择DTM2基准平面作为偏移参考1,按住〈Ctrl〉键选择图7-35所示的钣金面作为偏移参考2,然后在“偏移参考”收集器设置它们相应的偏移距离。
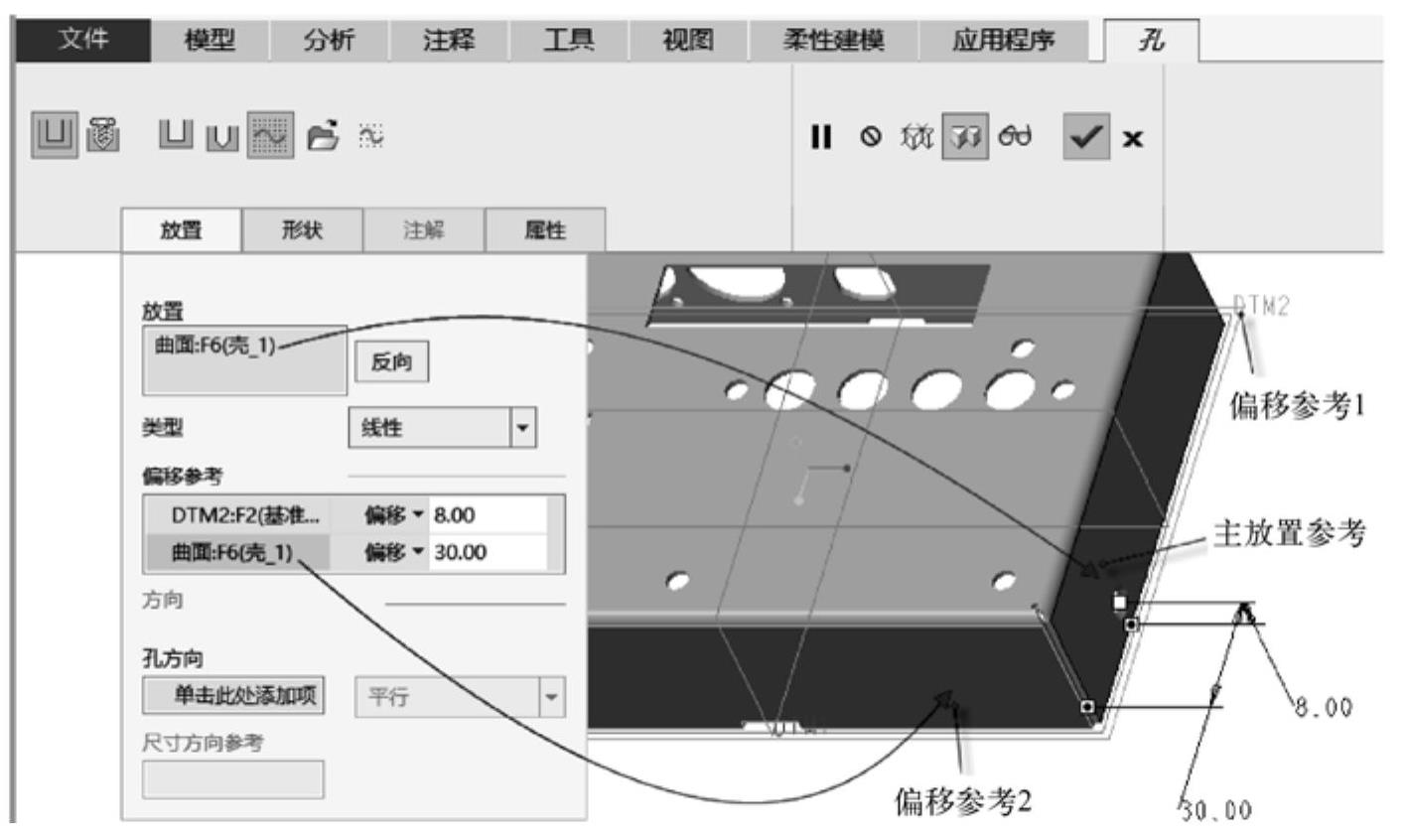
图7-35 定义主放置参考和偏移参考等
(6)在“孔”选项卡中单击 (完成)按钮,创建的一个草绘孔特征如图7-36所示。
(完成)按钮,创建的一个草绘孔特征如图7-36所示。
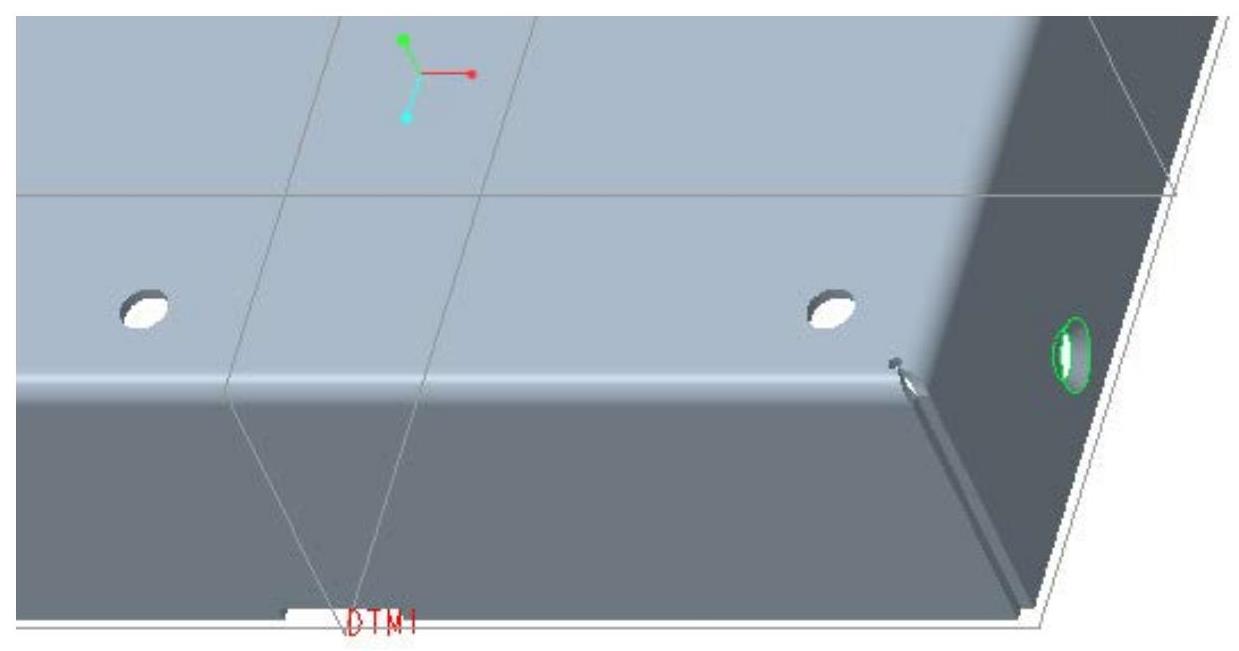
图7-36 创建的草绘孔
步骤10:镜像操作。
(1)选中刚创建的草绘孔特征,从功能区的“模型”选项卡中单击“编辑”→ (镜像)按钮,打开“镜像”选项卡。
(镜像)按钮,打开“镜像”选项卡。
(2)选择DTM3基准平面作为镜像平面。
(3)在“镜像”选项卡中单击 (完成)按钮,镜像结果如图7-37所示。
(完成)按钮,镜像结果如图7-37所示。
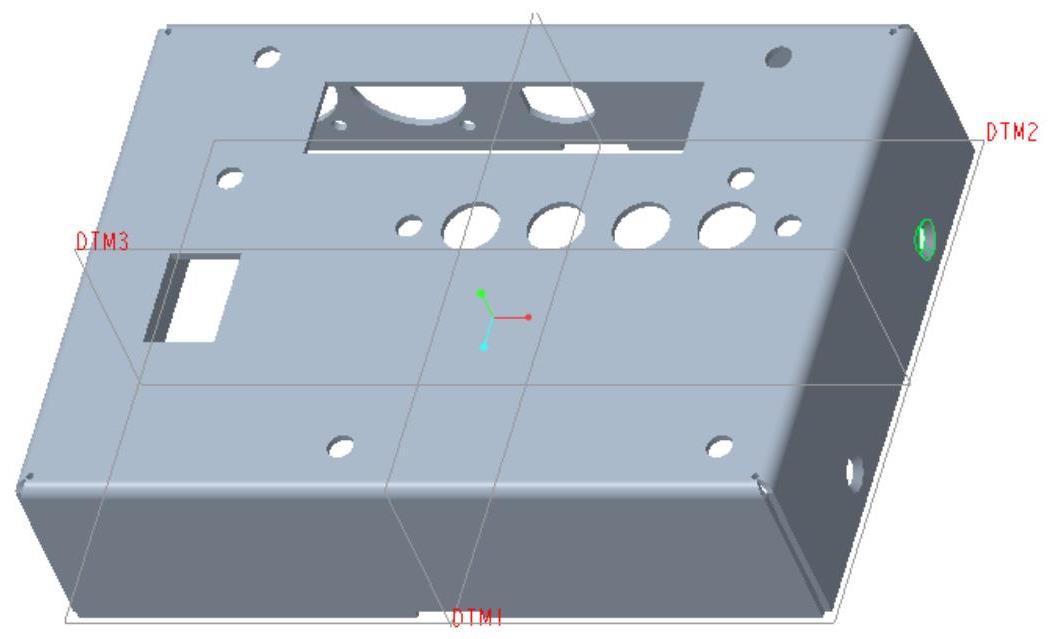
图7-37 镜像结果
步骤11:继续镜像操作。
(1)在模型树中选择第1个草绘孔特征,按住〈Ctrl〉键并单击经镜像得到的第2个草绘孔特征,从浮动工具栏中单击 (镜像)按钮,打开“镜像”选项卡。
(镜像)按钮,打开“镜像”选项卡。
(2)选择DTM1基准平面作为镜像平面。
(3)在“镜像”选项卡中单击 (完成)按钮。
(完成)按钮。
步骤12:保存文件并关闭该零件文件。
(1)在“快速访问”工具栏中单击 (保存)按钮,系统弹出“保存对象”对话框。
(保存)按钮,系统弹出“保存对象”对话框。
(2)指定要保存的路径(建议建立一个专门的工作目录,指定将文件保存在该工作目录下),单击“确定”按钮。
(3)在“快速访问”工具栏中单击 (关闭)按钮,关闭该零件文件窗口并将对象仍然留在会话中,返回到装配窗口中,如图7-38所示,此时装配处于活动状态。
(关闭)按钮,关闭该零件文件窗口并将对象仍然留在会话中,返回到装配窗口中,如图7-38所示,此时装配处于活动状态。

图7-38 装配窗口
知识点拨:在本例中,也可以不用在模型树中通过单击对象并利用浮动工具栏中的 (打开)按钮来在单独的零件窗口中打开bc_s7_1.prt零件,而是在装配中一直使bc_s7_1.prt元件处于激活状态,并为该元件建模。而建模完成后,在导航区的装配模型树中选择顶级装配名称ZJBJ_S7_1.ASM,然后从出现的浮动工具栏中选择
(打开)按钮来在单独的零件窗口中打开bc_s7_1.prt零件,而是在装配中一直使bc_s7_1.prt元件处于激活状态,并为该元件建模。而建模完成后,在导航区的装配模型树中选择顶级装配名称ZJBJ_S7_1.ASM,然后从出现的浮动工具栏中选择 (激活)命令按钮,以激活顶级装配。
(激活)命令按钮,以激活顶级装配。
免责声明:以上内容源自网络,版权归原作者所有,如有侵犯您的原创版权请告知,我们将尽快删除相关内容。




