
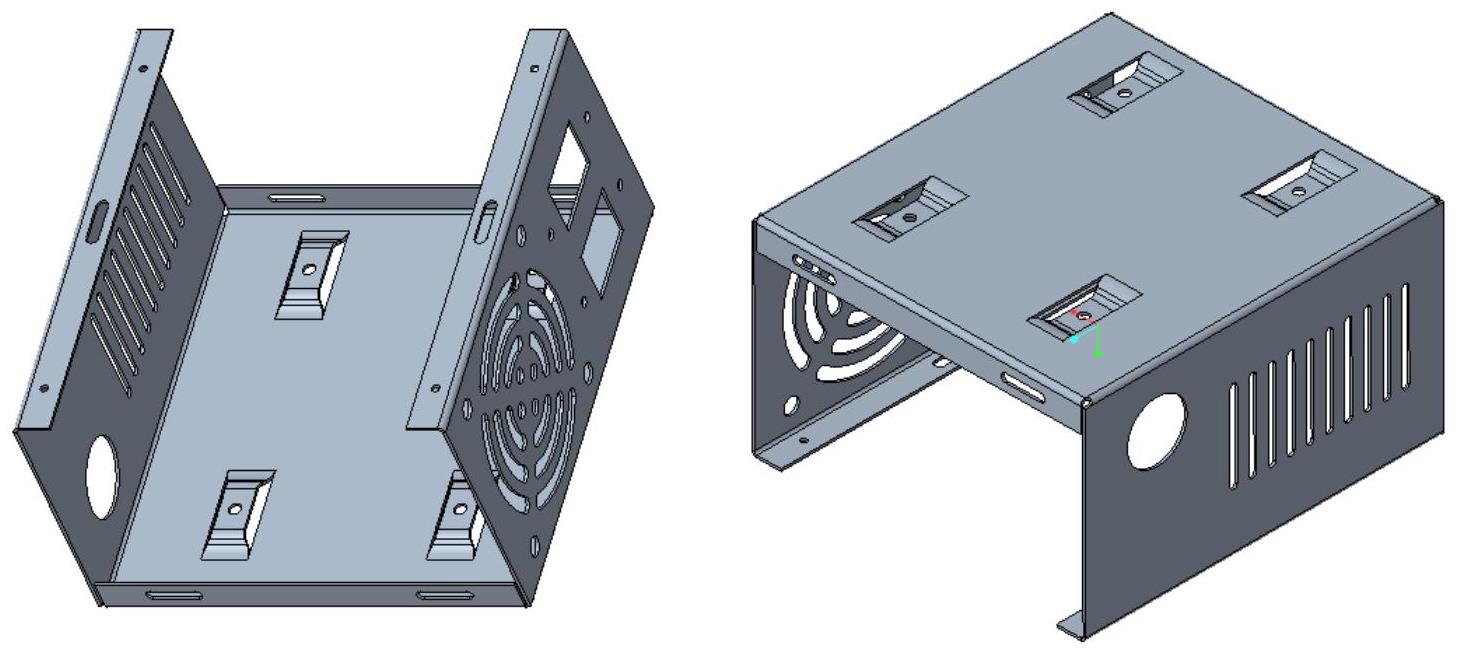
图6-58 电源盒盖板
本实例的主要知识点如下。
●在钣金件上创建具有排除面的凸模成型特征。
●设计各种钣金件切口与创建孔特征。
●展平与折弯回去的应用。
●创建连接平整壁。
●在钣金件中进行阵列复制和镜像复制。
本实例详细的设计过程说明如下。
步骤1:新建钣金件文件。
(1)启动Creo Parametric 4.0软件后,在“快速访问”工具栏中单击 (新建)按钮,或者选择“文件”→“新建”命令,打开“新建”对话框。
(新建)按钮,或者选择“文件”→“新建”命令,打开“新建”对话框。
(2)从“类型”选项组中选择“零件”单选按钮,从“子类型”选项组中选择“钣金件”单选按钮,在“名称”文本框中输入文件名为“tsms62”,取消勾选“使用默认模板”复选框。接着,单击“确定”按钮,弹出“新文件选项”对话框。
(3)从“模板”选项组中选择mmns_part_sheetmetal,单击“确定”按钮。
步骤2:创建拉伸壁。
(1)单击 (拉伸)按钮,打开“拉伸”选项卡。
(拉伸)按钮,打开“拉伸”选项卡。
(2)选择FRONT基准平面定义草绘平面,快速进入草绘器。
(3)绘制图6-59所示的图形,单击 (确定)按钮。
(确定)按钮。
(4)在“拉伸”选项卡上,输入壁的厚度值为“1”,输入拉伸深度值为“150”。
(5)打开“选项”面板,在“钣金件选项”选项组中勾选“在锐边上添加折弯”复选框,并在“半径”框中默认选择“[厚度]”选项,以及设置标注折弯的方式选项为“内侧”,如图6-60所示。
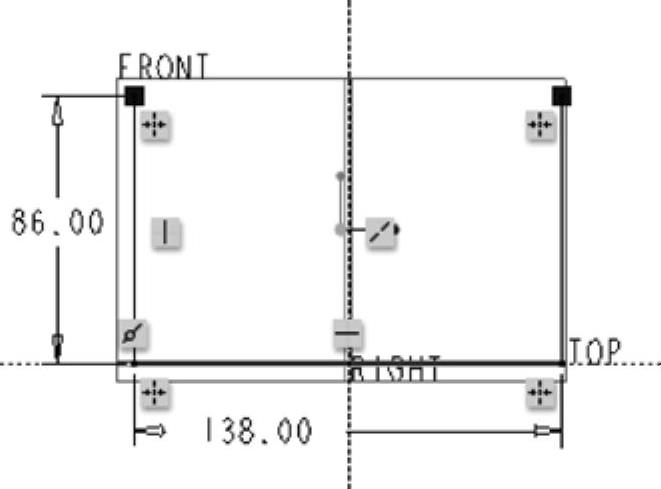
图6-59 绘制图形
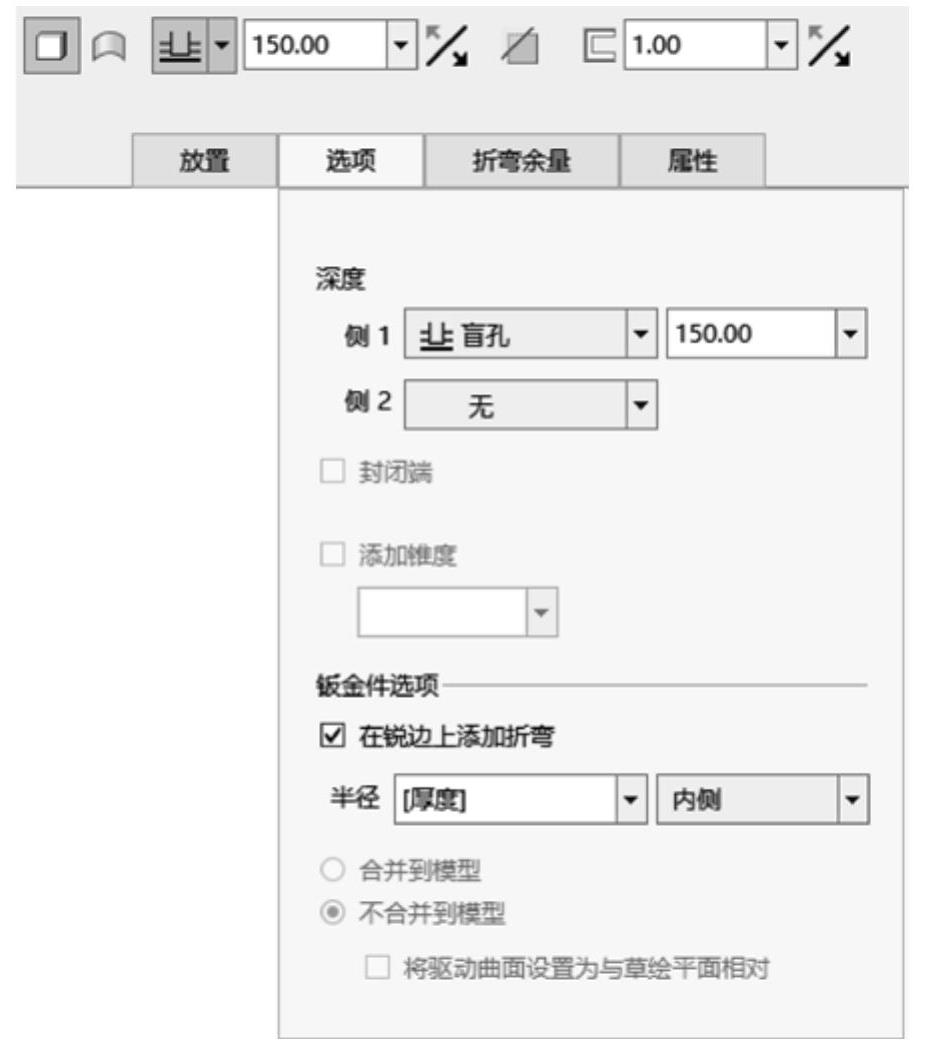
图6-60 设置钣金件选项
(6)单击 (完成)按钮,完成的拉伸壁作为第一壁,如图6-61所示。
(完成)按钮,完成的拉伸壁作为第一壁,如图6-61所示。
步骤3:创建基准轴。
(1)在功能区“模型”选项卡的“基准”组中单击 (轴)按钮,系统弹出“基准轴”对话框。
(轴)按钮,系统弹出“基准轴”对话框。
(2)在图6-62所示的钣金面中单击,以指定主放置参考。
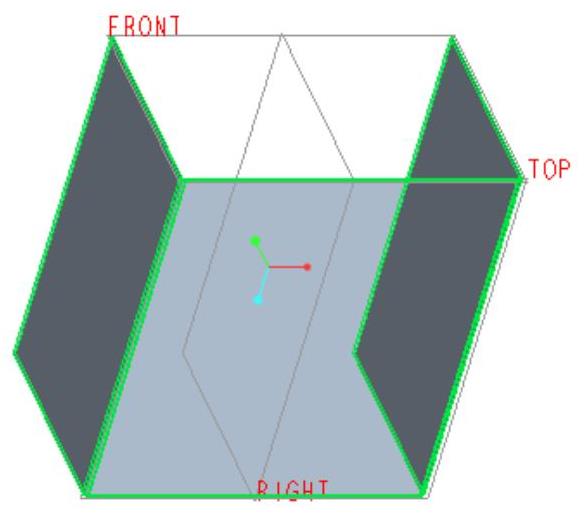
图6-61 创建的拉伸壁
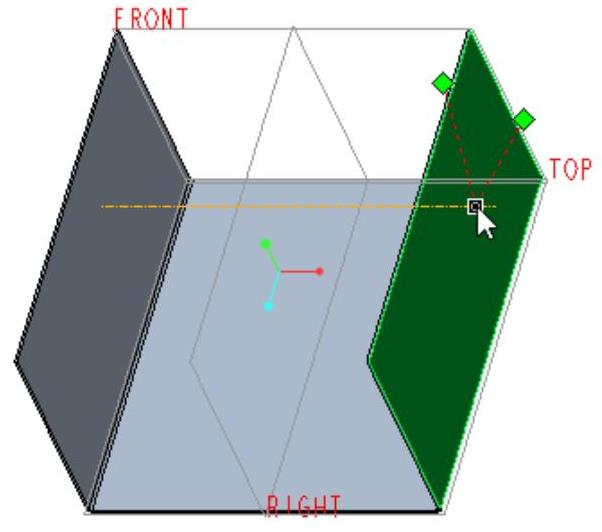
图6-62 指定主放置参考
(3)在“基准轴”对话框的“偏移参考”收集器中单击,将其激活。选择TOP基准平面作为第一偏移参考,接着按住〈Ctrl〉键并选择FRONT基准平面作为第二偏移参考,然后在“偏移参考”收集器中修改相关的偏移距离,如图6-63所示。
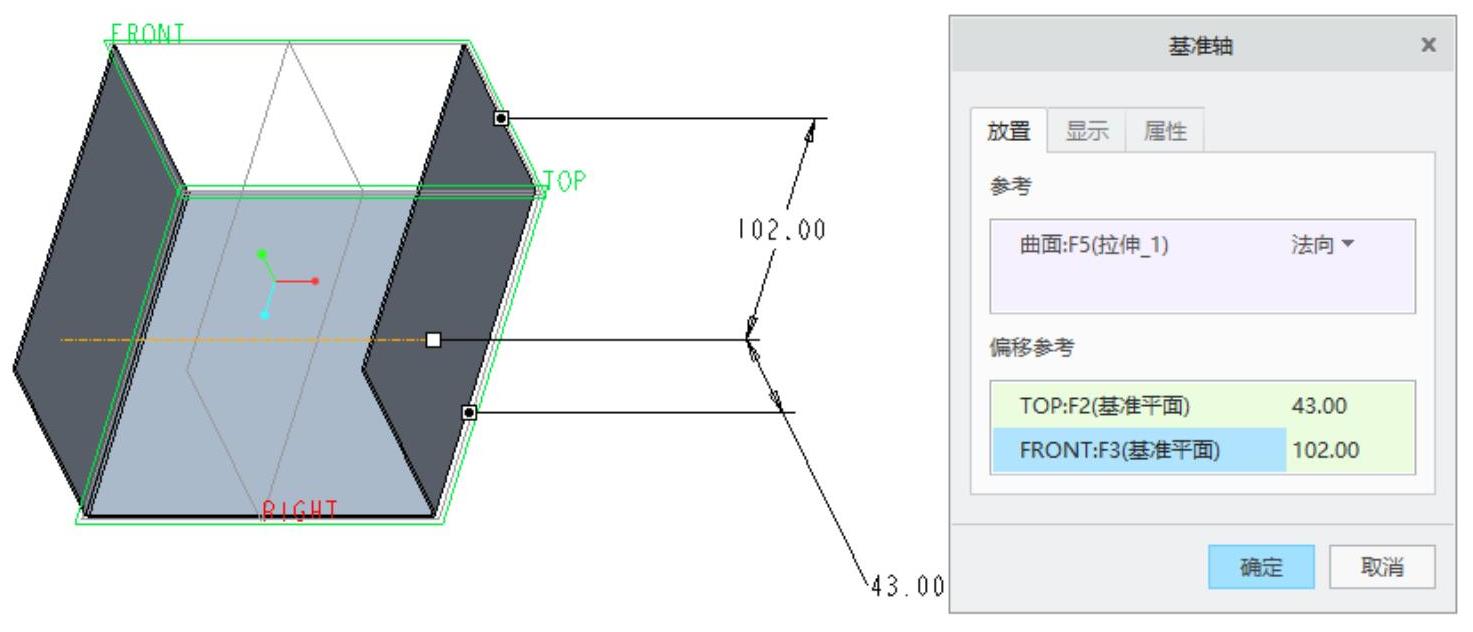
图6-63 定义偏移参考
(4)单击“基准轴”对话框的“确定”按钮,创建了该基准轴A1。
步骤4:设计1/4的风扇通风口。
(1)单击 (拉伸)按钮,打开“拉伸”选项卡,暂时接受默认的钣金件切口设置。
(拉伸)按钮,打开“拉伸”选项卡,暂时接受默认的钣金件切口设置。
(2)在“拉伸”选项卡上打开“放置”面板,接着单击“放置”面板上的“定义”按钮,弹出“草绘”对话框。选择图6-64所示的钣金曲面作为草绘平面,接受默认的草绘方向参考,单击“草绘”按钮,进入草绘器。
(3)从“草绘”选项卡的“设置”组中单击 (参考)按钮,弹出“参考”对话框,增加选择A1基准轴作为参考,如图6-65所示,单击“关闭”按钮。接着绘制图6-66所示的中心线和实线,然后选择所绘制的两段实线,选择“操作”→“切换构造”命令将它们转换为构造线。
(参考)按钮,弹出“参考”对话框,增加选择A1基准轴作为参考,如图6-65所示,单击“关闭”按钮。接着绘制图6-66所示的中心线和实线,然后选择所绘制的两段实线,选择“操作”→“切换构造”命令将它们转换为构造线。
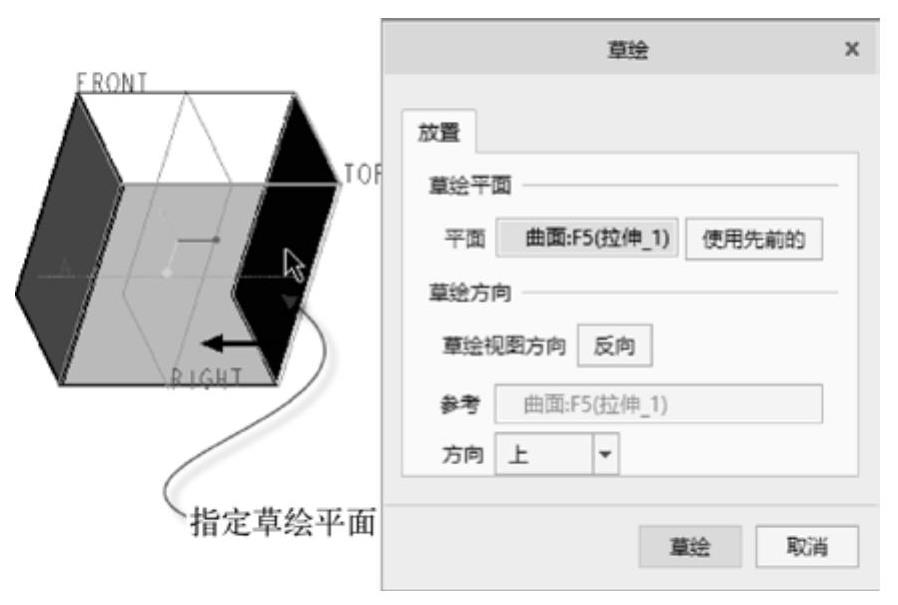
图6-64 选择草绘平面
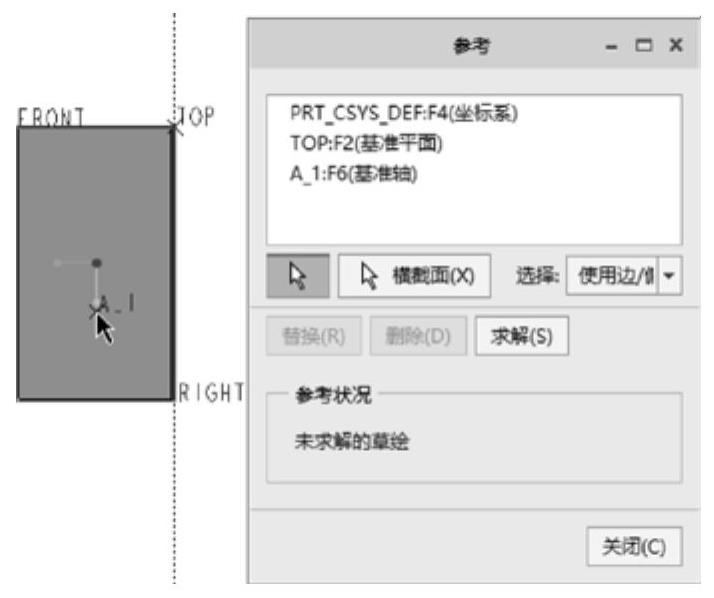
图6-65 选择基准轴作为参考
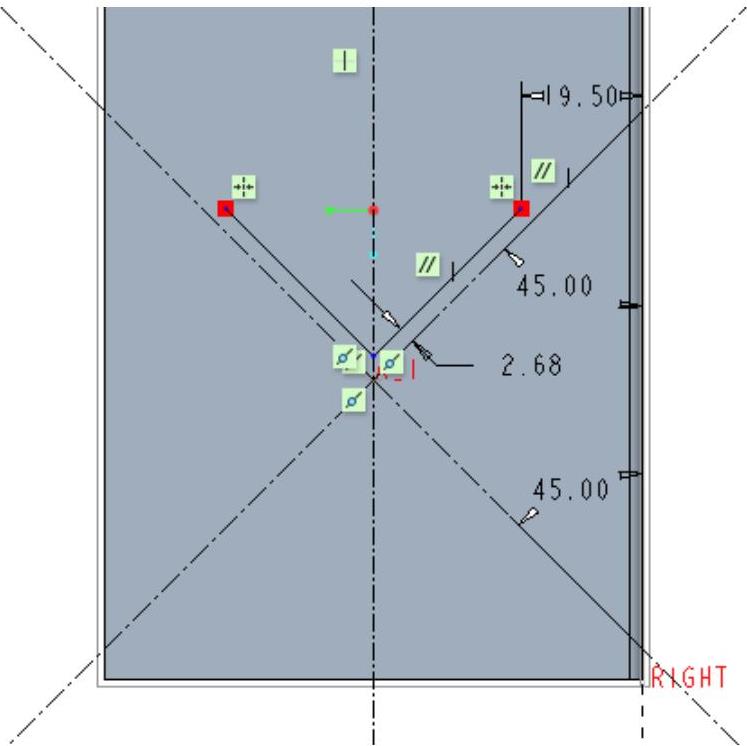
图6-66 绘制中心线和辅助构造线
(4)绘制图6-67所示的实线图形,单击 (确定)按钮。
(确定)按钮。

图6-67 草绘图形
(5)接受默认的 (到下一个)选项,单击
(到下一个)选项,单击 (完成)按钮。
(完成)按钮。
步骤5:以阵列的方式完成整个风扇通风口。
(1)选中切除出1/4的风扇通风口(钣金件切口),从功能区的“模型”选项卡中单击“编辑”→ (阵列)按钮,打开“阵列”选项卡。
(阵列)按钮,打开“阵列”选项卡。
(2)从“阵列”选项卡的阵列类型选项下拉列表框中选择“轴”选项,接着在钣金件模型中选择基准轴A1(之前所创建的基准轴)。
(3)在“阵列”选项卡中输入第1方向的阵列成员数为“4”,输入阵列成员间的相互角度值为“90”,并在“选项”面板中确保勾选“跟随轴旋转”复选框,如图6-68所示。
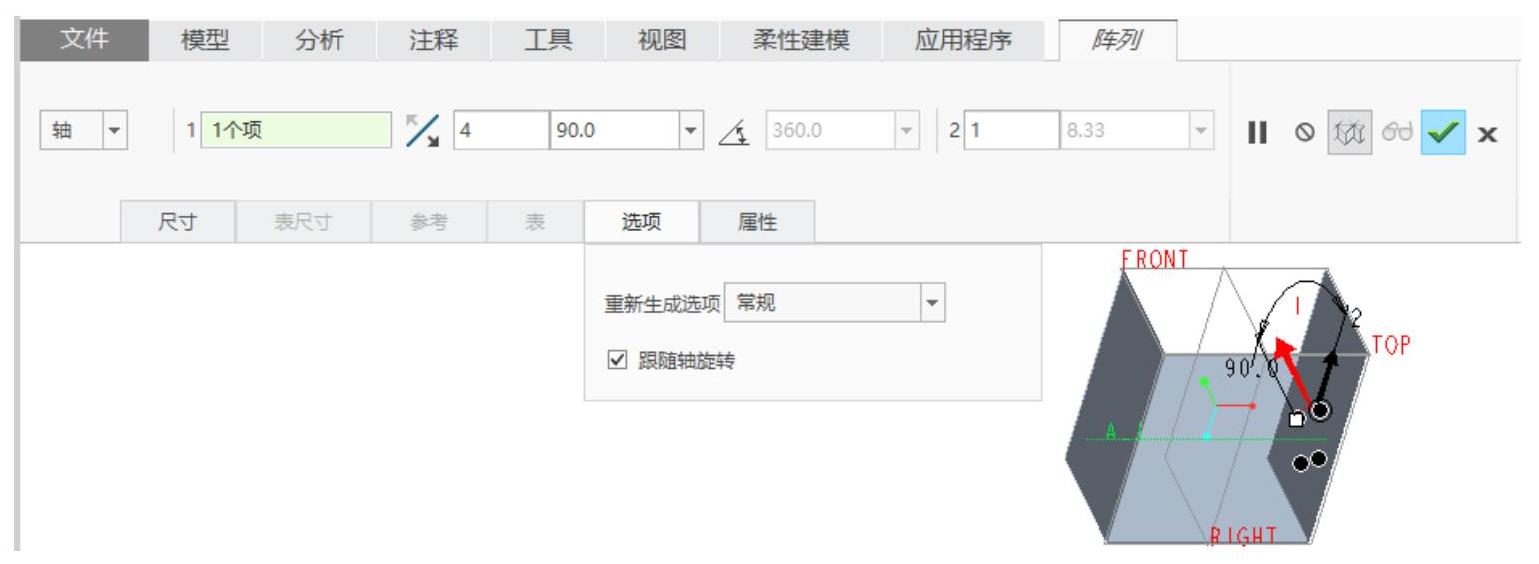
图6-68 设置“轴”阵列参数
(4)在“阵列”选项卡中单击 (完成)按钮,得到的阵列结果如图6-69所示。
(完成)按钮,得到的阵列结果如图6-69所示。
步骤6:设计电源座安装切口。
(1)单击 (拉伸)按钮,打开“拉伸”选项卡,暂时接受默认的钣金件切口设置。
(拉伸)按钮,打开“拉伸”选项卡,暂时接受默认的钣金件切口设置。
(2)在“拉伸”选项卡中打开“放置”面板。单击“放置”面板上的“定义”按钮,弹出“草绘”对话框。选择图6-70所示的钣金曲面定义草绘平面,并在“草绘”对话框的“方向”下拉列表框中选择“右”选项,单击“草绘”按钮,进入草绘器。
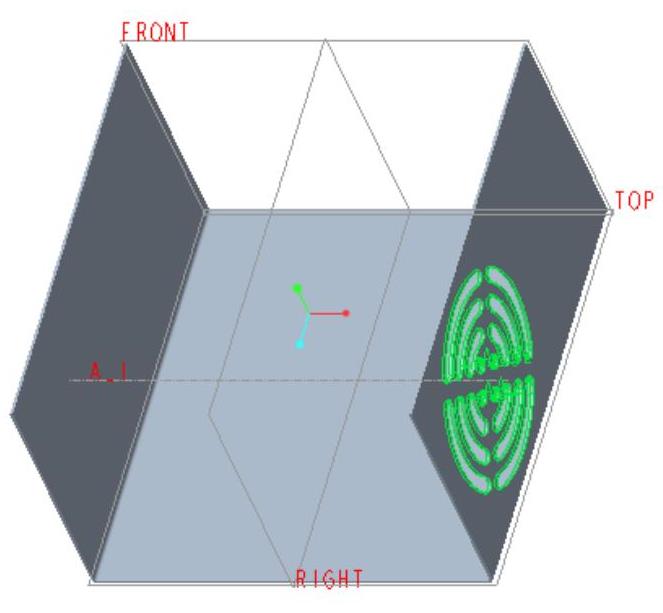
图6-69 完成整个风扇通风口
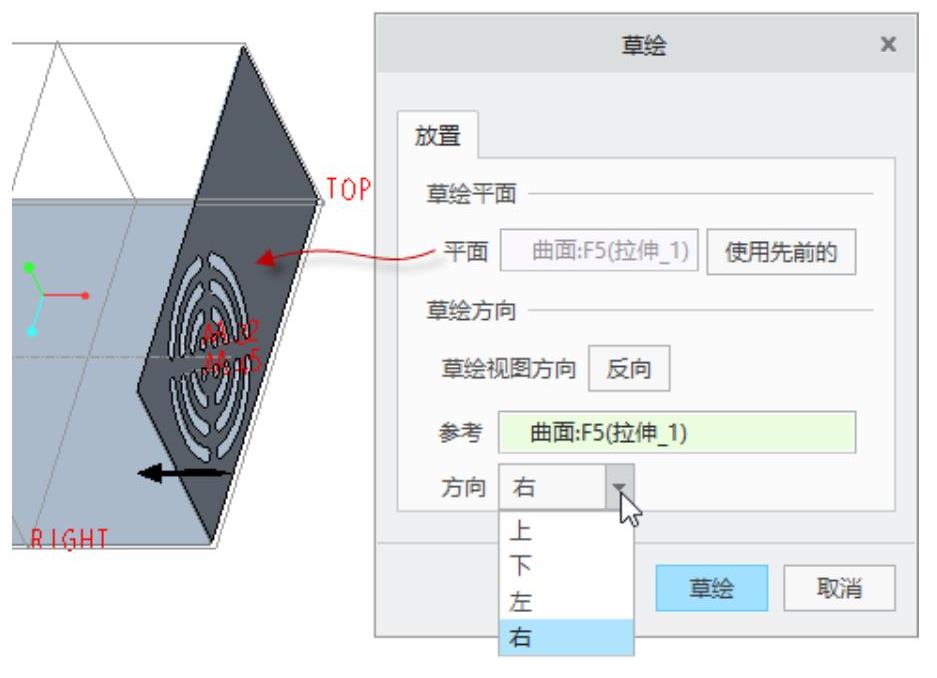
图6-70 定义草绘平面
(3)绘制图6-71所示的剖面图形(包含两个矩形和4个等直径的小圆),单击 (确定)按钮。
(确定)按钮。
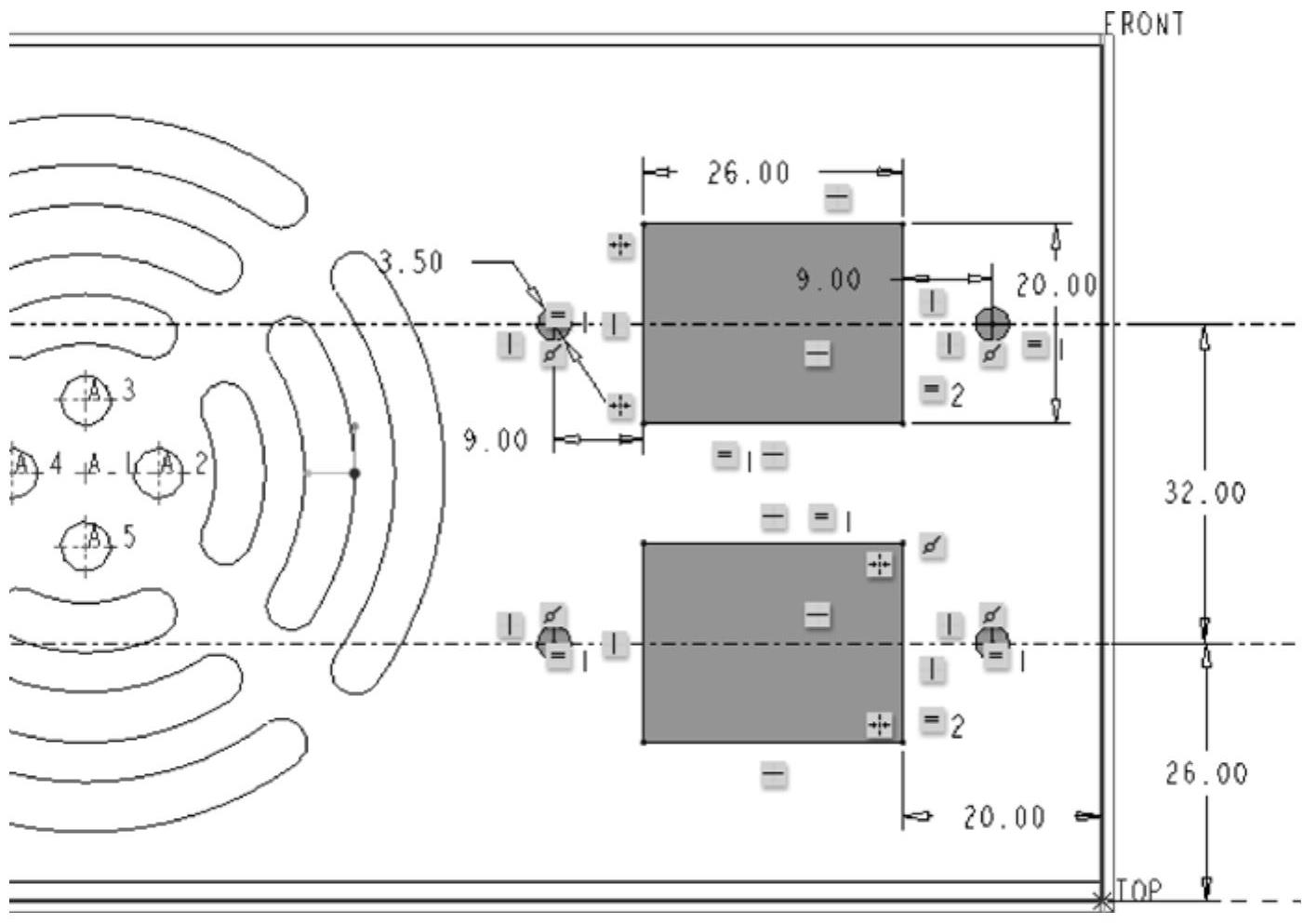
图6-71 绘制剖面1
(4)接受默认的深度选项为“ (到下一个)”选项,单击
(到下一个)”选项,单击 (完成)按钮,拉伸切割的结果如图6-72所示。
(完成)按钮,拉伸切割的结果如图6-72所示。
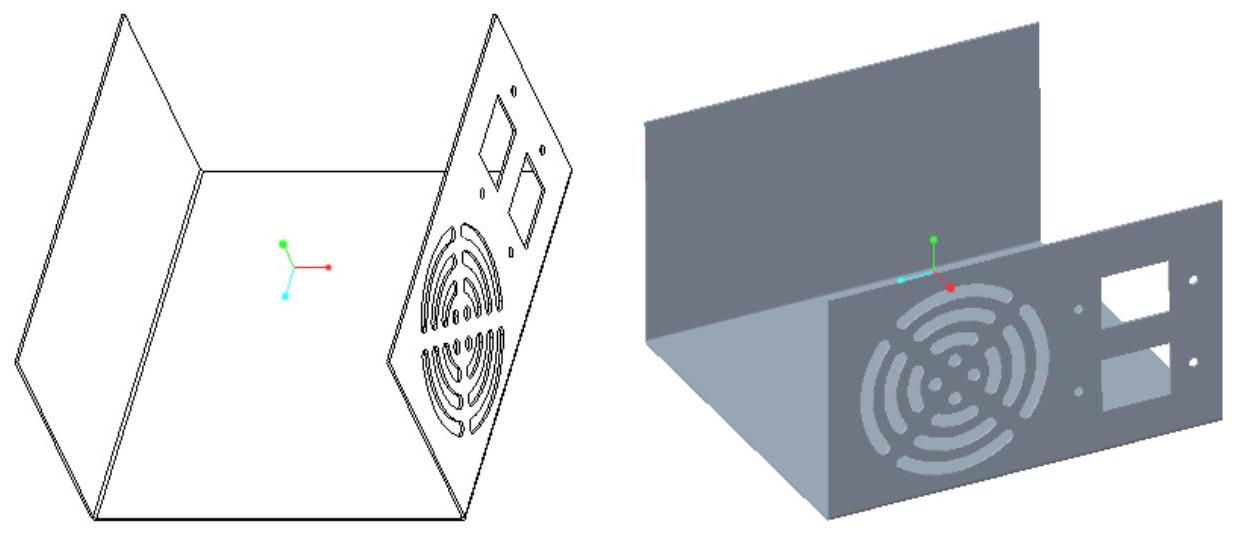
图6-72 设计电源座安装切口
步骤7:设计风扇安装定位孔。
(1)单击 (拉伸)按钮,打开“拉伸”选项卡,暂时接受默认的按钮设置。
(拉伸)按钮,打开“拉伸”选项卡,暂时接受默认的按钮设置。
(2)在“拉伸”选项卡中打开“放置”面板,接着单击“放置”面板上的“定义”按钮,弹出“草绘”对话框,然后在“草绘”对话框中单击“使用先前的”按钮,进入草绘器。
(3)绘制图6-73所示的剖面,注意图中的辅助中心线经过由基准轴A1建立的参考点位置。单击 (确定)按钮,完成草绘并退出草绘器。
(确定)按钮,完成草绘并退出草绘器。
(4)接受默认的深度选项为“ (到下一个)”选项,单击
(到下一个)”选项,单击 (完成)按钮,拉伸切割的结果如图6-74所示。
(完成)按钮,拉伸切割的结果如图6-74所示。
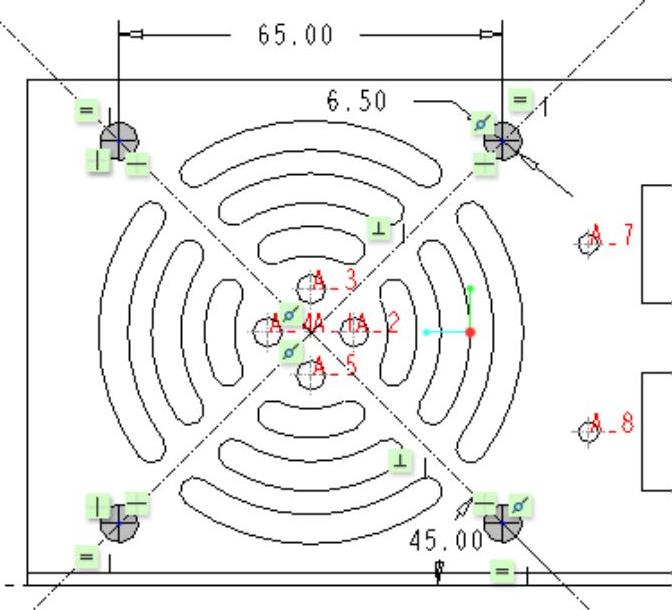
图6-73 绘制剖面2
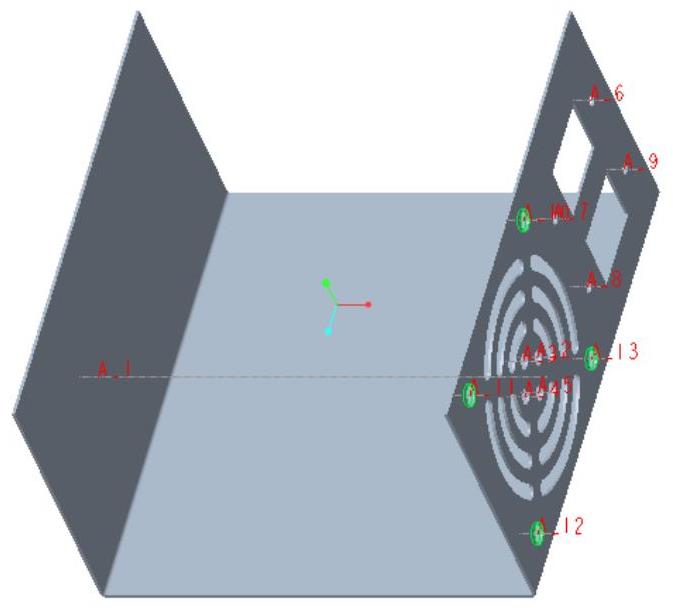
图6-74 设计风扇安装定位孔
步骤8:切割出电源输出孔。
(1)单击 (拉伸)按钮,打开“拉伸”选项卡,暂时接受默认的按钮设置。
(拉伸)按钮,打开“拉伸”选项卡,暂时接受默认的按钮设置。
(2)在钣金件中单击图6-75所示的钣金曲面定义草绘平面,快速进入草绘器。
(3)绘制图6-76所示的剖面,单击 (确定)按钮。
(确定)按钮。
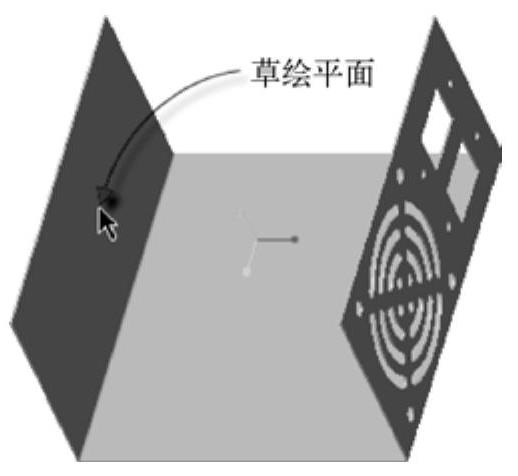
图6-75 指定草绘平面
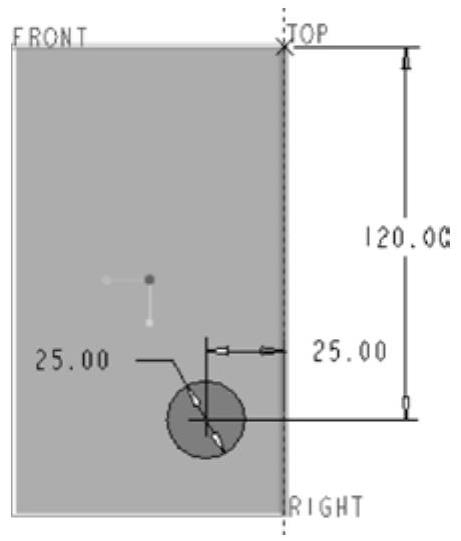
图6-76 绘制切口剖面
(4)接受默认的深度选项为“ (到下一个)”选项,单击
(到下一个)”选项,单击 (完成)按钮,得到的模型效果如图6-77所示。
(完成)按钮,得到的模型效果如图6-77所示。
步骤9:切除出一个竖槽。
(1)单击 (拉伸)按钮,打开“拉伸”选项卡,暂时接受默认的按钮设置。
(拉伸)按钮,打开“拉伸”选项卡,暂时接受默认的按钮设置。
(2)在“拉伸”选项卡中打开“放置”面板,单击“定义”按钮,弹出“草绘”对话框,接着在“草绘”对话框中单击“使用先前的”按钮,进入草绘器并使用先前的草绘平面。
(3)绘制图6-78所示的剖面(图形为“跑道形”图形),单击 (确定)按钮。
(确定)按钮。
(4)接受默认的深度选项为“ (到下一个)”选项,单击
(到下一个)”选项,单击 (完成)按钮,得到的模型效果如图6-79所示。
(完成)按钮,得到的模型效果如图6-79所示。
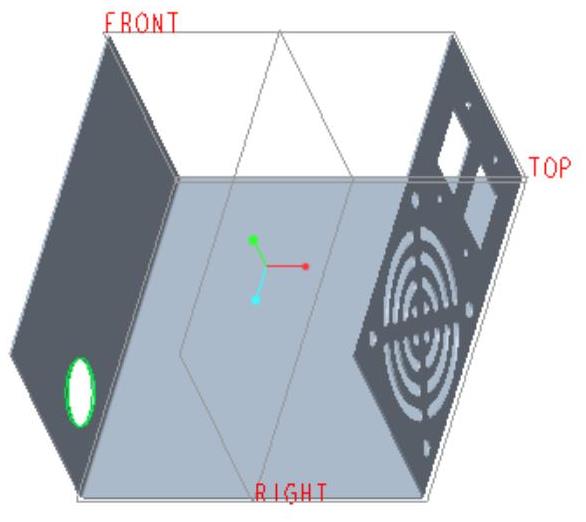
图6-77 切割出电源输出孔
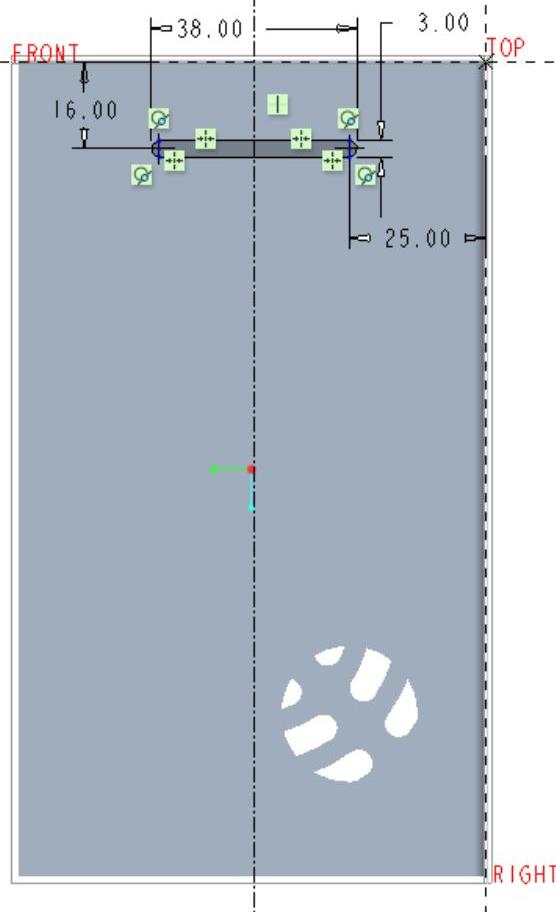
图6-78 绘制剖面3
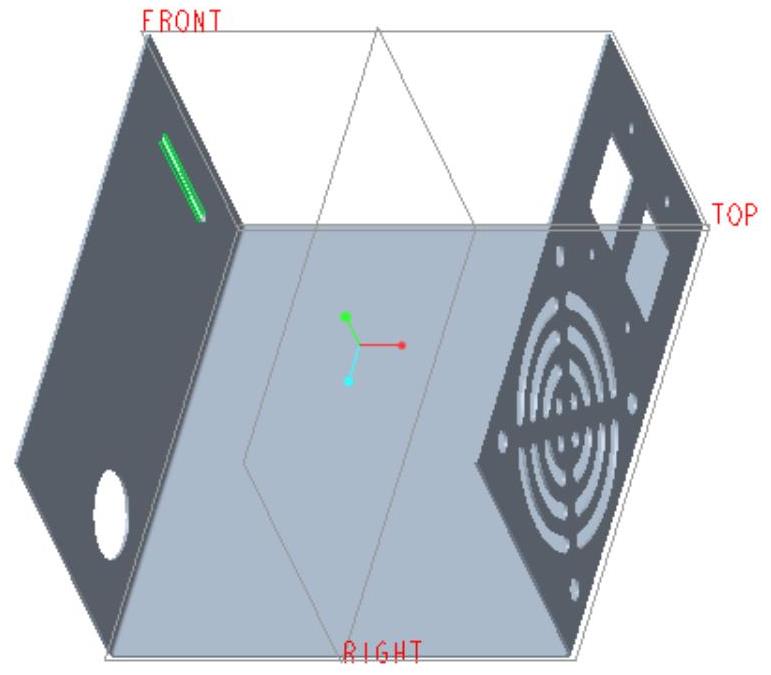
图6-79 切除出一个竖槽
步骤10:创建阵列特征。
(1)选中刚建立的“竖槽”切口,从功能区的“模型”选项卡中单击“编辑”→ (阵列)按钮,打开“阵列”选项卡。
(阵列)按钮,打开“阵列”选项卡。
(2)从“阵列”选项卡的阵列类型下拉列表框中选择“方向”选项,选择FRONT基准平面作为第一方向参考,接着输入第一方向的阵列成员数为“10”,输入第一方向的阵列成员间的间距为“8”,如图6-80所示。

图6-80 设置方向阵列参考及参数
(3)在“阵列”选项卡中单击 (完成)按钮,阵列结果如图6-81所示。
(完成)按钮,阵列结果如图6-81所示。
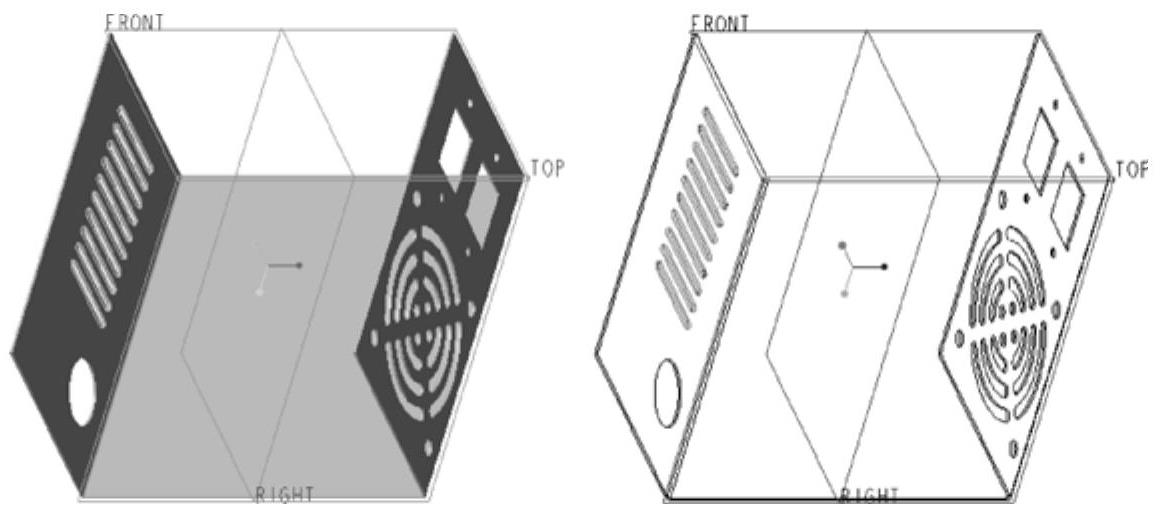
图6-81 阵列结果
步骤11:创建平整壁1。
(1)在功能区“模型”选项卡的“形状”组中单击 (平整)按钮,打开“平整”选项卡。
(平整)按钮,打开“平整”选项卡。
(2)默认的形状选项为“矩形”选项,从 (折弯角度)下拉列表框中选择“90”,设置折弯的内侧半径值为“1”。接着进入“形状”面板,设置图6-82所示的形状尺寸。
(折弯角度)下拉列表框中选择“90”,设置折弯的内侧半径值为“1”。接着进入“形状”面板,设置图6-82所示的形状尺寸。
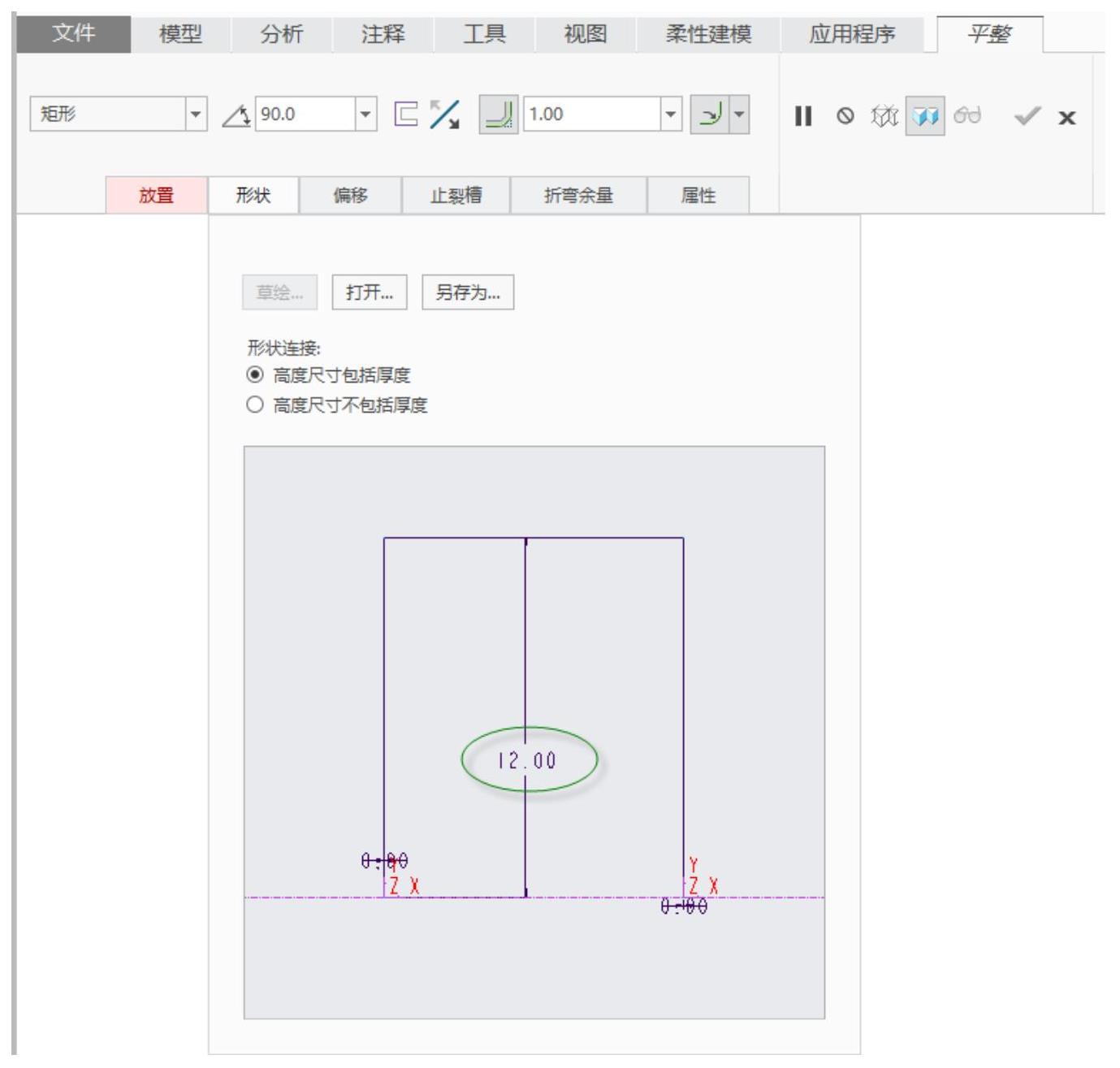
图6-82 设置形状尺寸
(3)选择图6-83所示的一条边。
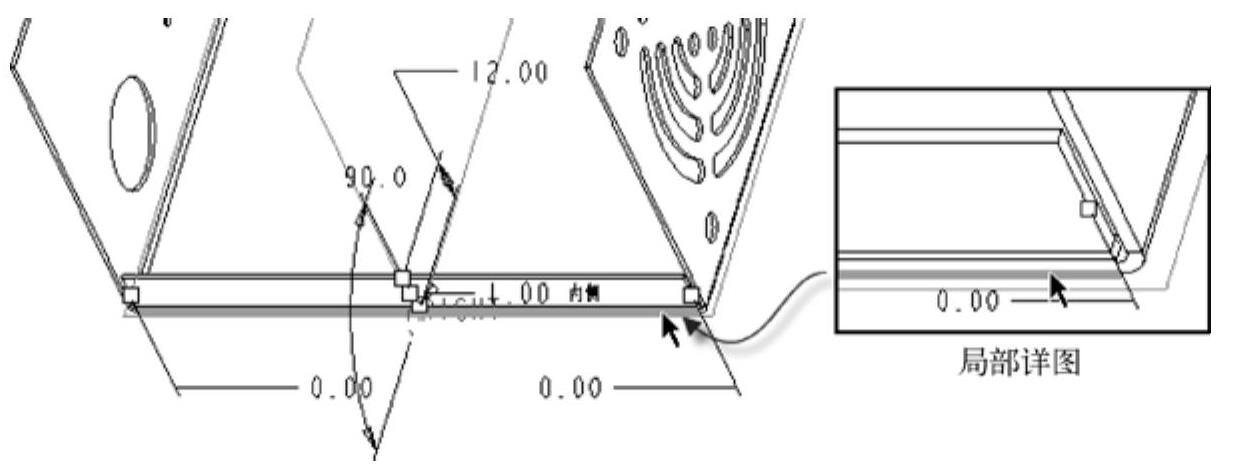
图6-83 选择连接边
(4)默认的止裂槽类型为“扯裂”(在“止裂槽”选项卡中设置止裂槽类型),然后单击 (完成)按钮。
(完成)按钮。
步骤12:创建平整壁2。
(1)在功能区“模型”选项卡的“形状”组中单击 (平整)按钮,打开“平整”选项卡。
(平整)按钮,打开“平整”选项卡。
(2)默认的形状选项为“矩形”选项,折弯角度为“90°”,将折弯的内侧半径值设置为“1”。进入“形状”面板,设置图6-84所示的形状尺寸。
(3)选择图6-85所示的一条边作为平整壁的连接边。
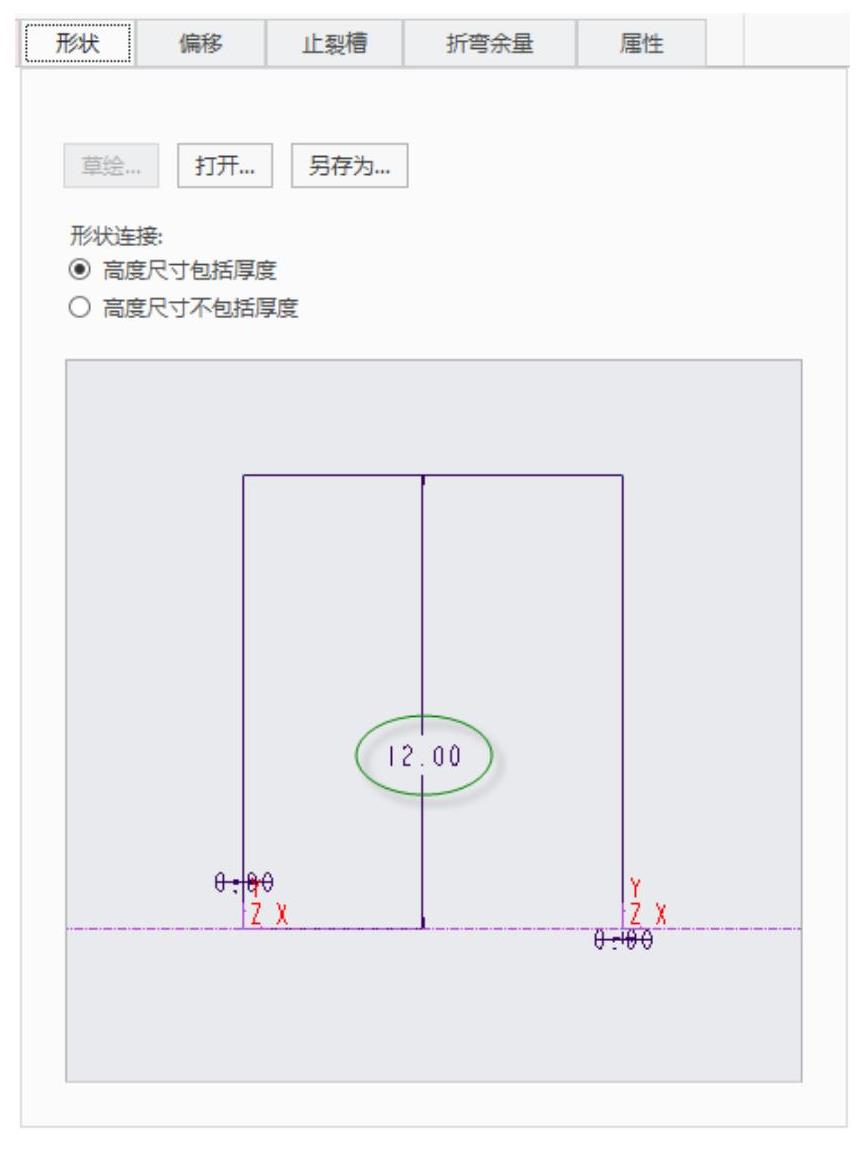
图6-84 设置形状尺寸
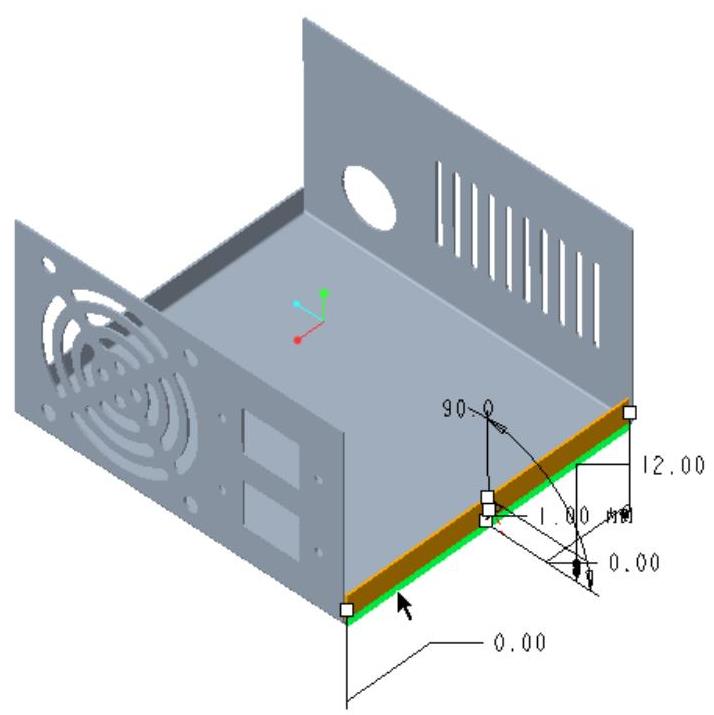
图6-85 选择连接边
(4)注意默认的止裂槽类型为“扯裂”。单击 (完成)按钮。
(完成)按钮。
步骤13:创建展平特征。
(1)在功能区“模型”选项卡的“折弯”组中单击 (展平)按钮。
(展平)按钮。
(2)自动全选折弯几何,并接受默认的固定几何参考,单击 (完成)按钮,展平结果如图6-86所示。
(完成)按钮,展平结果如图6-86所示。
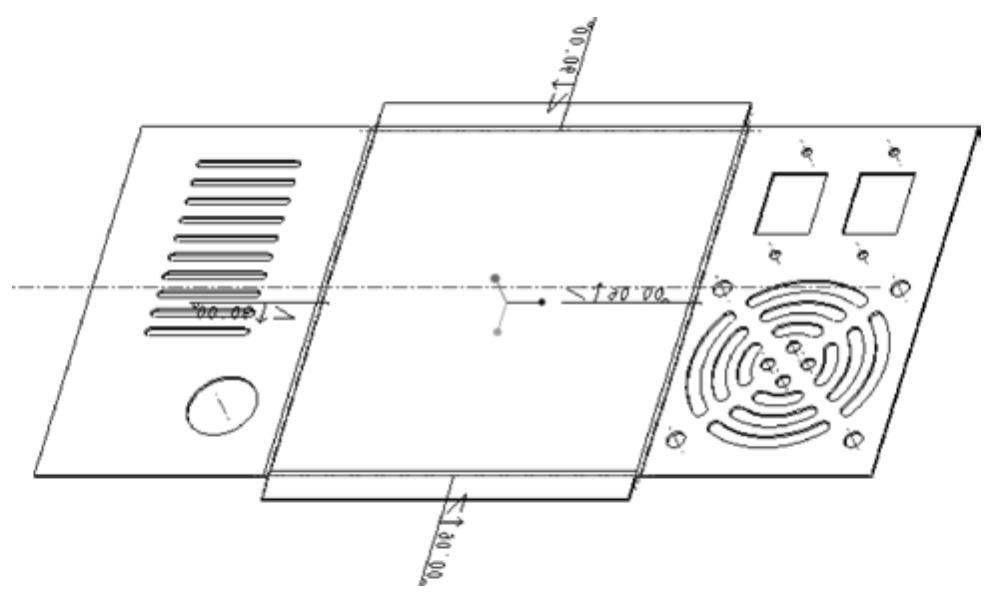
图6-86 展平结果
步骤14:创建切口。(www.xing528.com)
(1)单击 (拉伸)按钮,打开“拉伸”选项卡,暂时接受默认的按钮设置。
(拉伸)按钮,打开“拉伸”选项卡,暂时接受默认的按钮设置。
(2)指定图6-87所示的钣金曲面作为草绘平面,快速进入草绘器。
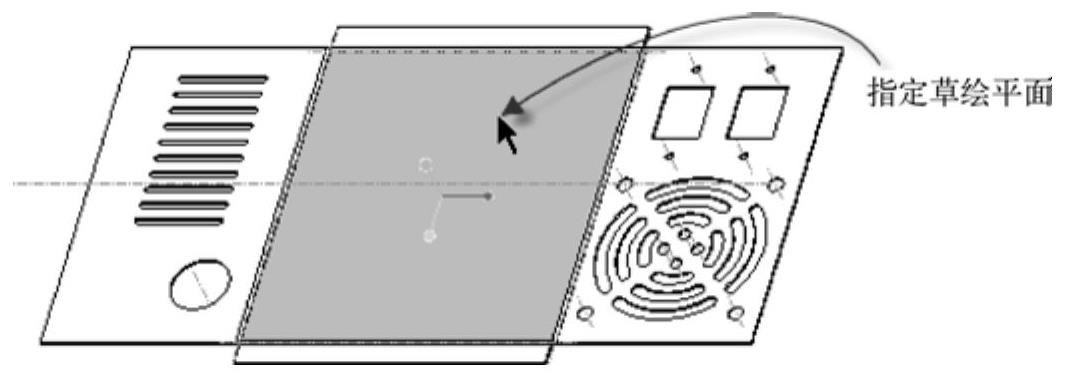
图6-87 指定草绘平面
(3)绘制图6-88所示的剖面,单击 (确定)按钮。
(确定)按钮。
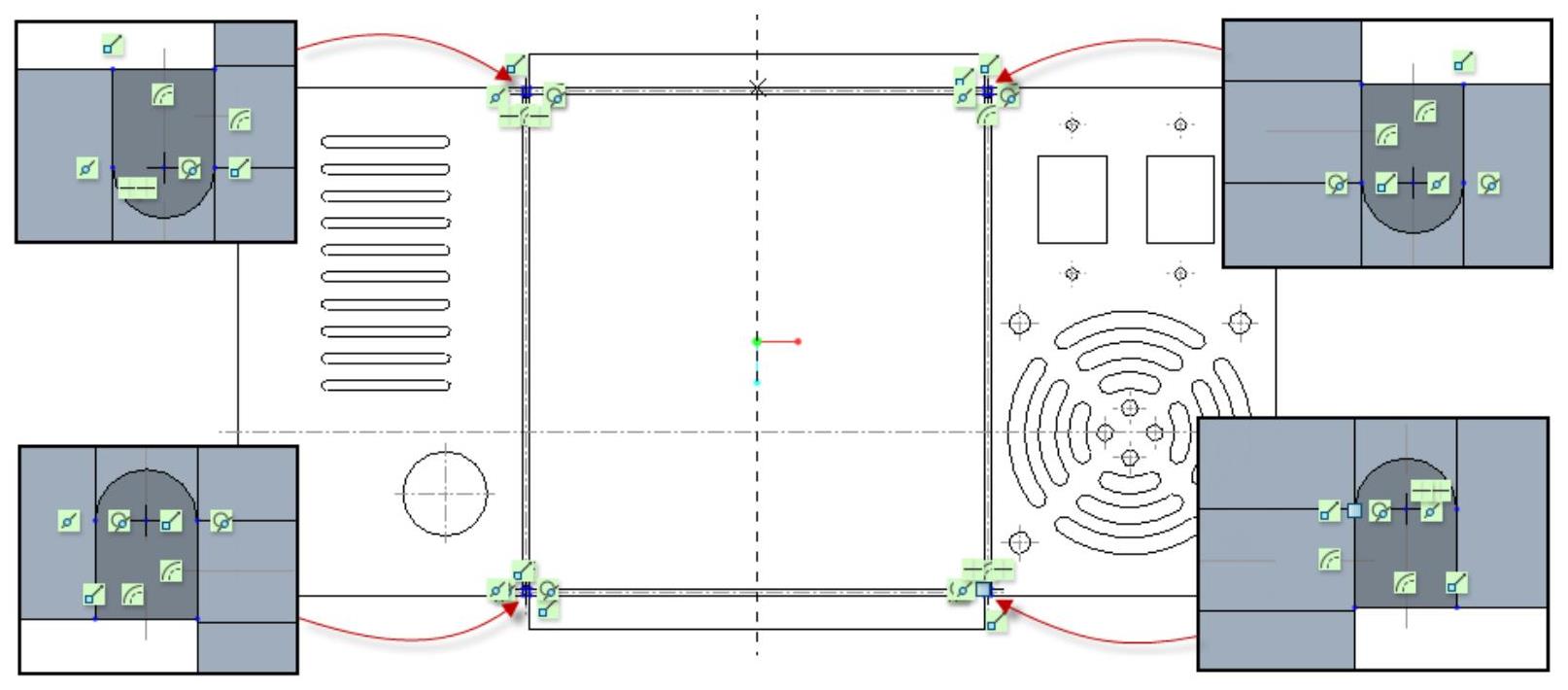
图6-88 绘制剖面4
(4)默认的深度选项为“ (下一个)”,单击
(下一个)”,单击 (完成)按钮,创建4个切口后的钣金件展平模型如图6-89所示。
(完成)按钮,创建4个切口后的钣金件展平模型如图6-89所示。
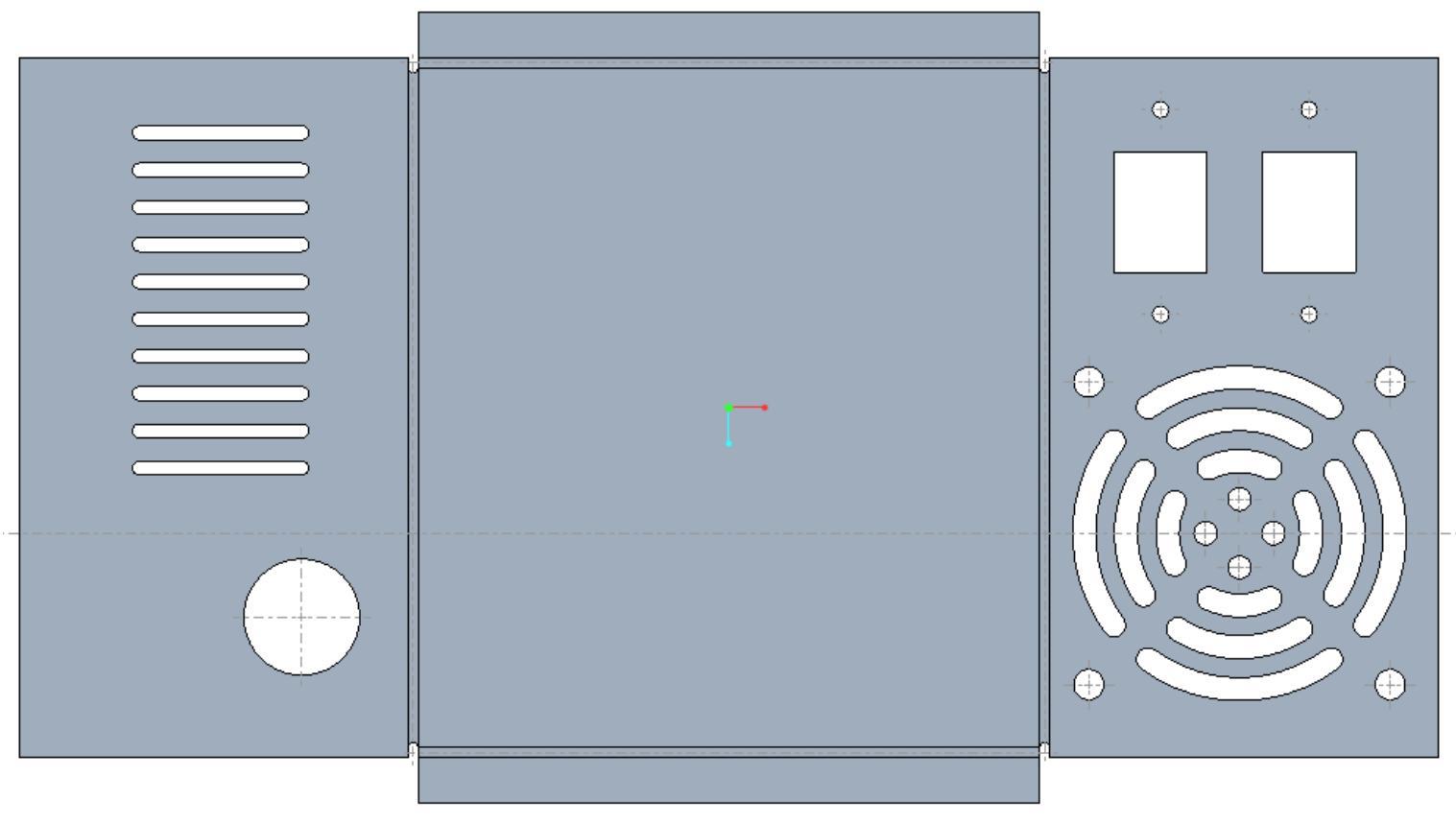
图6-89 钣金模型
步骤15:创建折弯回去特征。
(1)在功能区“模型”选项卡的“折弯”组中单击 (折回)按钮,打开“折回”选项卡。
(折回)按钮,打开“折回”选项卡。
(2)此时自动选择所有展平几何进行折回,并采用默认的固定几何参考,如图6-90所示,单击“折回”选项卡中的 (完成)按钮,折弯回去的效果如图6-91所示(图中调整了视角以便于观察折弯拐角处的结构)。
(完成)按钮,折弯回去的效果如图6-91所示(图中调整了视角以便于观察折弯拐角处的结构)。
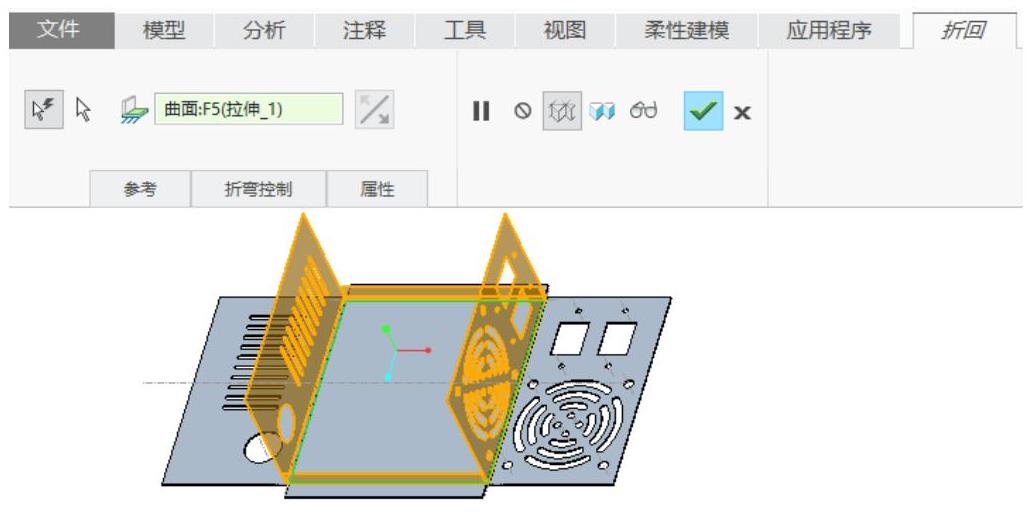
图6-90 “折回”选项卡
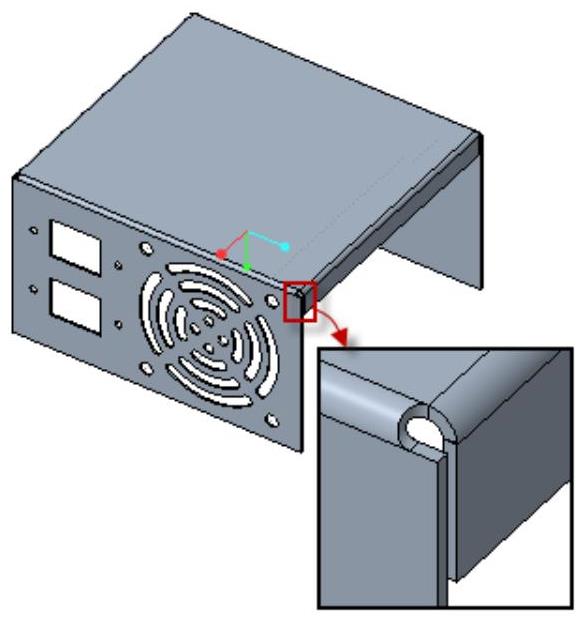
图6-91 折弯回去的效果
步骤16:在平整壁上创建定位切口。
(1)单击 (拉伸)按钮,打开“拉伸”选项卡,暂时接受默认的按钮设置。
(拉伸)按钮,打开“拉伸”选项卡,暂时接受默认的按钮设置。
(2)在“拉伸”选项卡中打开“放置”面板,接着单击“放置”面板上的“定义”按钮,弹出“草绘”对话框。选择FRONT基准平面作为草绘平面,以RIGHT基准平面为草绘方向参考,方向选项为“右”,单击“草绘”对话框的“草绘”按钮,进入草绘器。
(3)绘制图6-92所示的剖面,单击 (确定)按钮。
(确定)按钮。
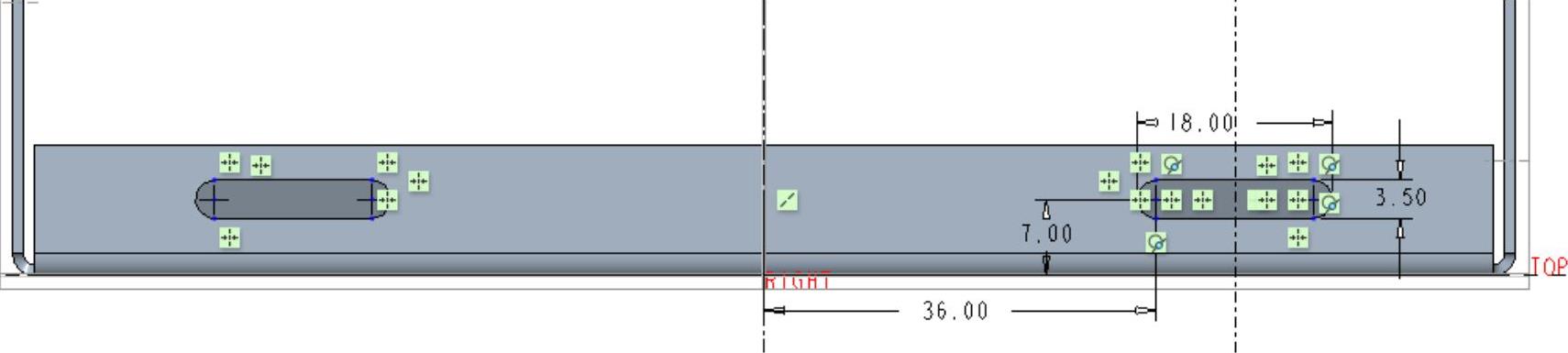
图6-92 绘制剖面
(4)在“拉伸”选项卡中打开“选项”面板,从“侧1”下拉列表框和“侧2”下拉列表框中均选择“ (穿透)”选项。
(穿透)”选项。
(5)单击“拉伸”选项卡中的 (完成)按钮,在平整壁上创建的定位切口,如图6-93所示。
(完成)按钮,在平整壁上创建的定位切口,如图6-93所示。
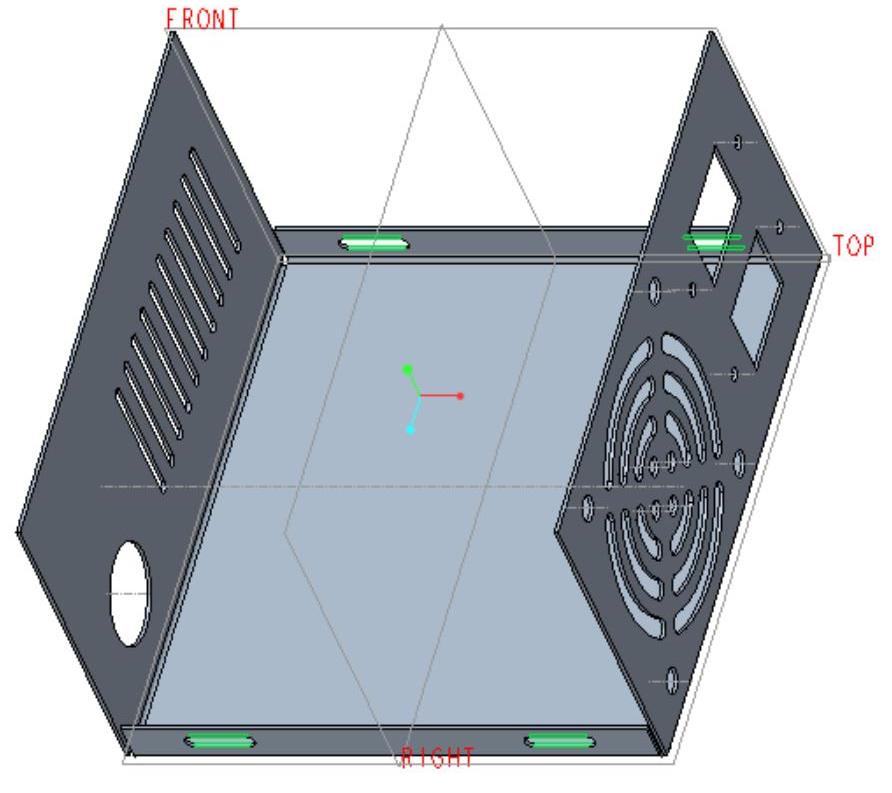
图6-93 在平整壁上创建定位切口
步骤17:创建平整壁3。
(1)在功能区“模型”选项卡的“形状”组中单击 (平整)按钮,打开“平整”选项卡。
(平整)按钮,打开“平整”选项卡。
(2)默认的形状选项为“矩形”选项,折弯角度为“90°”,折弯的内侧半径值等于“厚度”。打开“形状”面板,设置图6-94所示的形状尺寸。
(3)选择图6-95所示的一条边。
(4)在“平整”选项卡中单击 (完成)按钮。
(完成)按钮。
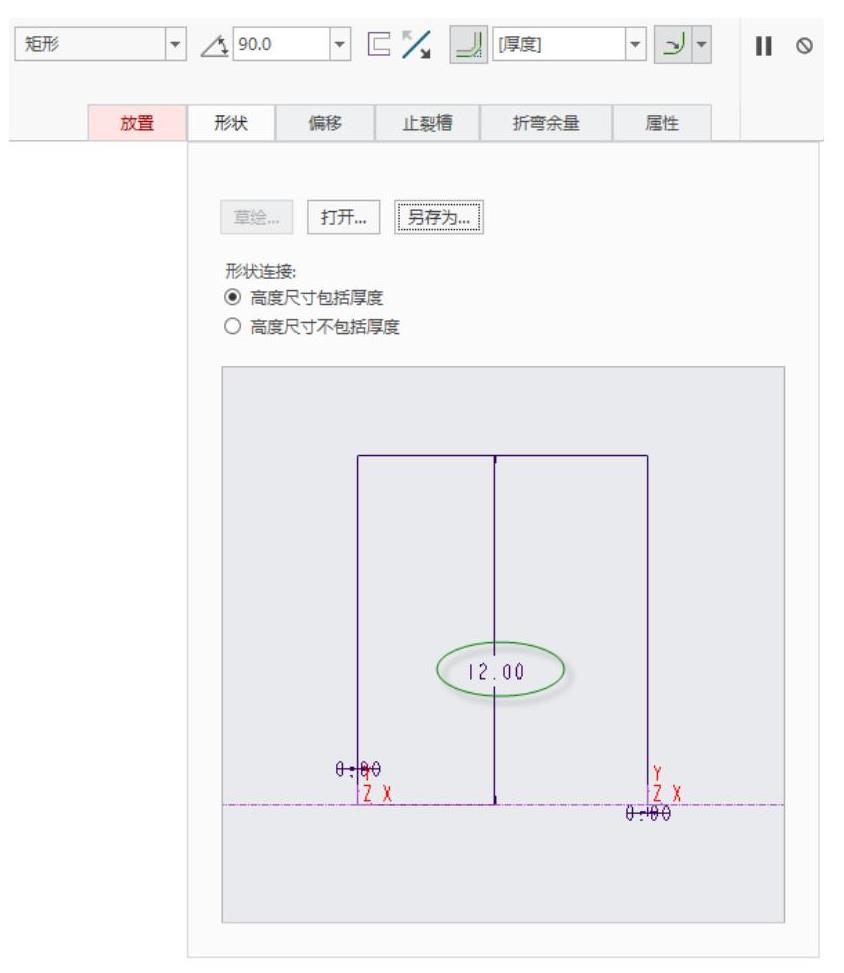
图6-94 设置形状尺寸
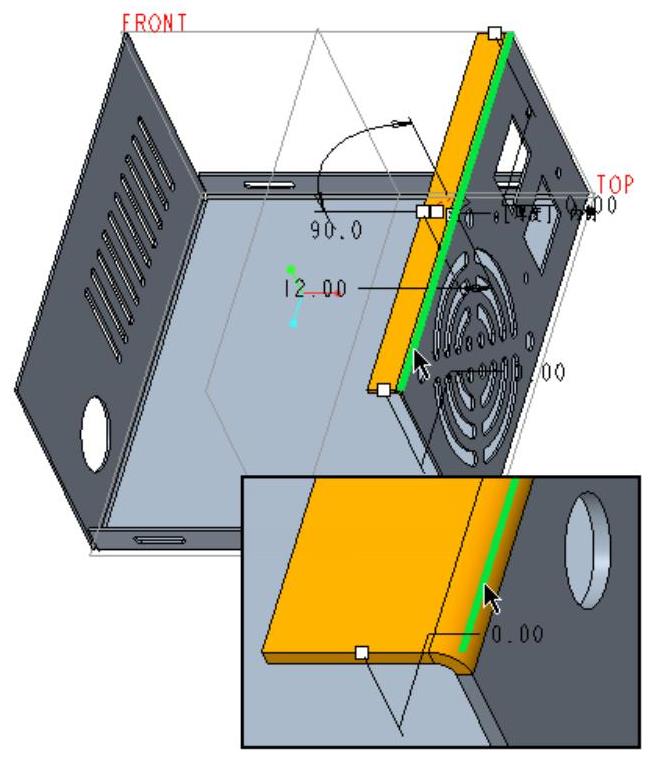
图6-95 选择连接边
步骤18:创建连接平整壁4。
(1)在功能区“模型”选项卡的“形状”组中单击 (平整)按钮,打开“平整”选项卡。默认的形状选项为“矩形”选项,折弯角度为“90°”,折弯的内侧半径值默认等于“厚度”。
(平整)按钮,打开“平整”选项卡。默认的形状选项为“矩形”选项,折弯角度为“90°”,折弯的内侧半径值默认等于“厚度”。
(2)选择图6-96所示的一条边作为新平整壁的连接边。
(3)在“平整”选项卡中打开“形状”面板,在其中的草绘窗口中设置图6-97所示的形状尺寸。
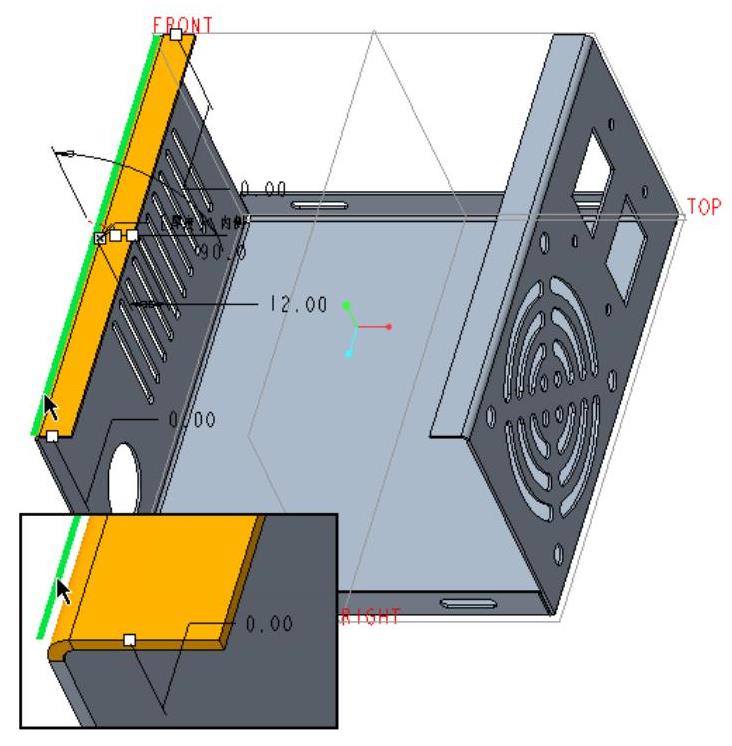
图6-96 选择连接边

图6-97 设置形状尺寸
(4)在“平整”选项卡中单击 (完成)按钮。
(完成)按钮。
步骤19:创建成型特征。
(1)在功能区“模型”选项卡的“工程”组中单击“成型”→ (凸模)按钮,则功能区出现“凸模”选项卡。
(凸模)按钮,则功能区出现“凸模”选项卡。
(2)在功能区“凸模”选项卡中单击 (打开冲孔模型)按钮,弹出“打开”对话框,通过“打开”对话框浏览并选择本书配套的tsm_s6_die3.prt,单击该对话框中的“打开”按钮。此时,可以在功能区的“凸模”选项卡中单击
(打开冲孔模型)按钮,弹出“打开”对话框,通过“打开”对话框浏览并选择本书配套的tsm_s6_die3.prt,单击该对话框中的“打开”按钮。此时,可以在功能区的“凸模”选项卡中单击 (指定约束时在单独的窗口中显示元件)按钮以增加选中它,系统弹出图6-98所示的一个单独窗口显示凸模参考模型。
(指定约束时在单独的窗口中显示元件)按钮以增加选中它,系统弹出图6-98所示的一个单独窗口显示凸模参考模型。
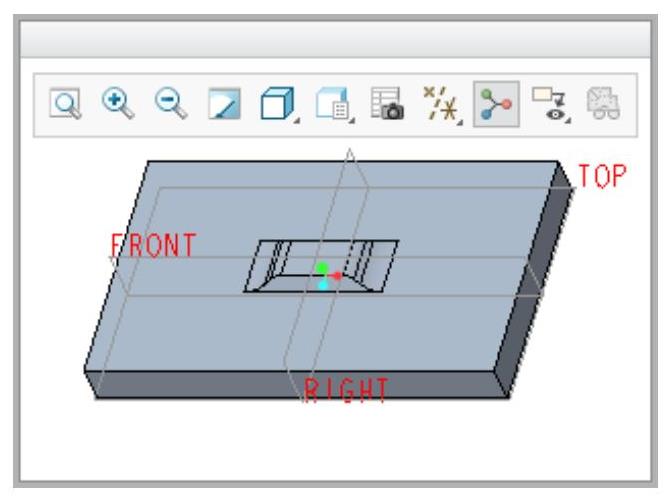
图6-98 在单独窗口中显示凸模参考模型
(3)在功能区的“凸模”选项卡中单击 (手动放置)按钮和
(手动放置)按钮和 (从属复制)按钮。
(从属复制)按钮。
(4)打开“放置”面板,从“约束类型”下拉列表框中选择“重合”选项,分别选择元件参考和装配参考,如图6-99所示。
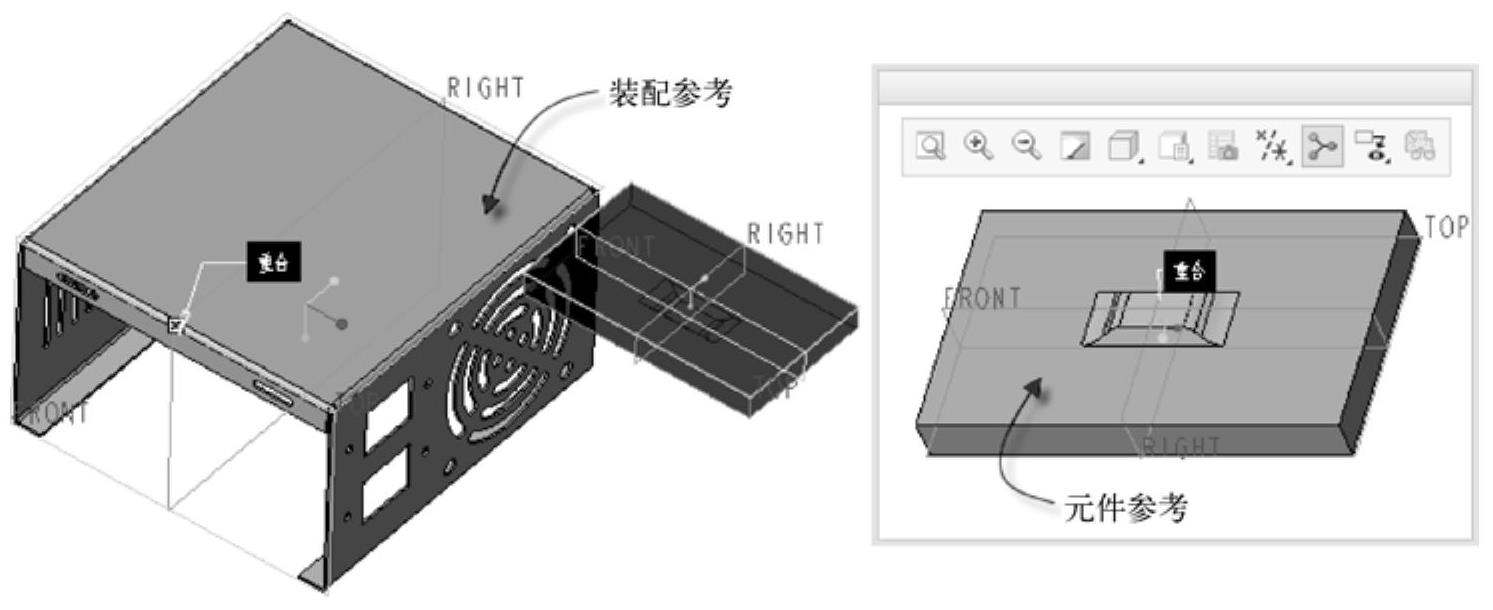
图6-99 为“重合”约束选择元件参考和装配参考
(5)在“放置”面板中单击“新建约束”新建一个约束,从“约束类型”下拉列表框中选择“距离”,在参考零件中选择FRONT基准平面,在盖板钣金件中选择RIGHT基准平面,在“偏移”框中输入“38”,如图6-100所示。
(6)单击“新建约束”新建一个约束,从“约束类型”下拉列表框中选择“距离”,在参考零件中选择RIGHT基准平面,在盖板钣金件中选择FRONT基准平面,单击“反向”按钮,在“偏移”框中输入“25”,此时状况提示为“完全约束”,如图6-101所示。
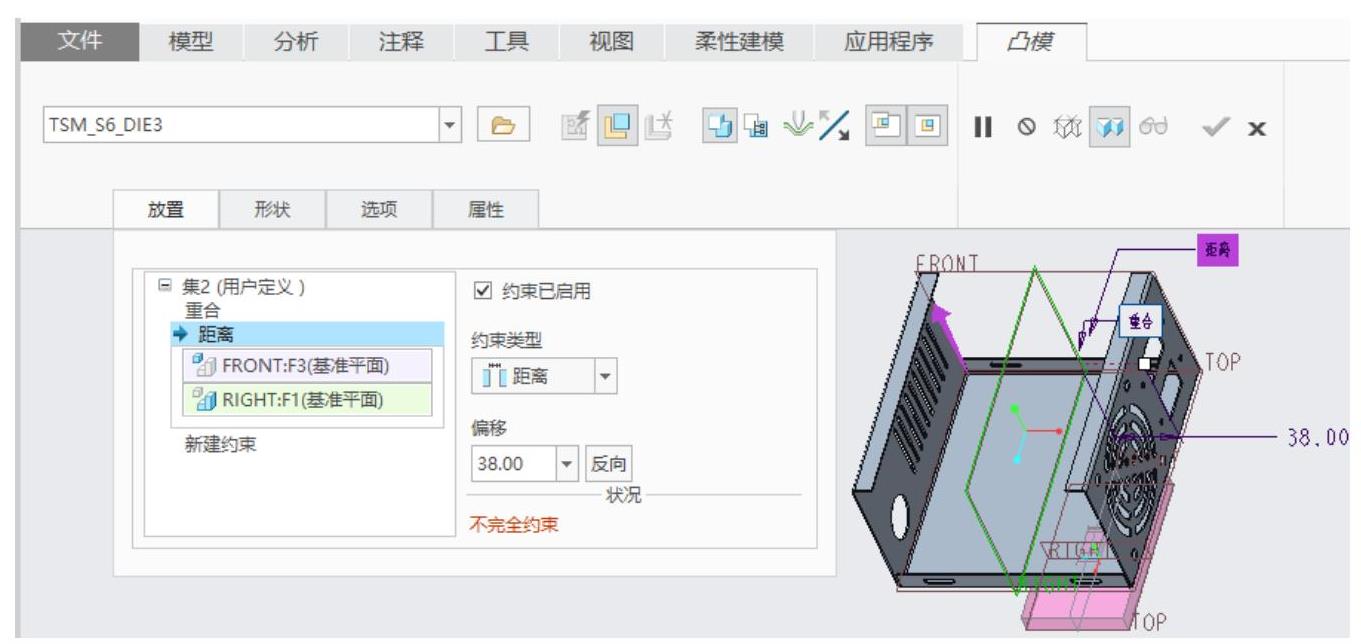
图6-100 定义第2个约束
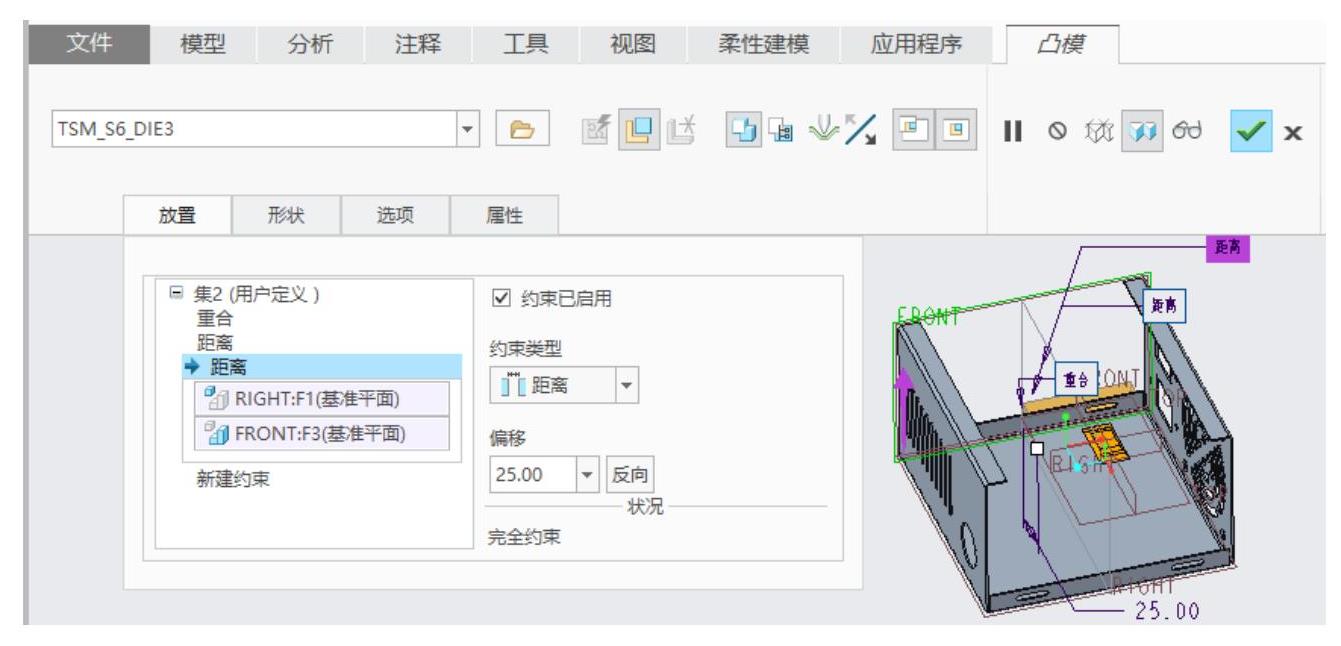
图6-101 定义第3个约束
(7)在“凸模”选项卡中打开“选项”面板,在“排除冲孔模型曲面”收集器框内单击以激活此收集器,如图6-102所示。接着在单独窗口中使用鼠标翻转模型视角,选择图6-103所示的其中一个曲面,再按住〈Ctrl〉键选择另一个曲面。
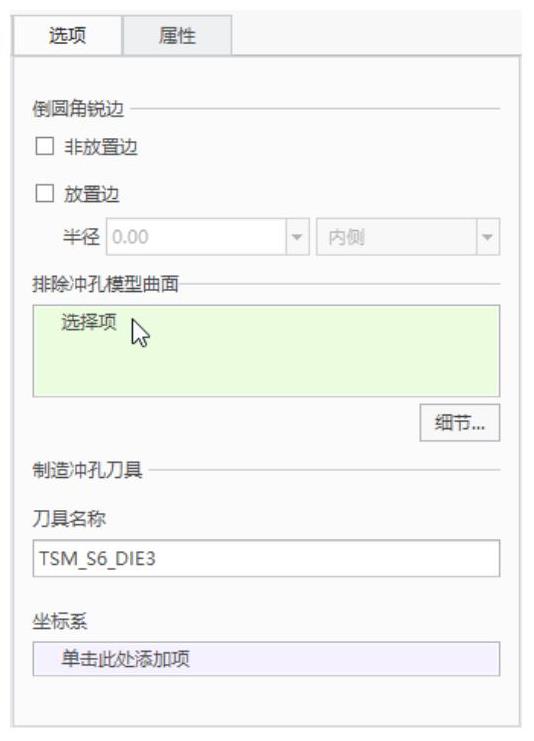
图6-102 “选项”面板
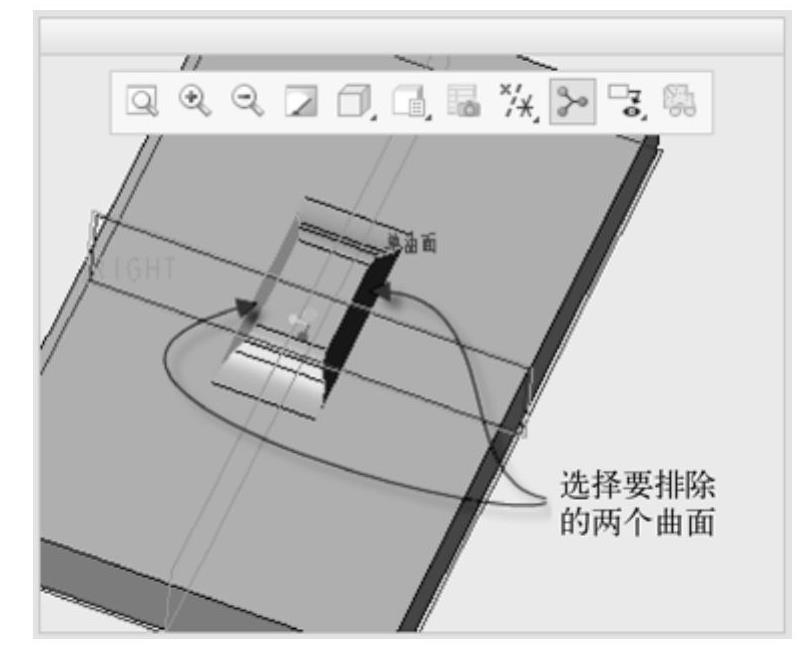
图6-103 选择要排除的曲面
(8)在“凸模”选项卡中单击 (完成)按钮,创建的成型特征如图6-104所示。
(完成)按钮,创建的成型特征如图6-104所示。
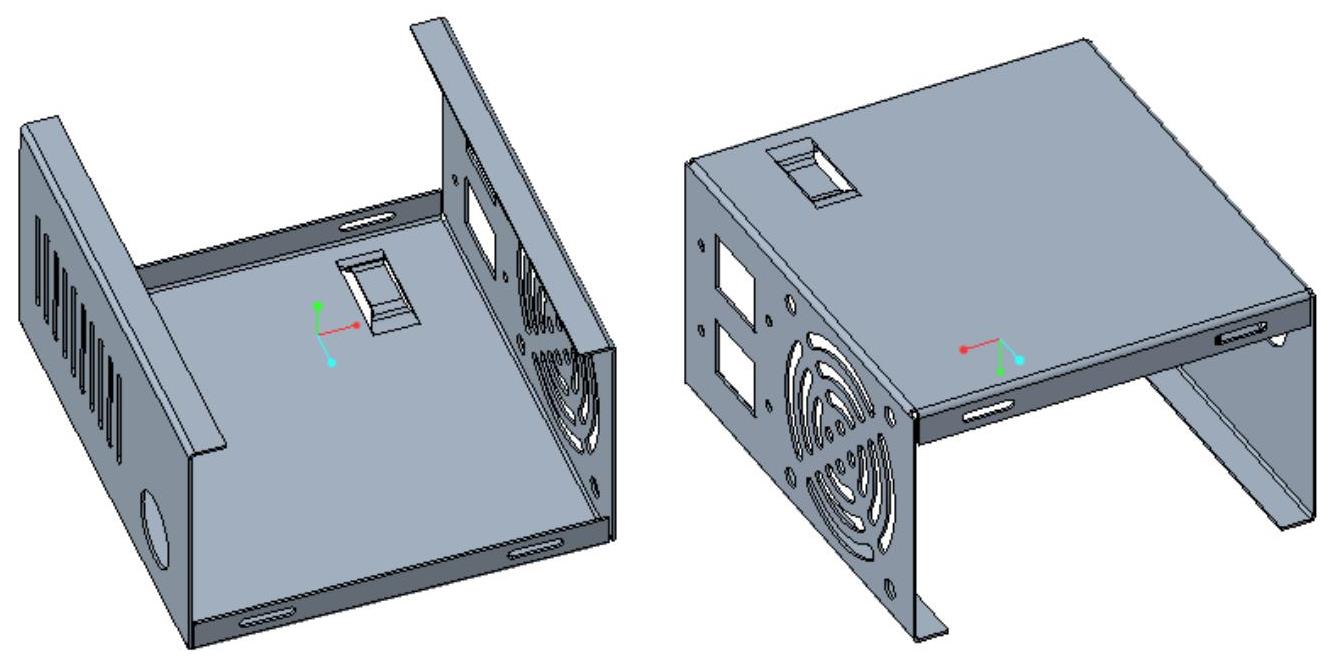
图6-104 创建成型特征
步骤20:阵列。
(1)选中刚创建的成型特征,从功能区的“模型”选项卡中单击“编辑”→ (阵列)按钮,打开“阵列”选项卡。
(阵列)按钮,打开“阵列”选项卡。
(2)从“阵列”选项卡的阵列类型下拉列表框中选择“尺寸”选项,在图形窗口的模型中选择数值为25的尺寸作为方向1的尺寸,设置其增量为“90”;在“尺寸”面板上单击(激活)“方向2”收集器,接着在图形窗口的模型中选择数值为38的尺寸作为方向2的尺寸,并设置其增量为“-72”,如图6-105所示,方向1和方向2的阵列成员数均为“2”。
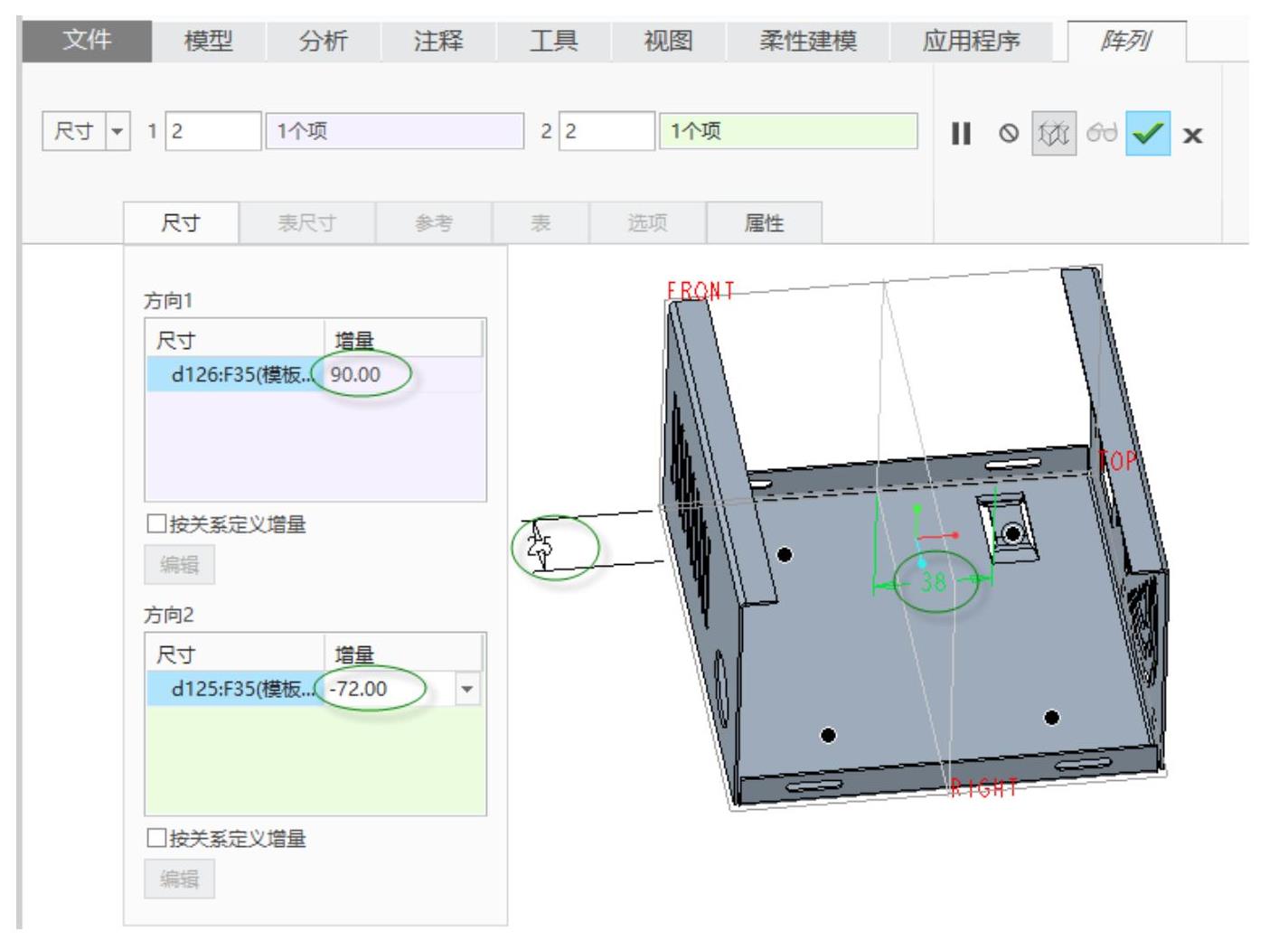
图6-105 定义“尺寸”阵列参照及参数
(3)在“阵列”选项卡中单击 (完成)按钮,得到的阵列结果如图6-106所示。
(完成)按钮,得到的阵列结果如图6-106所示。
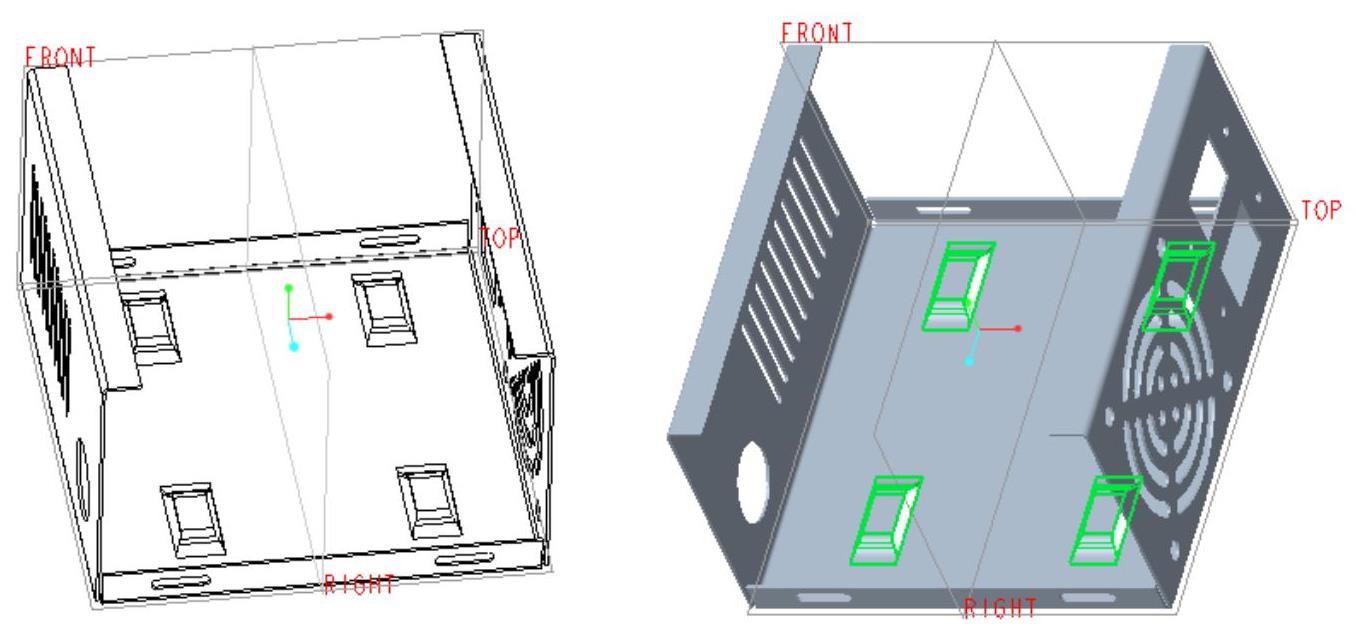
图6-106 阵列结果
步骤21:参考成型特征几何创建一个通孔。
(1)单击 (拉伸)按钮,打开“拉伸”选项卡,暂时接受默认的按钮设置。
(拉伸)按钮,打开“拉伸”选项卡,暂时接受默认的按钮设置。
(2)选择TOP基准平面作为草绘平面,快速进入草绘器。
(3)绘制图6-107所示的剖面,单击 (确定)按钮。
(确定)按钮。

图6-107 绘制剖面
说明:绘制该剖面时,需要参考成型特征几何来标注尺寸,这样可以为后面的阵列操作带来方便,即可以创建参考阵列特征。
(4)在“拉伸”选项卡单击 (将拉伸的深度方向更改为草绘的另一侧)按钮,以有效形成钣金件切口。
(将拉伸的深度方向更改为草绘的另一侧)按钮,以有效形成钣金件切口。
(5)单击 (完成)按钮。
(完成)按钮。
步骤22:创建参考阵列特征。
(1)确保选中上步骤创建的拉伸特征,并从功能区的“模型”选项卡中单击“编辑”→ (阵列)按钮,打开“阵列”选项卡。
(阵列)按钮,打开“阵列”选项卡。
(2)默认的阵列类型选项为“参考”,如图6-108所示。
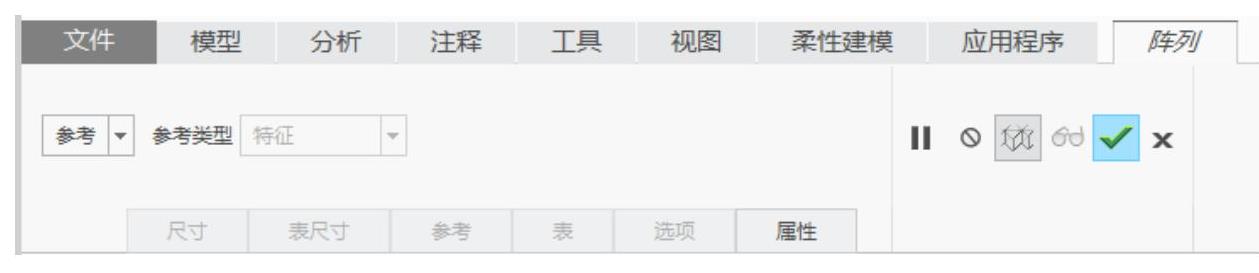
图6-108 接受默认的“参考”阵列类型选项
(3)在“阵列”选项卡中单击 (完成)按钮,得到的钣金件模型如图6-109所示。
(完成)按钮,得到的钣金件模型如图6-109所示。
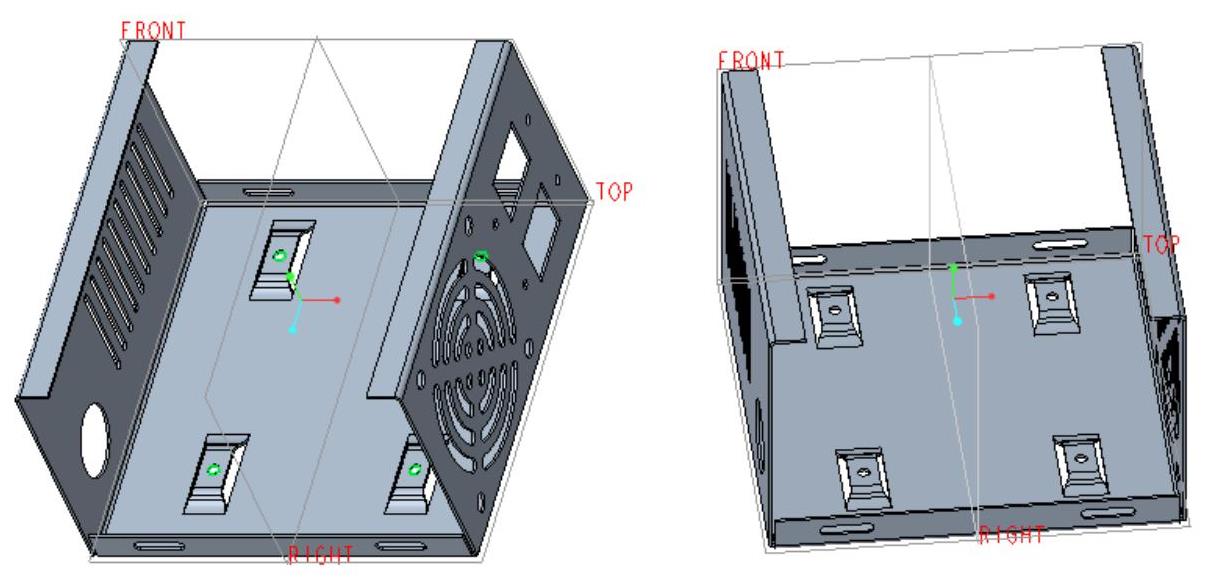
图6-109 创建参考阵列特征后的模型
步骤23:创建定位切口。
(1)单击 (拉伸)按钮,打开“拉伸”选项卡,暂时接受默认的按钮设置。
(拉伸)按钮,打开“拉伸”选项卡,暂时接受默认的按钮设置。
(2)在“拉伸”选项卡中打开“放置”面板,单击该面板上的“定义”按钮,弹出“草绘”对话框,接着选择图6-110所示的壁面作为草绘平面,选择RIGHT基准平面作为草绘方向参考,并从“方向”下拉列表框中选择“右”选项,然后单击“草绘”对话框中的“草绘”按钮,进入内部草绘器。

图6-110 选择草绘平面
(3)指定绘图参考,绘制图6-111所示的剖面,单击 (确定)按钮。
(确定)按钮。
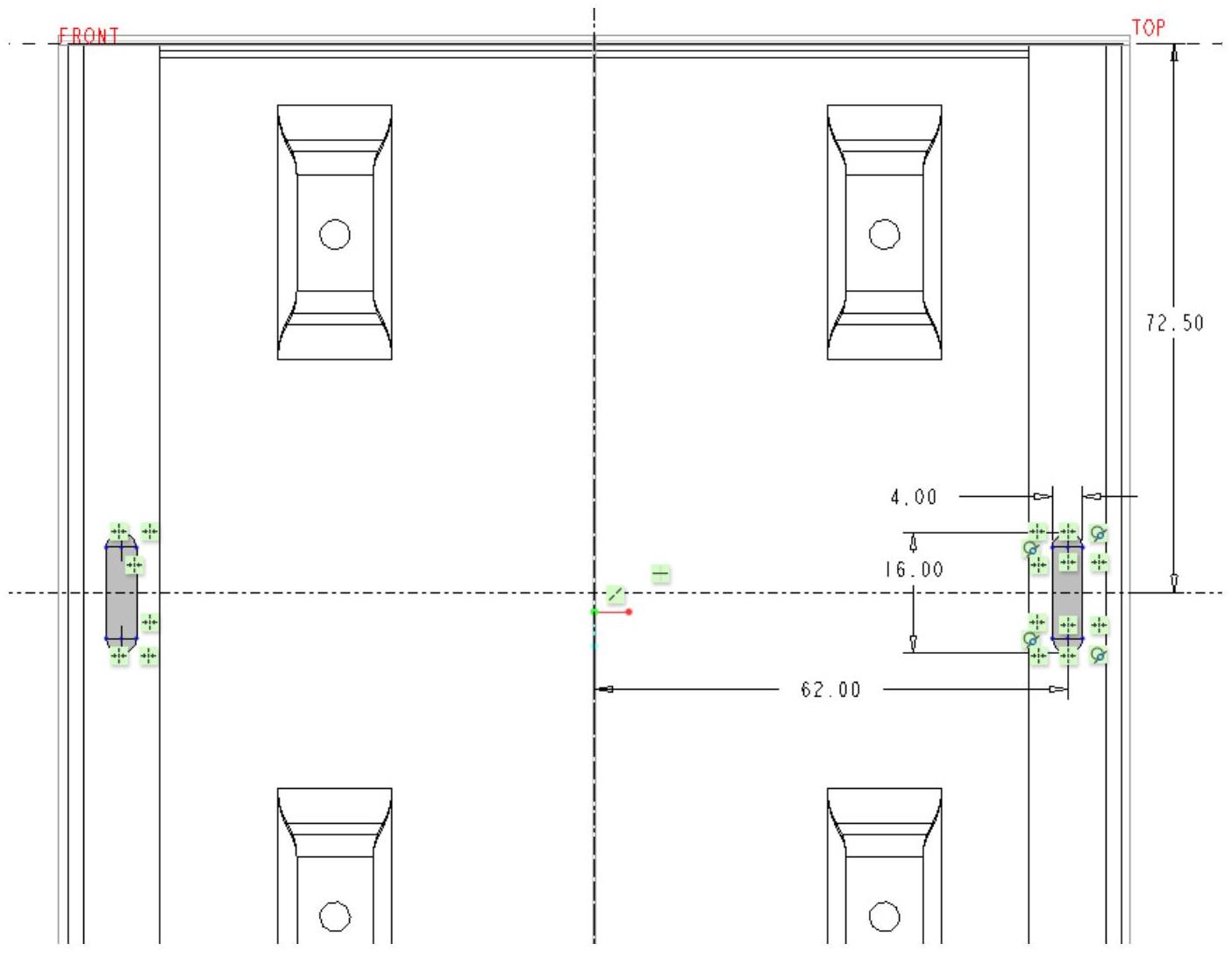
图6-111 绘制剖面5
(4)默认的深度选项为“ (到下一个)”,单击
(到下一个)”,单击 (完成)按钮,完成切除出两处定位槽孔。
(完成)按钮,完成切除出两处定位槽孔。
步骤24:创建孔特征1。
(1)在功能区的“模型”选项卡中单击“工程”→ (孔)按钮,打开“孔”选项卡。
(孔)按钮,打开“孔”选项卡。
(2)在“孔”选项卡中单击 (创建标准孔)按钮,并确保
(创建标准孔)按钮,并确保 (添加攻丝)按钮处于被选中的状态,接着从
(添加攻丝)按钮处于被选中的状态,接着从 (螺钉尺寸)下拉列表框中选择“M3x.5”,而不选中
(螺钉尺寸)下拉列表框中选择“M3x.5”,而不选中 和
和 。
。
(3)在“孔”选项卡中打开“放置”面板,在图形窗口中单击图6-112所示的壁曲面作为主放置参考,此时默认的主放置约束类型为“线性”。

图6-112 指定主放置参考
(4)在“放置”面板上的“偏移参考”收集器的框内单击,将其激活。选择FRONT基准平面,按住〈Ctrl〉键并选择所需的边作为偏移参考,接着在“偏移参考”收集器中设置相应的偏移距离,如图6-113所示。

图6-113 定义偏移参考
(5)打开“形状”面板,设置孔的形状尺寸如图6-114所示(本例可接受默认的形状尺寸)。
(6)打开“注解”面板,取消勾选“添加注解”复选框。
(7)在“孔”选项卡中单击 (完成)按钮,完成创建的一个标准螺纹孔(“孔1”特征)如图6-115所示。
(完成)按钮,完成创建的一个标准螺纹孔(“孔1”特征)如图6-115所示。
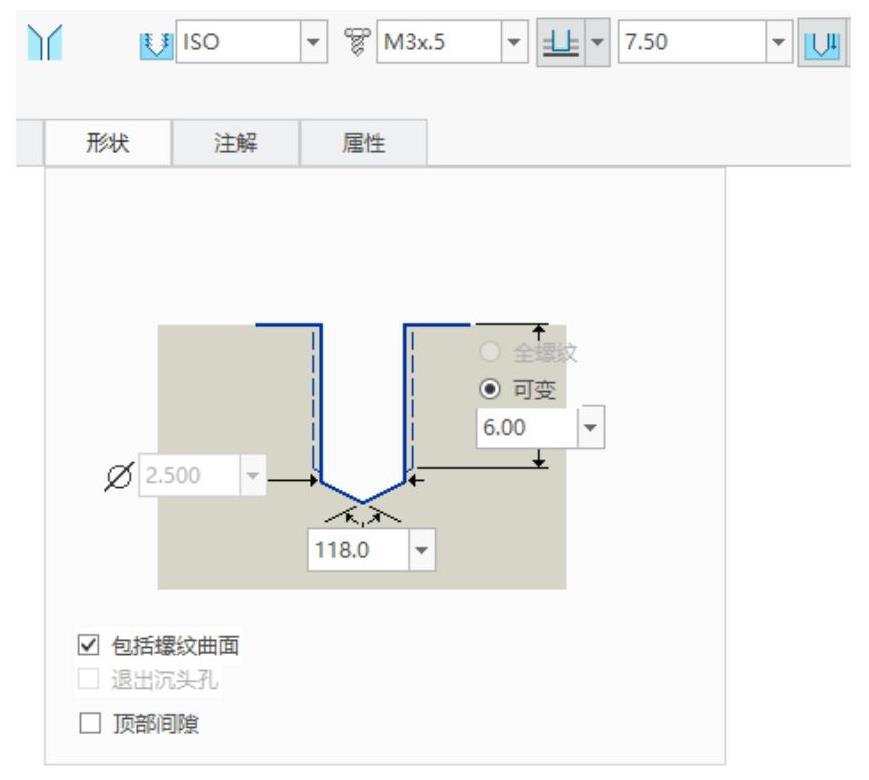
图6-114 设置孔的形状尺寸

图6-115 创建的一个孔特征
步骤25:创建孔特征2。
使用和上步骤一样的方法创建第2个标准孔特征(“孔2”特征),该标准孔特征的螺钉尺寸为M3x.5,形状尺寸也和“孔1”特征相同。“孔2”特征及其放置位置如图6-116所示。
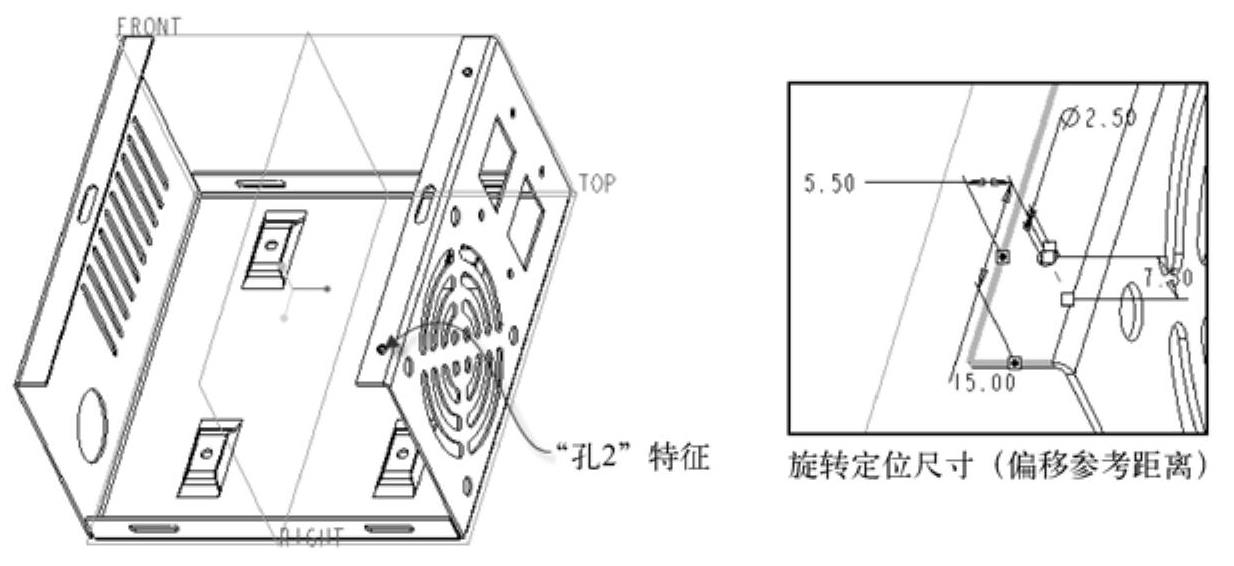
图6-116 创建第2个标准孔特征
步骤26:镜像操作。
(1)在模型树中选择“孔1”特征,按住〈Ctrl〉键的同时选择“孔2”特征,从出现的浮动工具栏中单击 (镜像)按钮,打开“镜像”选项卡。
(镜像)按钮,打开“镜像”选项卡。
(2)选择RIGHT基准平面定义镜像平面。
(3)单击“镜像”选项卡中的 (完成)按钮。镜像结果如图6-117所示。
(完成)按钮。镜像结果如图6-117所示。
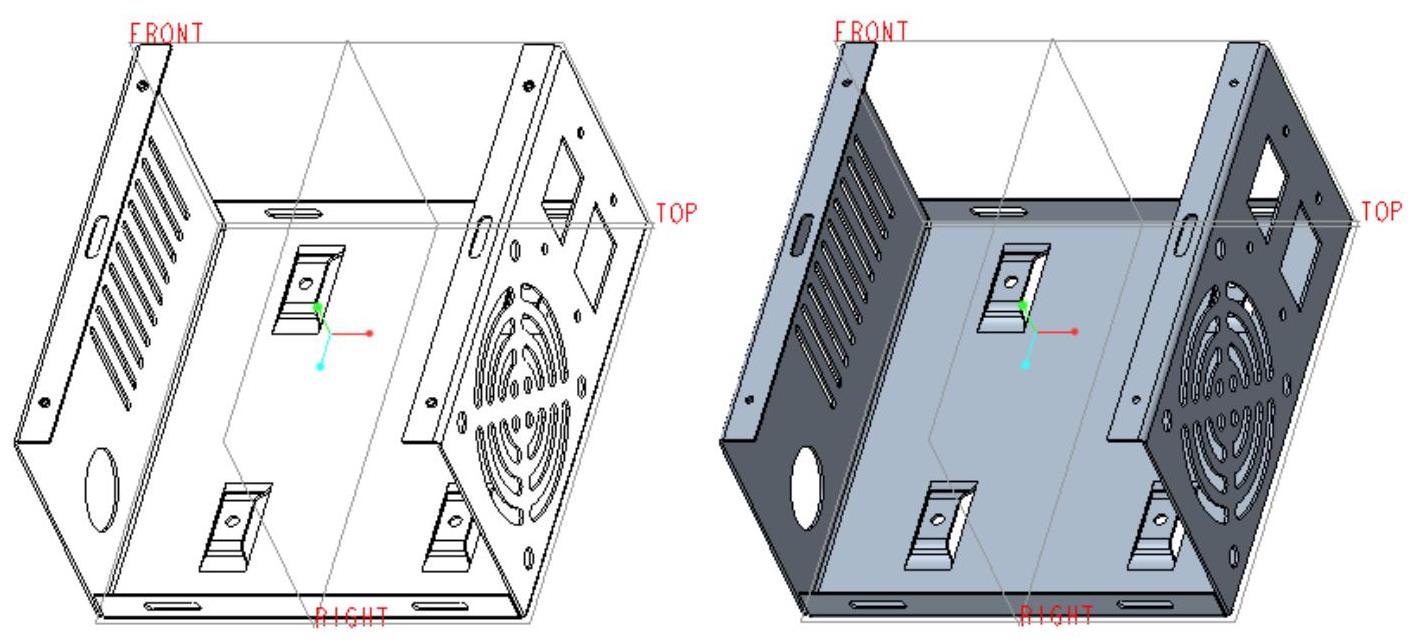
图6-117 镜像结果
步骤27:保存文件。
至此,完成了该电源盒盖板零件的创建。
免责声明:以上内容源自网络,版权归原作者所有,如有侵犯您的原创版权请告知,我们将尽快删除相关内容。




