
可以将两个或多个不同的分离钣金件几何(如分离壁)合并成一个钣金零件,合并壁的示例如图1-175所示。合并壁时,切记第一壁的几何只能是基础壁,壁彼此之间必须相切。如果有必要,系统将自动交换壁要合并的驱动侧和偏移侧,以与最早创建的壁的驱动侧和偏移侧相匹配。另外,在创建一些壁(如平面壁、拉伸壁、旋转壁、扫描壁、扫描混合壁和偏移壁)的过程中,可以勾选“选项”面板中的“合并到模型”复选框来自动合并壁。
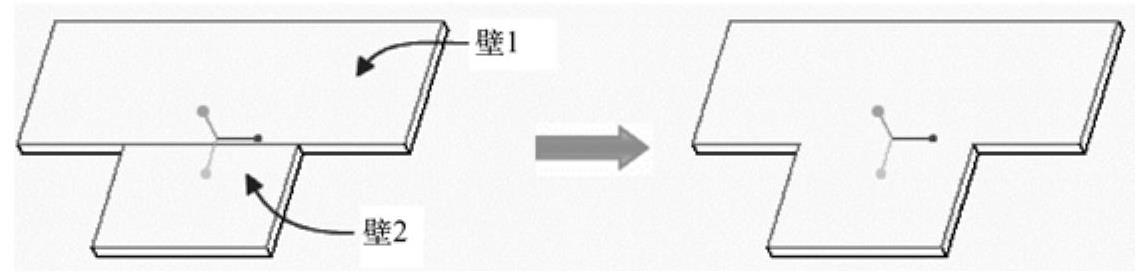
图1-175 合并壁的典型示例
下面介绍一个创建合并壁的实例。
(1)在Creo Parametric 4.0界面的“快速访问”工具栏中单击 (打开)按钮,系统弹出“文件打开”对话框,浏览并选择bj_1_4_11.prt文件,单击“打开”按钮。文件中存在着两块分离的平面壁,如图1-176所示。
(打开)按钮,系统弹出“文件打开”对话框,浏览并选择bj_1_4_11.prt文件,单击“打开”按钮。文件中存在着两块分离的平面壁,如图1-176所示。
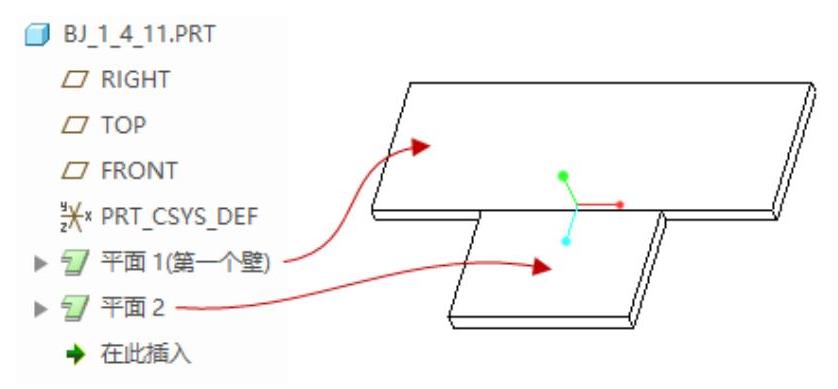
图1-176 存在的两个相互分离的壁
(2)在功能区的“模型”选项卡单击“编辑”组溢出按钮,接着单击“合并”命令旁的 (三角)按钮,并单击
(三角)按钮,并单击 (合并壁)按钮,系统弹出“合并壁”对话框和一个菜单管理器,菜单管理器提供了“特征参考”菜单,如图1-177所示。该菜单管理器所提供的菜单与“合并壁”对话框中的当前元素定义有关。从“合并壁”对话框中可以看到,需要定义以下元素,注意有些元素的定义是可选的。
(合并壁)按钮,系统弹出“合并壁”对话框和一个菜单管理器,菜单管理器提供了“特征参考”菜单,如图1-177所示。该菜单管理器所提供的菜单与“合并壁”对话框中的当前元素定义有关。从“合并壁”对话框中可以看到,需要定义以下元素,注意有些元素的定义是可选的。
●“基参考”:选择基础壁的曲面。
●“合并几何形状”:选择要与基础壁合并的一个或多个分离的有效壁的曲面。
●“合并边”:添加或移除由合并删除的边。此元素定义是可选的。
●“保持线”:控制曲面接头上合并边的可见性。此为可选项。(www.xing528.com)
(3)选择要与分离壁合并的基础壁曲面,如图1-178所示,并在菜单管理器的“特征参考”菜单中选择“完成参考”命令。
(4)选择要与基础壁合并的分离壁曲面,如图1-179所示,接着在菜单管理器的“特征参考”菜单中选择“完成参考”命令。
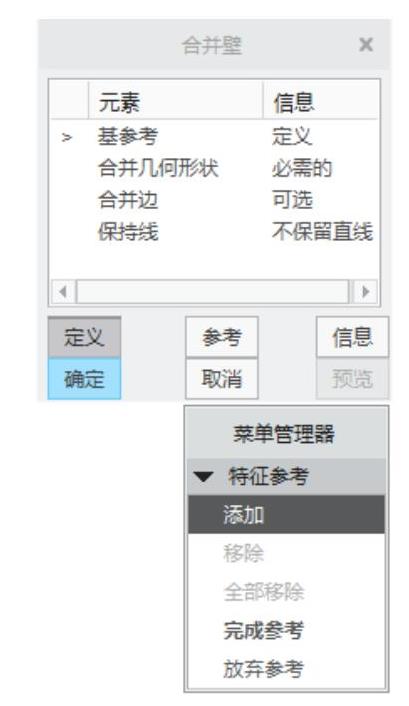
图1-177 “合并壁”对话框和菜单管理器
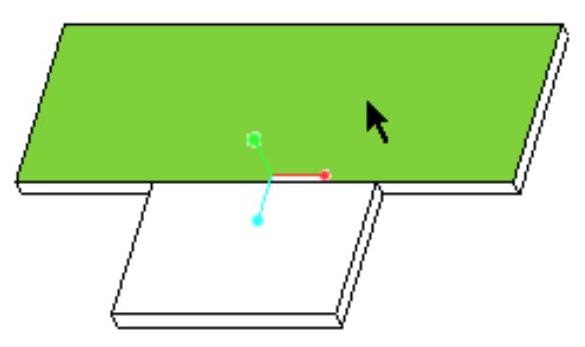
图1-178 选择要与分离壁合并的基础壁曲面
(5)在“合并壁”对话框中单击“确定”按钮,完成合并壁,结果如图1-180所示。
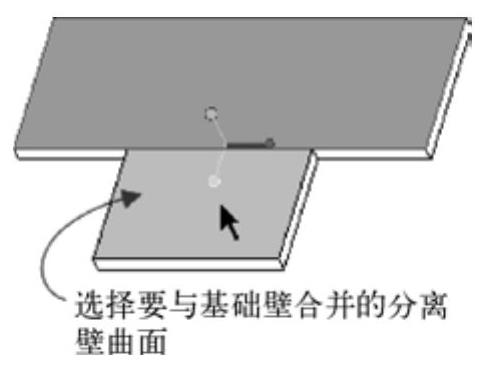
图1-179 选择要与基础壁合并的分离壁曲面
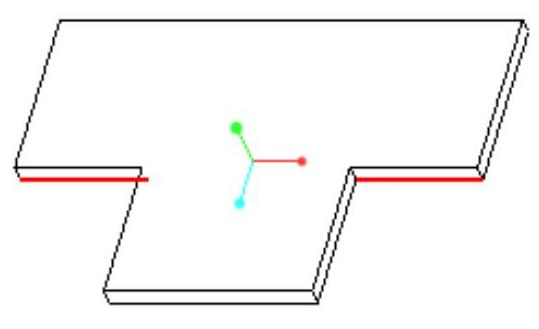
图1-180 合并壁的结果
免责声明:以上内容源自网络,版权归原作者所有,如有侵犯您的原创版权请告知,我们将尽快删除相关内容。




