
法兰壁是连接的次要壁,可从属于第一壁,主要用于与其他钣金件或实体零件的承接。法兰壁具有沿轨迹拉伸或扫描的开放横截面草绘,连接边可以为线性或非线性,与连接边相邻的曲面无需是平面。和平整壁类似,法兰壁形状的定义方法同样有3种,即可以使用以下3种方法为设计创建法兰壁形状。
●选择一种标准法兰形状(包括折边形状和法兰)。
●草绘用户定义的法兰形状。
●导入预定义的法兰壁形状。
拉伸的法兰壁只能与单个线性边相连,拉伸法兰壁的尺寸是通过参考的草绘平面来测量的;而扫描法兰壁可以连接到一个以上的线性边或非线性边,扫描法兰壁的尺寸是通过连接轨迹的修剪尺寸或延伸尺寸来测量的。
创建法兰壁的典型示例如图1-125所示。
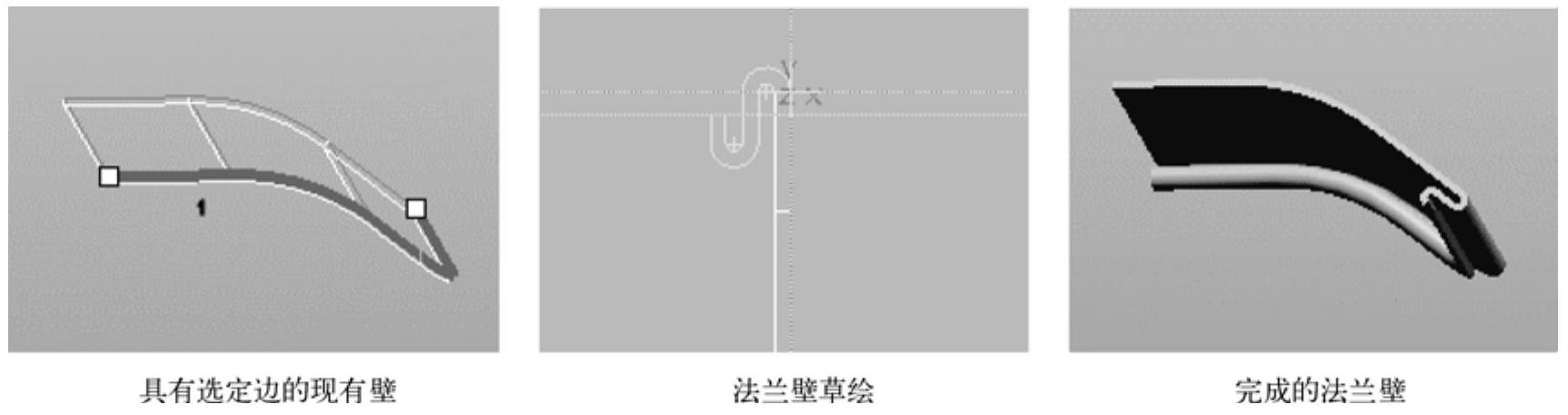
图1-125 创建法兰壁的典型示例
在功能区“模型”选项卡的“形状”组中单击 (法兰)按钮,打开图1-126所示的“凸缘”选项卡。
(法兰)按钮,打开图1-126所示的“凸缘”选项卡。

图1-126 “凸缘”选项卡
在“凸缘”选项卡左侧部位的“形状”下拉列表框中提供了多种标准法兰形状和一个用户定义选项,包括“I”“弧”“S”“打开”“平齐的”“啮合”“鸭形”“C”“Z”“用户定义”选项,如图1-127所示。
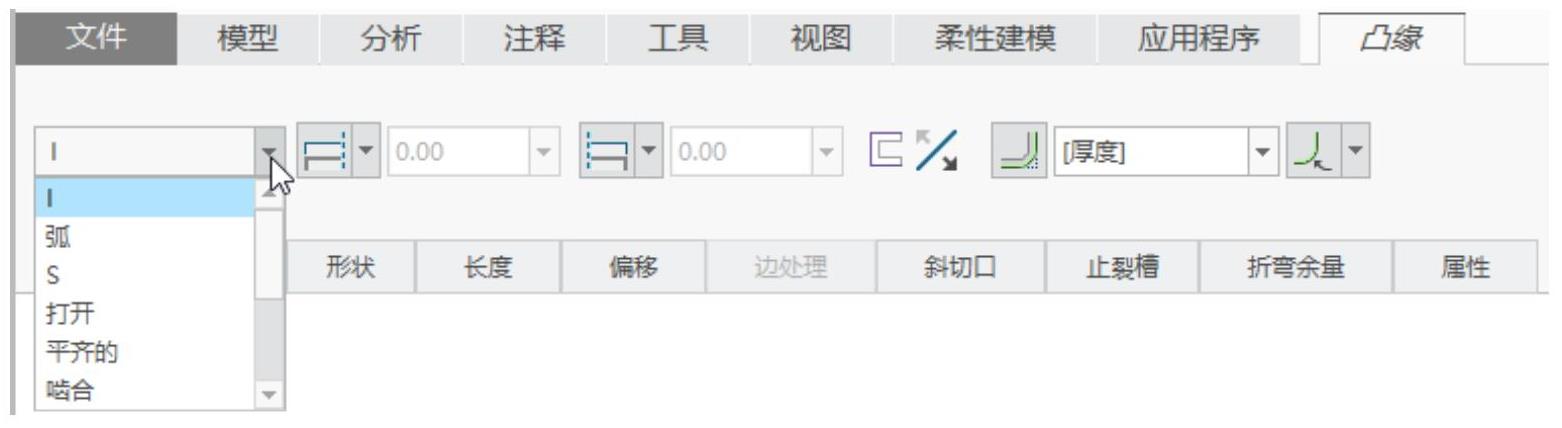
图1-127 标准法兰形状等
在图1-128中,从左到右的法兰壁轮廓形状分别为“打开”“平齐的”“啮合”“鸭形”“C形”“Z形”“I形”“弧形”“S形”。可以在放置法兰壁之前和之后修改每个法兰壁的属性。但是,不能更改“打开”“平齐的”“啮合”“鸭形”“C形”“Z形”类型法兰的材料厚度方向。在使用标准法兰壁形状时,还需要切记这几点:折弯半径值和材料厚度方向仅应用于不与连接壁相切的形状;只能将缝止裂槽应用于具有平齐形状的法兰;拉伸式止裂槽不适用于“鸭形”法兰。
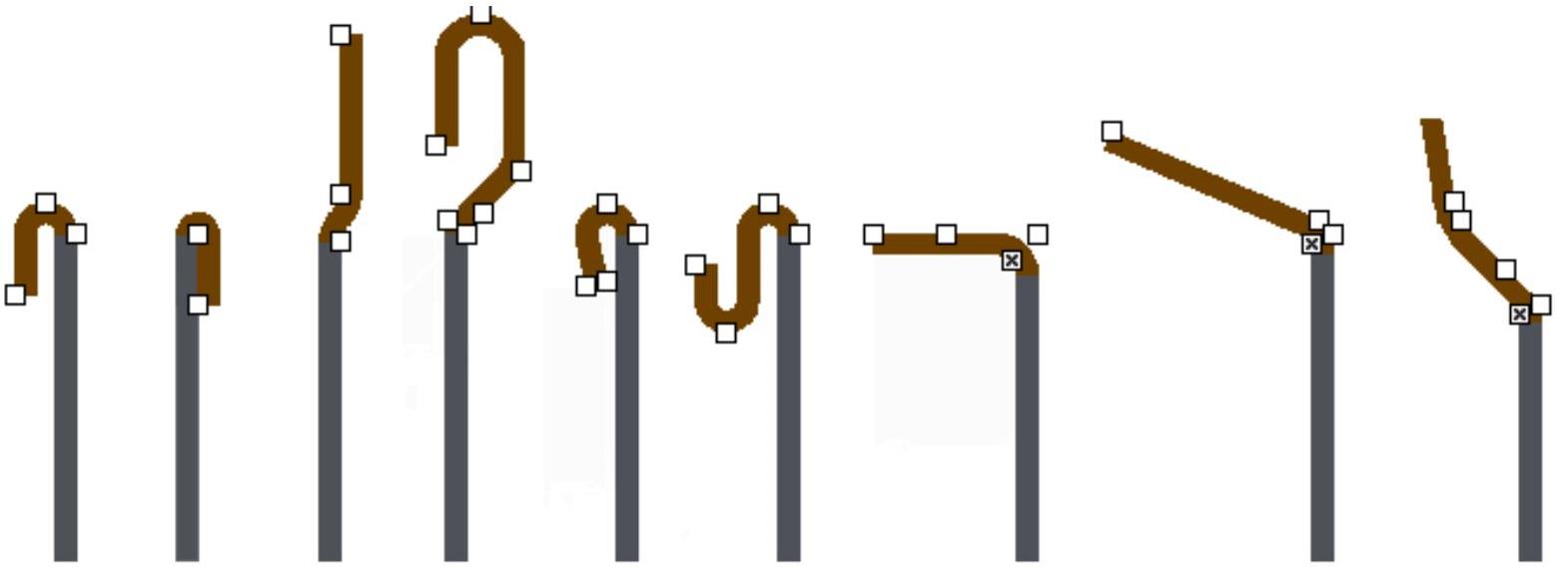
图1-128 几种法兰壁轮廓形状
说明:通常,将法兰壁轮廓形状分为以下3种类型。
(1)“折边”类型:“打开”“平齐的”“啮合”“鸭形”“C形”“Z形”。
(2)其他标准类型:“I形”“弧形”“S形”。
(3)用户定义类型。
在“凸缘”选项卡的“形状”下拉列表框中选择好法兰壁的轮廓形状选项之后,可以打开“形状”面板,通过修改相关尺寸来改变法兰壁的细节形状,单击“草绘”按钮可进入内部草绘器绘制或编辑法兰壁形状。例如,在选择“C”形状选项后,打开“形状”面板可以编辑该C形法兰壁轮廓形状的尺寸,如图1-129所示。
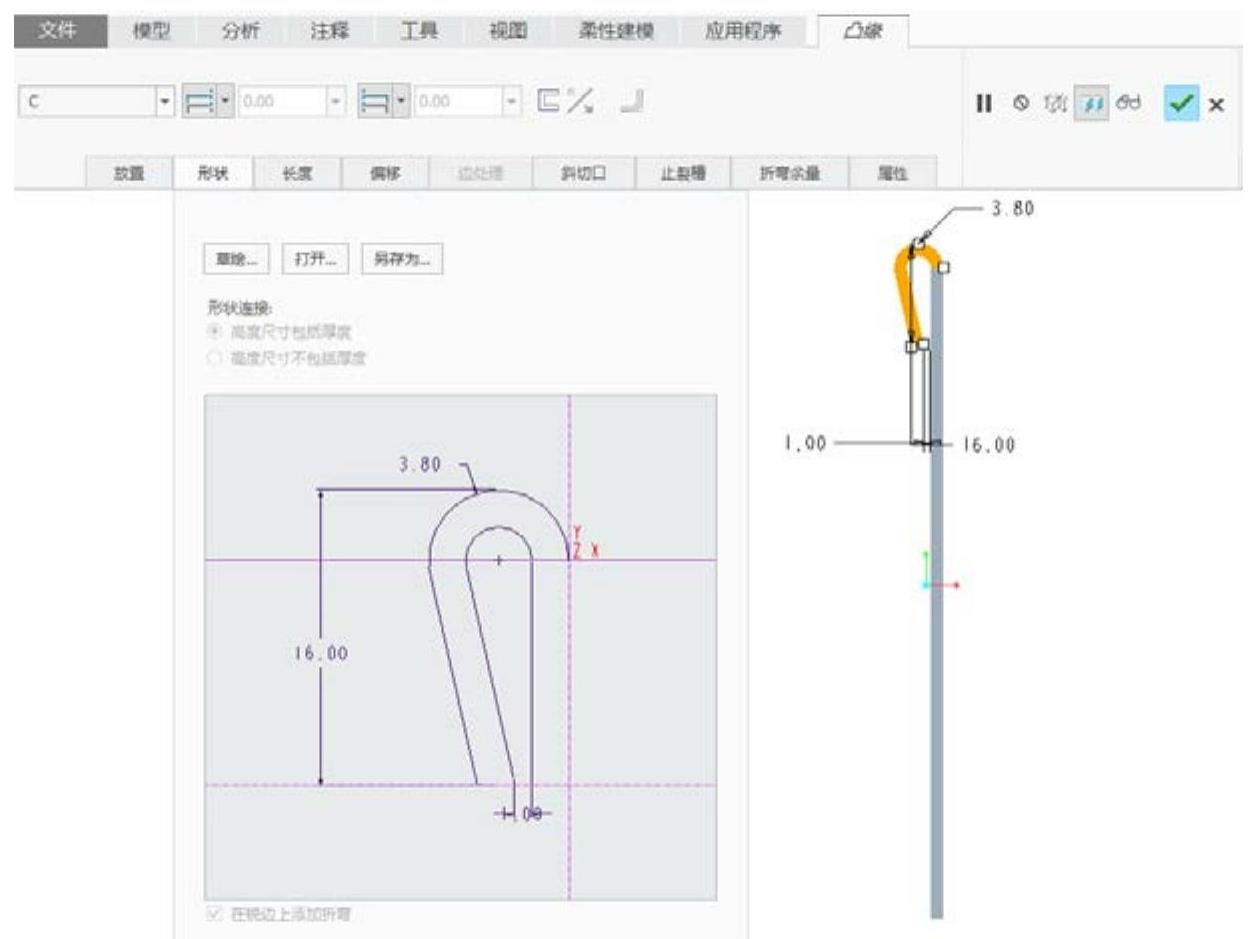
图1-129 “凸缘”选项卡的“形状”面板
利用“凸缘”选项卡上的“法兰端部位置”按钮可确定法兰壁各端的位置。其中, (链端点)按钮用于在链端点处设置壁端部(在第一方向使用链端点),
(链端点)按钮用于在链端点处设置壁端部(在第一方向使用链端点), (盲)按钮用于在第一方向上将壁端部从链端点处修剪或延伸指定的长度值,
(盲)按钮用于在第一方向上将壁端部从链端点处修剪或延伸指定的长度值, (至选定的)按钮用于在第一个方向上将壁端部修剪或延伸至选定点、曲线、平面或曲面;
(至选定的)按钮用于在第一个方向上将壁端部修剪或延伸至选定点、曲线、平面或曲面; (第二方向-链端点)按钮用于在第二方向上使用链端点,
(第二方向-链端点)按钮用于在第二方向上使用链端点, (第二方向-盲)按钮用于在第二方向上将壁端部从链端点处修剪或延伸指定的长度值,
(第二方向-盲)按钮用于在第二方向上将壁端部从链端点处修剪或延伸指定的长度值, (第二方向-至选定的)用于在第二个方向上将壁端部修剪或延伸至选定点、曲线、平面或曲面。用户也可以在“凸缘”选项卡中打开“长度”面板来指定壁长度的确定方法,如图1-130所示。
(第二方向-至选定的)用于在第二个方向上将壁端部修剪或延伸至选定点、曲线、平面或曲面。用户也可以在“凸缘”选项卡中打开“长度”面板来指定壁长度的确定方法,如图1-130所示。
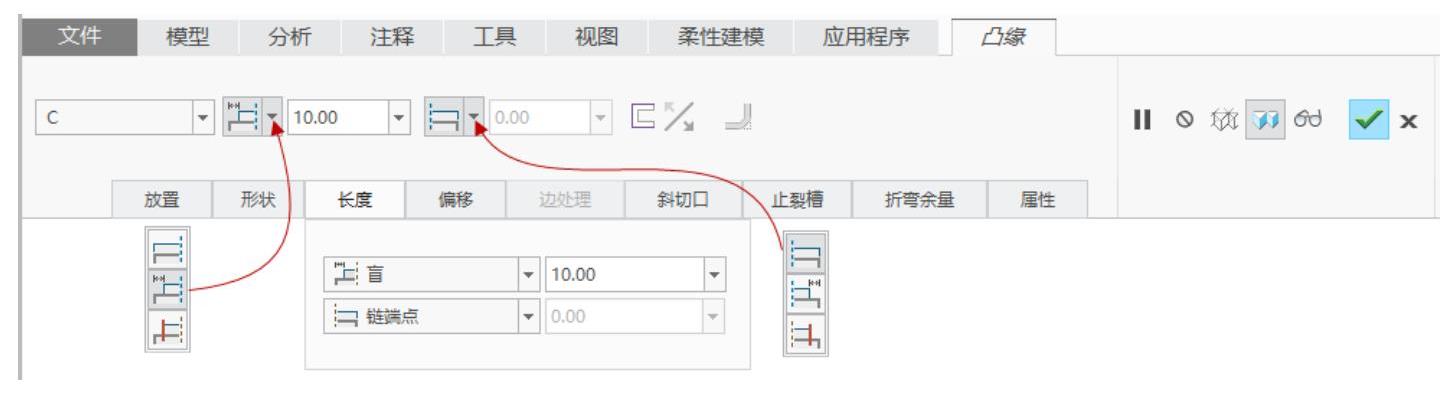
图1-130 指定壁长度的确定方法
“凸缘”选项卡的“斜切口”面板用于定义在一对带有重叠几何的壁端之间添加斜切口,如图1-131所示。当勾选“添加斜切口”复选框时,可以在“切口宽度”框中设置斜切口的宽度,从“偏移”下拉列表框中指定一个选项或值以在两个相邻边之间偏移斜切口,如果需要则可以勾选“保留所有变形区域”复选框以保留由折弯创建的所有变形区域。
“凸缘”选项卡的“止裂槽”面板如图1-132所示,从“止裂槽类别”列表框中可以选择“折弯止裂槽”或“拐角止裂槽”。当选择“折弯止裂槽”时,可选择要应用到壁两端的止裂槽类型(“无止裂槽”“扯裂”“拉伸”“矩形”“长圆形”),有时还需要输入深度和厚度值来为每一侧单独定义折弯止裂槽。当选择“拐角止裂槽”时,可勾选“定义拐角止裂槽”复选框,接着根据要求决定是否创建止裂槽几何(勾选“创建止裂槽几何”复选框时,则在特征中创建止裂槽几何;取消勾选“创建止裂槽几何”复选框时,则仅在展平和平整形态操作期间创建止裂槽),以及选择拐角止裂槽的类型和止裂槽锚点,对于某些拐角止裂槽还需要设置止裂槽宽度和深度尺寸、绕锚点原点旋转止裂槽的放置等。
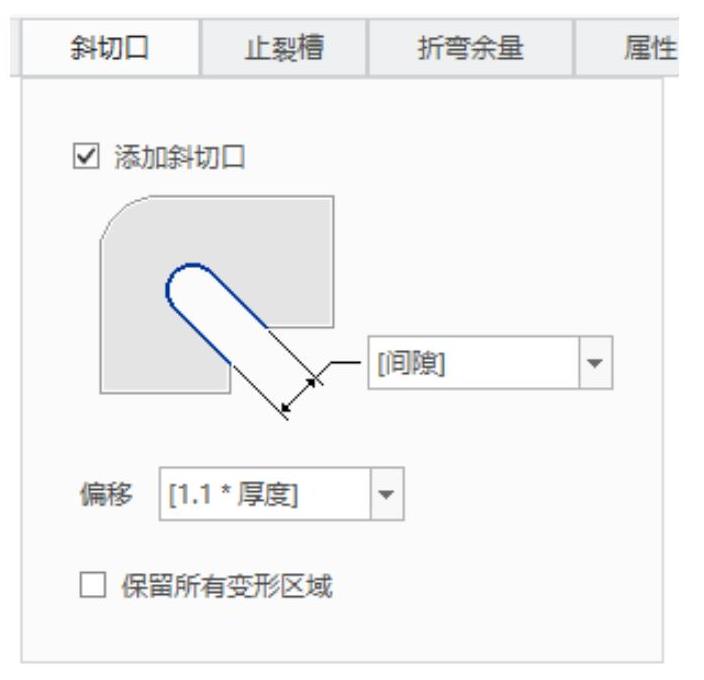
图1-131 “斜切口”面板
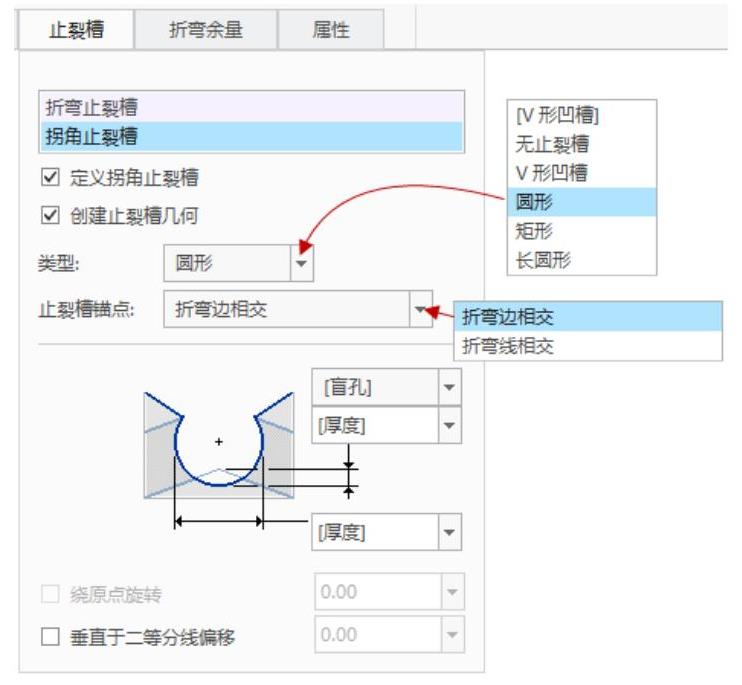
图1-132 “止裂槽”面板
下面通过一个操作实例介绍涉及创建法兰壁的大部分功能。
步骤1:打开已有的原始钣金件文件。
在Creo Parametric 4.0界面的“快速访问”工具栏中单击 (打开)按钮,系统弹出“文件打开”对话框,浏览并选择本书配套的bj_1_4_7.prt文件,单击该对话框中的“打开”按钮。文件中存在着一个原始钣金件壁(第一壁),如图1-133所示。
(打开)按钮,系统弹出“文件打开”对话框,浏览并选择本书配套的bj_1_4_7.prt文件,单击该对话框中的“打开”按钮。文件中存在着一个原始钣金件壁(第一壁),如图1-133所示。
步骤2:创建法兰壁1。
(1)在功能区“模型”选项卡的“形状”组中单击 (法兰)按钮。
(法兰)按钮。
(2)默认的法兰壁轮廓形状选项为“I”,选择图1-134所示的边线作为连接边。注意“凸缘”选项卡的“放置”面板中默认勾选“允许自动排除段”复选框。
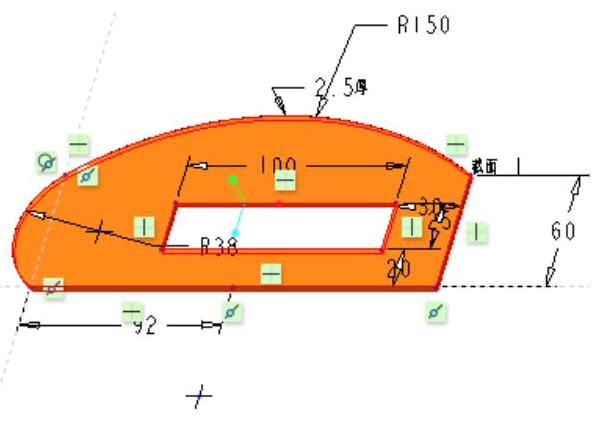
图1-133 文件中存在的钣金件第一壁
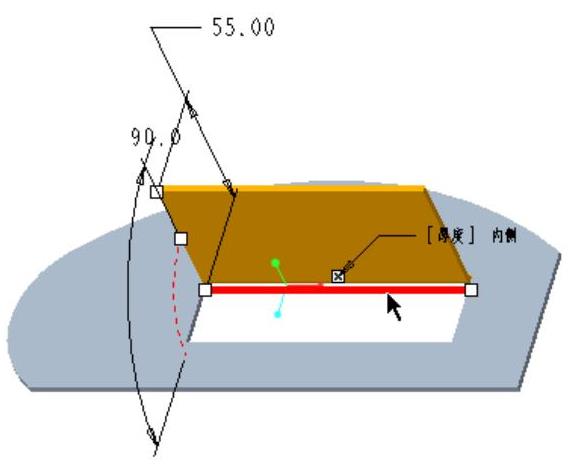
图1-134 指定连接边(www.xing528.com)
(3)在“凸缘”选项卡中打开“形状”面板,默认选择“形状连接”下的“高度尺寸包括厚度”单选按钮,并在“草绘”窗口中修改形状尺寸,如图1-135所示。
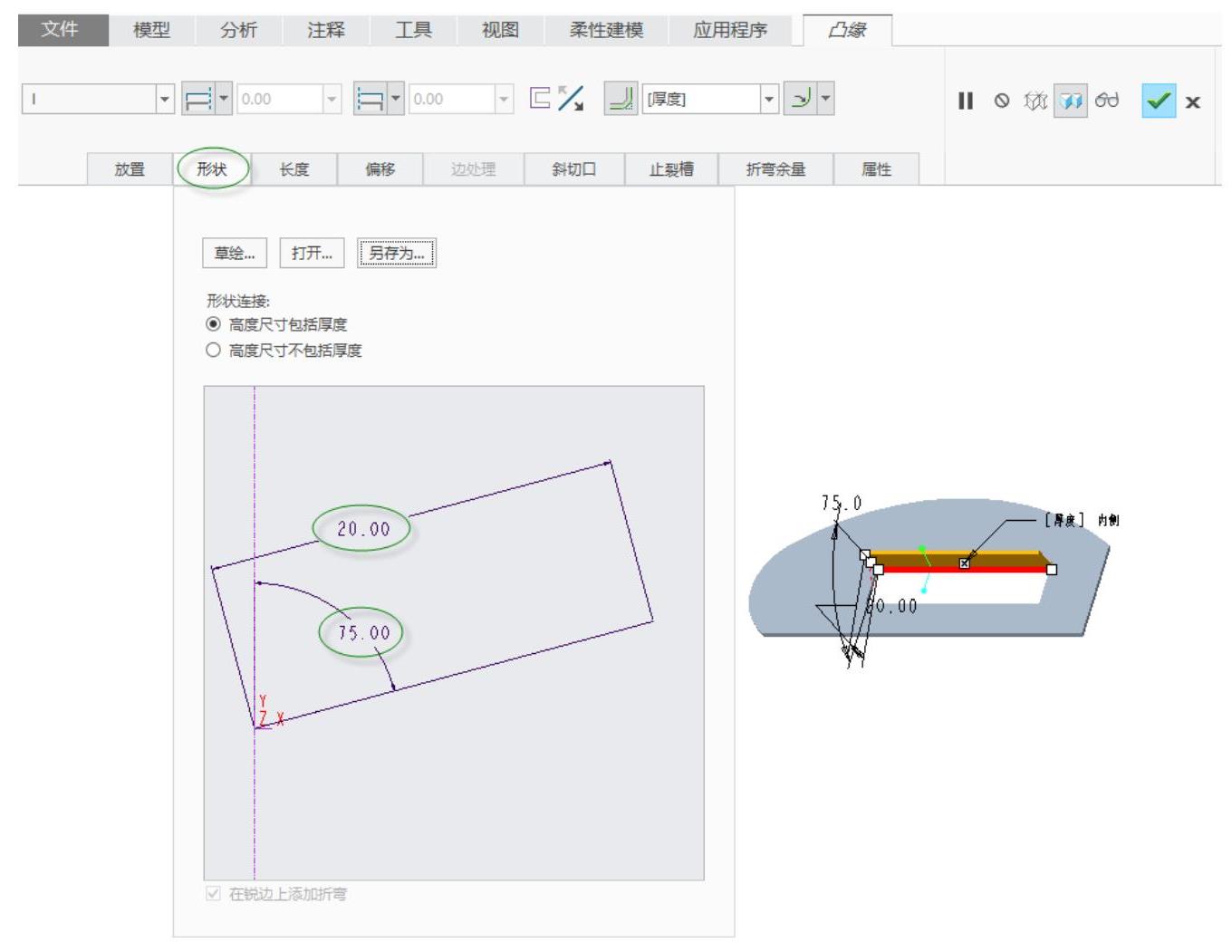
图1-135 在“形状”面板中修改轮廓形状尺寸
(4)选择 (盲)图标按钮,并在其右框中输入“-10”,按〈Enter〉键确认;选择
(盲)图标按钮,并在其右框中输入“-10”,按〈Enter〉键确认;选择 (第二方向-盲)按钮,并在其右框中输入“-10”,按〈Enter〉键确认,此时模型中的I形新法兰壁预览如图1-136所示。注意确保在连接边上添加折弯,折弯半径值等于“厚度”,以及选中
(第二方向-盲)按钮,并在其右框中输入“-10”,按〈Enter〉键确认,此时模型中的I形新法兰壁预览如图1-136所示。注意确保在连接边上添加折弯,折弯半径值等于“厚度”,以及选中 (标注折弯的内部曲面)图标选项。
(标注折弯的内部曲面)图标选项。
(5)在“凸缘”选项卡中打开“止裂槽”面板,在“止裂槽类别”列表框中选择“折弯止裂槽”选项,接着勾选“单独定义每侧”复选框,选择“侧1”单选按钮,从“类型”下拉列表框中选择“矩形”,如图1-137所示;选择“侧2”单选按钮,从“类型”下拉列表框中选择“长圆形”选项,并选择“至折弯”选项定义该止裂槽深度,止裂槽宽度默认由钣金件“厚度”值定义,如图1-138所示。
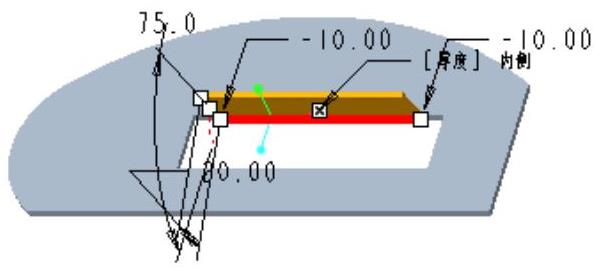
图1-136 预览的I形法兰壁
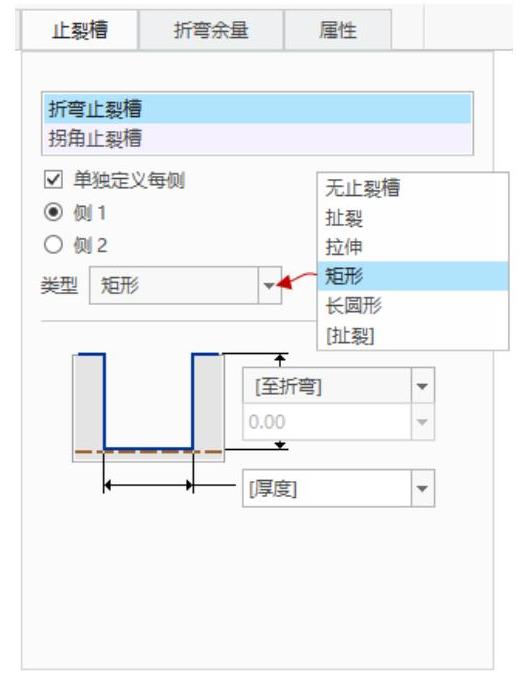
图1-137 定义侧1的折弯止裂槽
(6)在“凸缘”选项卡中单击 (完成)按钮,完成法兰壁1的创建,效果如图1-139所示。
(完成)按钮,完成法兰壁1的创建,效果如图1-139所示。
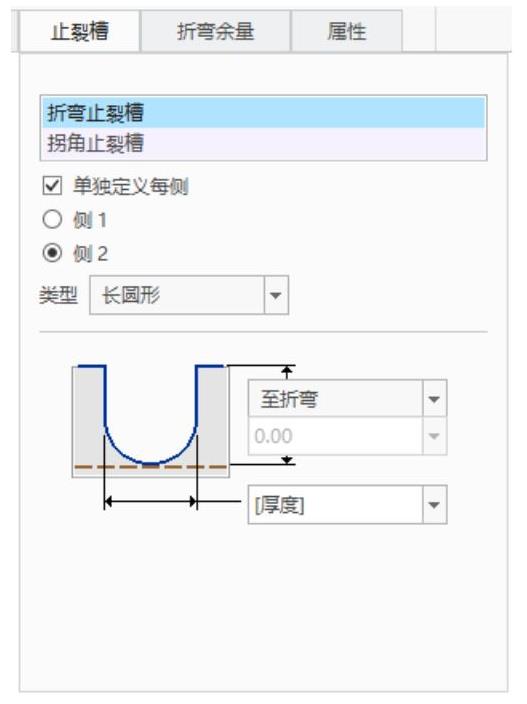
图1-138 定义侧2的止裂槽
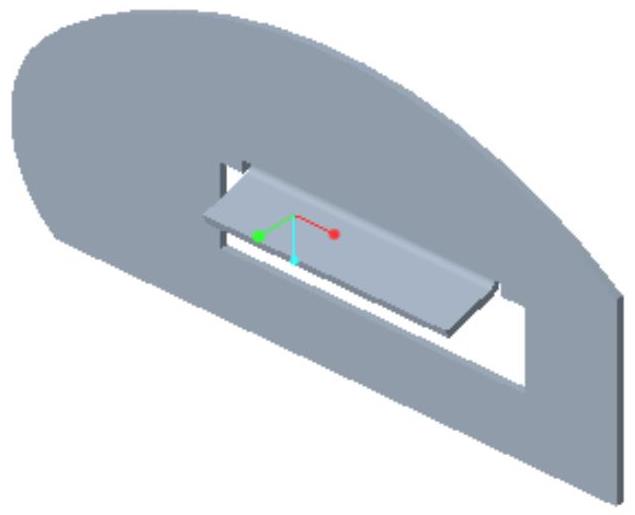
图1-139 法兰壁1
步骤3:创建法兰壁2。
(1)在功能区的“模型”选项卡中单击“形状”组中的 (法兰)按钮,打开“凸缘”选项卡。
(法兰)按钮,打开“凸缘”选项卡。
(2)从“凸缘”选项卡的“形状”下拉列表框中选择“鸭形”选项,选择图1-140所示的边线作为连接边。
(3)按住〈Shift〉键在钣金第一壁的上钣金曲面内任意单击一点(之前所选的一段连接边位于该钣金曲面内),以选中整个外边链,如图1-141所示。
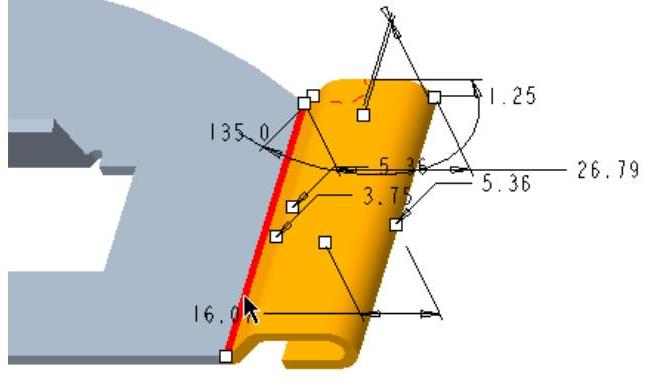
图1-140 指定连接边
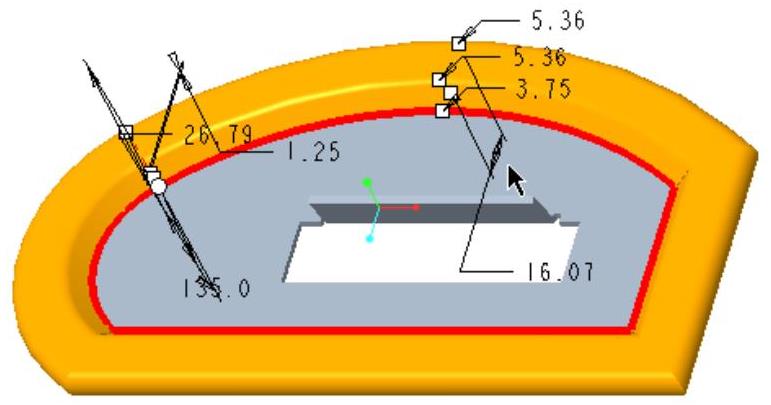
图1-141 辅助选中整个外边链作为连接边
(4)在“凸缘”选项卡中打开“形状”面板,接着在该面板的“草绘”窗口中将鸭形尺寸修改为图1-142所示。
(5)在“凸缘”选项卡中打开“斜切口”面板,设置图1-143所示的斜切口选项及其参数。
(6)在“凸缘”选项卡中打开“止裂槽”面板,从中设置图1-144所示的拐角止裂槽选项及相应的参数。
(7)在“凸缘”选项卡中打开“边处理”面板,从“边处理”列表框中选择“边处理#1”选项,接着从“类型”下拉列表框中选择“间隙”选项,并选择此间隙参数值为“2.0*厚度”,如图1-145所示。使用同样的方法,分别选择“边处理#2”和“边处理#3”,都相应地将其类型设置为“间隙”,间隙宽度均为“2.0*厚度”。
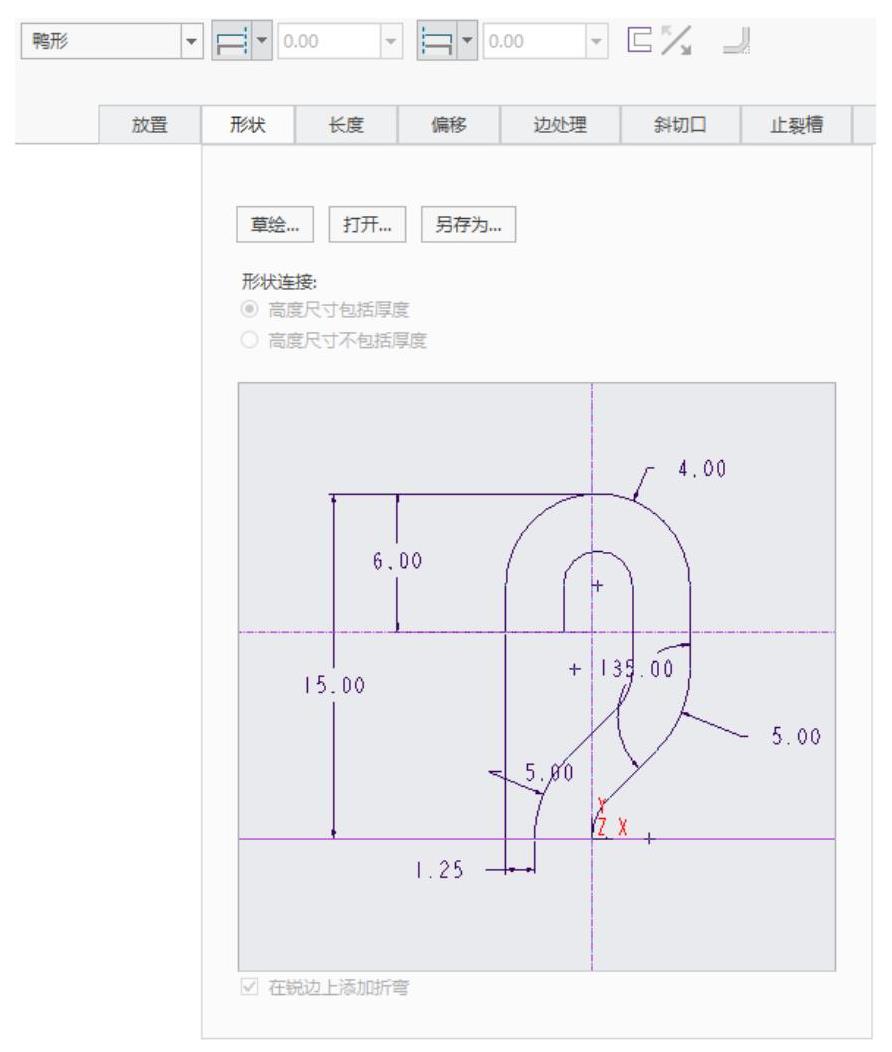
图1-142 修改鸭形尺寸
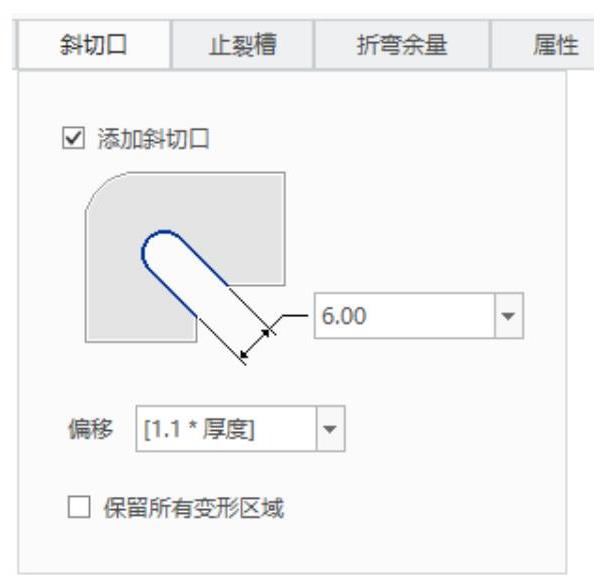
图1-143 设置斜切口选项及参数
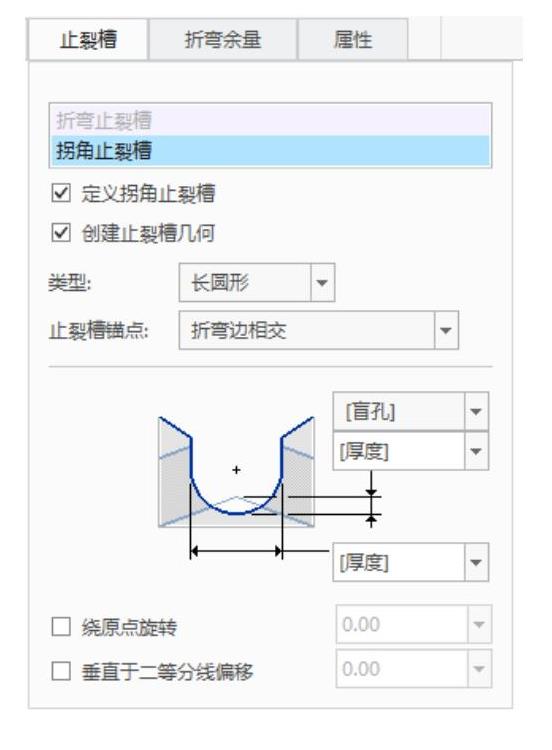
图1-144 在“止裂槽”面板中进行设置
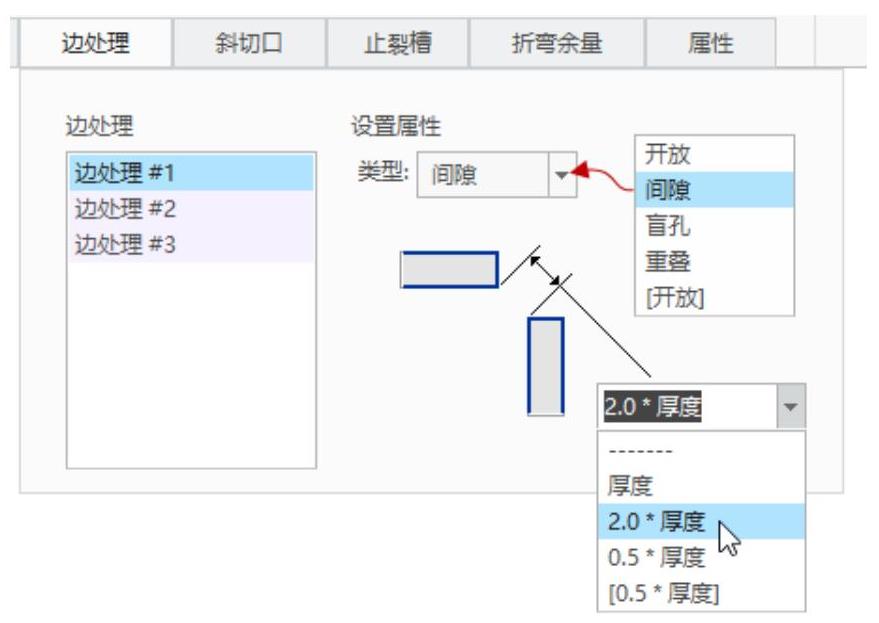
图1-145 边处理
说明:“边处理”面板主要用于指定边扯裂类型以及一对相邻壁段的尺寸。边处理的类型选项主要有“开放”“间隙”“盲孔”“重叠”,它们的功能及说明简述如下。
●“开放”:创建标准的开放式边扯裂。开放类型的边扯裂仅适用于凹顶点。
●“间隙”:按照指定尺寸沿边扯裂创建间隙,使用单一尺寸定义扯裂的间隙大小。
●“盲孔”:按照指定尺寸创建盲边扯裂,常使用两个尺寸定义扯裂的间隙大小。
●“重叠”:创建标准的重叠边扯裂。
(8)在“凸缘”选项卡中单击 (完成)按钮,完成法兰壁2的创建,如图1-146所示。
(完成)按钮,完成法兰壁2的创建,如图1-146所示。
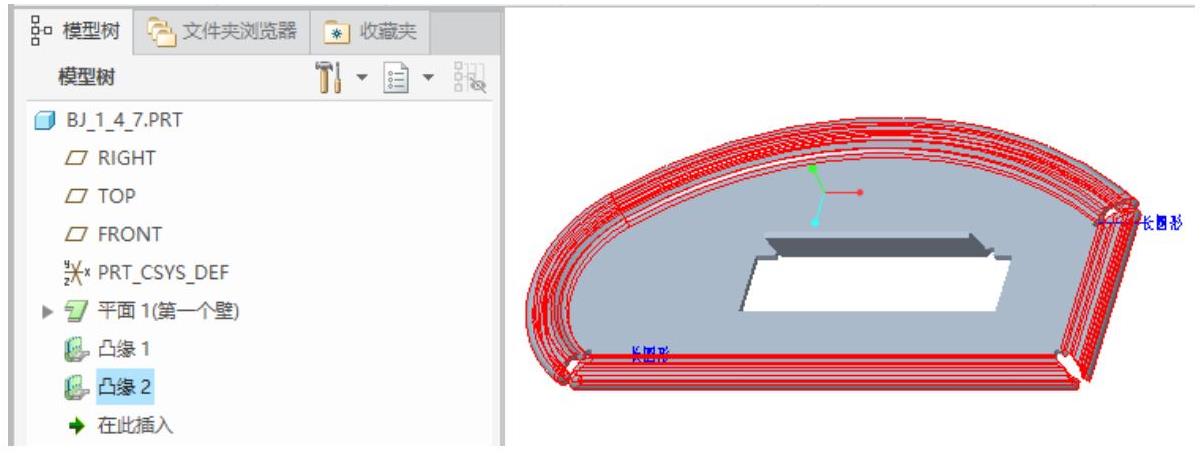
图1-146 法兰壁2
免责声明:以上内容源自网络,版权归原作者所有,如有侵犯您的原创版权请告知,我们将尽快删除相关内容。




