
使用“边界混合”“混合”“扫描”“螺旋扫描”“扫描混合”等命令可以创建一些波状外形的壁,这些壁较为难展平,使用频率也不高,我们将这些类型的壁统称为“高级壁”。下面介绍这些高级壁的简单创建范例。
1.创建边界混合壁范例
(1)在“快速访问”工具栏中单击 (打开)按钮,系统弹出“文件打开”对话框,从本书附赠网盘素材中选择bj_1_45a.prt,接着单击“打开”按钮,该钣金件文件中存在着图1-57所示的4条边。
(打开)按钮,系统弹出“文件打开”对话框,从本书附赠网盘素材中选择bj_1_45a.prt,接着单击“打开”按钮,该钣金件文件中存在着图1-57所示的4条边。
(2)在功能区“模型”选项卡的“形状”组中单击 (边界混合)按钮,打开“边界混合”选项卡。默认时,该“边界混合”选项卡中的
(边界混合)按钮,打开“边界混合”选项卡。默认时,该“边界混合”选项卡中的 (实体)按钮处于被选中的状态。
(实体)按钮处于被选中的状态。
(3) (“第一方向”链收集器)处于活动状态,在图形窗口中选择曲线1作为第一方向的曲线,接着按住〈Ctrl〉键选择曲线2,也作为第一方向的曲线。在
(“第一方向”链收集器)处于活动状态,在图形窗口中选择曲线1作为第一方向的曲线,接着按住〈Ctrl〉键选择曲线2,也作为第一方向的曲线。在 (“第二方向”链收集器)框中单击以将该收集器激活,接着选择曲线3作为第二方向的曲线,并按住〈Ctrl〉键选择曲线4,也作为第二方向的曲线,如图1-58所示。
(“第二方向”链收集器)框中单击以将该收集器激活,接着选择曲线3作为第二方向的曲线,并按住〈Ctrl〉键选择曲线4,也作为第二方向的曲线,如图1-58所示。

图1-57 已有的4条边
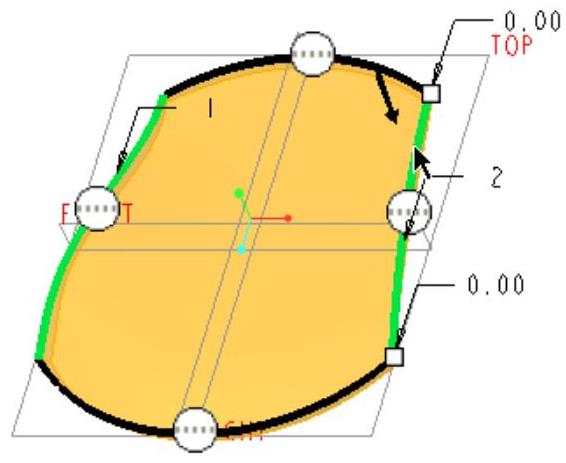
图1-58 指定两个方向的曲线
(4)在 (壁厚度)尺寸框中输入壁厚度值为“5”,单击
(壁厚度)尺寸框中输入壁厚度值为“5”,单击 (更改厚度方向)按钮,如图1-59所示。
(更改厚度方向)按钮,如图1-59所示。
(5)单击 (完成)按钮,完成创建的边界混合壁如图1-60所示。
(完成)按钮,完成创建的边界混合壁如图1-60所示。
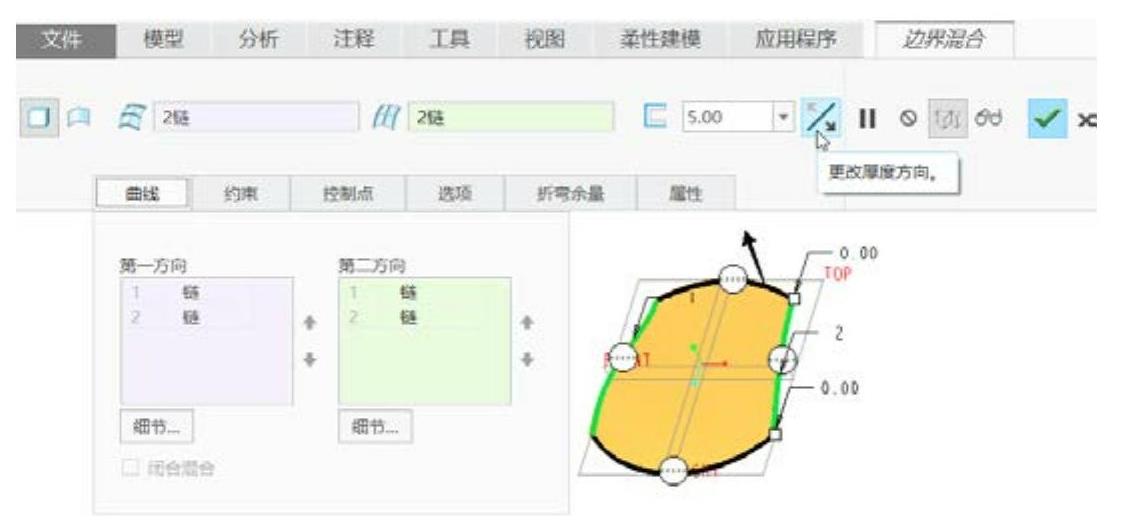
图1-59 在“边界混合”选项卡中进行相关操作
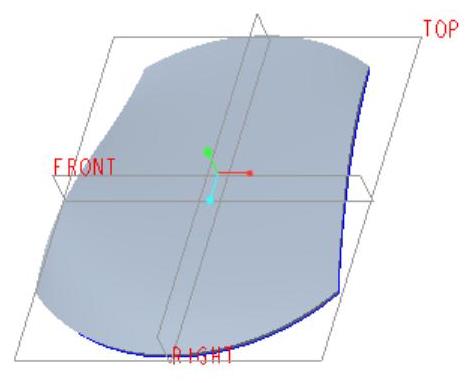
图1-60 创建的边界混合壁
2.创建混合壁范例
(1)在“快速访问”工具栏中单击 (新建)按钮,新建一个名为bj_1_45b的钣金件零件文件,该钣金件零件文件使用mmns_part_sheetmetal公制模板。
(新建)按钮,新建一个名为bj_1_45b的钣金件零件文件,该钣金件零件文件使用mmns_part_sheetmetal公制模板。
(2)在功能区的“模型”选项卡中单击“形状”→ (混合)按钮,打开“混合”选项卡。默认时,该“混合”选项卡中的
(混合)按钮,打开“混合”选项卡。默认时,该“混合”选项卡中的 (实体)按钮和
(实体)按钮和 (与草绘截面混合)按钮处于被选中的状态,如图1-61所示。
(与草绘截面混合)按钮处于被选中的状态,如图1-61所示。
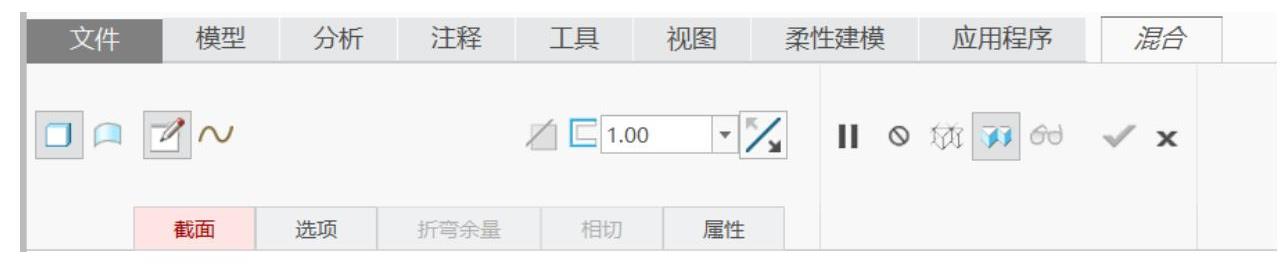
图1-61 “混合”选项卡
(3)打开“截面”面板,选择“草绘截面”单选按钮,单击“定义”按钮,弹出“草绘”对话框,选择TOP基准平面作为草绘平面,默认草绘方向,单击“草绘”对话框中的“草绘”按钮,进入草绘模式。先绘制图1-62所示的一个圆,接着单击 (分割)按钮并依此在圆周上单击图1-63所示的点1、点2、点3和点4以将该圆周分成4个部分,然后单击
(分割)按钮并依此在圆周上单击图1-63所示的点1、点2、点3和点4以将该圆周分成4个部分,然后单击 (确定)按钮,完成混合截面1的创建。
(确定)按钮,完成混合截面1的创建。

图1-62 绘制一个圆

图1-63 分割图元
(4)在“混合”选项卡的“截面”面板中,确保选中“草绘截面”单选按钮和“草绘平面位置定义方式”下的“偏移尺寸”单选按钮,并设置偏移自截面1的距离为“10”,如图1-64所示。单击“草绘”按钮,进入草绘模式。绘制图1-65所示的截面2,注意截面2的起点箭头方向,单击 (确定)按钮,完成截面2的绘制。
(确定)按钮,完成截面2的绘制。
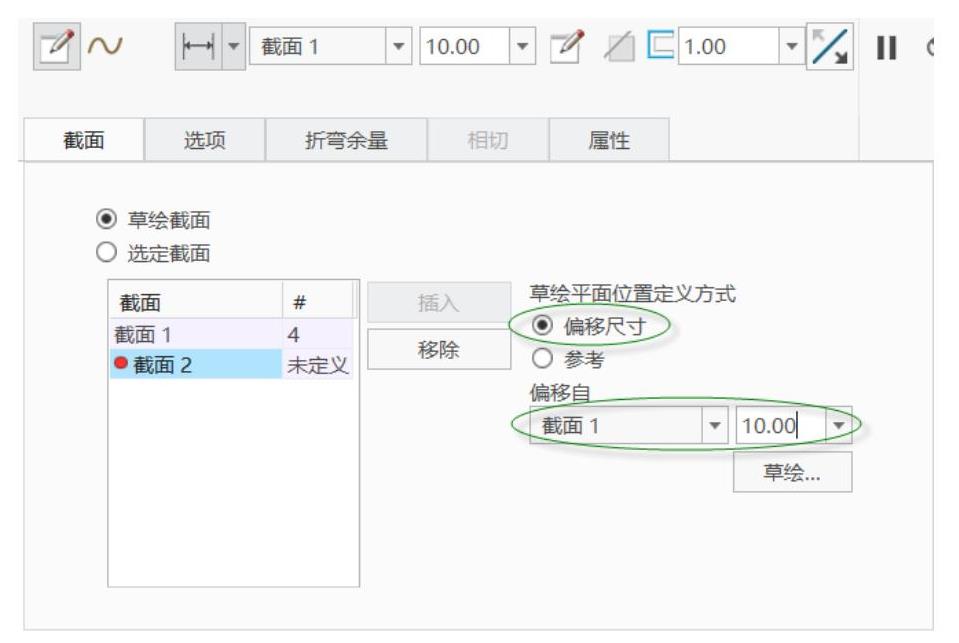
图1-64 设置截面2偏移截面1的距离
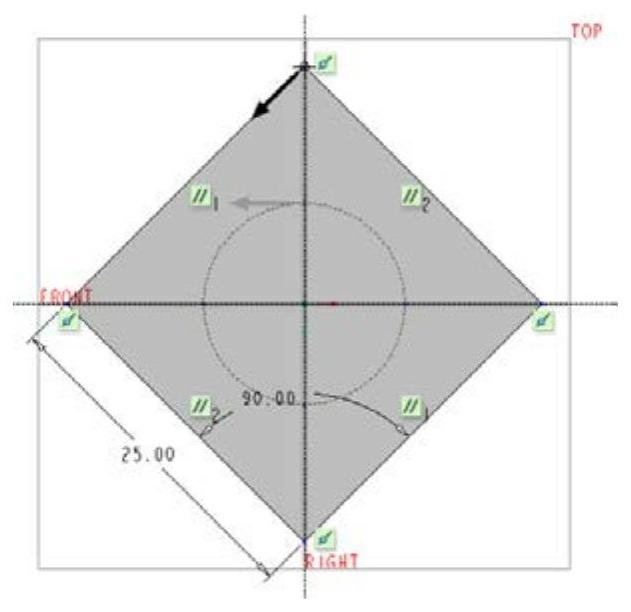
图1-65 绘制截面2
(5)在“混合”选项卡的 (壁厚度)框中设置壁厚度为“1”。
(壁厚度)框中设置壁厚度为“1”。
(6)在“混合”选项卡中打开“选项”面板,从“混合曲面”选项组中选择“平滑”单选按钮,从“钣金件选项”选项组中勾选“在锐边上添加折弯”复选框,半径默认为“[厚度]”,标注位置形式为“内侧”,如图1-66所示。
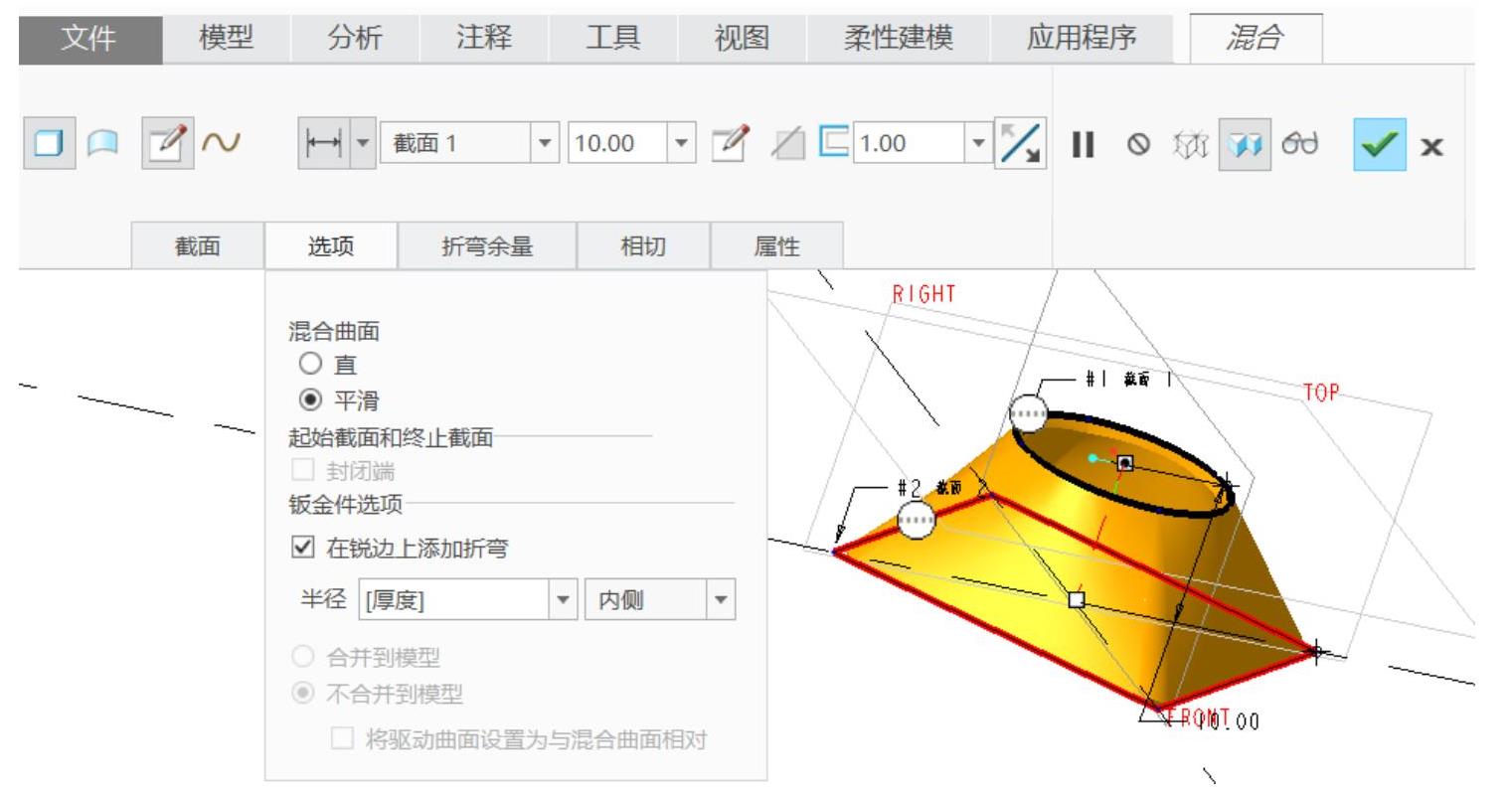
图1-66 设置钣金件选项
(7)在“混合”选项卡中单击 (完成)按钮,接着按〈Ctrl+D〉快捷键以默认的标准方向视角显示模型,效果如图1-67所示。
(完成)按钮,接着按〈Ctrl+D〉快捷键以默认的标准方向视角显示模型,效果如图1-67所示。
3.创建扫描壁范例
(1)在“快速访问”工具栏中单击 (打开)按钮,系统弹出“文件打开”对话框,从本书附赠网盘素材中选择bj_1_45c.prt文件,接着单击“打开”按钮,该钣金件文件中存在着图1-68所示的原始曲线。
(打开)按钮,系统弹出“文件打开”对话框,从本书附赠网盘素材中选择bj_1_45c.prt文件,接着单击“打开”按钮,该钣金件文件中存在着图1-68所示的原始曲线。
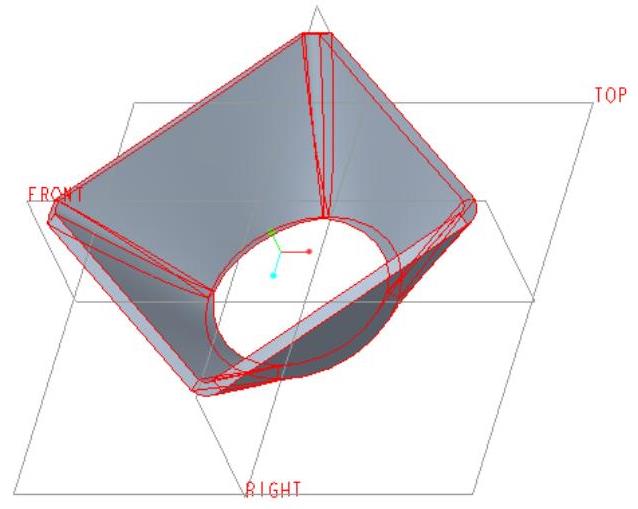
图1-67 完成创建的混合壁
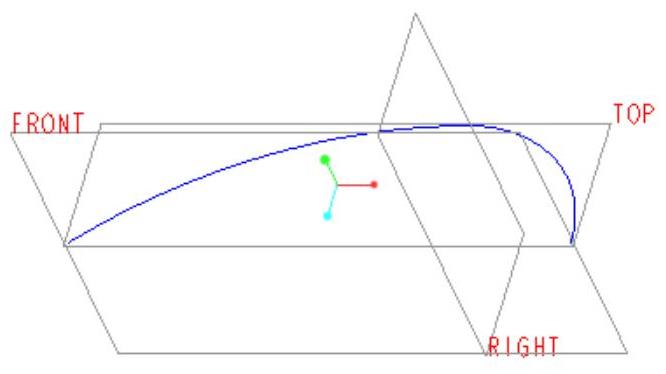
图1-68 已存在曲线
(2)在功能区的“模型”选项卡中单击“形状”组溢出按钮,接着单击“扫描”右侧的 (箭头)按钮并单击
(箭头)按钮并单击 (扫描)按钮,打开图1-69所示的“扫描”选项卡。默认在“混合”选项卡中选中
(扫描)按钮,打开图1-69所示的“扫描”选项卡。默认在“混合”选项卡中选中 (实体)按钮和
(实体)按钮和 (恒定截面)按钮。
(恒定截面)按钮。
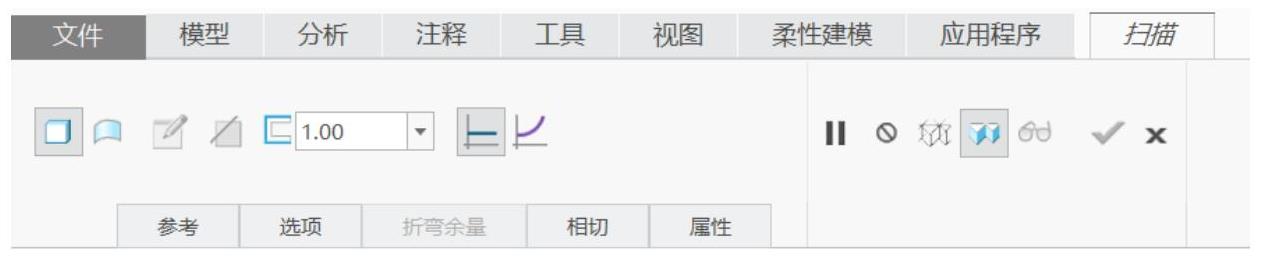
图1-69 “扫描”选项卡
(3)打开“参考”面板,在图形窗口中选择已有相切曲线作为原点轨迹,“截平面控制”选项为“垂直于轨迹”,如图1-70所示。
(4)在“扫描”选项卡中单击 (创建或编辑扫描剖面)按钮,绘制图1-71所示的扫描剖面。然后单击
(创建或编辑扫描剖面)按钮,绘制图1-71所示的扫描剖面。然后单击 (确定)按钮。
(确定)按钮。
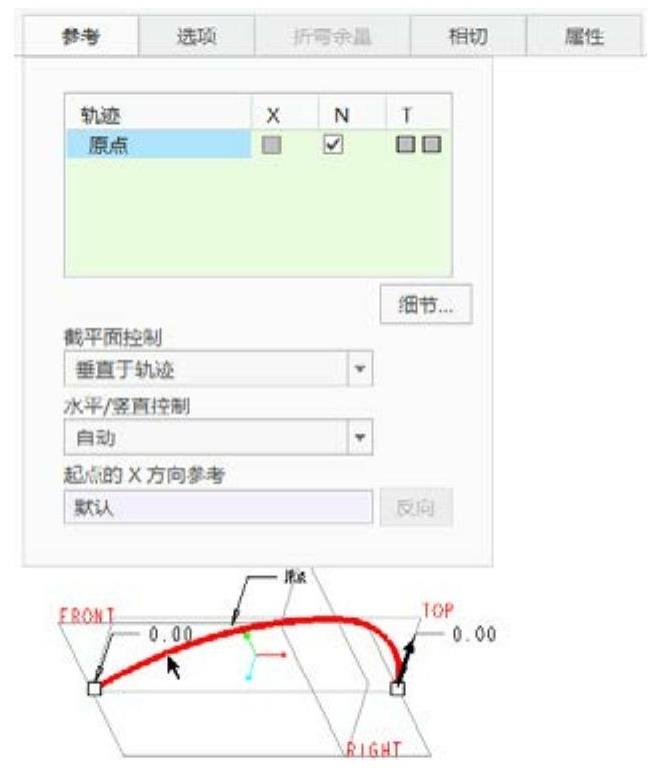
图1-70 “参考”面板与选择扫描轨迹

图1-71 绘制扫描剖面(www.xing528.com)
(5)在“扫描”选项卡的 (壁厚度)框中输入壁厚度值为1.5。
(壁厚度)框中输入壁厚度值为1.5。
(6)单击 (完成)按钮,完成创建的扫描壁如图1-72所示。
(完成)按钮,完成创建的扫描壁如图1-72所示。
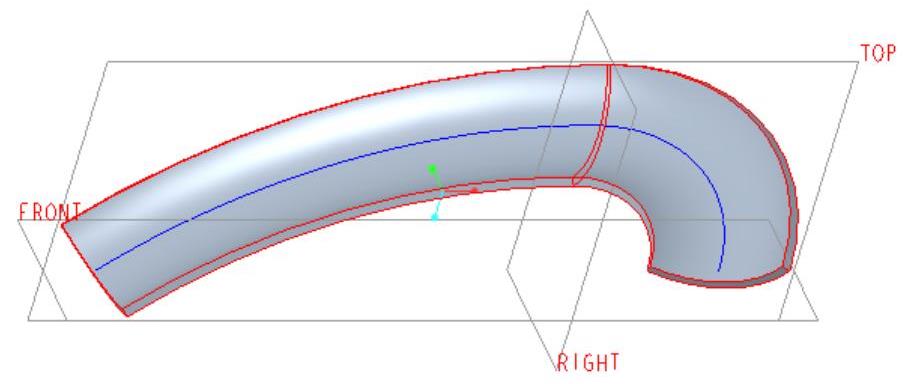
图1-72 完成创建的扫描壁
4.创建螺旋扫描壁范例
(1)在“快速访问”工具栏中单击 (新建)按钮,新建一个名为bj_1_45d的钣金件零件文件,该钣金件零件文件使用mmns_part_sheetmetal公制模板。
(新建)按钮,新建一个名为bj_1_45d的钣金件零件文件,该钣金件零件文件使用mmns_part_sheetmetal公制模板。
(2)在功能区的“模型”选项卡中单击“形状”组溢出按钮,接着单击“扫描”右侧的 (箭头)按钮并单击
(箭头)按钮并单击 (螺旋扫描)按钮,打开图1-73所示的“螺旋扫描”选项卡。默认时单击选中
(螺旋扫描)按钮,打开图1-73所示的“螺旋扫描”选项卡。默认时单击选中 (实体)按钮和
(实体)按钮和 (使用右手定则)按钮。
(使用右手定则)按钮。
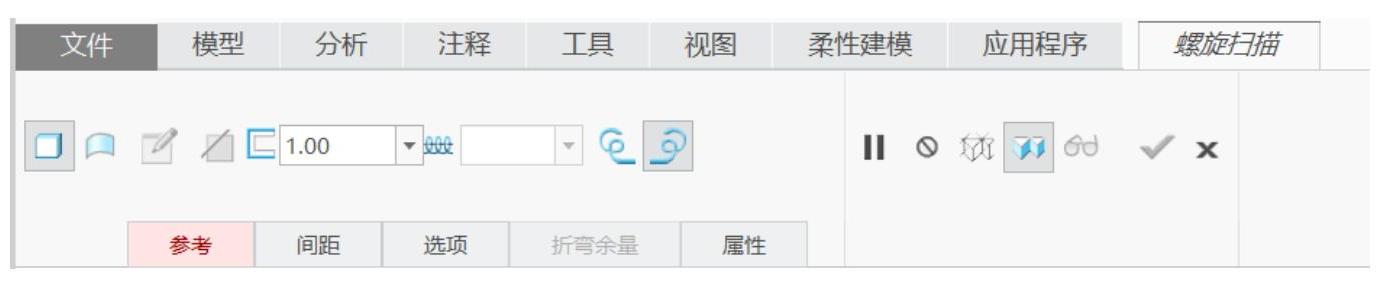
图1-73 “螺旋扫描”选项卡
(3)在“螺旋扫描”选项卡中打开“参考”面板,如图1-74所示,从“截面方向”选项组中选择“穿过旋转轴”单选按钮,接着单击“螺旋扫描轮廓”收集器右侧的“定义”按钮,系统弹出“草绘”对话框,选择FRONT基准平面作为草绘平面,默认以RIGHT基准平面为“右”方向参考,单击“草绘”按钮。
(4)在“草绘”选项卡的“基准”组中单击 (中心线)按钮,绘制一条几何中心线,接着单击
(中心线)按钮,绘制一条几何中心线,接着单击 (线链)按钮绘制螺旋扫描轮廓,如图1-75所示。然后单击
(线链)按钮绘制螺旋扫描轮廓,如图1-75所示。然后单击 (确定)按钮。
(确定)按钮。
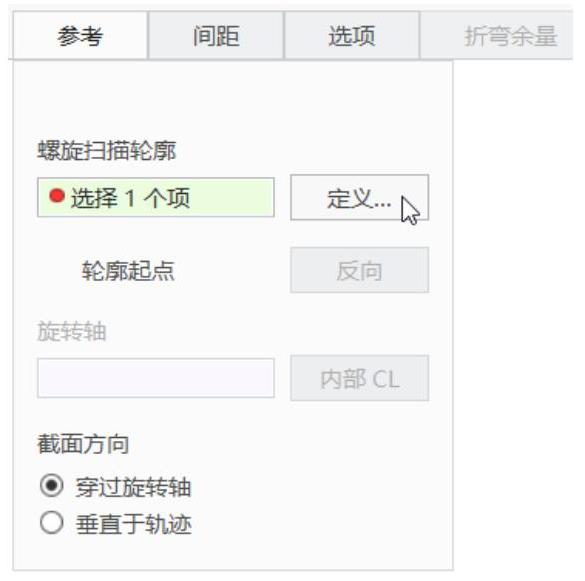
图1-74 “参考”面板
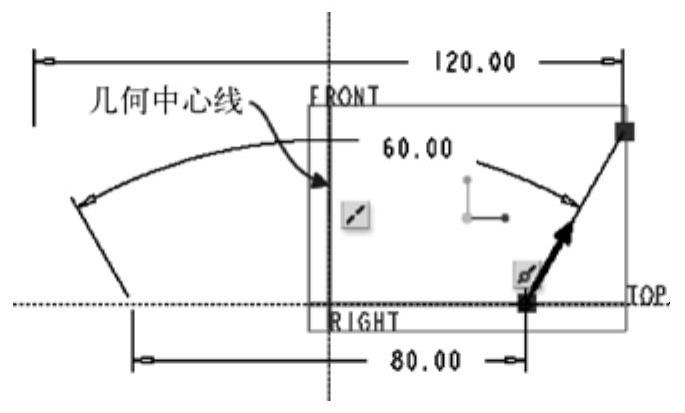
图1-75 绘制螺旋扫描轮廓(含几何中心线)
(5)在“螺旋扫描”选项卡中单击 (创建或编辑扫描截面)按钮,绘制图1-76所示的扫描截面,单击
(创建或编辑扫描截面)按钮,绘制图1-76所示的扫描截面,单击 (确定)按钮。
(确定)按钮。
(6)在 (壁厚度)文本框中输入壁厚度值为“2”,在
(壁厚度)文本框中输入壁厚度值为“2”,在 旁的“螺距”值文本框中输入螺距(间距)为“38”,如图1-77所示。
旁的“螺距”值文本框中输入螺距(间距)为“38”,如图1-77所示。
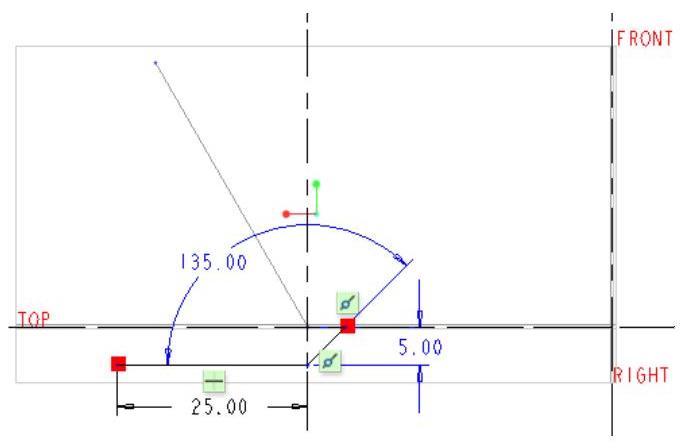
图1-76 绘制扫描截面
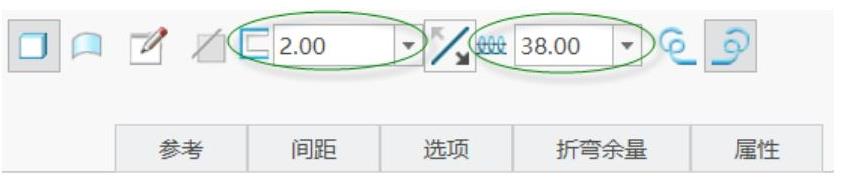
图1-77 设置壁厚和螺距
(7)在“螺旋扫描”选项卡中打开“选项”面板,从“沿着轨迹”选项组中选择“保持恒定截面”单选按钮,从“钣金件选项”选项组中勾选“在锐边上添加折弯”复选框,并从“半径”下拉列表框中选择“2.0*厚度”,默认半径标注位置为“内侧”,如图1-78所示。
(8)单击 (完成)按钮,完成创建的螺旋扫描壁如图1-79所示。
(完成)按钮,完成创建的螺旋扫描壁如图1-79所示。
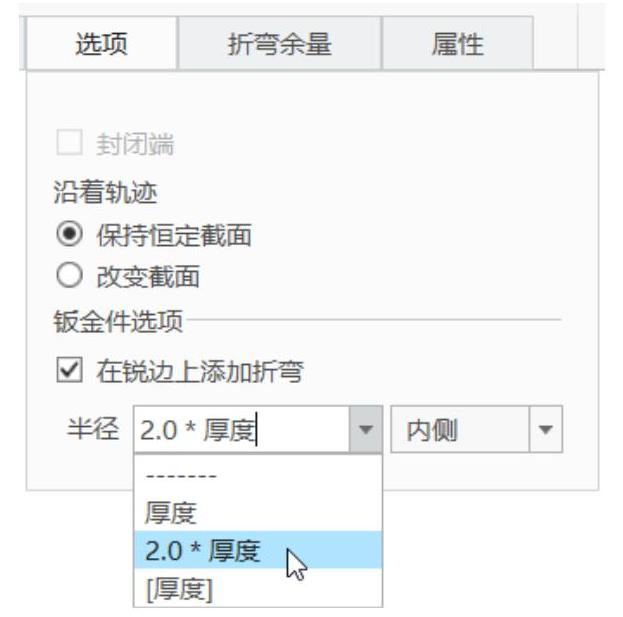
图1-78 “选项”面板
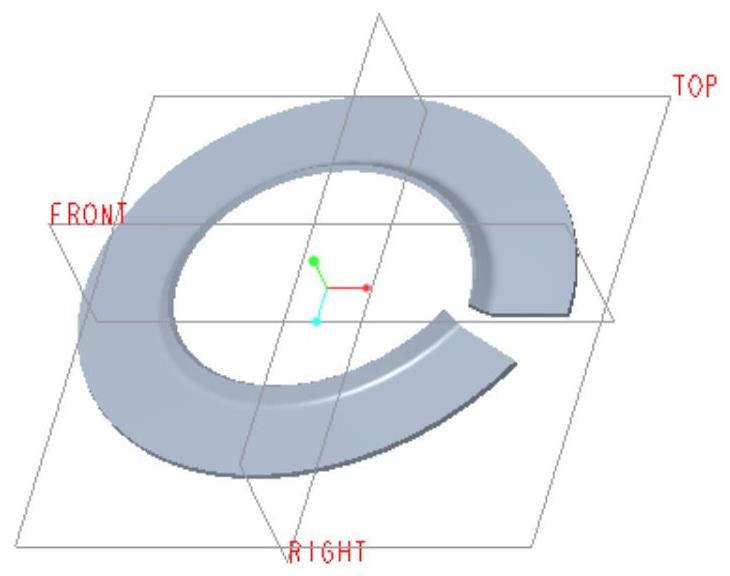
图1-79 完成创建的螺旋扫描壁
5.创建扫描混合壁范例
(1)在“快速访问”工具栏中单击 (打开)按钮,系统弹出“文件打开”对话框,从本书附赠网盘素材中选择bj_1_45e.prt文件,接着单击“打开”按钮,该钣金件文件中存在着图1-80所示的原始圆弧曲线。
(打开)按钮,系统弹出“文件打开”对话框,从本书附赠网盘素材中选择bj_1_45e.prt文件,接着单击“打开”按钮,该钣金件文件中存在着图1-80所示的原始圆弧曲线。
(2)在功能区的“模型”选项卡中单击“形状”→ (扫描混合)按钮,打开“扫描混合”选项卡,默认选中
(扫描混合)按钮,打开“扫描混合”选项卡,默认选中 (实体)按钮。
(实体)按钮。
(3)在 (壁厚度)文本框中输入壁厚度值为“2”。
(壁厚度)文本框中输入壁厚度值为“2”。
(4)打开“参考”面板,选择已有曲线作为原点轨迹,“截平面控制”为“垂直于轨迹”,“水平/竖直控制”为“自动”,如图1-81所示。
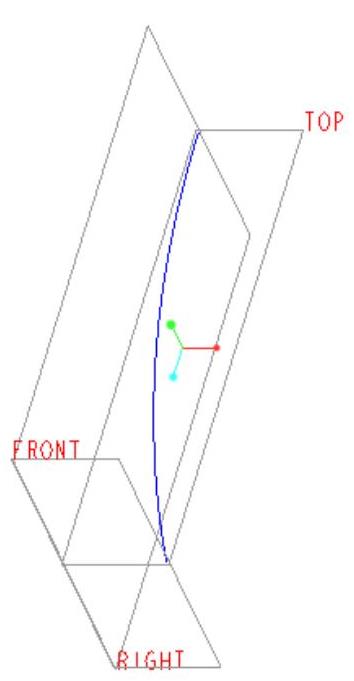
图1-80 原始圆弧曲线
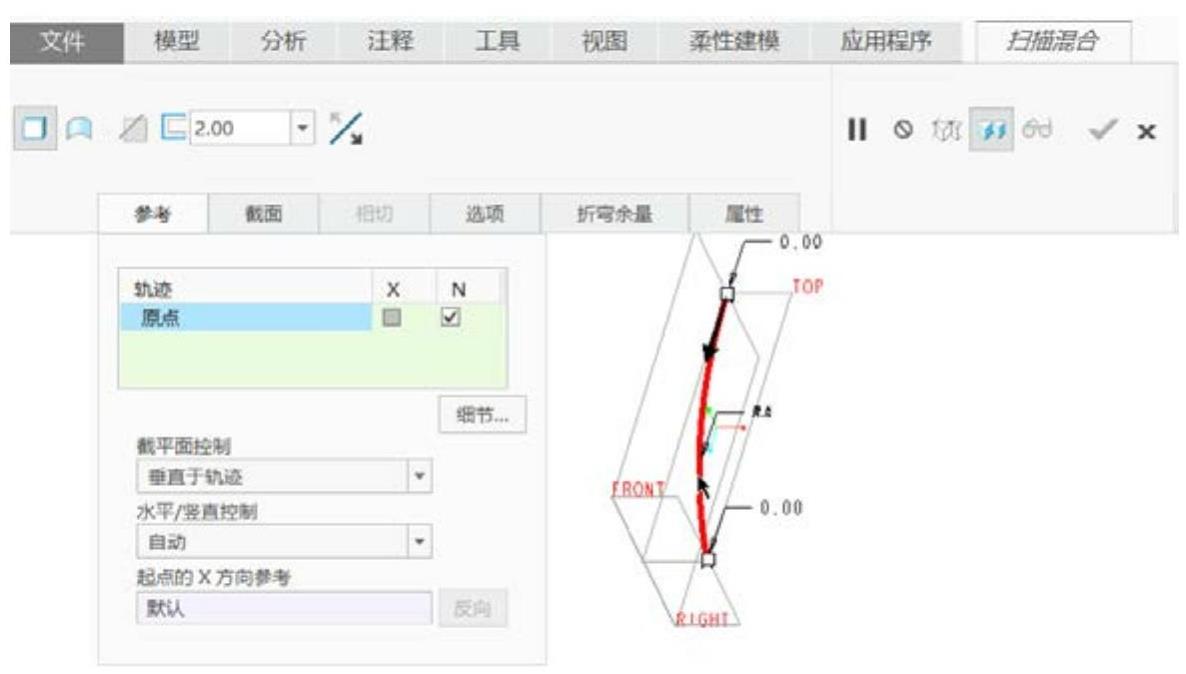
图1-81 指定扫描混合的原点轨迹
(5)打开“截面”面板,选择“草绘截面”单选按钮,“截面位置”默认为“开始”,其旋转角度值为“0”,如图1-82所示,单击“草绘”按钮。绘制图1-83所示的开始截面(第一个截面),单击 (确定)按钮。
(确定)按钮。
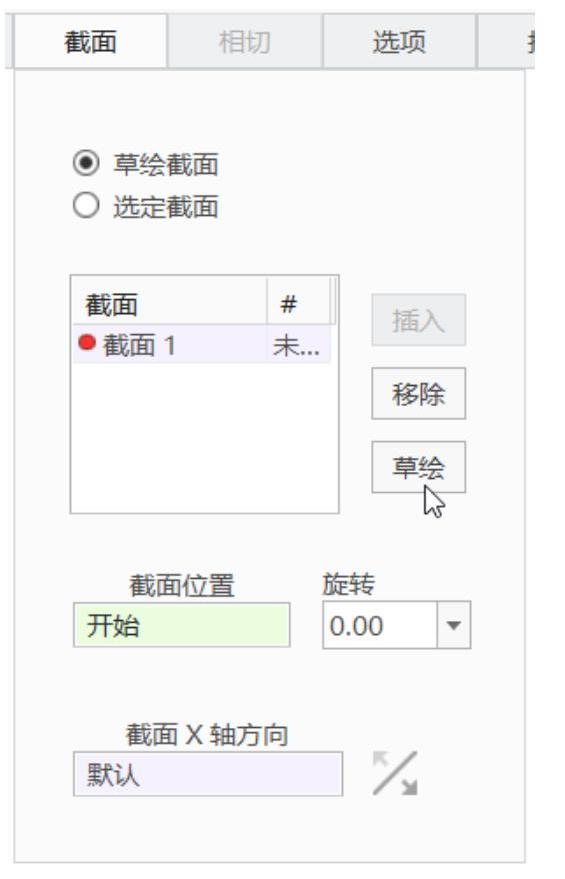
图1-82 “截面”面板
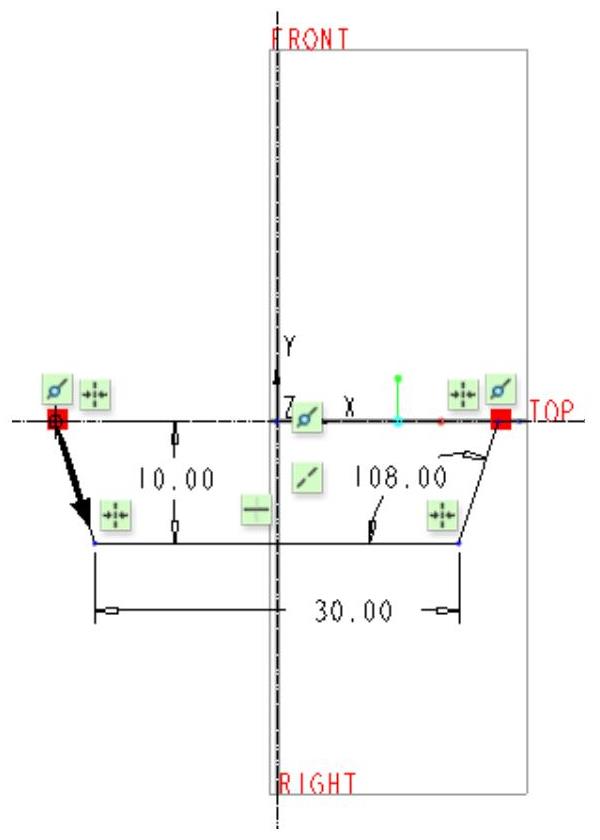
图1-83 绘制开始截面
(6)在“截面”面板中单击“插入”按钮,确保截面位置为“结束”,其旋转角度值为“0”,单击该面板中的“草绘”按钮,进入草绘模式,绘制图1-84所示的结束截面,单击 (确定)按钮。
(确定)按钮。
(7)在“扫描混合”选项卡中打开“选项”面板,从中勾选“调整以保持相切”复选框,选择“无混合控制”单选按钮,并勾选“在锐边上添加折弯”复选框,半径为“[厚度]”,指定半径标注位置为“内侧”。
(8)单击 (完成)按钮,完成的扫描混合壁如图1-85所示。
(完成)按钮,完成的扫描混合壁如图1-85所示。
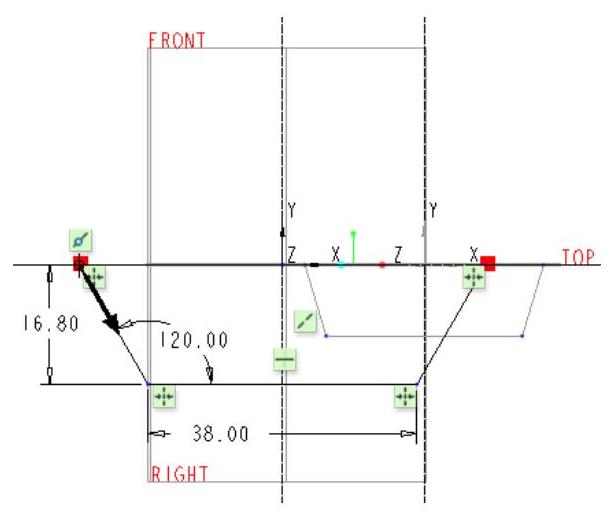
图1-84 绘制结束截面
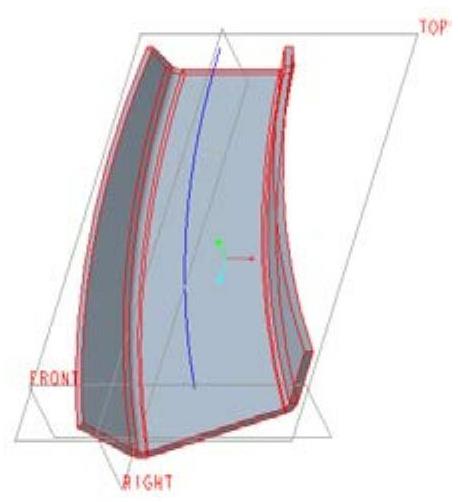
图1-85 扫描混合壁
免责声明:以上内容源自网络,版权归原作者所有,如有侵犯您的原创版权请告知,我们将尽快删除相关内容。




