
使用功能区“模型”选项卡的“形状”面板中的 (平面)按钮,可以创建平面第一壁或多个分离的平面壁。平面壁需要封闭环草绘,如果是创建一个平面壁作为钣金件第一壁,那么需要设置平面壁的厚度,这也是钣金件厚度,之后所创建的任何其他壁都会自动使用相同的厚度。
(平面)按钮,可以创建平面第一壁或多个分离的平面壁。平面壁需要封闭环草绘,如果是创建一个平面壁作为钣金件第一壁,那么需要设置平面壁的厚度,这也是钣金件厚度,之后所创建的任何其他壁都会自动使用相同的厚度。
在介绍具体的平面壁实例之前,先简单地介绍平面壁用户界面。
在功能区的“模型”选项卡中单击“形状”面板中的 (平面)按钮,则在功能区打开图1-37所示的“平面”选项卡。
(平面)按钮,则在功能区打开图1-37所示的“平面”选项卡。
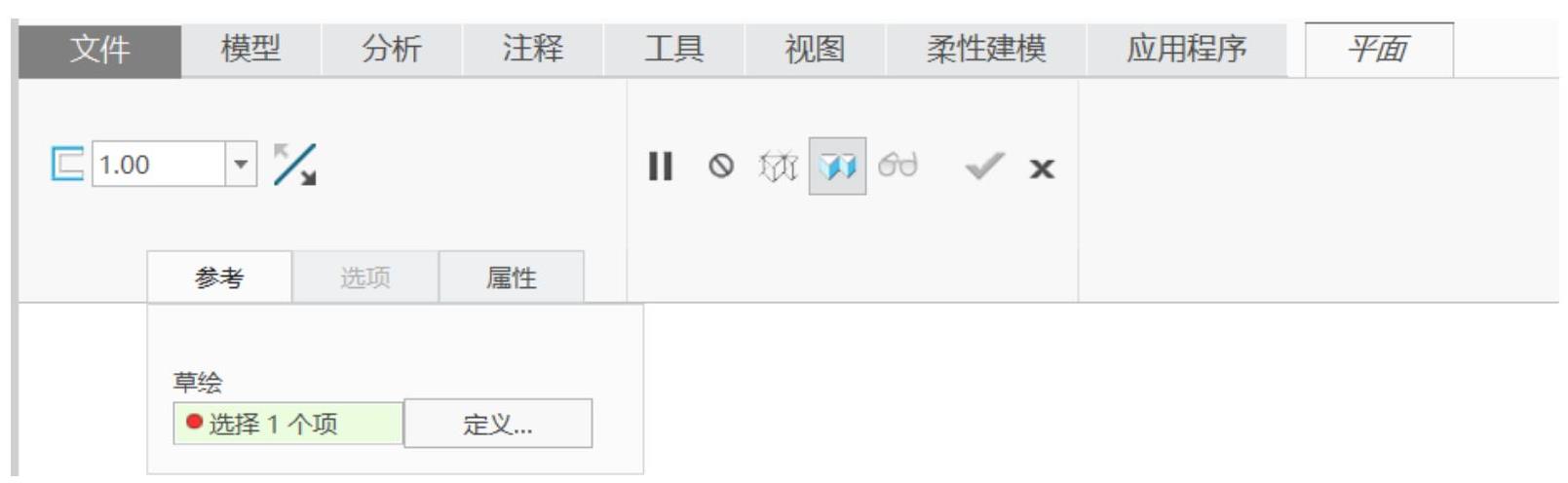
图1-37 “平面”选项卡
● (厚度)框:用于设置钣金件的厚度(仅适用于第一个平面壁)。
(厚度)框:用于设置钣金件的厚度(仅适用于第一个平面壁)。
● (更改厚度方向)按钮:用于反转钣金件厚度的方向。
(更改厚度方向)按钮:用于反转钣金件厚度的方向。
●“参考”面板:用于显示收集器中选定的草绘,如果单击“定义”按钮则可以定义一个平面壁的封闭环草绘。
●“选项”面板:该面板适用于非第一壁情形。当在该面板中选择“合并到模型”单选按钮时,则将壁合并到设计中的现有壁,并可以设置是否保留合并边(即设置是否将壁边与现有壁边进行合并),如图1-38a所示;而当选择“不合并到模型”单选按钮时,则不将壁合并到设计中的现有壁,此时根据设计要求选择是否将驱动曲面设置为与草绘平面相对,如图1-38b所示。
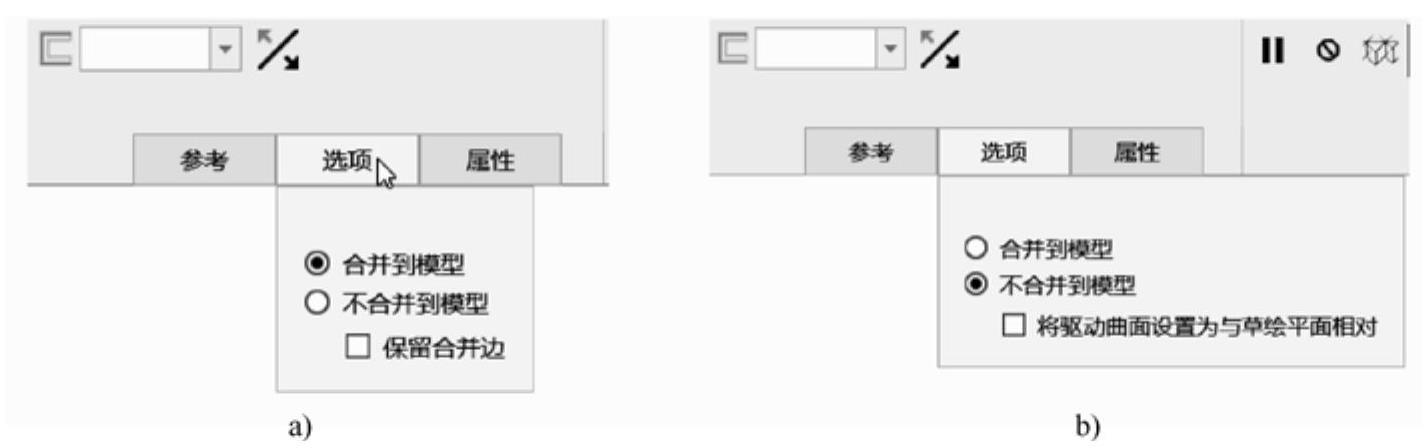
图1-38 “平面”选项卡的“选项”面板
a)选择“合并到模型”单选按钮时 b)选择“不合并到模型”单选按钮时
●“属性”面板:该面板中的“名称”文本框显示壁的名称,用户可以在该文本框中修改该平面壁的名称;若单击 (显示特征信息)按钮,那么可以在Creo Parametric浏览器中显示此特征的详细信息。下面介绍创建平面壁作为钣金件第一壁的简单范例。
(显示特征信息)按钮,那么可以在Creo Parametric浏览器中显示此特征的详细信息。下面介绍创建平面壁作为钣金件第一壁的简单范例。
(1)在“快速访问”工具栏中单击 (新建)按钮,新建一个名为bj_1_pmb的钣金件零件文件,该钣金件零件文件使用mmns_part_sheetmetal公制模板。(www.xing528.com)
(新建)按钮,新建一个名为bj_1_pmb的钣金件零件文件,该钣金件零件文件使用mmns_part_sheetmetal公制模板。(www.xing528.com)
(2)在功能区的“模型”选项卡中单击“形状”面板中的 (平面)按钮,则在功能区中打开“平面”选项卡。
(平面)按钮,则在功能区中打开“平面”选项卡。
(3)在“平面”选项卡中打开“参考”面板,接着在该面板中单击“定义”按钮,系统弹出“草绘”对话框。选择TOP基准平面作为草绘平面,默认的草绘方向“参考”为RIGHT基准平面,“方向”选项为“右”,如图1-39所示,单击“草绘”按钮。
(4)绘制图1-40所示的封闭环草绘,单击 (确定)按钮接受该草绘。
(确定)按钮接受该草绘。
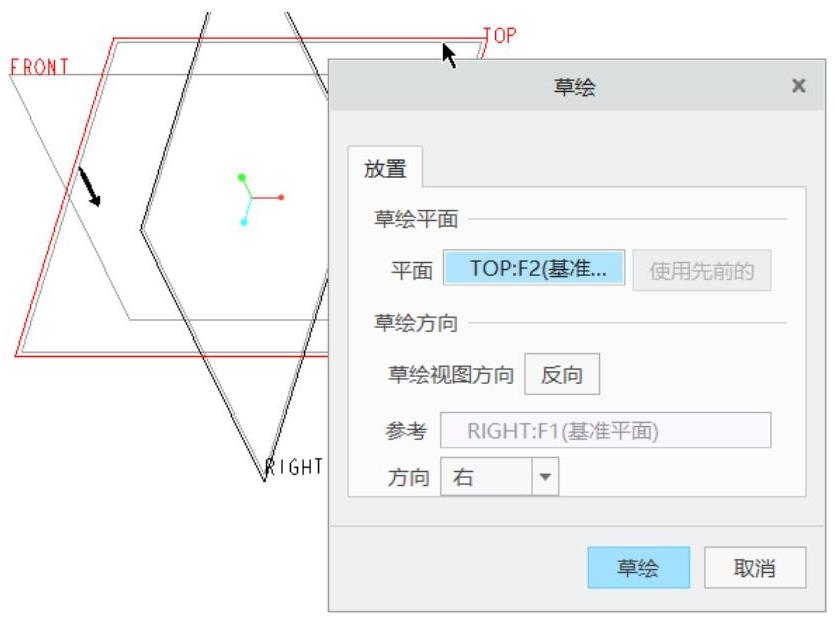
图1-39 指定草绘平面等
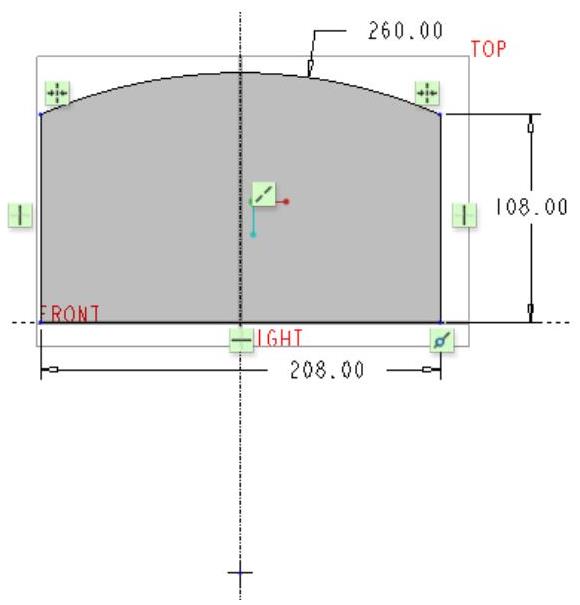
图1-40 绘制封闭环草绘
(5)在“平面”选项卡的 (厚度)框中设置钣金件的厚度为“2.5”,接着单击
(厚度)框中设置钣金件的厚度为“2.5”,接着单击 (更改厚度方向)按钮以使厚度方向如图1-41所示。
(更改厚度方向)按钮以使厚度方向如图1-41所示。
(6)在“平面”选项卡中单击 (完成)按钮,完成创建的平面壁如图1-42所示。
(完成)按钮,完成创建的平面壁如图1-42所示。
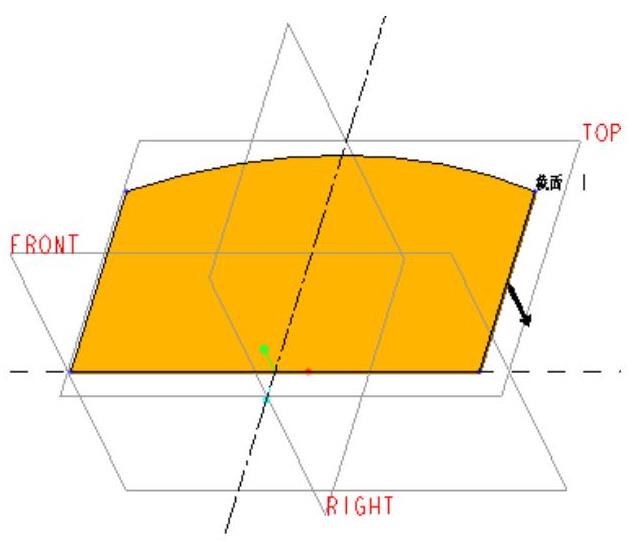
图1-41 更改厚度方向后的预览效果
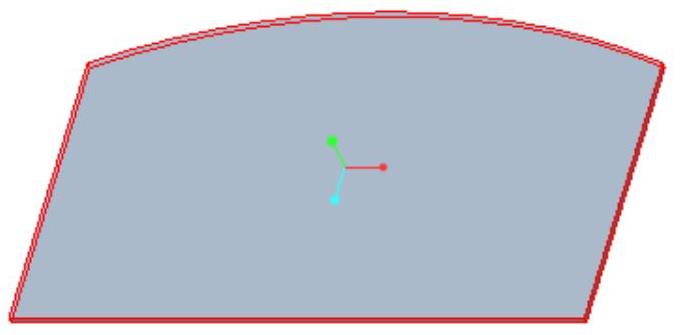
图1-42 创建的平面壁(着色显示)
免责声明:以上内容源自网络,版权归原作者所有,如有侵犯您的原创版权请告知,我们将尽快删除相关内容。




