扫描仪、数码相机和电脑显示器通常采用RGB的色彩空间对色彩进行描述,而打印输出设备则采用CMYK的色彩空间进行色彩描述。不同的色彩表述方法造成同一种颜色在不同数字设备间的传递过程中会产生一定的色彩差异。为了解决色彩在跨设备交流过程中的管理问题,20世纪80年代末期开始,以Adobe、AGFA、惠普、柯达为代表的一些公司,纷纷开发出各自的色彩管理系统,以“特性文件”的方式管理“设备到设备”的颜色匹配问题。但是,由于每个公司所用标准各不相同,这种专属于某一公司的“特性文件”根本无法应用到别家公司的设备上,从而造成“各自为政”的尴尬局面。
苹果公司最终成为打破这一疆界壁垒的开拓者。
1993年苹果公司率先推出基于Macintosh操作系统的ColorSync概念,并倡导建立使用ColorSync特性文件的公司联盟,这个联盟最终发展成为众所周知的“国际色彩联盟”(International Color Consortium),简称ICC。
ICC通过定义一个通用文件格式,允许用户混合使用不同厂商建立的特性文件,并达到同样的效果,从而确立起基于ICC特性文件的色彩管理标准。
ICC特性文件采用CIE XYZ或CIELAB的色彩空间,是完全独立于任何一种设备的颜色描述方法。
例如,某个使用RGB色彩空间的设备对某一特定红色的RGB描述为255.0.0,在色彩管理过程中,这一特定红色被基于ICC特性文件的CIELAB色彩空间再定义为L1 A1 B1,于是,这台设备上的这一特定红色便被建立起了一个ICC特性文件。当所有颜色在可能用到的不同设备上,都建立起ICC特性文件时,各设备之间也就建立起了色彩交流的平台,这就是色彩管理的基本工作原理。
显示器的校正通常需要完成四个方面的内容,即显示器白场亮度、显示器黑场亮度、显示器白场色温、显示系统的阶调系数GAMMA值。
完成上述校正内容的方式主要有两种:基于软件的色彩校正和基于硬件设备的色彩校正。
(一)基于软件的色彩校正
常用的显示器校正软件有苹果Mac OS X系统自带的ColorSync,或者Windows系统的Adobe Gamma,下面仅以Mac OS X系统下运行ColorSync程序为例,介绍一下基于软件的显示器校正方法:
(1)打开电脑显示器并预热(CRT显示器预热30分钟,LCD显示器预热15分钟),以便显示器的运行进入稳定状态。
(2)在系统偏好设置中打开显示器选项,然后点击进入“颜色”窗口(见图5-13)。
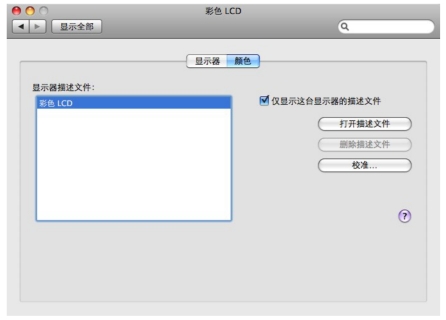
图5-13 步骤(2)示意图(作者制)
(3)在显示器描述文件中,选择与所用显示器相对应的选项,然后点击“校准”按钮,进入显示器校正程序。
(4)仔细阅读“显示器校准程序助理”窗口的内容,了解即将开始的校准步骤,并勾选“专家模式”选项,然后点击“继续”按钮进入下一步(见图5-14)。
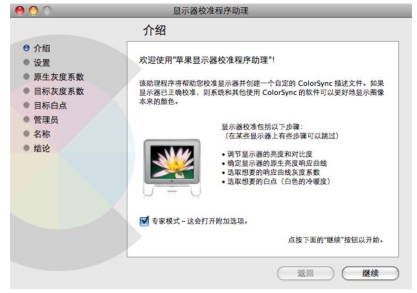
图5-14 步骤(4)示意图(作者制)
(5)首先需要设置显示器的亮度和对比度,对比度设置到最大值,而亮度调整按照窗口内容的提示操作即可。完成后点击“继续”进入下一步。
(6)确定显示器的原生响应曲线,类似于校正显示器的白场亮度和黑场亮度,共分五个步骤分别调节,完成后点击“继续”进入下一步(见图5-15)。
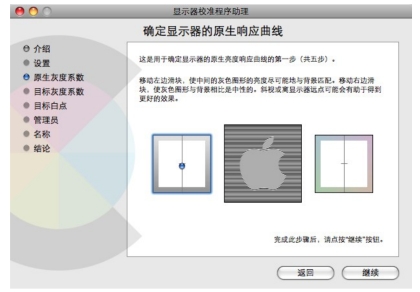
图5-15 步骤(6)示意图(作者制)
(7)选择目标灰度系数,即校正显示器阶调系数Gamma值。苹果系统的默认阶调系数Gamma值为1.8,主要是参照了苹果公司的激光打印机网点曲线,实际上属于灰度管理,而非色彩管理意义上的标准。因此,这里建议将1.8改为2.2的Gamma值,即“PC标准”,原因是实际测试数据表明,2.2下所显示的阶调过渡最为平滑。完成后点击“继续”进入下一步(见图5-16)。
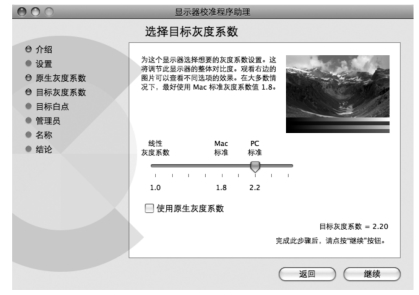
图5-16 步骤(7)示意图(作者制)
(8)选择目标白点,即设置白场色温。推荐选项有D50(5000 K)和D65(6500 K)两个选项,建议设置为D65,因为这是目前大多数显示器的默认白场色温,而如果将数值从默认值调节至D50,调整幅度较大,会更多地限制显示器蓝通道的发光强度,从而降低显示器的整体亮度动态范围。完成后点击“继续”进入下一步(见图5-17)。
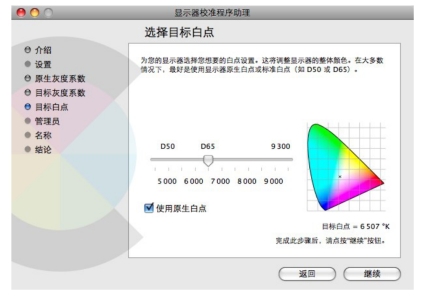
图5-17 步骤(8)示意图(作者制)
(9)管理员选项。如果所校正的显示器为多用户共享设备,则可以勾选是否允许其他用户使用所生成的ICC特性文件。完成后点击“继续”进入下一步(见图5-18)。
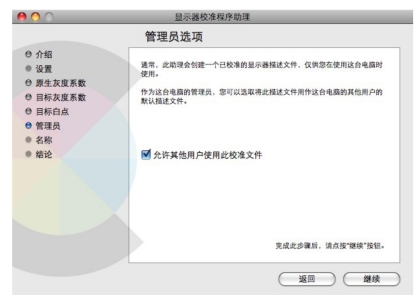
图5-18 步骤(9)示意图(作者制)
(10)为描述文件取名。给即将生成的ICC特性文件设定一个文件名,完成后点击“继续”进入下一步(见图5-19)。
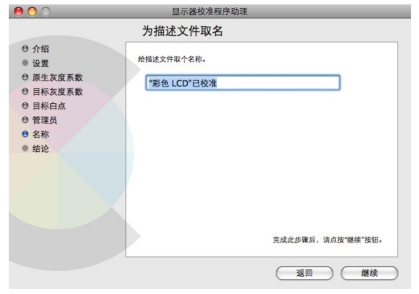
图5-19 步骤(10)示意图(作者制)
(11)结论。窗口显示出刚建立的ICC特性文件相关内容,检查无误后点击“完成”(见图5-20)。
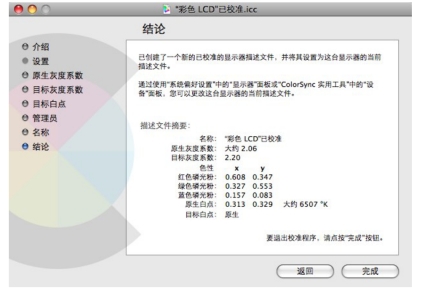 (www.xing528.com)
(www.xing528.com)
图5-20 步骤(11)示意图(作者制)
接下来,再次打开“苹果”主菜单,选择“系统偏好设置”——“显示器”——“颜色”,即可在“显示器描述文件”选项里找到新建立的特性文件(见图5-21)。
在Windows系统下使用Adobe Gamma软件进行的显示器校正流程与上述内容相近,只需按照窗口内容提示逐步完成即可,而校正过程中需要选择设置的灰度系数Gamma值仍推荐使用2.2,白场色温仍推荐选择D65。
上述基于软件的显示器校正方法有一个共同点,就是都依赖人眼观看的目视校正,由于视觉对色彩具有很强的适应性,几乎不可能用目视方法得到两次完全相同的校正结果,因此目视校正只能是大致判断。
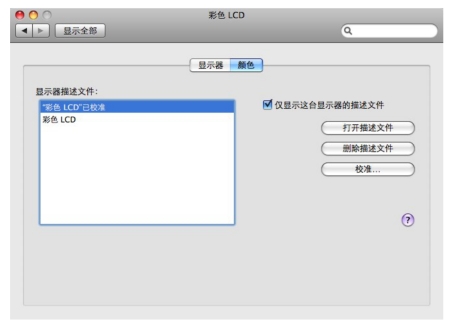
图5-21 在“显示器描述文件”选项里找到新建的特性文件(作者制)
(二)目视校正法的几点建议
(1)校正前的显示器预热时间必须充分;
(2)观看环境的照明条件以黑暗的房间最为理想,在有照明光源的环境中进行时,应确保每次校正时的光源条件相近,也可参考标准光源的各项参数进行调整;
(3)如果校正软件提供了单一Gamma值调整和分别调整红、绿、蓝Gamma值的选项(如Adobe Gamma软件),则应选择后者分别调整的方式;
(4)目视校正更适合CRT显示器,对于LCD显示器应尽可能采用基于独立外置硬件设备的校正方式。
(三)基于硬件设备的显示器校正
基于硬件的显示器色彩校正方式具有更为精准的校正效果,目前市场上具有一定竞争力的此类设备有GretagMacbeth公司的EyeOne,Monaco Systems公司的MonacoOPTIX和DataColor公司的Monitor Spyder。
显示器色彩校正设备主要有两种类型,即色差计和分光光度计,两者的校正效果不相上下,但是由于色差计的工作原理需要使用到内置滤色片,而滤色片存在因老化而精度降低的可能,因此许多专业用户更倾向于选择分光光度计。
国内专业领域使用比较广泛的“蜘蛛”校色仪,即美国DataColor公司的Monitor Spyder系列产品,不仅支持常规的CRT和LCD显示屏,还能对投影仪进行色彩校正。
(四)使用Spyder3Elite校色仪进行显示器校正的步骤
(1)安装校色仪自带软件,并在需要校正的显示器上打开。窗口上罗列了校正程序运行前需要完成的几项内容。
①预热显示器半小时;
②检查并避免工作环境中的光源直接照射电脑显示器;
③将显示器对比度设置为默认值,色温设置为6500 K,并将显示器亮度调整到正常观看亮度;
④将校色仪(USB接口)与电脑直接连接。
完成后点击“Next”进入下一步。
(2)选择工作流程如下。
①“逐步手动完成”;
②“工作室程序”,适合多显示器串联环境下的校正;
③“全自动模式”,用软件以默认值方式设定各项参数,自动校正,同时部分参数也允许手动更改。
建议选择第一项,跟随软件提示逐步手动校正。
完成后点击“Next”进入下一步。
(3)校正设置窗口。首次使用应选择第三项。
“Full CAL”,并依次设置Gamma值为2.2,色温6500 K,显示器亮度可选择100或120。
完成后点击“Next”进入下一步。
(4)按照窗口上的提示将校色仪放置在白色线框区域内,可以适当调整显示器屏幕的俯仰角度,以便校色仪与屏幕表面均匀接触。
完成后点击“Next”进入下一步。
(5)校正程序开始,屏幕窗口上会显示出不同的彩色与灰度色块,标示出自动校正进度。自动校正结束后,会自动生成一个新的ICC特性文件,同时在窗口内显示出一组照片,供使用者对比观看校正前后的显示差异。
显示器的校正并非一劳永逸,需要定期操作执行。要求苛刻的摄影师对CRT显示器会每周校正一次,如果你无法达到这种校正频率,至少每月校正一次是必要的。LCD显示器所用染料的稳定性比CRT显示器的荧光粉好得多,但是LCD显示器的背光会随时间而缓慢改变,也需要定期进行校正,不过校正的间隔时间可以比CRT显示器长一些。
免责声明:以上内容源自网络,版权归原作者所有,如有侵犯您的原创版权请告知,我们将尽快删除相关内容。




