
图22.10.8 模具6的模型及模型树
Step1.新建一个零件模型,命名为SM_COMPUTER_CASE_06.PRT。
Step2.创建图22.10.9所示的拉伸特征1。选取TOP基准面为草绘平面,RIGHT基准面为草绘参照平面,参照方向为 ,截面草图如图22.10.10所示,深度类型为
,截面草图如图22.10.10所示,深度类型为 ,然后在深度文本框中键入深度值20.0。
,然后在深度文本框中键入深度值20.0。
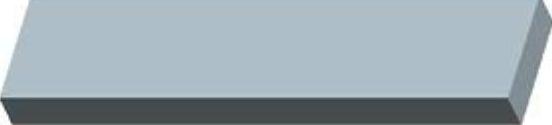
图22.10.9 拉伸特征1
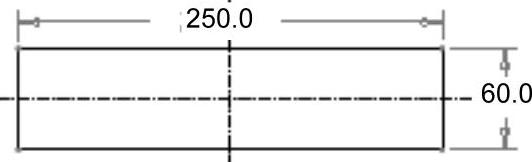
图22.10.10 截面草图
Step3.创建图22.10.11所示的混合特征1。
(1)选择下拉菜单 命令。
命令。
(2)在系统弹出的菜单中选择



 命令。
命令。
(3)在系统弹出的 对话框中选择
对话框中选择 命令。
命令。
(4)创建混合特征的截面。
①定义草绘平面及参照平面:选择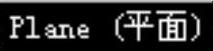 命令,选取图22.10.12所示的模型表面为草绘平面,选择
命令,选取图22.10.12所示的模型表面为草绘平面,选择 命令,选取RIGHT基准面为参照平面。
命令,选取RIGHT基准面为参照平面。
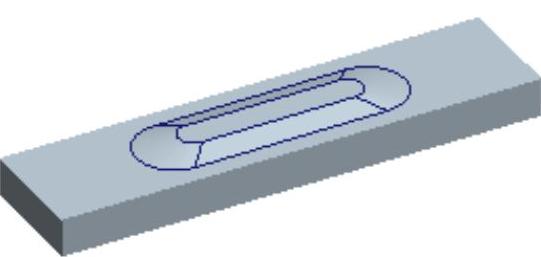
图22.10.11 混合特征1
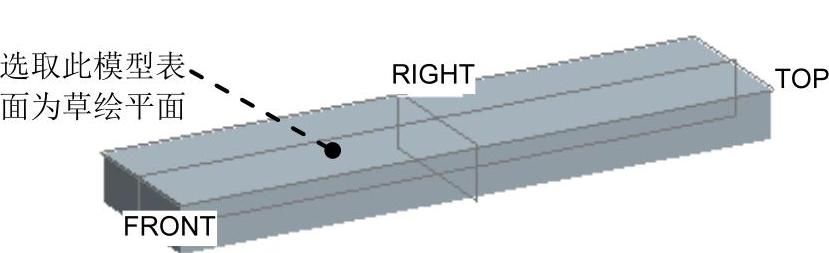 (www.xing528.com)
(www.xing528.com)
图22.10.12 选取草绘平面
②创建混合特征的第一个截面。进入草绘环境后,采用默认的草绘参照,绘制图22.10.13所示的第一个截面草图。
③创建混合特征的第二个截面。在绘图区空白处右击,从系统弹出的快捷菜单中选择 命令;绘制图22.10.14所示的第二个截面草图;完成绘制后,单击“完成”按钮
命令;绘制图22.10.14所示的第二个截面草图;完成绘制后,单击“完成”按钮 。
。
(5)定义特征深度。选取深度类型为 ,在系统弹出的
,在系统弹出的 的提示框中输入4.0。
的提示框中输入4.0。

图22.10.13 第一个截面草图
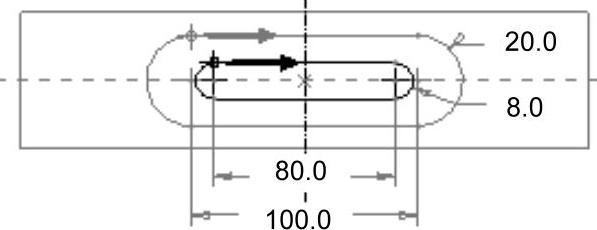
图22.10.14 第二个截面草图
(6)单击 按钮,预览所创建的混合特征1,然后单击
按钮,预览所创建的混合特征1,然后单击 按钮。
按钮。
Step4.创建倒圆角特征1。选取图22.10.15所示的边线为圆角放置参照,圆角半径值为10.0。
Step5.创建倒圆角特征2。选取图22.10.16所示的边线为圆角放置参照,圆角半径值为5.0。
Step6.保存零件模型文件。
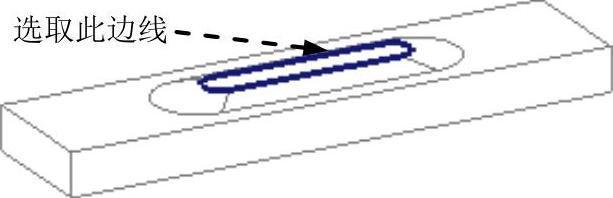
图22.10.15 选取圆角放置参照(一)
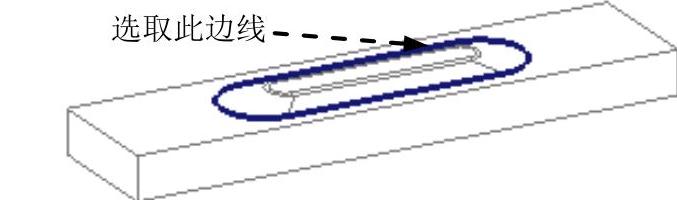
图22.10.16 选取圆角放置参照(二)
免责声明:以上内容源自网络,版权归原作者所有,如有侵犯您的原创版权请告知,我们将尽快删除相关内容。




