
打开之前创建的一个PLC项目,以三皮带顺序启停为例,如图8-2所示。
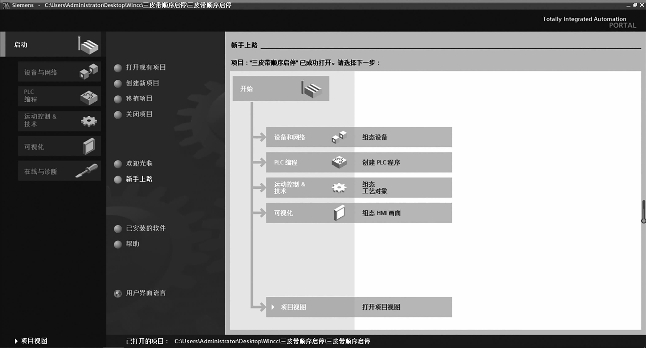
图8-2 打开已创建的PLC项目
依次点击“设备与网络”→“添加新设备”→“HMI”,选用“SMATIC精智面板”里的TP700 Comfort,如图8-3所示。

图8-3 添加HMI新设备
勾选下面的“启动设备向导”,点击添加,进入向导。
第一步是“PLC连接”。如果项目中已经创建了PLC设备,并且包含有匹配的PLC通信连接方式,则点击“浏览”可以选择PLC并建立连接,如图8-4所示。此处建立通信接口类型为以太网。

图8-4 设备向导之PLC连接
第二步是“画面布局”。连接建立后,点击“下一步”进入“画面布局”。这里可以配置画面背景颜色和设置页眉,页眉包括画面标题/浏览域,以及日期/时间和可以设置的Logo图像选择,右侧是界面预览,如图8-5所示。这里我们使用默认设置,下面进入第三步。
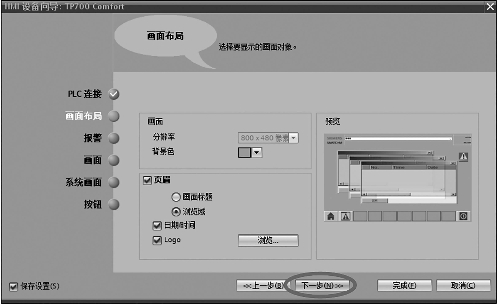
图8-5 设备向导之画面布局
第三步为“报警”。按照西门子对报警的分类和定义,可以在界面上选择“未确认报警”“未决报警”,以及“未决的系统事件”,根据项目需求进行勾选,如图8-6所示。确定后进入下一步。

图8-6 设备向导之报警(www.xing528.com)
第四步为“画面”。如图8-7所示,此界面展示出画面的拓扑结构图,我们可以点击“+”创建所需画面,并定义画面的前后级关系,系统会自动分配好索引按键。
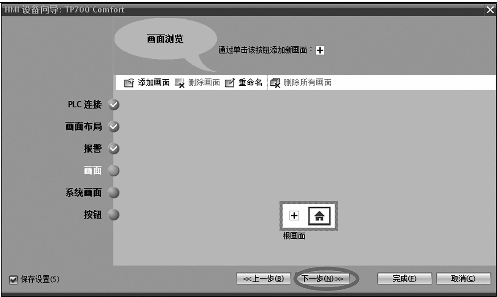
图8-7 设备向导之画面
第五步为“系统画面”。可以将自带的系统信息页面以及系统诊断界面加入界面中。例如可选“系统画面”“系统设置”“用户管理”等,如图8-8所示。

图8-8 设备向导之系统画面
最后一步是“按钮”。可以通过点击或拖拽,将系统按钮如“登陆”“语言”等放到预览界面的按钮框,并且可以通过右下的“按钮区域”选择按钮所在位置,如图8-9所示。

图8-9 设备向导之按钮
按需求配置好后,点击完成,即可结束向导过程。不同类型的触摸屏向导配置过程也会有所差异,但整体上大同小异。完成向导过程后,出现如图8-10所示画面,可以在该页面拖动元素块来自己布局。
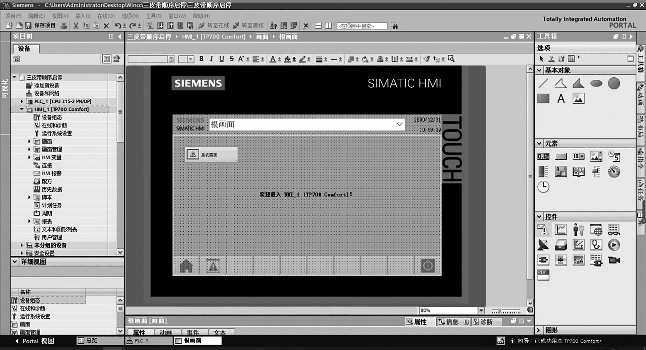
图8-10 人机项目创建完成
点击“仿真”按钮进入仿真,查看通过向导设置的页面效果,如图8-11所示。

图8-11 仿真页面效果
以上即是通过向导配置出的触摸屏画面,点击按钮,触摸屏就会有相应的反应。接下来,只需要在系统预留的画面区域内添加对象,关联变量,完成布局设计即可。
免责声明:以上内容源自网络,版权归原作者所有,如有侵犯您的原创版权请告知,我们将尽快删除相关内容。




