
考虑添加后的模板并不完全符合模具设计要求,需要对模具元件和模板进行重新定义,即在定模板和动模板中挖出凹槽来放置型腔,用于镶嵌模具的型腔零件和型芯零件。
Step1.定义动模板。
(1)打开模型。在模型树中选择动模板 并右击,在弹出的快捷菜单中选择
并右击,在弹出的快捷菜单中选择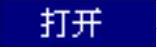 命令,系统转到零件模式下。
命令,系统转到零件模式下。
(3)定义草绘截面放置属性。选取图12.3.32所示的表面为草绘平面,然后选取图12.3.32所示的表面为参照平面,方向为 。
。
(4)绘制截面草图。绘制图12.3.33所示的截面草图。完成截面的绘制后,单击工具栏中的“完成”按钮 。
。
(5)设置深度选项。
①在操控板中选取深度类型 (指定深度值),在文本框中输入值30.0(如果方向相反输入-30.0)。
(指定深度值),在文本框中输入值30.0(如果方向相反输入-30.0)。
②在操控板中单击“切除材料”按钮 。
。
③在操控板中单击“完成”按钮 ,完成特征的创建,结果如图12.3.34所示。
,完成特征的创建,结果如图12.3.34所示。
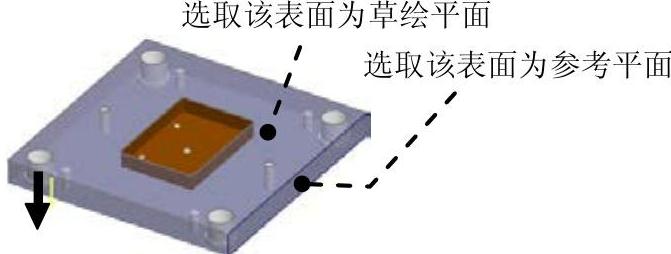
图12.3.32 定义草绘平面
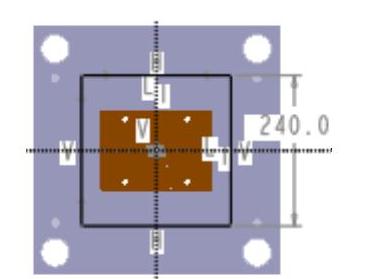
图12.3.33 截面草图
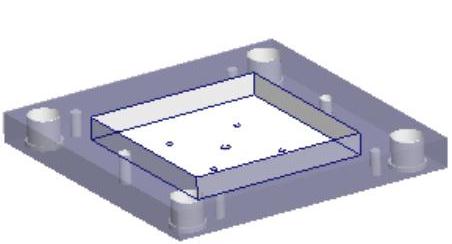
图12.3.34 编辑动模板
(6)选择下拉菜单
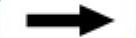
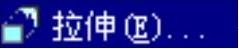 命令,此时系统弹出“拉伸”操控板。
命令,此时系统弹出“拉伸”操控板。
(7)定义草绘截面放置属性。选取图12.3.35所示的表面为草绘平面,然后选取图12.3.35所示的表面为参照平面,方向为 。
。
(8)绘制截面草图。绘制图12.3.36所示的截面草图。完成截面的绘制后,单击工具栏中的“完成”按钮 。
。
(9)设置深度选项。
①在操控板中选取深度类型 (指定深度值),在文本框中输入值10.0。(如果方向相反输入-10.0)。
(指定深度值),在文本框中输入值10.0。(如果方向相反输入-10.0)。
②在操控板中单击“切除材料”按钮 。
。
③在操控板中单击“完成”按钮 ,完成特征的创建,结果如图12.3.37所示。
,完成特征的创建,结果如图12.3.37所示。

图12.3.35 定义草绘平面
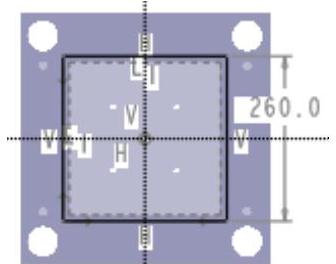
图12.3.36 截面草图
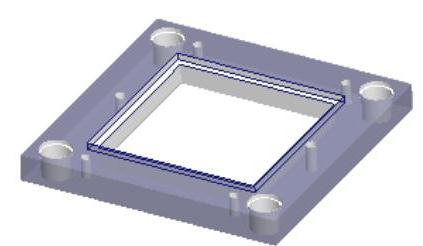
图12.3.37 编辑动模板
(10)关闭窗口。选择下拉菜单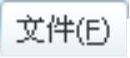
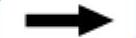
 命令。
命令。
Step2.定义下模元件。
(1)打开模型。在模型树中选择 节点下的下模元件
节点下的下模元件 并右击,在弹出的快捷菜单中选择
并右击,在弹出的快捷菜单中选择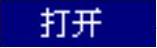 命令,系统转到零件模式下。
命令,系统转到零件模式下。
(2)选择下拉菜单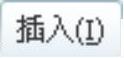
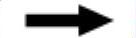
 命令,此时系统弹出“拉伸”操控板。
命令,此时系统弹出“拉伸”操控板。
(3)定义草绘截面放置属性。选取图12.3.38所示的表面为草绘平面,然后选取图12.3.38所示的表面为参照平面,方向为 。
。
(4)绘制截面草图。绘制图12.3.39所示的截面草图。完成截面的绘制后,单击工具栏中的“完成”按钮 。
。
(5)设置深度选项。
①在操控板中选取深度类型 (指定深度值),在文本框中输入值30.0(如果方向相反输入-30.0)。
(指定深度值),在文本框中输入值30.0(如果方向相反输入-30.0)。
②在操控板中单击“切除材料”按钮 。
。
③在操控板中单击“完成”按钮 ,完成特征的创建,结果如图12.3.40所示。(www.xing528.com)
,完成特征的创建,结果如图12.3.40所示。(www.xing528.com)

图12.3.38 定义草绘平面
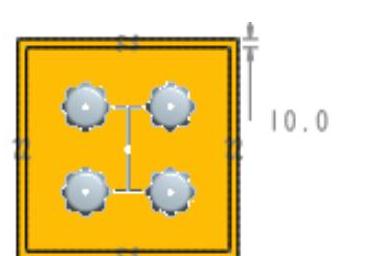
图12.3.39 截面草图
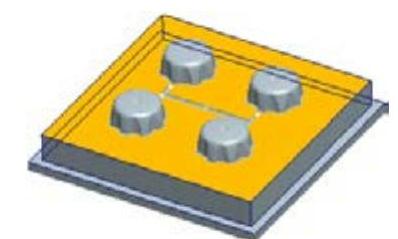
图12.3.40 编辑下模
(6)关闭窗口。选择下拉菜单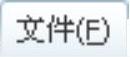
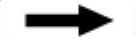
 命令。
命令。
Step3.定义动模座板。
(1)打开模型。在模型树中选择动模座板 并右击,在弹出的快捷菜单中选择
并右击,在弹出的快捷菜单中选择 命令,系统转到零件模式下。
命令,系统转到零件模式下。
(2)选择下拉菜单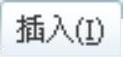
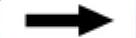
 命令,此时系统弹出“拉伸”操控板。
命令,此时系统弹出“拉伸”操控板。
(3)定义草绘截面放置属性。选取图12.3.41所示的表面为草绘平面,然后选取图12.3.41所示的表面为参照平面,方向为 。
。
(4)绘制截面草图。绘制图12.3.42所示的截面草图(一个圆)。完成截面的绘制后,单击工具栏中的“完成”按钮 。
。
(5)设置深度选项。在操控板中选取深度类型 ,(如果方向相反单击
,(如果方向相反单击 按钮),单击“切除材料”按钮
按钮),单击“切除材料”按钮 ,单击“完成”按钮
,单击“完成”按钮 ,完成特征的创建,结果如图12.3.43所示。
,完成特征的创建,结果如图12.3.43所示。
(6)关闭窗口。选择下拉菜单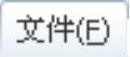
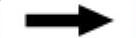
 命令。
命令。
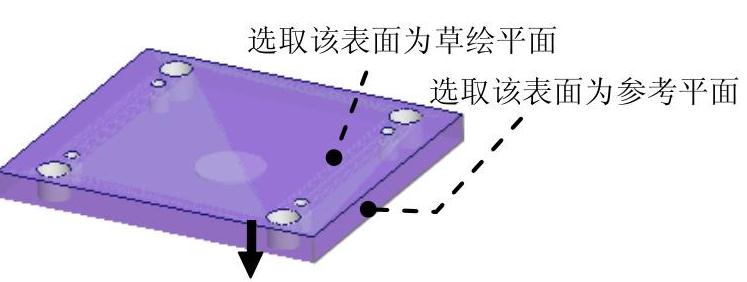
图12.3.41 定义草绘平面
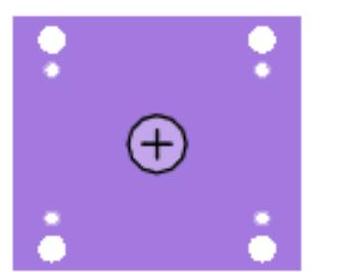
图12.3.42 截面草图

图12.3.43 编辑动模座板
Step4.定义定模板。
(1)显示定模。选择下拉菜单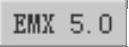
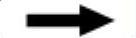
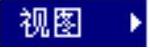
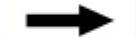

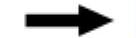
 命令。
命令。
(2)打开模型。在模型树中选择定模板 并右击,在弹出的快捷菜单中选择
并右击,在弹出的快捷菜单中选择 命令,系统转到零件模式下。
命令,系统转到零件模式下。
(3)选择下拉菜单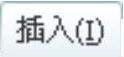
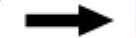
 命令,此时系统弹出“拉伸”操控板。
命令,此时系统弹出“拉伸”操控板。
(4)定义草绘截面放置属性。选取图12.3.44所示的表面为草绘平面,然后选取图12.3.44所示的表面为参照平面,方向为 。
。
(5)绘制截面草图。绘制图12.3.45所示的截面草图(一个圆)。完成截面的绘制后,单击工具栏中的“完成”按钮 。
。
(6)设置深度选项。
①在操控板中选取深度类型 (指定深度值),在文本框中输入值60.0(如果方向相反单击
(指定深度值),在文本框中输入值60.0(如果方向相反单击 按钮)。
按钮)。
②在操控板中单击“切除材料”按钮 。
。
③在操控板中单击“完成”按钮 ,完成特征的创建,结果如图12.3.46所示。
,完成特征的创建,结果如图12.3.46所示。

图12.3.44 定义草绘平面
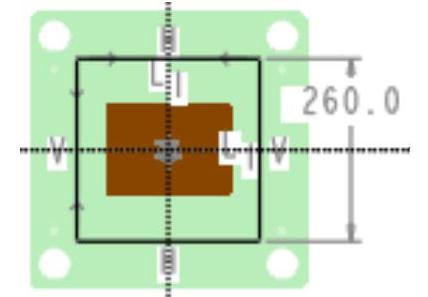
图12.3.45 截面草图
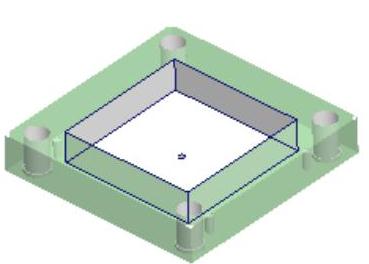
图12.3.46 编辑定模板
(7)关闭窗口。选择下拉菜单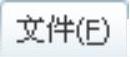
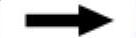
 命令。
命令。
免责声明:以上内容源自网络,版权归原作者所有,如有侵犯您的原创版权请告知,我们将尽快删除相关内容。





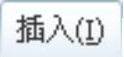
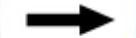
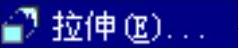 命令,此时系统弹出“
命令,此时系统弹出“