
在下面的例子中,我们将先修改模具的浇道和流道,然后在模具中增加水线。
Task1.设置工作目录及打开模具模型文件
Step1.将工作目录设置至D:\proewf5.3\work\ch09\ch09.02。
Step2.打开文件head_mold.asm。
Task2.准备工作
Stage1.显示参照零件及坯料
Step2.在弹出的“遮蔽-取消遮蔽”对话框的 选项卡中按下
选项卡中按下 按钮,然后按住Ctrl键,从列表中选取参照件HEAD_MOLD_REF、HEAD_MOLD_REF_1、HEAD_MOLDREF_2、HEAD_MOLD_REF_3及坯料WP,单击
按钮,然后按住Ctrl键,从列表中选取参照件HEAD_MOLD_REF、HEAD_MOLD_REF_1、HEAD_MOLDREF_2、HEAD_MOLD_REF_3及坯料WP,单击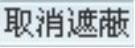 按钮,再单击
按钮,再单击 按钮。
按钮。
Stage2.设置模型树的显示
Step1.在模型树界面中选择
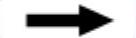
 命令。
命令。
Step2.在弹出的“模型树项目”对话框中选中 复选框,单击
复选框,单击 按钮。
按钮。
Task3.修改流道系统
流道系统包括浇道、流道(主流道和支流道)和浇口,图9.2.1所示为模具流道系统修改前后的示意图。
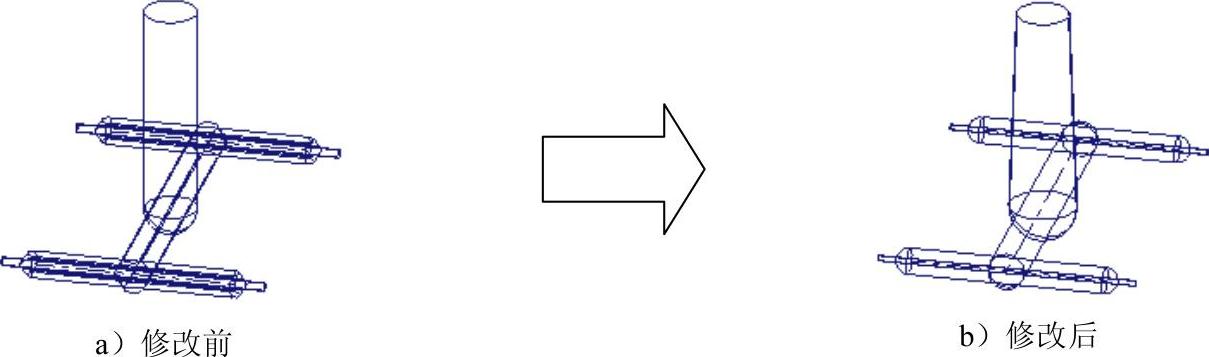
图9.2.1 修改流道
Stage1.修改浇道的形状
图9.2.2所示为将圆柱形的浇道改为圆锥形的注道。
Step1.在模型树中右击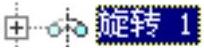 ,然后在弹出的快捷菜单中选择
,然后在弹出的快捷菜单中选择 命令,此时出现“旋转”操控板。
命令,此时出现“旋转”操控板。
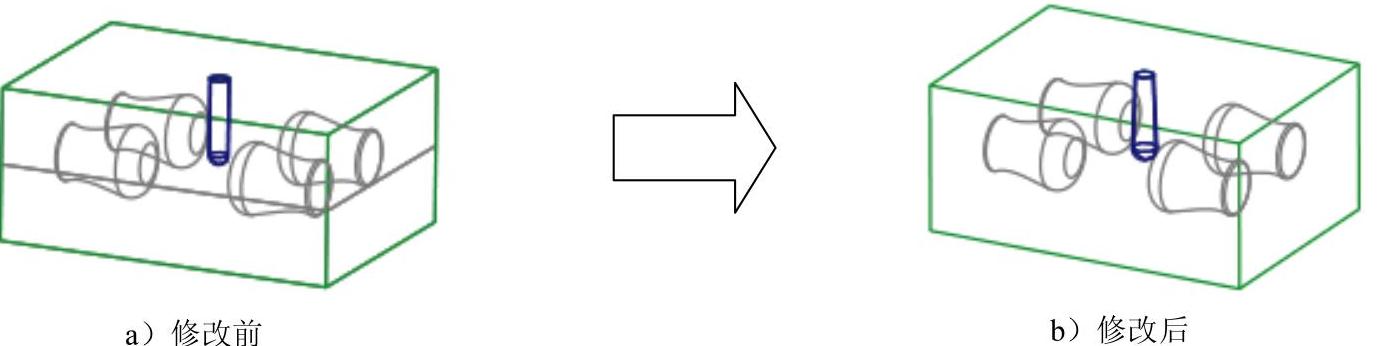
图9.2.2 修改浇道形状
Step2.在绘图区右击,选择 命令。
命令。
Step3.修改截面草图。
(1)进入草绘环境后,删除图9.2.3a中的竖直约束。
(2)添加所需的尺寸,修改后的草图如图9.2.3b所示。
(3)完成修改后,单击“草绘完成”按钮 。
。
Step4.单击操控板中的 按钮,完成操作。
按钮,完成操作。
Stage2.修改主流道及分流道的形状
下面将把主流道和分流道的六角形截面修改为圆形截面。
Step1.修改主流道的形状。
(1)在模型树中右击 ,选择
,选择 命令。
命令。
(2)在图9.2.4所示的“流道”对话框中双击 元素,在弹出的图9.2.5所示的
元素,在弹出的图9.2.5所示的 菜单中选择
菜单中选择 命令。单击对话框中的
命令。单击对话框中的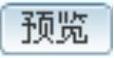 按钮,再单击“重画”按钮
按钮,再单击“重画”按钮 ,预览所修改的流道特征,然后单击
,预览所修改的流道特征,然后单击 按钮完成操作。
按钮完成操作。

图9.2.3 浇道的截面草图
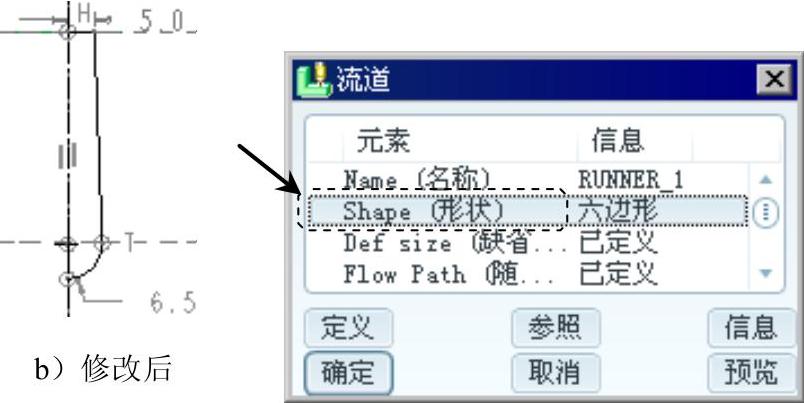
图9.2.4 “流道”对话框
Step2.参照Step1,将分流道 的截面形状也改为圆形。
的截面形状也改为圆形。
注意:如要顺利进行流道修改,需安装“Mold component catalog”子组件,请参见本书1.3节“Pro/ENGINEER模具部分的安装说明”。
Stage3.修改浇口尺寸(www.xing528.com)
下面将把模具的浇口尺寸从Ø1.5改为Ø1.0。
Step1.修改第一个浇口的尺寸。在模型树中右击 ,在弹出的快捷菜单中选择
,在弹出的快捷菜单中选择 命令,此时该浇口的尺寸在模型中显示出来,如图9.2.6a所示,双击图9.2.6a中的浇口尺寸Ø1.5,然后输入新的尺寸1.0。
命令,此时该浇口的尺寸在模型中显示出来,如图9.2.6a所示,双击图9.2.6a中的浇口尺寸Ø1.5,然后输入新的尺寸1.0。
Step2.修改第二个浇口的尺寸。在模型树中右击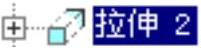 ,在弹出的快捷菜单中选择
,在弹出的快捷菜单中选择 命令,在模型中将尺寸Ø1.5改为Ø1.0。
命令,在模型中将尺寸Ø1.5改为Ø1.0。
Step3.单击“再生模型”按钮 ,再生模型。
,再生模型。
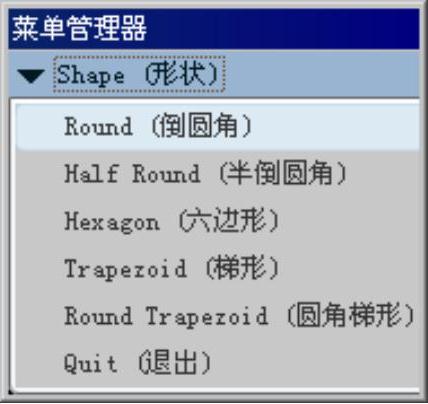
图9.2.5 “形状”菜单
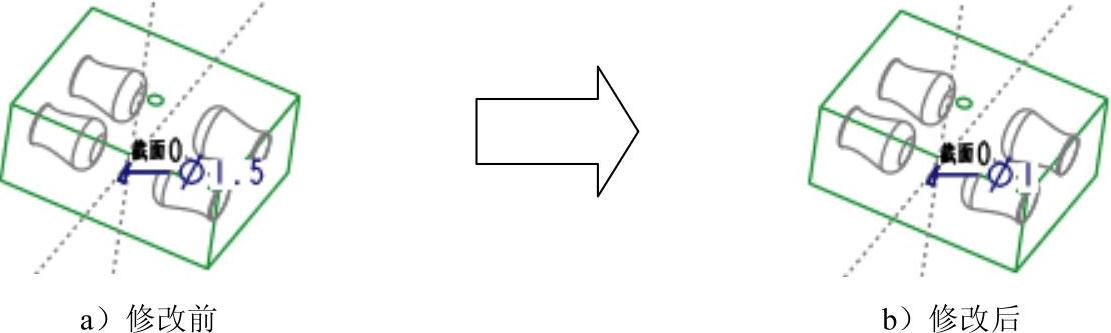
图9.2.6 修改浇口尺寸
Task4.增加水线
下面将在模具中增加水线(图9.2.7),操作步骤如下:

图9.2.7 增加水线
Step1.在模型树中单击 符号,然后按住左键不放并移动鼠标,将其拖至
符号,然后按住左键不放并移动鼠标,将其拖至 特征的下面。
特征的下面。
Step2.创建图9.2.8所示的基准平面ADTM3,该基准平面将作为水线的草绘平面。
(1)单击基准平面的创建按钮 ,系统弹出“基准平面”对话框。
,系统弹出“基准平面”对话框。
(2)选取图9.2.9中的坯料的底面为参照面,然后在对话框中输入偏移值10.0,单击 按钮。
按钮。
Step3.创建水线。
(1)在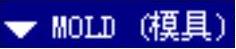 菜单中依次选择
菜单中依次选择
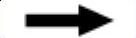

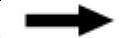
 命令,系统弹出信息对话框。
命令,系统弹出信息对话框。
(2)定义水线的直径。在系统 的提示下,输入直径值4.0,并按回车键。
的提示下,输入直径值4.0,并按回车键。
(3)设置草绘平面。在 菜单中选择
菜单中选择 命令,然后在系统
命令,然后在系统 的提示下,选取ADTM3基准平面为草绘平面,在“草绘视图”菜单中选择
的提示下,选取ADTM3基准平面为草绘平面,在“草绘视图”菜单中选择 命令,然后选取图9.2.10所示的坯料表面为参照平面。此时,系统进入草绘环境。
命令,然后选取图9.2.10所示的坯料表面为参照平面。此时,系统进入草绘环境。
(4)绘制截面草图。选取坯料边线为草绘参照并绘制参照中心线(图9.2.11),单击“直线”按钮 ,绘制图9.2.12所示的截面草图,完成后单击“完成”按钮
,绘制图9.2.12所示的截面草图,完成后单击“完成”按钮 。
。
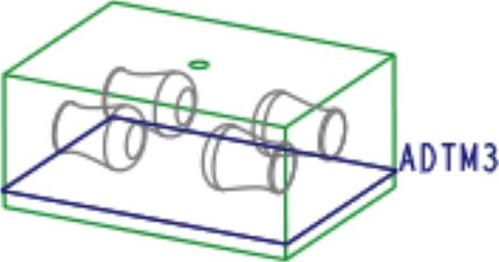
图9.2.8 创建基准平面ADTM3

图9.2.9 选取参照面

图9.2.10 选择参照平面
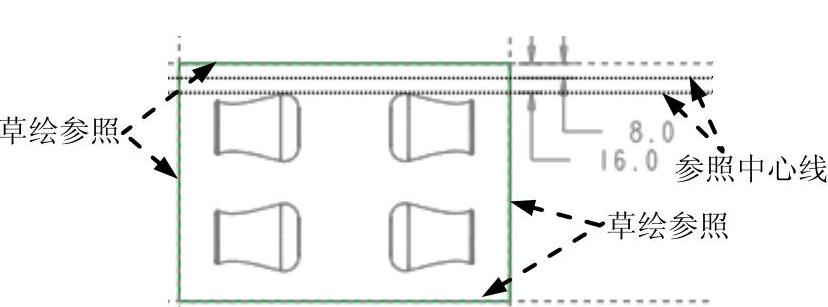
图9.2.11 选取草绘参照

图9.2.12 截面草图
(5)定义相交元件。此时系统弹出“相交元件”对话框,在对话框中选中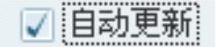 复选框,单击
复选框,单击 按钮。
按钮。
(6)单击信息对话框中的 按钮,再单击“重画”按钮
按钮,再单击“重画”按钮 ,预览所创建的“水线”特征,然后单击
,预览所创建的“水线”特征,然后单击 按钮完成操作。
按钮完成操作。
Step4.选择 命令。
命令。
Step5.将模型树中的 符号拖至模型树的最下面。
符号拖至模型树的最下面。
Step6.单击“再生模型”按钮 ,再生模型。
,再生模型。
Step7.选择下拉菜单

 命令,保存文件。
命令,保存文件。
免责声明:以上内容源自网络,版权归原作者所有,如有侵犯您的原创版权请告知,我们将尽快删除相关内容。





