一、栅格捕捉和栅格显示
利用栅格捕捉,可以使光标在绘图窗口按指定的步距移动,就像在绘图屏幕上隐含分布着按指定行间距和列间距排列的栅格点。栅格与捕捉设置如图1-39所示。

图1-39 草图设置“捕捉与栅格”
二、应用正交模式
利用正交功能,用户可以方便地绘制与当前坐标系统的X轴或Y轴平行的线段(对于二维绘图而言,就是水平线或垂直线)。单击状态栏上的“正交”按钮可快速实现正交功能启用与否的切换。
三、设置对象捕捉
利用对象捕捉功能,在绘图过程中可以快速、准确地确定一些特殊点,如圆心、端点、中点、切点、交点、垂足等。
可以通过“对象捕捉”工具栏(如图1-40所示)和对象捕捉菜单(如图1-41所示,按下Shift键后右击可弹出此快捷菜单)启动对象捕捉功能。
对象捕捉设置如图1-42所示。
![]()
图1-40 “对象捕捉”工具栏

图1-41 对象捕捉菜单(www.xing528.com)
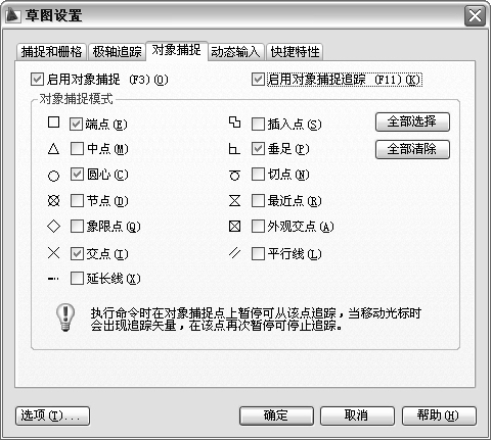
图1-42 草图设置“对象捕捉”
四、对象自动捕捉
对象自动捕捉(简称自动捕捉),利用此捕捉模式可以使AutoCAD自动捕捉到某些特殊点。
在“对象捕捉”选项卡中,可以通过“对象捕捉模式”选项组中的各复选框确定自动捕捉模式,即确定使AutoCAD将自动捕捉到哪些点;在绘图过程中每当AutoCAD提示用户确定点时,如果使光标位于对象上在自动捕捉模式中设置的对应点的附近,AutoCAD会自动捕捉到这些点,并显示出捕捉到相应点的小标签,此时单击拾取键,AutoCAD就会以该捕捉点为相应点。
五、极轴追踪
所谓极轴追踪,是指当AutoCAD提示用户指定点的位置时(如指定直线的另一端点),拖动光标,使光标接近预先设定的方向(即极轴追踪方向),AutoCAD会自动将橡皮筋线吸附到该方向,同时沿该方向显示出极轴追踪矢量,如图1-43所示。
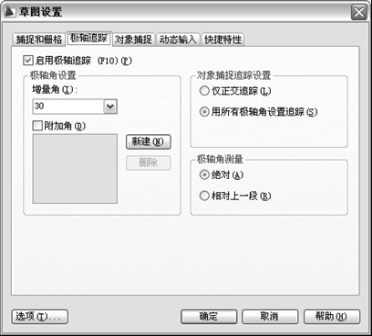
图1-43 草图设置“极轴追踪”
六、对象捕捉追踪
对象捕捉追踪是对象捕捉与极轴追踪的综合应用。例如,已知图1-44(a)中有一个圆和一条直线,当执行LINE命令确定直线的起始点时,利用对象捕捉追踪可以找到一些特殊点,如图1-44(b)和图1-44(c)所示。

图1-44 对象捕捉追踪
免责声明:以上内容源自网络,版权归原作者所有,如有侵犯您的原创版权请告知,我们将尽快删除相关内容。




