
程序的下载是指将编程计算机(或编程器)中的程序写入PLC,程序的上传是指将PLC中的程序读入编程计算机(或编程器)。不管是程序的下载还是上传,均需要先将PLC与计算机连接起来。
1.计算机与PLC的连接
(1)三种连接方式
计算机与PLC连接有三种方式:一是两者使用PC/MPI适配器连接;二是两者使用USB/MPI适配器连接;三是在计算机中安装通信卡(如CP5611、CP5612、CP5613、CP5614、CP5621等),计算机通过通信卡与PLC连接起来。如果计算机有RS-232C接口(又称COM口),可使用PC/MPI适配器连接PLC,采用计算机安装通信卡的方式来连接PLC成本比较高,对于单台PLC不推荐使用,现在大多数计算机不带RS-232C接口,而将USB接口作为基本接口,故计算机与PLC的连接通常采用USB/MPI适配器连接。
(2)使用USB/MPI适配器连接计算机与PLC
USB/MPI适配器外形如图8-14所示,要使用USB/MPI适配器连接PLC,必须在计算机中安装该适配器的驱动程序(PC Adapter USB)。

图8-14 USB/MPI适配器
驱动程序安装好后,用USB/MPI适配器将计算机的USB接口与CPU模块的MPI接口连接起来,如图8-15所示。
(3)通信设置
使用USB/MPI适配器将计算机与PLC连接好后,还要在STEP 7中进行通信设置,设置方法是,在SIMATIC Manager窗口中执行菜单命令“选项”→“设置PG/PC接口”,弹出图8-16a所示的“设置PG/PC接口”对话框,选择其中的“PC Adapter(MPI)”项,再单击“属性”,弹出图8-16b所示的属性对话框,在对话框中设置计算机的站号、与PLC建立连接的最长时间,与PLC的通信速率和网络中的最高允许站号,这里保持默认值,单击“本地连接”选项卡,切换到该选项卡,如图8-16c所示,将连接端口设为USB,确定后设置生效。

图8-15 使用USB/MPI适配器连接计算机和PLC

图8-16 在STEP 7中进行通信设置
(4)建立在线连接(www.xing528.com)
计算机与PLC硬件连接完成并进行通信设置后,接下来在SIMATIC Manager中对两者进行通信连接。在SIMATIC Manager窗口中执行菜单命令“视图”→“在线”,如图8-17所示,SIMATIC Manager通过通信接口将计算机与PLC连接起来,在SIMATIC Manager中有两个项目窗口出现,一个是已存在的离线项目窗口,另一个是在线项目窗口。如果要断开STEP 7与PLC的连接,可执行菜单命令“视图”→“离线”。

图8-17 建立在线连接
2.程序的下载与上传
(1)程序的下载
1)下载整个站点。如果要将整个STEP 7的某个S7-300站点内容(包括程序块OB和硬件组态信息等系统数据)下载到CPU,应先选中项目窗口中的某站点,然后执行菜单命令“PLC”→“下载”,如图8-18所示,也可在某站点上单击鼠标右键,在弹出的右键菜单中选择“PLC”→“下载”,还可在选中某站点后直接单击工具栏上的 工具,同样可以将所选站点的整个内容下载到CPU中。
工具,同样可以将所选站点的整个内容下载到CPU中。
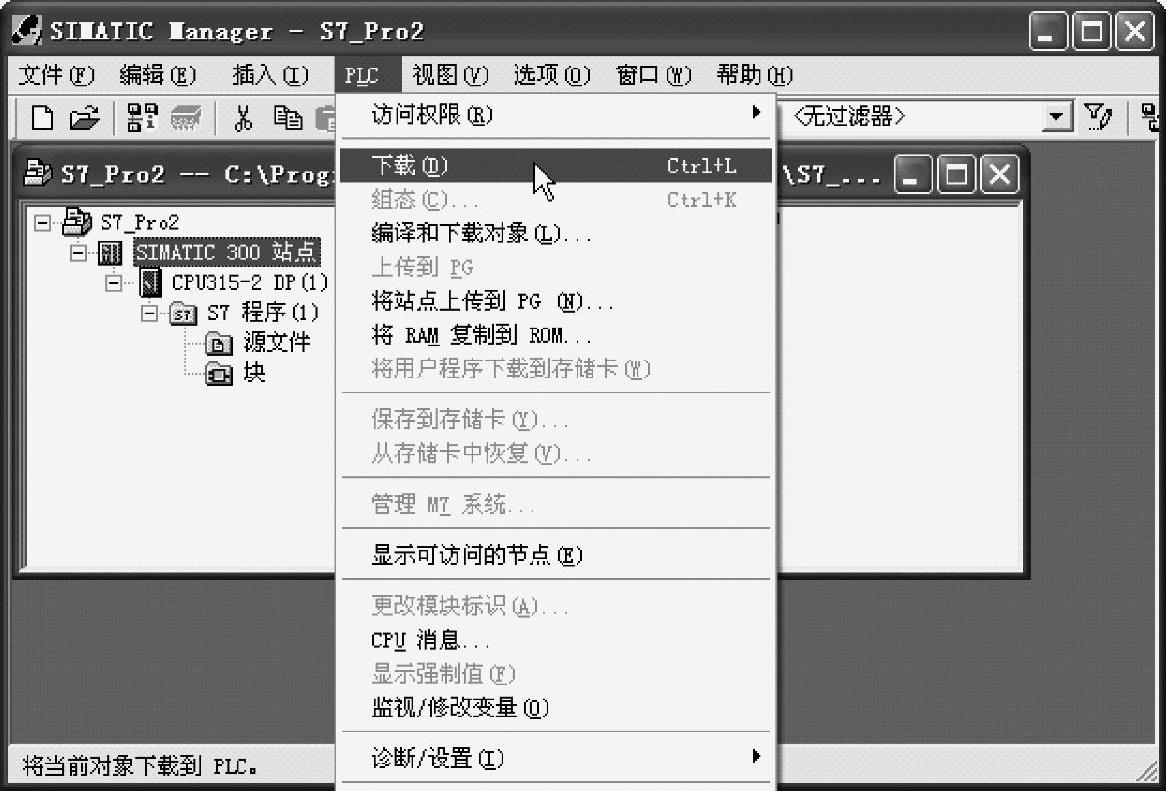
图8-18 下载整个站点
2)下载程序块。如果仅下载项目中的某个(或某些)程序块,可先选中该程序块,单击鼠标右键,在弹出的右键菜单中选择“PLC”→“下载”,如图8-19所示,即可将选中的程序块下载到CPU中,下载程序块也可以使用前面介绍的菜单命令或下载工具。
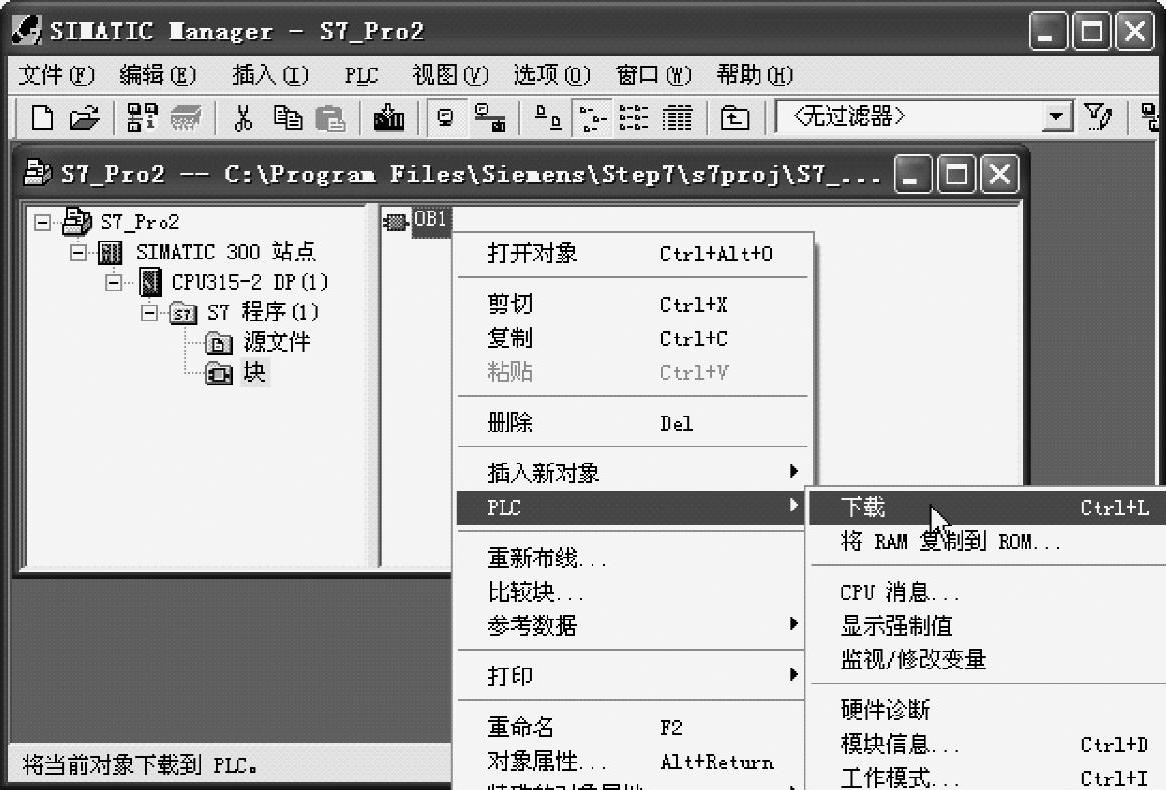
图8-19 下载某个程序块
(2)程序的上传
如果要编辑某站点CPU中的程序,可以先将该CPU中的程序读入STEP 7,然后进行编辑,再重新下载到CPU。将CPU模块中的程序读入STEP 7的操作方法是,在SIMATIC Man-ager中执行菜单命令“PLC”→“将站点上传到PG”,如图8-20所示,马上弹出“选择节点地址”对话框,选择目标站点为“本地”,单击“显示”按钮,与计算机连接的CPU信息将会在对话框中显示出来,选择CPU再确定后,就会将该CPU中的内容上传到STEP 7中,在SIMATIC Manager会自动插入一个站点名称,并且包含硬件组态和程序目录,选择该站点的硬件或程序,即可更改硬件组态或程序。

图8-20 程序的上传
免责声明:以上内容源自网络,版权归原作者所有,如有侵犯您的原创版权请告知,我们将尽快删除相关内容。




