
1.STEP 7的启动
在计算机桌面上双击“SIMATIC Manager”图标,启动SIMATIC Manager,出现图8-5所示软件窗口,同时弹出STEP 7“新建项目”向导对话框,如果不用向导来新建项目,可单击“取消”按钮,关闭该对话框,如图8-6所示,如果以前使用SIMATIC Manager建立过项目,对话框关闭后,SIMATIC Manager会自动打开上次关闭的项目。
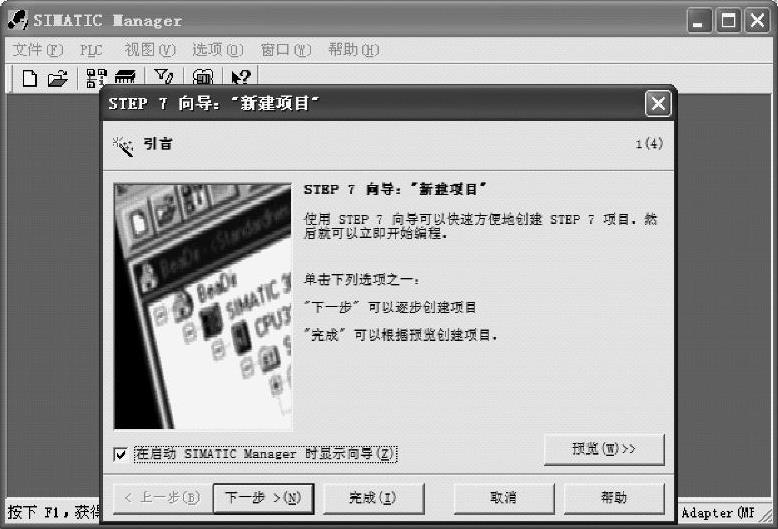
图8-5 SIMATIC Manager窗口(含向导对话框)
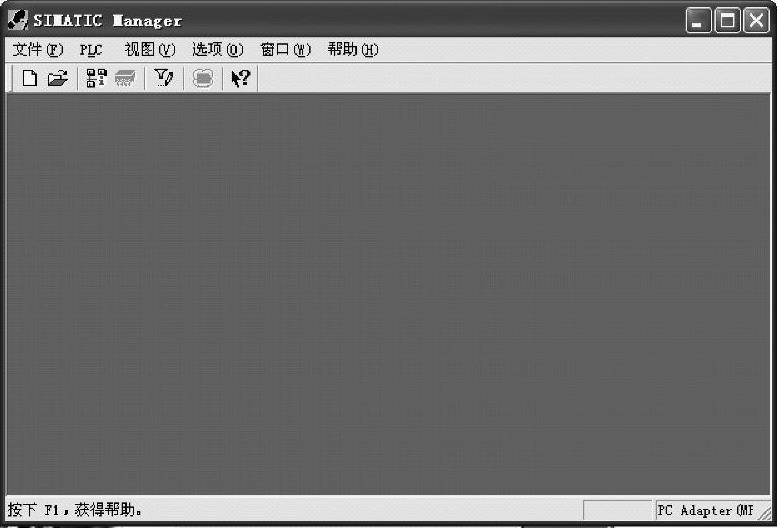
图8-6 SIMATIC Manager窗口(向导对话框关闭)(www.xing528.com)
2.新建项目
在SIMATIC Manager中新建项目有两种方式:一是利用向导新建项目,二是采用常规方法新建项目。使用向导来新建项目特别适合初学者,下面介绍如何利用向导来新建项目。
启动SIMATIC Manager后会弹出图8-7b所示的“新建项目”向导对话框,如果未出现该对话框,可选择SIMATIC Manager窗口中“文件”菜单下的“新建项目向导”,也会弹出图8-7b所示的向导对话框,单击对话框中的“预览”按钮,下方会显示新建项目的结构与内容形式,如图8-7c所示,单击“下一步”按钮,出现图8-7d所示的对话框,在对话框中选择CPU型号,这里选择CPU型号为CPU315-2 DP,预览栏内的CPU也换成了该型号,单击“下一步”按钮,出现图8-7e所示的对话框,在对话框中选择项目要加载的组织块(组织块用于编写程序),这里选择默认加载组织块OB1,程序语言选择LAD(梯形图),单击“下一步”按钮,出现图8-7f所示的对话框,在对话框中显示已有的项目,并要求填写当前项目的名称,这里保持默认的项目名称S7-Pro2,单击“完成”按钮,即新建了一个名称为S7-Pro2的新项目,如图8-7g所示。
从图8-7g所示的新建项目窗口左方可以看出,该项目中有一个S7-300站点(SIMATIC300站点),该站点采用CPU315-2 DP,“CPU315-2 DP”包含“S7程序”,“S7程序”包含有“源文件”和“块”,“块”中包含有组织块“OB1”(主程序,见窗口右方),双击“OB1”即可打开程序编辑窗口,在其中编写程序。
免责声明:以上内容源自网络,版权归原作者所有,如有侵犯您的原创版权请告知,我们将尽快删除相关内容。




