曲面铣削(Surface Milling)可用来铣削水平或倾斜的曲面,在所选的曲面上,其刀具路径必须是连续的。在设计现代产品过程中,为了追求美观而流畅的造型或依照人体工程学的设计而采用了多样化的曲面特征设计,因此在加工过程中常会使用铣削曲面加工程序。加工曲面时,经常用球头铣刀进行加工。曲面铣削的走刀方式非常灵活,不同的曲面可以采用不同的走刀方式,即使是同一个曲面也可采用不同的走刀方式。Creo 2.0的曲面铣削中有3种定义刀具路径的方法,即:直线切削、自曲面等值线切削和投影切削。
下面以图3.5.1所示零件为例介绍曲面铣削的加工方法。
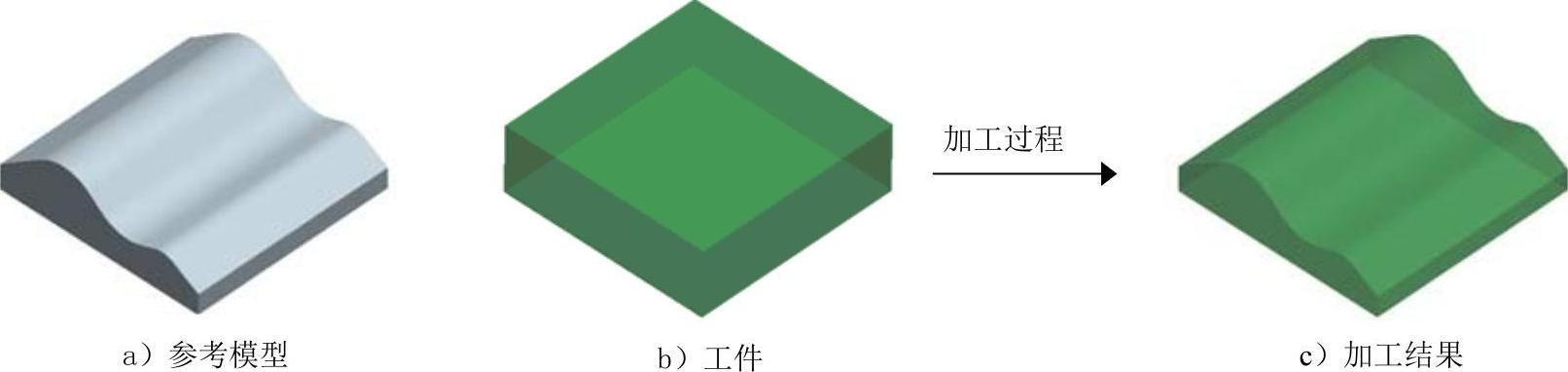
图3.5.1 曲面铣削
Task1.新建一个数控制造模型文件
新建一个数控制造模型文件,操作提示如下:
Step1.设置工作目录。选择下拉菜单
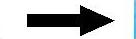

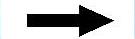
 命令,将工作目录设置至D:\Creo2.9\work\ch03\ch03.05。
命令,将工作目录设置至D:\Creo2.9\work\ch03\ch03.05。
Step2.在工具栏中单击“新建”按钮 ,弹出“新建”对话框。
,弹出“新建”对话框。
Step3.在“新建”对话框中的 选项组中选中
选项组中选中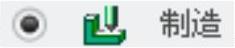 单选项,在
单选项,在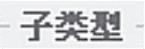 选项组中选中
选项组中选中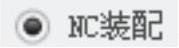 单选项,在
单选项,在 文本框中输入文件名称SURFACE_MILLING,取消选中
文本框中输入文件名称SURFACE_MILLING,取消选中 复选框,单击该对话框中的
复选框,单击该对话框中的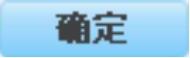 按钮。
按钮。
Step4.在系统弹出的“新文件选项”对话框中的 选项组中选取
选项组中选取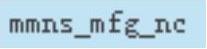 模板,然后在该对话框中单击
模板,然后在该对话框中单击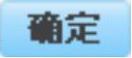 按钮。
按钮。
Task2.建立制造模型
Stage1.引入参考模型
Step1.选取命令。单击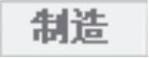 功能选项卡
功能选项卡 区域中的“组装参考模型”按钮
区域中的“组装参考模型”按钮 (或单击
(或单击 按钮,然后在弹出的菜单中选择
按钮,然后在弹出的菜单中选择 命令),系统弹出“打开”对话框。
命令),系统弹出“打开”对话框。
Step2.在“打开”对话框中选取三维零件模型──surface_milling.prt作为参考零件模型,并将其打开,系统弹出“元件放置”操控板。
Step3.在“元件放置”操控板中选择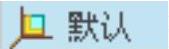 选项,然后单击
选项,然后单击 按钮,完成参考模型的放置,放置后如图3.5.2所示。
按钮,完成参考模型的放置,放置后如图3.5.2所示。
Stage2.创建图3.5.3所示的工件
Step1.选取命令。单击 功能选项卡
功能选项卡 区域中的“工件”按钮
区域中的“工件”按钮 (或单击
(或单击 按钮,然后在弹出的菜单中选择
按钮,然后在弹出的菜单中选择 选项),系统弹出“创建自动工件”操控板。
选项),系统弹出“创建自动工件”操控板。
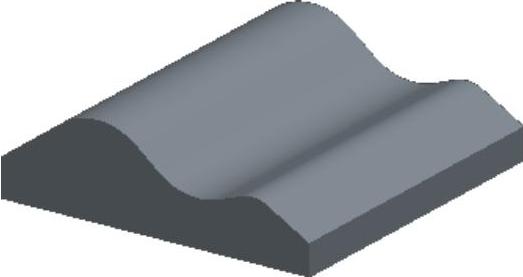
图3.5.2 放置后的参考模型
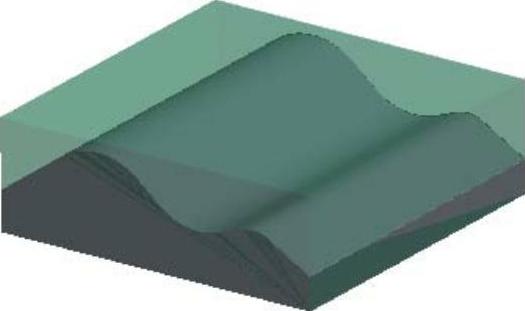
图3.5.3 工件模型
Step2.单击“创建自动工件”操控板中的 按钮,采用系统默认的坐标系
按钮,采用系统默认的坐标系 为放置工件毛坯的原点,然后单击
为放置工件毛坯的原点,然后单击 按钮,在弹出的设置界面中单击
按钮,在弹出的设置界面中单击 按钮,在
按钮,在 文本框中输入数值3.0并按下回车键,单击操控板中的
文本框中输入数值3.0并按下回车键,单击操控板中的 按钮,完成工件的创建。
按钮,完成工件的创建。
Task3.制造设置
Step1.单击 功能选项卡
功能选项卡 区域中的“操作”按钮
区域中的“操作”按钮 ,此时系统弹出“操作”操控板。单击“制造设置”按钮
,此时系统弹出“操作”操控板。单击“制造设置”按钮 ,在弹出的菜单中选择
,在弹出的菜单中选择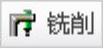 选项,系统弹出“铣削工作中心”对话框,在
选项,系统弹出“铣削工作中心”对话框,在 下拉列表中选择
下拉列表中选择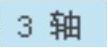 选项,
选项,
Step2.刀具设置。在“铣削工作中心”对话框中选择 选项卡,然后单击
选项卡,然后单击 按钮,系统弹出“刀具设定”对话框。
按钮,系统弹出“刀具设定”对话框。
Step3.在弹出的“刀具设定”对话框中的 选项卡中设置图3.5.4所示的刀具参数,设置完毕后依次单击
选项卡中设置图3.5.4所示的刀具参数,设置完毕后依次单击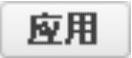 和
和 按钮,返回到“铣削工作中心”对话框。
按钮,返回到“铣削工作中心”对话框。
Step4.在“铣削工作中心”对话框中单击 按钮,返回到“操作”操控板。
按钮,返回到“操作”操控板。
Step5.机床坐标系的设置。在“操作”操控板单击 按钮,在弹出的菜单中选择
按钮,在弹出的菜单中选择 命令,系统弹出图3.5.5所示的“坐标系”对话框。按住Ctrl键依次选取图3.5.6所示曲面1、曲面2和曲面3为三个参考平面作为创建坐标系的三个参考平面,单击
命令,系统弹出图3.5.5所示的“坐标系”对话框。按住Ctrl键依次选取图3.5.6所示曲面1、曲面2和曲面3为三个参考平面作为创建坐标系的三个参考平面,单击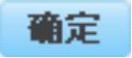 按钮完成坐标系的创建,返回到“操作”操控板。单击
按钮完成坐标系的创建,返回到“操作”操控板。单击 按钮,系统自动选中刚刚创建的坐标系作为加工坐标系。
按钮,系统自动选中刚刚创建的坐标系作为加工坐标系。
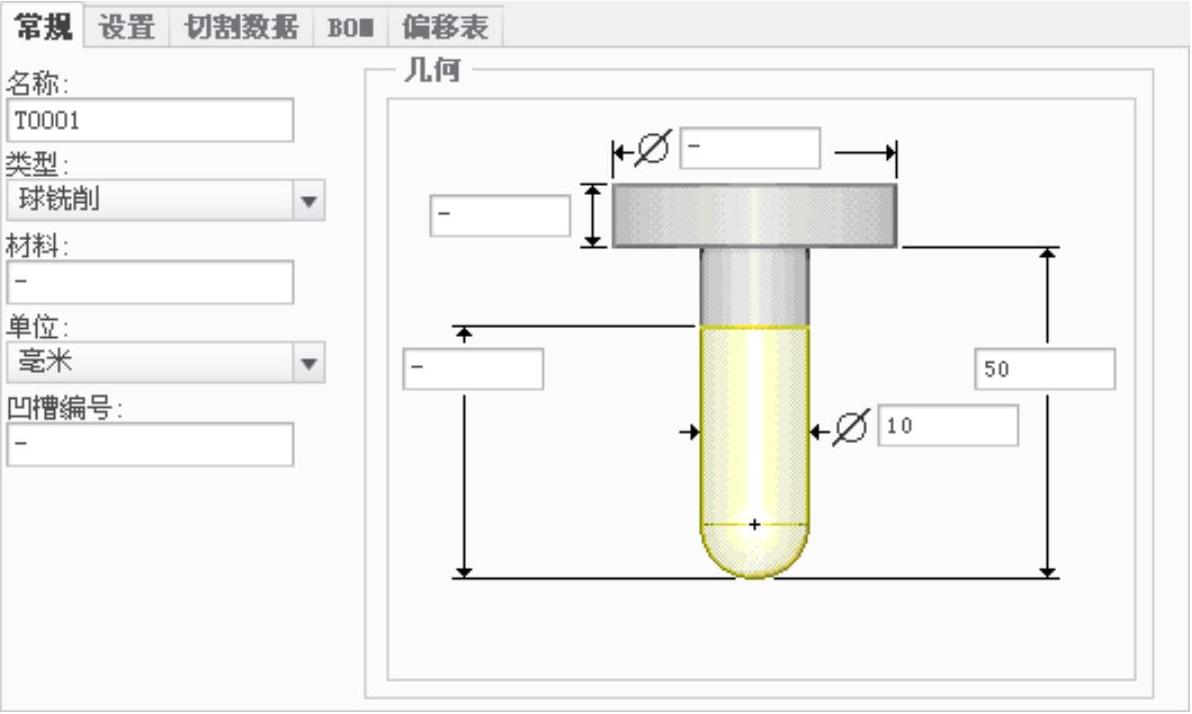
图3.5.4 设定刀具一般参数
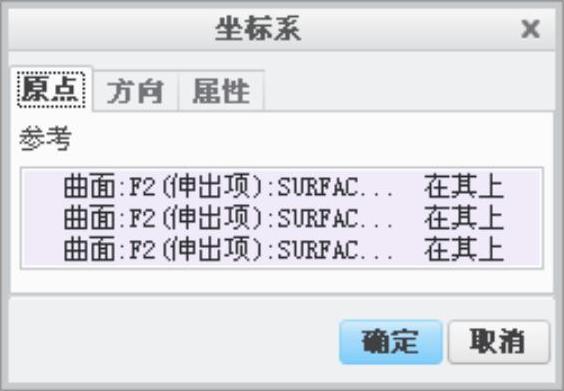
图3.5.5 “坐标系”对话框
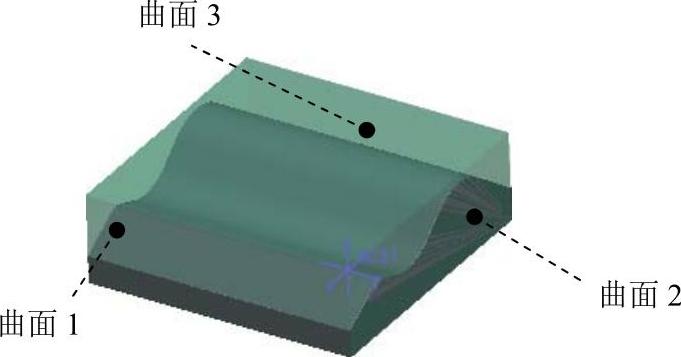
图3.5.6 所选取的参考平面
Step6.退刀面的设置。在“操作”操控板中单击 按钮,在“间隙”设置界面中的
按钮,在“间隙”设置界面中的 下拉列表中选择
下拉列表中选择 选项,单击
选项,单击 文本框,在模型树中选取坐标系ACS1为参考,在
文本框,在模型树中选取坐标系ACS1为参考,在 文本框中输入数值10.0。
文本框中输入数值10.0。
Step7.单击“操作”操控板中的 按钮,完成操作设置。
按钮,完成操作设置。
Task4.创建曲面铣削
Step1.单击 功能选项卡中
功能选项卡中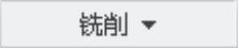 区域中的
区域中的 按钮,此时系统弹出图3.5.7所示的“序列设置”菜单。
按钮,此时系统弹出图3.5.7所示的“序列设置”菜单。
Step2.在打开的 菜单中选中图3.5.7所示的各复选框,然后选择
菜单中选中图3.5.7所示的各复选框,然后选择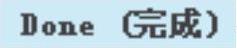 命令,在弹出的“刀具设定”对话框中单击
命令,在弹出的“刀具设定”对话框中单击 按钮。
按钮。
Step3.在系统弹出“编辑序列参数‘曲面铣削’”对话框中设置 加工参数,结果如图3.5.8所示。选择下拉菜单
加工参数,结果如图3.5.8所示。选择下拉菜单 菜单中的
菜单中的 命令。接受系统默认的名称,单击“保存副本”对话框中的
命令。接受系统默认的名称,单击“保存副本”对话框中的 按钮,然后单击“编辑序列参数‘曲面铣削’”对话框中的
按钮,然后单击“编辑序列参数‘曲面铣削’”对话框中的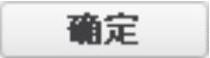 按钮,完成加工参数的设置。
按钮,完成加工参数的设置。
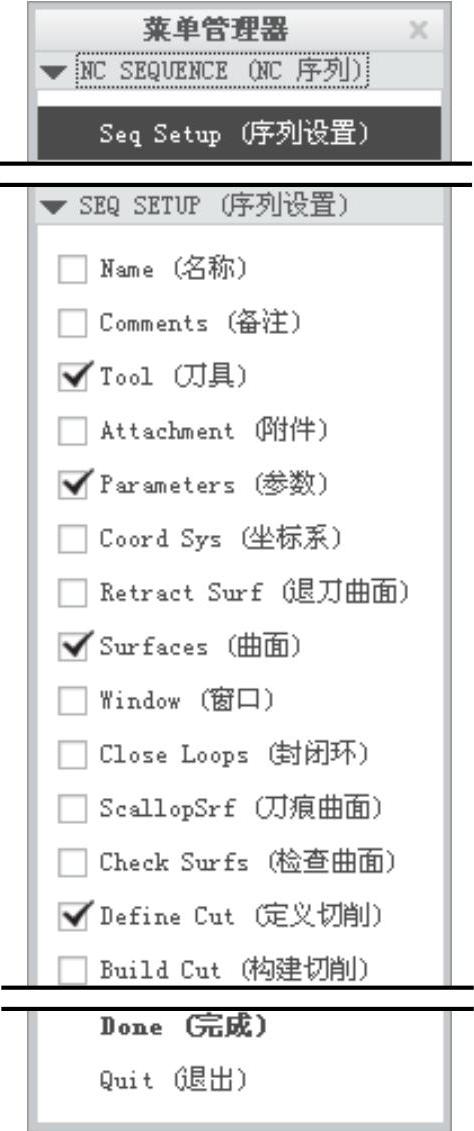
图3.5.7 “序列设置”菜单

图3.5.8 “编辑序列参数‘曲面铣削’”对话框
Step4.在系统弹出的 菜单中选择
菜单中选择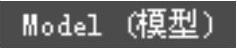
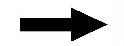
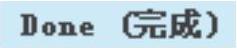 命令,如图3.5.9所示。在图3.5.10所示的
命令,如图3.5.9所示。在图3.5.10所示的 菜单中选择
菜单中选择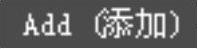 命令,然后在工作区中选取图3.5.11所示的一组曲面。选取完成后,在“选择”对话框中单击
命令,然后在工作区中选取图3.5.11所示的一组曲面。选取完成后,在“选择”对话框中单击 按钮。
按钮。
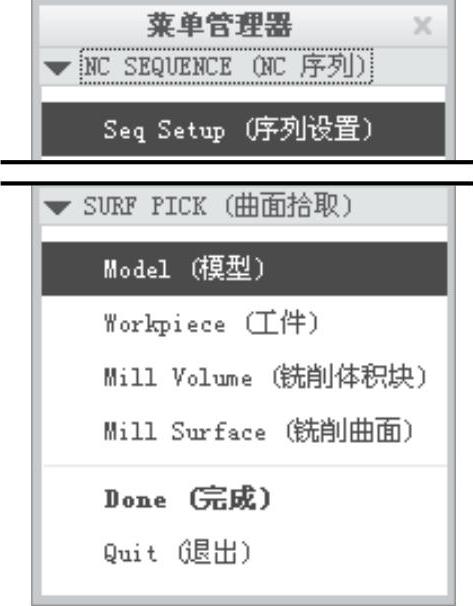
图3.5.9 “曲面拾取”菜单
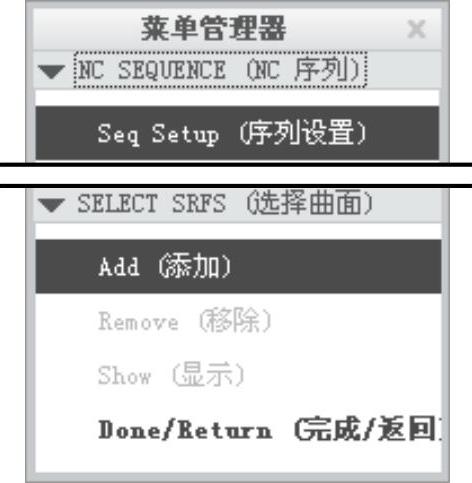
图3.5.10 “选择曲面”菜单
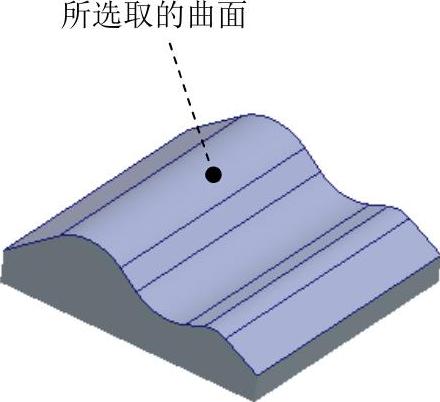
图3.5.11 所选取的曲面
Step5.在 菜单中选择
菜单中选择 命令。此时系统弹出图3.5.12所示的“切削定义”对话框,并按图3.5.12所示进行设置,完成后单击
命令。此时系统弹出图3.5.12所示的“切削定义”对话框,并按图3.5.12所示进行设置,完成后单击 按钮。
按钮。
说明:在“切削定义”对话框中单击 按钮,在退刀平面上将显示刀具切削路径,如图3.5.13所示。
按钮,在退刀平面上将显示刀具切削路径,如图3.5.13所示。
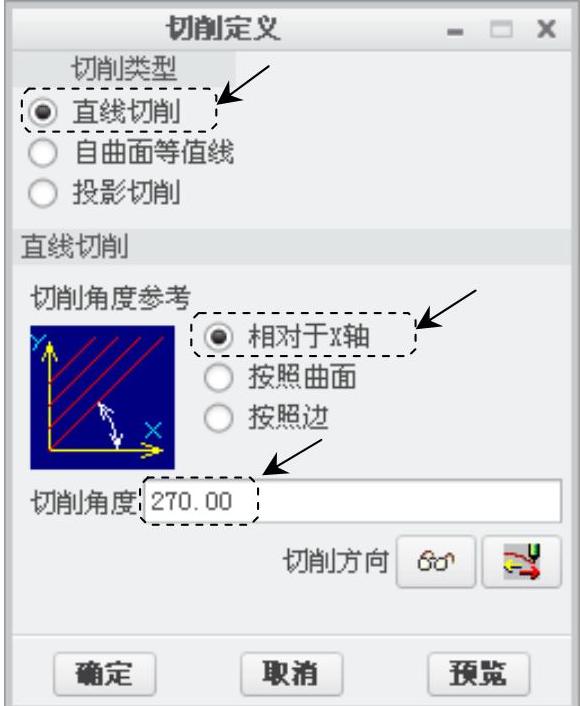
图3.5.12 “切削定义”对话框
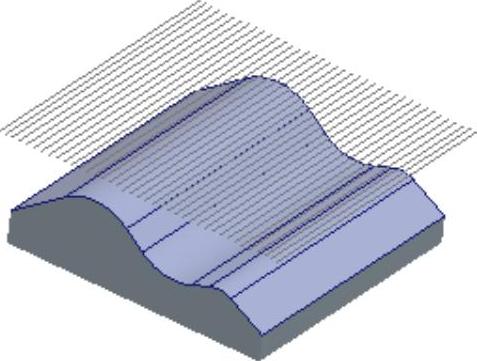
图3.5.13 退刀平面上的刀具轨迹
Task5.演示刀具轨迹
Step1.在 菜单中选择
菜单中选择 命令,此时系统弹出
命令,此时系统弹出 菜单。
菜单。
Step2.在 菜单中选择
菜单中选择 命令,此时弹出“播放路径”对话框。
命令,此时弹出“播放路径”对话框。
Step3.单击“播放路径”对话框中的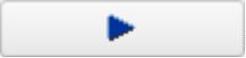 按钮,可以观察刀具的行走路线,如图3.5.14所示。
按钮,可以观察刀具的行走路线,如图3.5.14所示。
Step4.演示完成后,单击“播放路径”对话框中的 按钮。
按钮。
说明:从图3.5.14中可以看出刀具切削工件时,其刀具路径是沿同一方向、沿直线对工件进行分层切削的。
Task6.加工仿真
Step1.在 菜单中选择
菜单中选择 命令,系统弹出“VERICUT7.1.5 by CGTech”窗口。单击
命令,系统弹出“VERICUT7.1.5 by CGTech”窗口。单击 按钮,观察刀具切割工件的运行情况,结果如图3.5.15所示。(www.xing528.com)
按钮,观察刀具切割工件的运行情况,结果如图3.5.15所示。(www.xing528.com)
Step2.演示完成后,单击软件右上角的 按钮,在弹出的“SaveChangesBeforeExitingVERICUT?”对话框中单击
按钮,在弹出的“SaveChangesBeforeExitingVERICUT?”对话框中单击 按钮,关闭仿真软件。
按钮,关闭仿真软件。
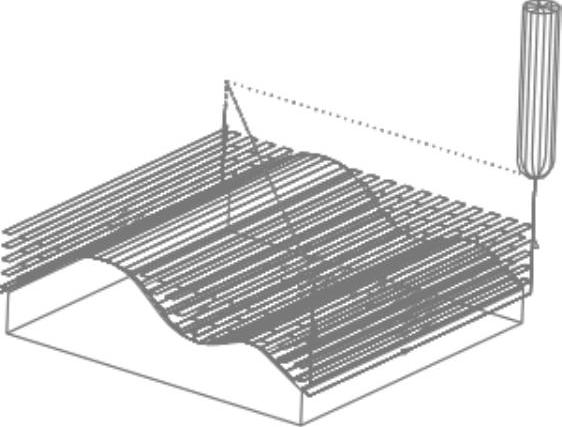
图3.5.14 刀具行走路线
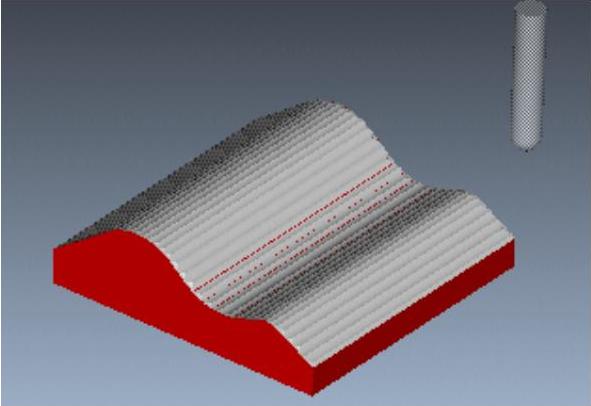
图3.5.15 NC检测结果
Step3.在 菜单中选取
菜单中选取 命令。
命令。
Step4.选择下拉菜单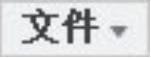
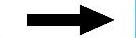
 命令,保存文件。
命令,保存文件。
Task7.改变切削定义类型为自曲面等值线
Step1.在设计树中右击 ,在弹出的快捷菜单中选择
,在弹出的快捷菜单中选择 命令。在弹出的“菜单管理器”中选中
命令。在弹出的“菜单管理器”中选中 命令。
命令。
Step2.在系统弹出的 菜单中选中
菜单中选中 复选框,然后选择
复选框,然后选择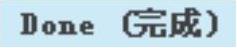 命令。
命令。
Step3.在弹出的“切削定义”对话框中选择 单选项,如图3.5.16所示。
单选项,如图3.5.16所示。
Step4.在“曲面列表”中依次选中各曲面标识,然后单击 按钮,调整切削方向,最后的调整结果如图3.5.17所示。
按钮,调整切削方向,最后的调整结果如图3.5.17所示。
Step5.单击 按钮,在铣削曲面上显示图3.5.18所示的刀具轨迹,确认刀具轨迹后,单击
按钮,在铣削曲面上显示图3.5.18所示的刀具轨迹,确认刀具轨迹后,单击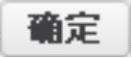 按钮。
按钮。
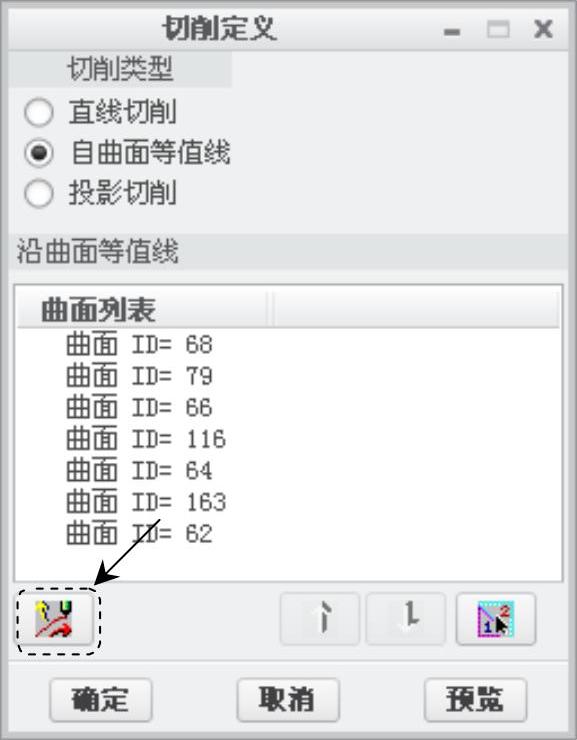
图3.5.16 “切削定义”对话框

图3.5.17 切削方向
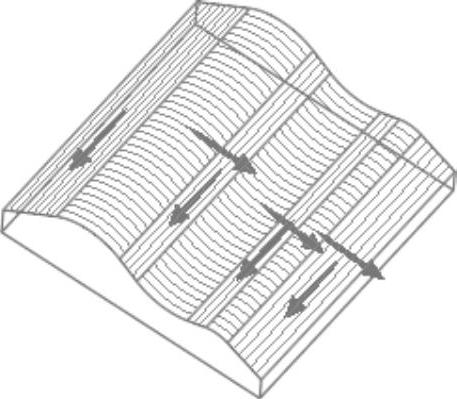
图3.5.18 刀具轨迹
Step6.在弹出的 菜单中选择
菜单中选择 命令,此时系统弹出
命令,此时系统弹出 菜单。
菜单。
Step7.在 菜单中选择
菜单中选择 命令,此时弹出“播放路径”对话框。
命令,此时弹出“播放路径”对话框。
Step8.单击“播放路径”对话框中的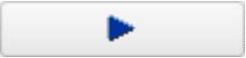 按钮,可以观察刀具的行走路线,如图3.5.19所示。
按钮,可以观察刀具的行走路线,如图3.5.19所示。
Step9.演示完成后,单击“播放路径”对话框中的 按钮。
按钮。
Step10.在 菜单中选择
菜单中选择 命令,系统弹出“VERICUT7.1.5 by CGTech”窗口。单击
命令,系统弹出“VERICUT7.1.5 by CGTech”窗口。单击 按钮,观察刀具切割工件的运行情况,结果如图3.5.20所示。
按钮,观察刀具切割工件的运行情况,结果如图3.5.20所示。
Step11.演示完成后,单击软件右上角的 按钮,在弹出的“Save Changes Before Exiting VERICUT?”对话框中单击
按钮,在弹出的“Save Changes Before Exiting VERICUT?”对话框中单击 按钮,关闭仿真软件。
按钮,关闭仿真软件。
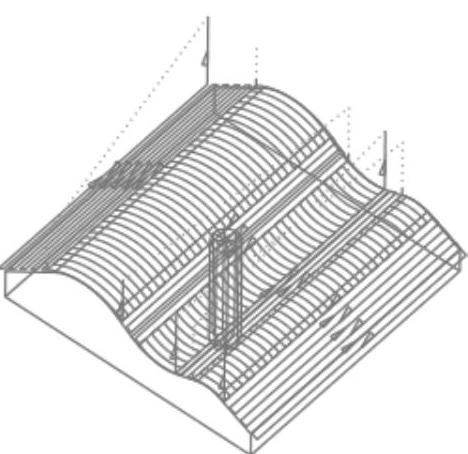
图3.5.19 刀具行走路线
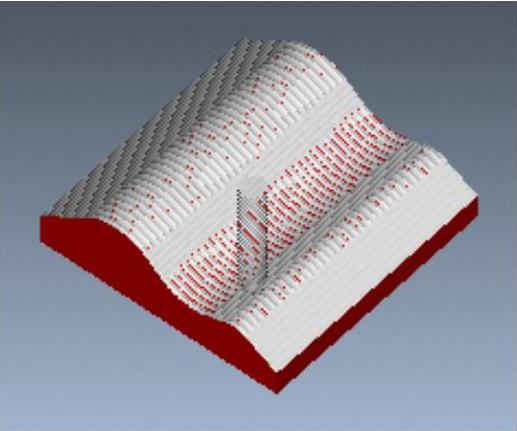
图3.5.20 NC检测结果
说明1:从图3.5.19中可以看出,该刀具不是进行分层铣削,而是采用一次走刀完成,而且调整后的相邻曲面的刀具路径是互相垂直的,该方式主要用于精加工。
说明2:在系统工具栏中单击 按钮,系统弹出图3.5.21所示的“编辑序列参数‘曲面铣削’”对话框,与“直线切削”相比,参数列表框中少了“粗加工步距深度”、“切割角”、“切割类型”和“铣削选项”四个选项,由此可以证明上面的刀具行走路线是正确的。
按钮,系统弹出图3.5.21所示的“编辑序列参数‘曲面铣削’”对话框,与“直线切削”相比,参数列表框中少了“粗加工步距深度”、“切割角”、“切割类型”和“铣削选项”四个选项,由此可以证明上面的刀具行走路线是正确的。
Task8.改变切削定义类型为投影切削
Step1.在系统弹出的 菜单中选择
菜单中选择 命令,在弹出的
命令,在弹出的 菜单中选中
菜单中选中 复选框,然后选择
复选框,然后选择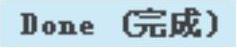 命令。
命令。
Step2.在弹出的“切削定义”对话框中选中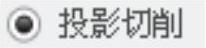 单选框,此时对话框显示如图3.5.22所示。
单选框,此时对话框显示如图3.5.22所示。
Step3.单击“切削定义”对话框中的 按钮,在系统弹出的“菜单管理器”中选中
按钮,在系统弹出的“菜单管理器”中选中
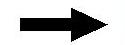
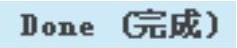 命令,然后在系统弹出的“菜单管理器”中选择
命令,然后在系统弹出的“菜单管理器”中选择
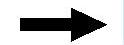
 命令,此时在图形区中显示系统自动选取的加工曲面的轮廓线,如图3.5.23所示。
命令,此时在图形区中显示系统自动选取的加工曲面的轮廓线,如图3.5.23所示。
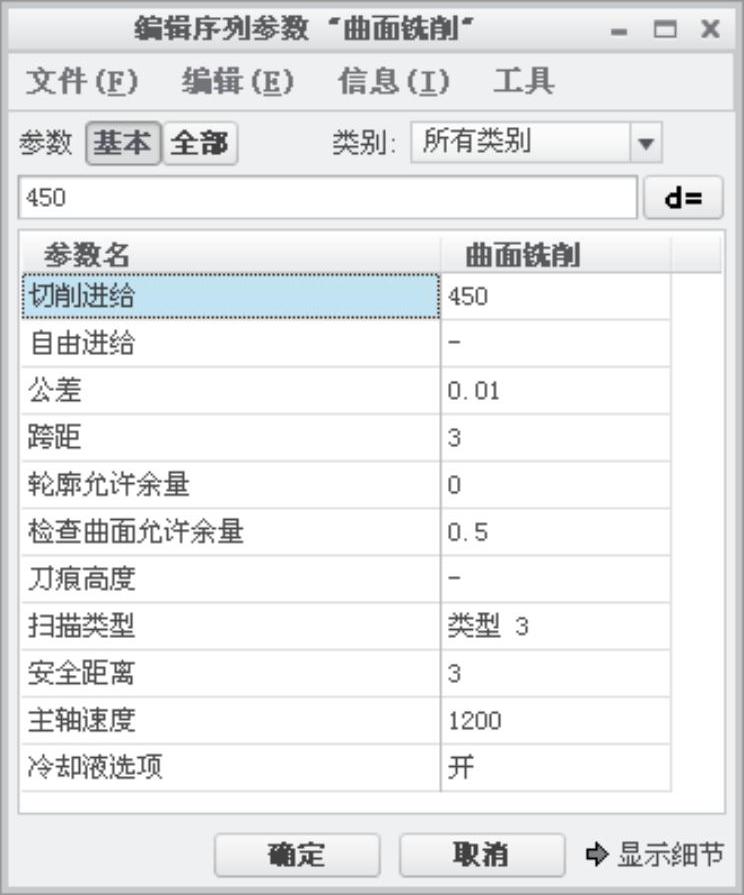
图3.5.21 “编辑序列参数“曲面铣削””对话框
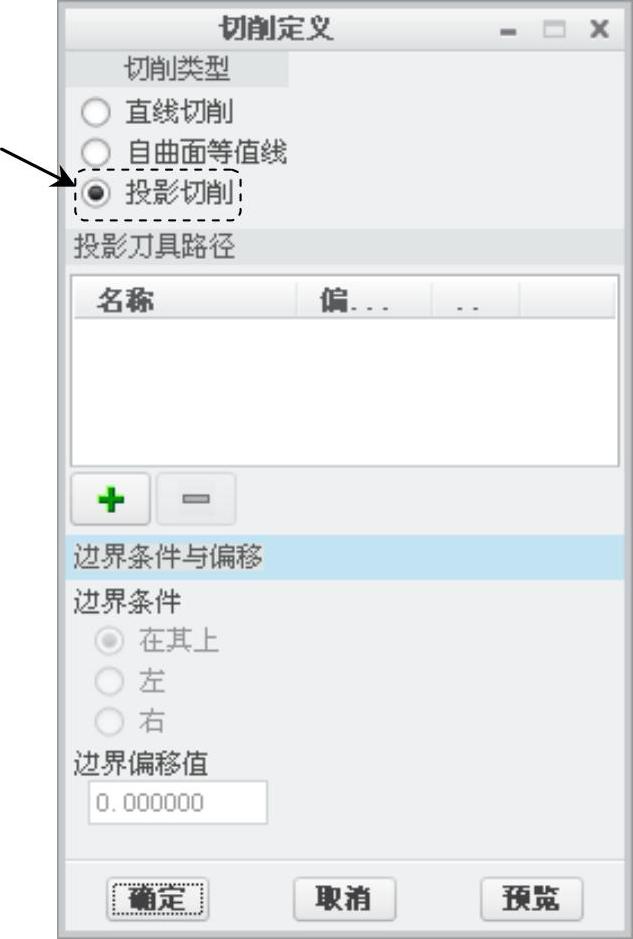
图3.5.22 “切削定义”对话框
图3.5.22所示的“切削定义”对话框中的部分选项说明如下:
● 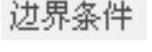 :用于设置轮廓边界的条件,包含
:用于设置轮廓边界的条件,包含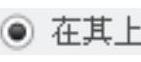 、
、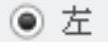 和
和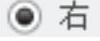 3个单选项。
3个单选项。
● 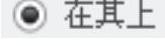 单选项:用于设置刀具中心在轮廓边界上。
单选项:用于设置刀具中心在轮廓边界上。
● 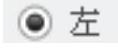 单选项:用于设置刀具中心在轮廓边界的左侧,效果参看图3.5.24a所示。
单选项:用于设置刀具中心在轮廓边界的左侧,效果参看图3.5.24a所示。
● 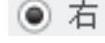 单选项:用于设置刀具中心在轮廓边界的右侧,效果参看图3.5.24b所示。
单选项:用于设置刀具中心在轮廓边界的右侧,效果参看图3.5.24b所示。
●  文本框:用于设置刀具中心偏离轮廓边界的距离值。
文本框:用于设置刀具中心偏离轮廓边界的距离值。
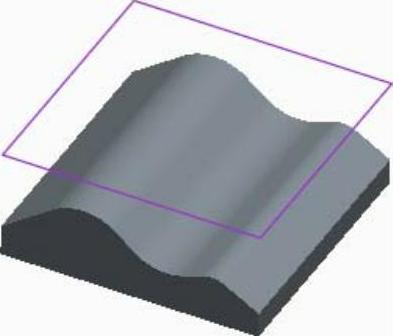
图3.5.23 显示投影刀路的轮廓
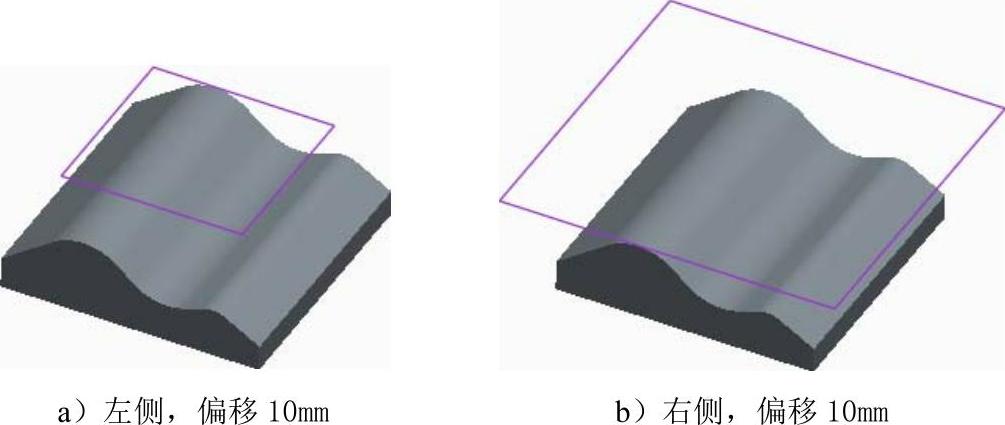
图3.5.24 边界条件与偏移
Step4.在“切削定义”对话框中单击 按钮,显示图3.5.25所示的投影刀具轨迹,确认刀具轨迹后,单击
按钮,显示图3.5.25所示的投影刀具轨迹,确认刀具轨迹后,单击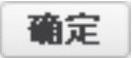 按钮。
按钮。
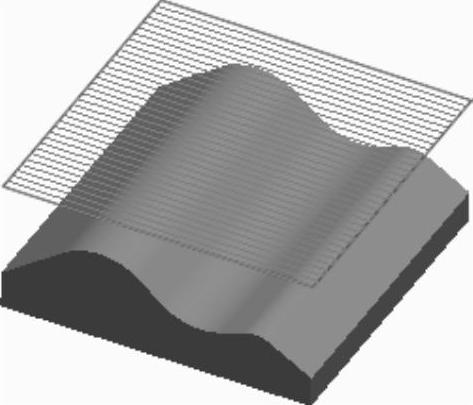
图3.5.25 预览投影刀具路径
Step5.在弹出的 菜单中选择
菜单中选择 命令,此时系统弹出
命令,此时系统弹出 菜单。
菜单。
Step6.在 菜单中选择
菜单中选择 命令,此时弹出“播放路径”对话框。
命令,此时弹出“播放路径”对话框。
Step7.单击“播放路径”对话框中的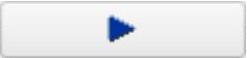 按钮,可以观察刀具的行走路线,如图3.5.26所示。演示完成后,单击“播放路径”对话框中的
按钮,可以观察刀具的行走路线,如图3.5.26所示。演示完成后,单击“播放路径”对话框中的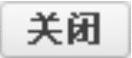 按钮。
按钮。
Step8.在 菜单中选择
菜单中选择 命令,系统弹出“VERICUT7.1.5 by CGTech”窗口。单击
命令,系统弹出“VERICUT7.1.5 by CGTech”窗口。单击 按钮,观察刀具切割工件的运行情况,结果如图3.5.27所示。
按钮,观察刀具切割工件的运行情况,结果如图3.5.27所示。
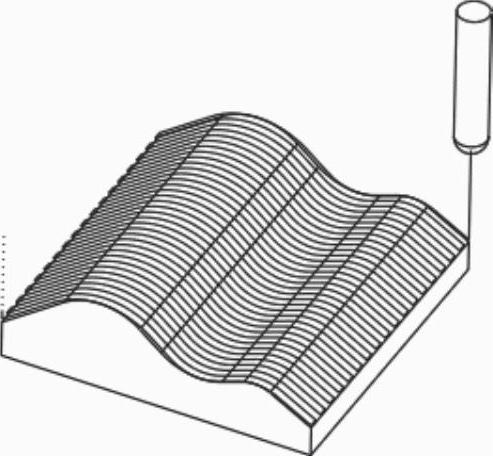
图3.5.26 刀具行走路线
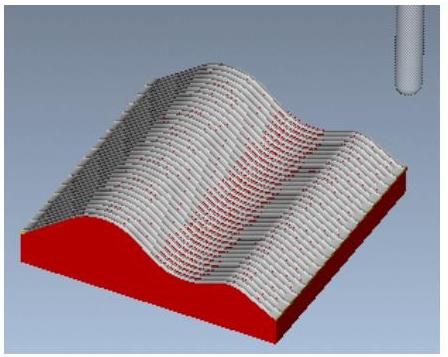
图3.5.27 NC检测结果
Step9.演示完成后,单击软件右上角的 按钮,在弹出的“Save Changes Before Exiting VERICUT?”对话框中单击
按钮,在弹出的“Save Changes Before Exiting VERICUT?”对话框中单击 按钮,关闭仿真软件。
按钮,关闭仿真软件。
Step10.在 菜单中选取
菜单中选取 命令。
命令。
Step11.选择下拉菜单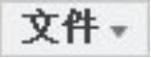
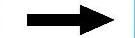
 命令,保存文件。
命令,保存文件。
免责声明:以上内容源自网络,版权归原作者所有,如有侵犯您的原创版权请告知,我们将尽快删除相关内容。




