
在Cre0 2.0中常规的制造模型由一个参考模型和一个装配在一起的工件组成,其中“参考模型”即是在创建NC序列时用来作参考的设计模型,工件是指在创建数控加工操作前的待加工的毛坯模型。一般地,在加工过程结束时,工件几何应与设计模型的几何一致。如果不涉及材料的去除,则不必定义工件几何。因此,制造模型的最低配置为一个参考零件。另外根据加工需要,制造模型可以是任何复杂级别的组件,并可包含任意数目独立的参考模型和工件。它还可以包含其他可能属于制造组件的一部分,但对实际材料去除过程没有直接影响的元件(例如转台或夹具)。创建制造模型后,一般由以下三个单独的文件组成。
● 制造模型-manufacturename.asm。
● 设计模型-filename.prt。
● 工件(可选)-filename.prt。
使用更为复杂的组件配置时,还会将其他零件和组件文件包括在制造模型中。制造模型配置反映在模型树中。
Stage1.引入参考模型
Step1.选取命令。单击 功能选项卡
功能选项卡 区域中的“参考模型向导”按钮
区域中的“参考模型向导”按钮 (或单击
(或单击 按钮,然后在弹出的菜单中选择
按钮,然后在弹出的菜单中选择 选项)。
选项)。
Step2.从弹出的“打开”对话框中,选取三维零件模型-volume_milling.prt作为参考零件模型,并将其打开。系统弹出“元件放置”操控板,如图2.4.1所示。
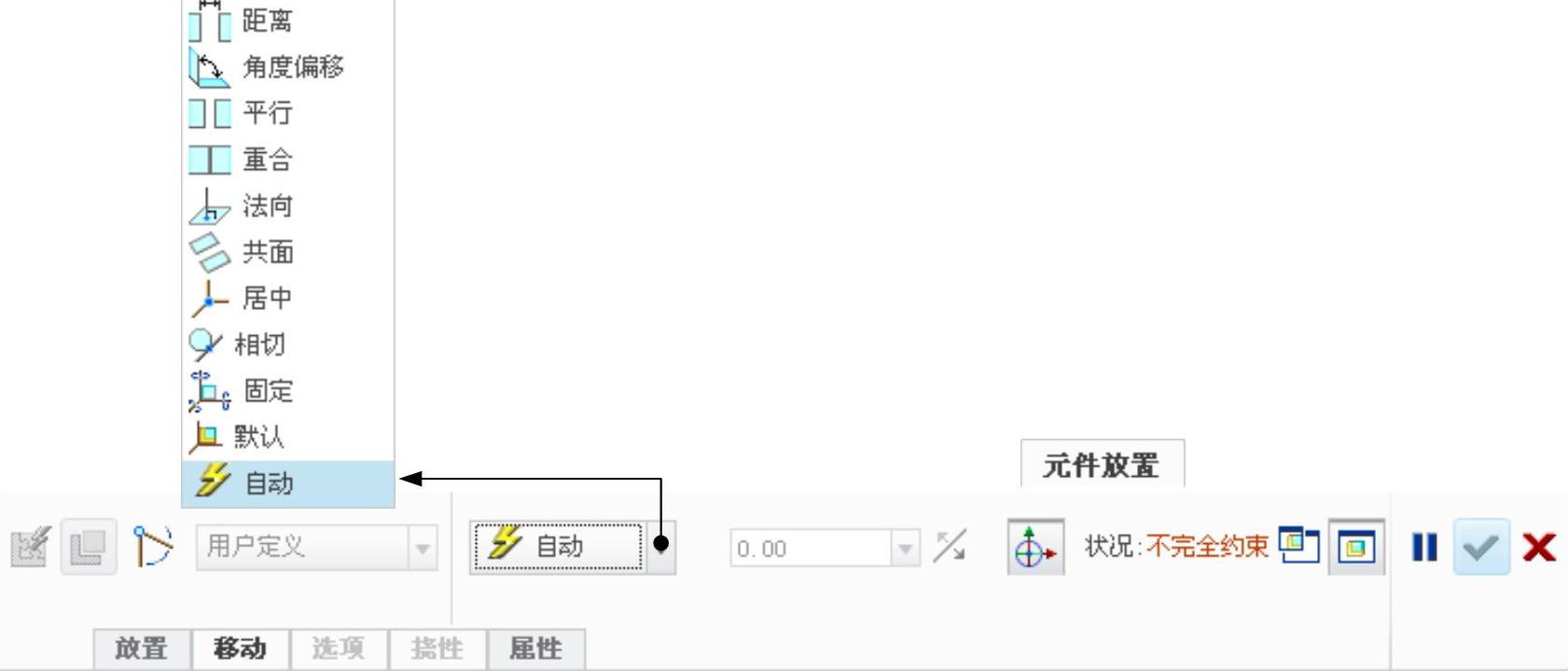
图2.4.1 “元件放置”操控板
Step3.在“元件放置”操控板中选择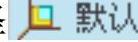 命令,然后单击
命令,然后单击 按钮,完成参考模型的放置,放置后如图2.4.2所示。
按钮,完成参考模型的放置,放置后如图2.4.2所示。

图2.4.2 放置后的参照模型
说明:此时系统可能会弹出图2.4.3所示的“警告”对话框,用户可单击 按钮继续。
按钮继续。

图2.4.3 “警告”对话框
Stage2.创建工件
手动创建图2.4.4所示的工件,操作步骤如下:
注意:工件可以通过创建或者装配的方法来引入,本例介绍手动创建工件的一般步骤,图2.4.4所示为隐藏参考模型后的工件的显示状态。
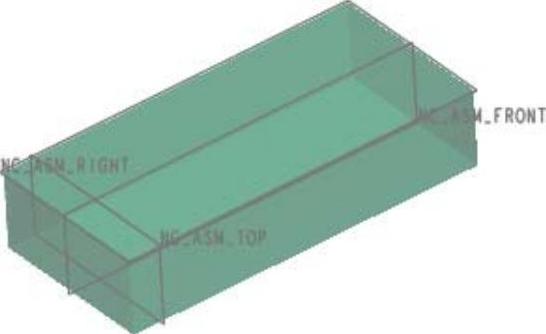
图2.4.4 创建工件
Step1.选取命令。单击 功能选项卡
功能选项卡 区域中的
区域中的 按钮,然后在弹出的菜单中选择
按钮,然后在弹出的菜单中选择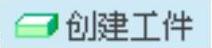 选项。(www.xing528.com)
选项。(www.xing528.com)
Step2.在系统 的提示下,输入工件名称volume_workpiece,然后在提示栏中单击“完成”按钮
的提示下,输入工件名称volume_workpiece,然后在提示栏中单击“完成”按钮 。
。
Step3.创建工件特征。
(1)在“菜单管理器”中选择 菜单中的
菜单中的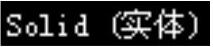
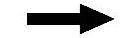
 命令;在弹出的
命令;在弹出的 菜单中,选择
菜单中,选择
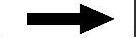
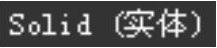
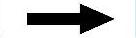
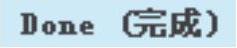 命令,此时系统显示“拉伸”操控板。
命令,此时系统显示“拉伸”操控板。
(2)创建实体拉伸特征。
①定义拉伸类型。在“拉伸”操控板中,确认“实体”类型按钮 被按下。
被按下。
②定义草绘截面放置属性。在绘图区中右击,从弹出的快捷菜单中,选择 命令,系统弹出“草绘”对话框,如图2.4.5所示。在系统
命令,系统弹出“草绘”对话框,如图2.4.5所示。在系统 的提示下,选取图2.4.6所示的参考模型表面1为草绘平面,接受图2.4.6中默认的箭头方向为草绘视图方向,然后选取图2.4.6所示的参考模型表面2为参考平面,方位为
的提示下,选取图2.4.6所示的参考模型表面1为草绘平面,接受图2.4.6中默认的箭头方向为草绘视图方向,然后选取图2.4.6所示的参考模型表面2为参考平面,方位为 ,单击
,单击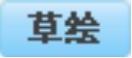 按钮进入截面草绘环境。
按钮进入截面草绘环境。
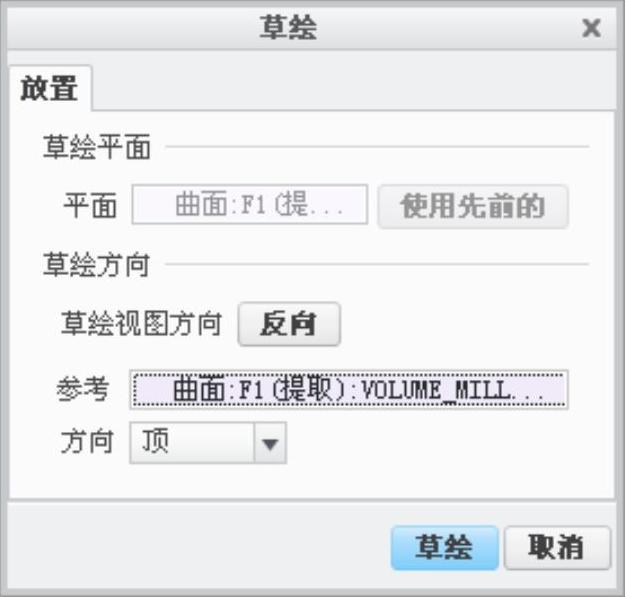
图2.4.5 “草绘”对话框
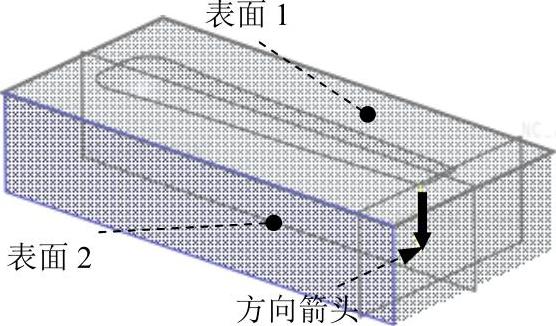
图2.4.6 定义草绘平面
③定义草绘参考。此时系统弹出的“参考”对话框,在模型树中选取NC_ASM_TOP基准面和NC_ASM_FRONT基准面为草绘参考,单击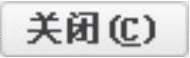 按钮。
按钮。
④绘制截面草图。使用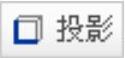 命令绘制图2.4.7所示的截面草图。完成特征截面的绘制后,单击工具栏中的“确定”按钮
命令绘制图2.4.7所示的截面草图。完成特征截面的绘制后,单击工具栏中的“确定”按钮 。
。
⑤在操控板中选取深度类型为 ,然后将模型调整到图2.4.8所示的视图方位,选取图中所示的参考模型表面为拉伸终止面。
,然后将模型调整到图2.4.8所示的视图方位,选取图中所示的参考模型表面为拉伸终止面。
注意:所选取的参考模型表面是图2.4.6所示的表面1的对侧表面。
⑥预览特征。在操控板中选择“预览”按钮 ,可浏览所创建的拉伸特征。
,可浏览所创建的拉伸特征。
⑦完成特征。在操控板中选择“完成”按钮 ,完成工件的创建。
,完成工件的创建。
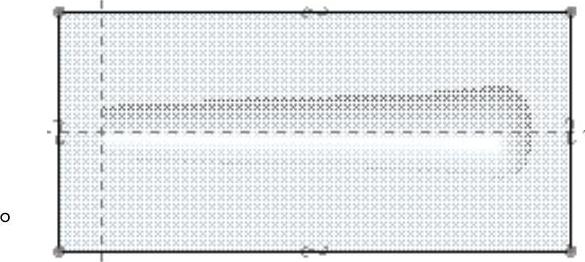
图2.4.7 截面草图
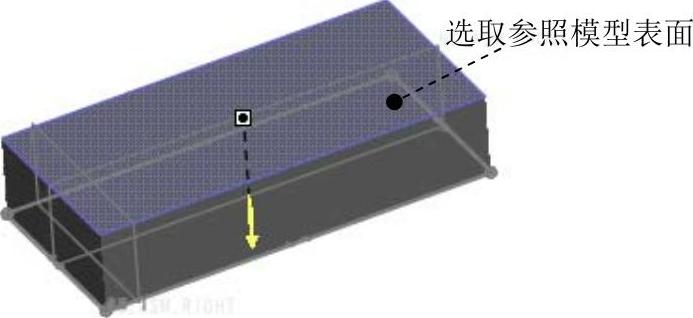
图2.4.8 选取拉伸终止面
免责声明:以上内容源自网络,版权归原作者所有,如有侵犯您的原创版权请告知,我们将尽快删除相关内容。




