首先进行下面的操作,打开指定的文件。
Step1.选择下拉菜单
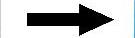

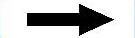
 命令(或单击
命令(或单击 功能选项卡中的“选择工作目录”按钮
功能选项卡中的“选择工作目录”按钮 ),将工作目录设置至D:\Creo2.9\work\ch02\ch02.02。
),将工作目录设置至D:\Creo2.9\work\ch02\ch02.02。
Step2.选择下拉菜单
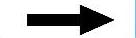
 命令,打开文件volume_milling.asm。
命令,打开文件volume_milling.asm。
打开文件volume_milling.asm后,系统显示图2.2.1所示的数控加工操作界面,下面对该工作界面进行简要说明。
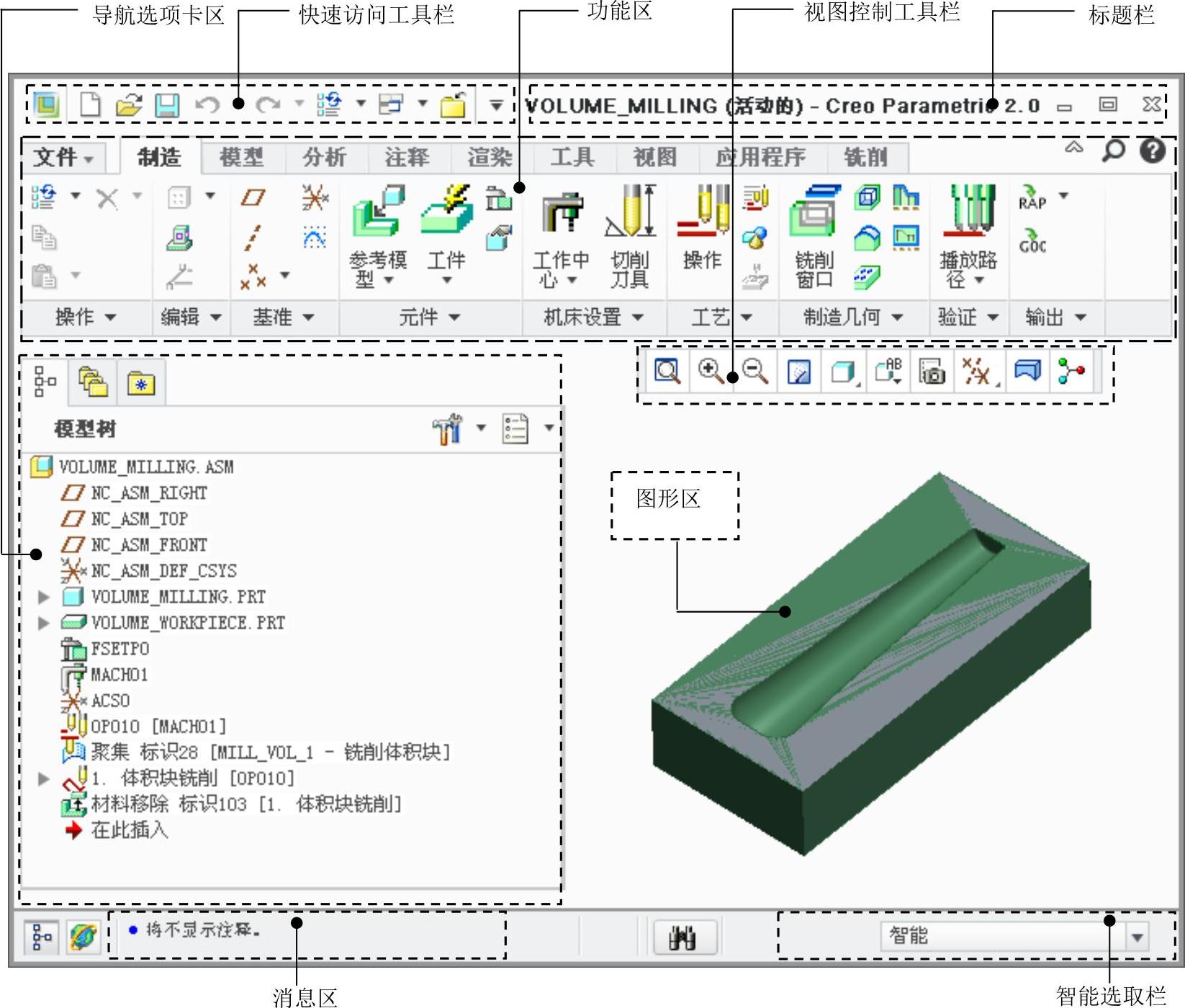
图2.2.1 Creo 2.0数控操作界面
数控加工操作界面包括下拉菜单区、顶部工具栏按钮区、右工具栏按钮区、消息区、命令在线帮助区、图形区及导航选项卡区。
1.导航选项卡区
导航选项卡包括三个页面选项:“模型树”、“文件夹浏览器”和“收藏夹”。
● “模型树”中列出了活动文件中的所有零件及特征,并以树的形式显示模型结构,根对象(活动零件或组件)显示在模型树的顶部,其从属对象(零件或特征)位于根对象之下。例如在活动装配文件中,“模型树”列表的顶部是组件,组件下方是每个元件零件的名称;在活动零件文件中,“模型树”列表的顶部是零件,零件下方是每个特征的名称。若打开多个Creo模型,则“模型树”只反映活动模型的内容。
● “文件夹浏览器”类似于Windows的“资源管理器”,用于浏览文件。
● “收藏夹”用于有效组织和管理个人资源。
2.快速访问工具栏
快速访问工具栏中包含新建、保存、修改模型和设置Creo环境的一些命令。快速访问工具栏为快速进入命令及设置工作环境提供了极大的方便,用户可以根据具体情况定制快速访问工具栏。
3.标题栏
标题栏显示了软件版本以及当前活动的模型文件名称。
4.功能区
功能区显示了Creo中的所有功能按钮,并以选项卡的形式进行分类。用户可以需要自己定义各功能选项卡中的按钮,也可以自己创建新的选项卡,将常用的命令按钮放在自定义的功能选项卡中。
注意:用户会看到有些菜单命令和按钮处于非激活状态(呈灰色,即暗色),这是因为它们目前还没有处在发挥功能的环境中,一旦它们进入有关的环境,便会自动激活。
下面对数控加工中常用的功能区中选项卡的进行简要的介绍。
● 图2.2.2所示的“制造”功能选项卡中显示创建制造模型后的相关管理功能,按功
能划分为
 等区域。
等区域。

图2.2.2 “制造”功能选项卡
● 图2.2.3所示的“铣削”功能选项卡中显示创建铣削加工路径后的相关管理功能,按功能划分为 等区域。
等区域。
 (www.xing528.com)
(www.xing528.com)
图2.2.3 “铣削”功能选项卡
● 图2.2.4所示的“车削”功能选项卡中显示创建车削加工路径后的相关管理功能,按功能划分为 等区域。
等区域。

图2.2.4 “车削”功能选项卡
● 图2.2.5所示的“应用程序”功能选项卡中 区域显示制造模块中的相关管理功能。
区域显示制造模块中的相关管理功能。
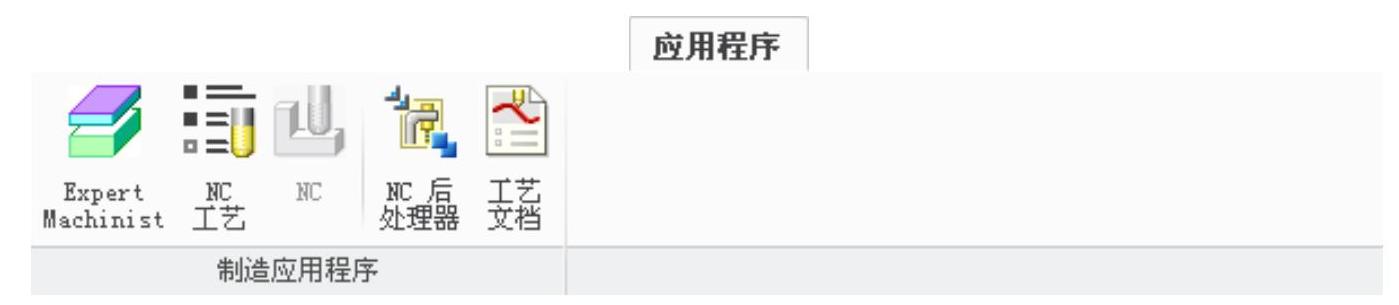
图2.2.5 “应用程序”功能选项卡
5.消息区
在用户操作软件的过程中,消息区会即时地显示有关当前操作步骤的提示等消息,以引导用户的操作。消息区有一个可见的边线,将其与图形区分开,若要增加或减少可见消息行的数量,可将鼠标指针置于边线上,按住鼠标左键,然后将其移动到所期望的位置。
消息分为五类,分别以不同的图标提醒。

6.视图控制工具条
图2.2.6所示的“视图控制”工具条是将“视图”功能选项卡中部分常用的命令按钮集成到了一个工具条中,以便随时调用。

图2.2.6 “视图控制”工具条
7.图形区
Creo 2.0各种模型的显示区。
8.消息区
在用户操作软件的过程中,消息区会实时地显示与当前操作相关的提示信息等,以引导用户的操作。消息区有一个可见的边线,将其与图形区分开,若要增加或减少可见消息行的数量,可将鼠标指针置于边线上,按住鼠标左键,将鼠标指针移动到所期望的位置。
9.智能选取栏
智能选取栏也称过滤器,主要用于快速选取某种所需要的要素(如几何、基准等)。
10.菜单管理器区
菜单管理器区位于屏幕的右侧,在进行某些操作时,系统会弹出此菜单,如设置NC序列时,系统会弹出图2.2.7所示的菜单管理器。
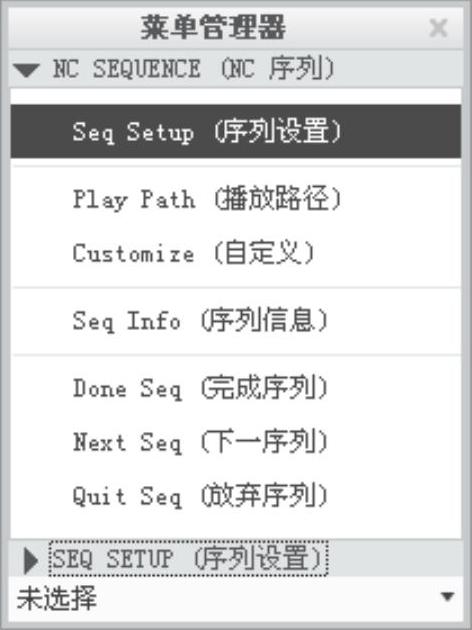
图2.2.7 菜单管理器
免责声明:以上内容源自网络,版权归原作者所有,如有侵犯您的原创版权请告知,我们将尽快删除相关内容。




