
1.新建文件
新建CATIA文件的方法有3种:
(1)通过“开始”菜单模块组中各个模块的工作台新建文件。
(2)通过“标准”工具栏下的“新建”图标新建文件。
(3)通过“文件”菜单栏下的“新建”选项新建文件。
示例:新建文件
(1)在菜单栏中依次单击“开始”→“形状”→“创成式外形设计”,如图1-63所示,弹出“新建零件”对话框。在“输入零件名称”文本框内可更改文件名称,零件名称可以是中文也可以是英文的,本例取“飞轮”(如图1-64所示)。单击“确定”,进入新建工作界面。
(2)在“标准”工具栏中单击新建图标 ,弹出“新建”对话框,如图1-65所示。在“新建”对话框中选择相应的文件类型,如装配设计选择“Product”,单击“确定”,进入装配设计工作台。
,弹出“新建”对话框,如图1-65所示。在“新建”对话框中选择相应的文件类型,如装配设计选择“Product”,单击“确定”,进入装配设计工作台。
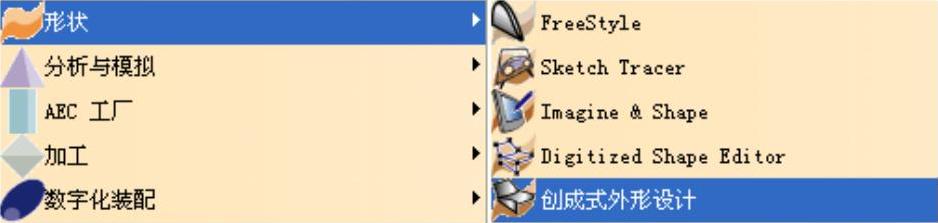
图1-63 开始菜单

图1-64 新建零件对话框

图1-65 新建对话框
(3)在菜单栏中选择“文件”→“新建”,弹出“新建”对话框,参见图1-64。在“类型列表”中选择“Part”,弹出“新建”对话框。在“输入零件名称”文本框中输入零件名称,其他选项保持默认状态,单击“确定”进入零件设计工作台。
2.打开文件
打开CATIA文件同样有3种方法:
(1)双击已存储的CATIA文件。
(2)在“标准”工具栏中单击打开图标 ,弹出“选择文件”对话框,如图1-66所示。选择目标文件,单击“打开”打开目标文件。
,弹出“选择文件”对话框,如图1-66所示。选择目标文件,单击“打开”打开目标文件。

图1-66 选择文件对话框(www.xing528.com)
(3)在“文件”菜单栏下单击“打开”,后续操作步骤与(2)相同。
3.存储文件
存储文件功能包括:
(1)保存。在“标准”工具栏中单击保存图标 或单击“文件”菜单栏中的“保存”。第一次保存时会弹出“另存为”对话框,如图1-67所示,用户可以进行保存路径、重命名、设置保存类型等操作,随后出现“保存”提示框显示保存过程,如图1-68所示。
或单击“文件”菜单栏中的“保存”。第一次保存时会弹出“另存为”对话框,如图1-67所示,用户可以进行保存路径、重命名、设置保存类型等操作,随后出现“保存”提示框显示保存过程,如图1-68所示。
(2)另存为。在“文件”菜单栏中单击“另存为”,弹出“另存为”对话框。通过“另存为”可以生成与已保存文件相同的新文件;通过“另存为”可以更改生成新文件的保存路径、文件名、文件类型,同时已保存的原文件不受影响。
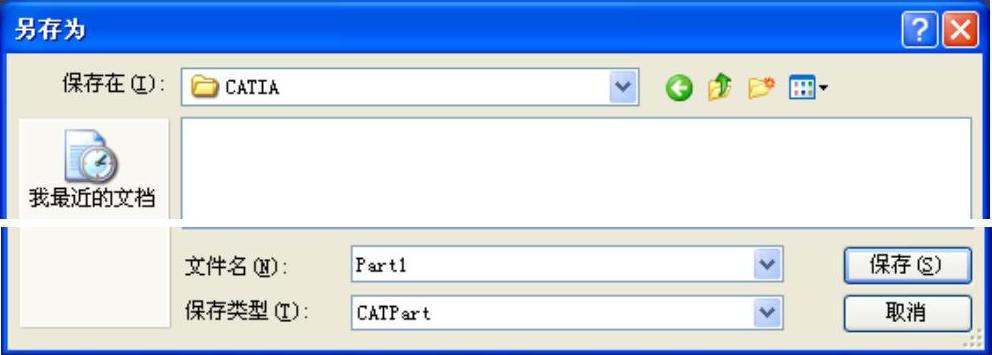
图1-67 另存为对话框
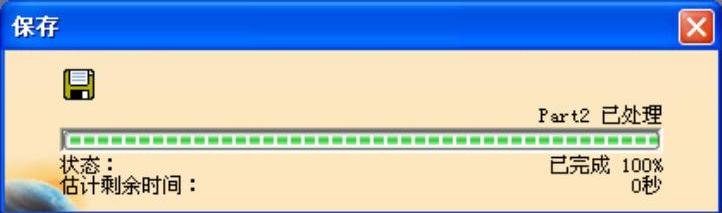
图1-68 保存过程提示框
为了增加CATIA应用的广泛性,CATIA文件通过“另存为”可以存为其他三维软件格式的文件,但仅限于只读。将CATIA的格式文件保存为通用格式的文件,可以顺利的实现CATIA软件与其他三维软件的的兼容,表1-3提供了CATIA可以另存的一些文件格式。
表1-3 三维软件格式
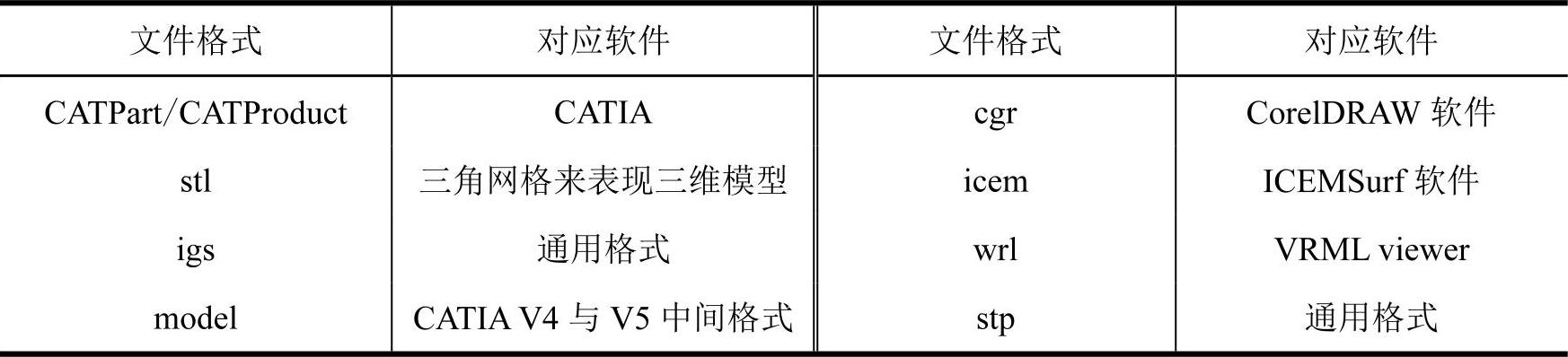
(3)全部保存。当需要保存的CATIA文件数量在两个以上时,使用“全部保存”功能将更加快捷简便。在“文件”菜单栏下单击“全部保存”,弹出“全部保存”提示框,如图1-69所示,单击“确定”完成全部保存。

图1-69 全部保存提示框
(4)保存管理。在菜单栏中选择“文件”→“保存管理”,弹出“保存管理”对话框,如图1-70所示。

图1-70 保存管理对话框
单击“另存为…”打开另存为对话框,参见图1-67所示。在“另存为”对话框输入新文件的名称并选择保存路径,单击“保存”,返回至“保存管理”对话框,单击“确定”完成产品的保存。如果首次使用“保存管理”保存文件,产品当中包含的Part文件也会自动保存,而且文件的保存路径相同。
免责声明:以上内容源自网络,版权归原作者所有,如有侵犯您的原创版权请告知,我们将尽快删除相关内容。




