
JDK(Java Development Kit)是整个Java的核心,包括了Java运行环境、Java工具和Java基础的类库。在安装JDK之前需要先获得JDK,获得JDK的操作流程如下。
(1)登录Oracle官方网站,官方下载页面网址为http://developers.sun.com/downloads/,如图1-2所示。
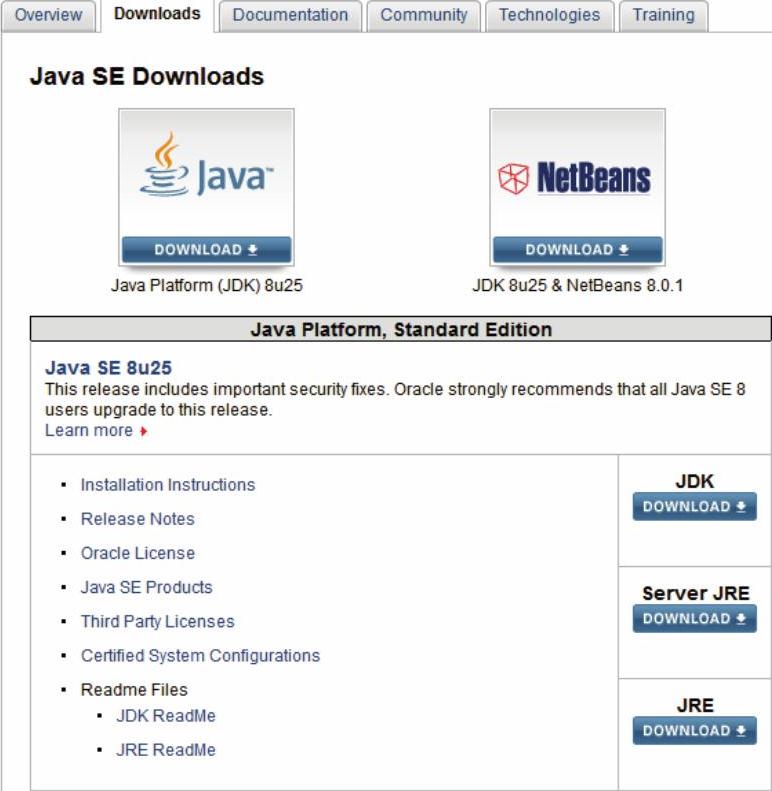
图1-2 Oracle官方下载页面
(2)在图1-2中可以根据个人需要来选择需要下载的版本,下载界面效果如图1-3所示。
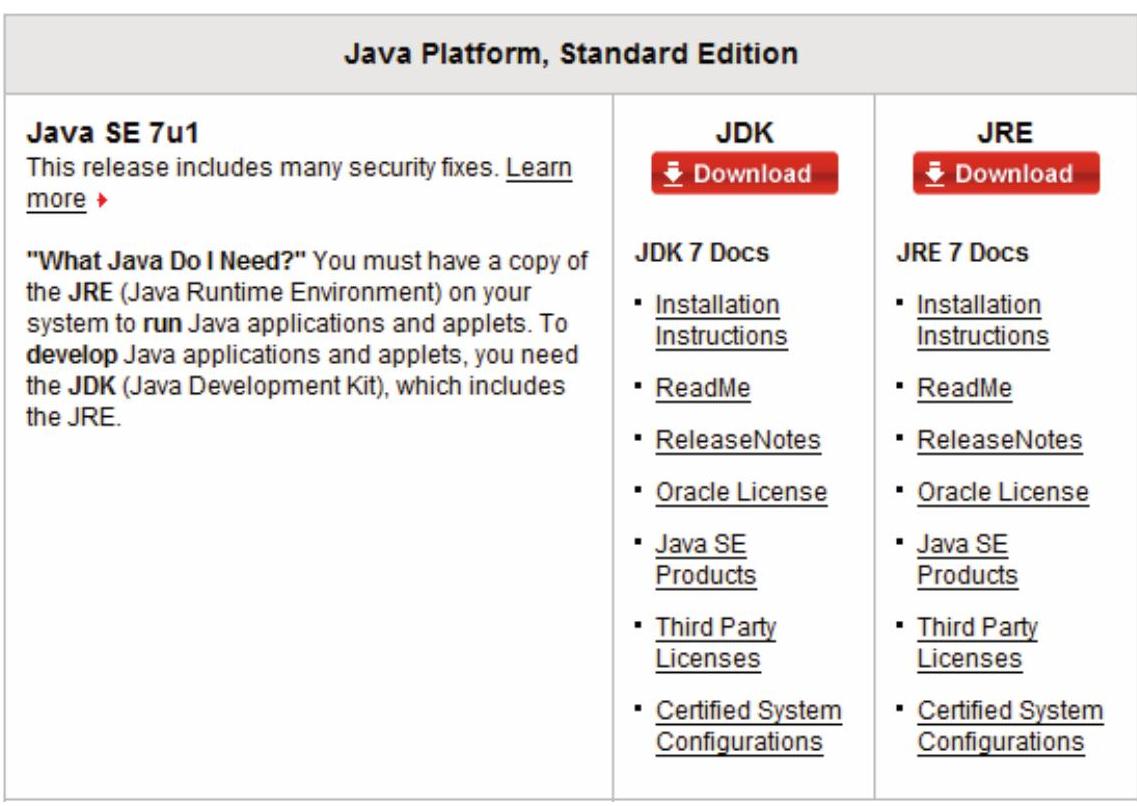
图1-3 JDK下载页面效果
(3)在图1-2中单击JDK下方的Download按钮,在弹出的新界面中选择将要下载的JDK版本,编者在此选择的是Windows x86版本,如图1-4所示。
(4)下载完成后双击下载的“.exe”文件开始安装,将弹出“安装向导”对话框,在此单击“下一步”按钮,如图1-5所示。
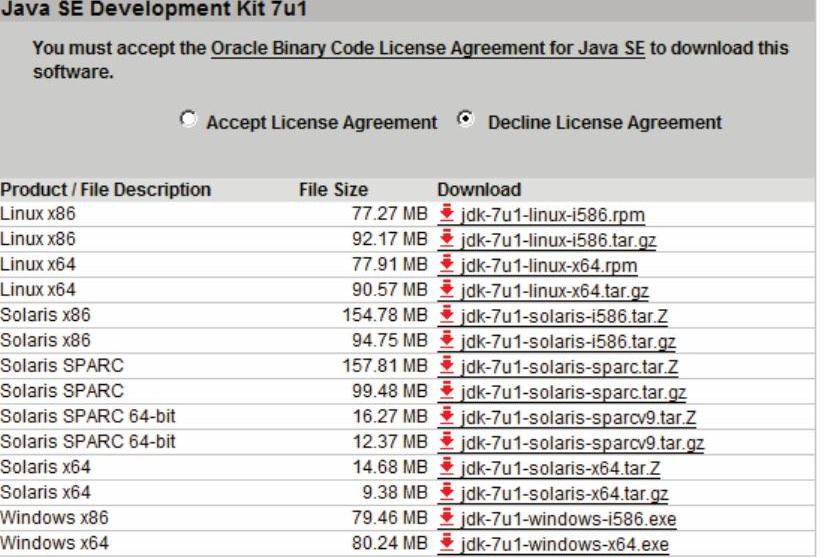
图1-4 选择Windows x86版本
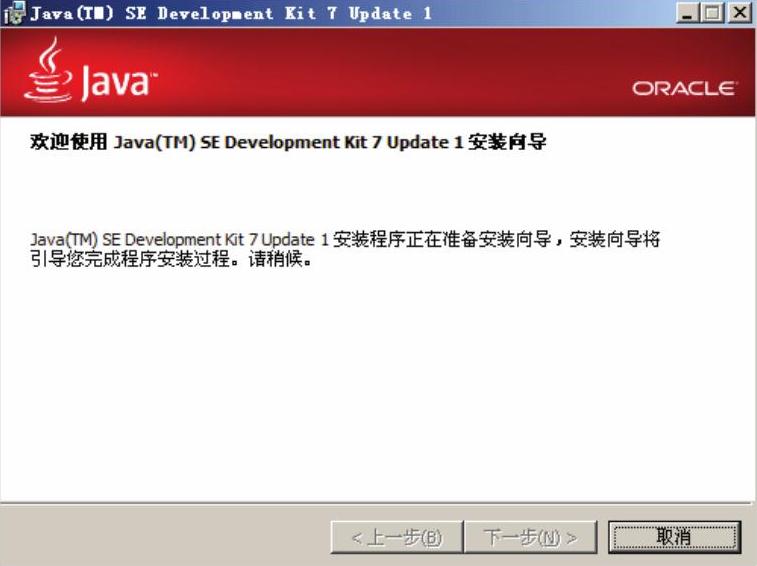
图1-5 “安装向导”对话框
(6)弹出“安装路径”对话框,在此选择文件的安装路径,如图1-6所示。
(7)在此可以设置JDK的安装路径单击“更改”按钮可以自定义设置要安装的位置。单击“下一步”按钮开始在安装路径解压缩下载的文件,如图1-7所示。
(8)完成后弹出“目标文件夹”对话框,在此单击“更改”按钮可以自定义设置要安装的位置,如图1-8所示。
(9)单击“下一步”按钮后开始正式安装,如图1-9所示。
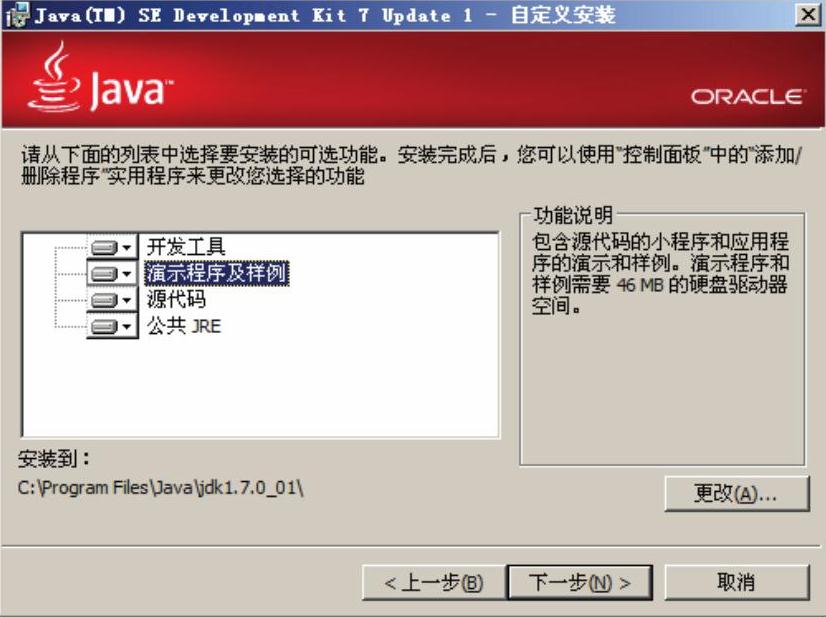
图1-6 “安装路径”对话框

图1-7 解压缩下载的文件
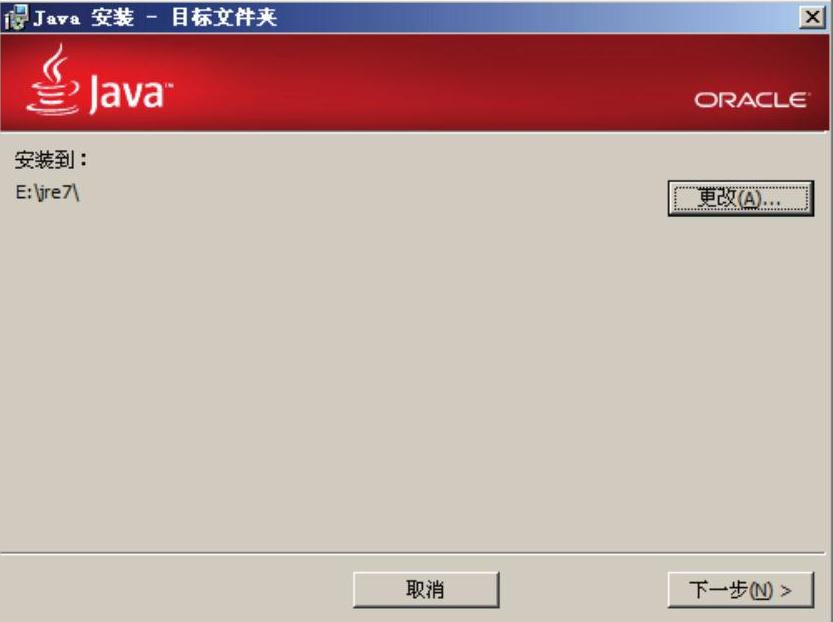
图1-8 “目标文件夹”对话框
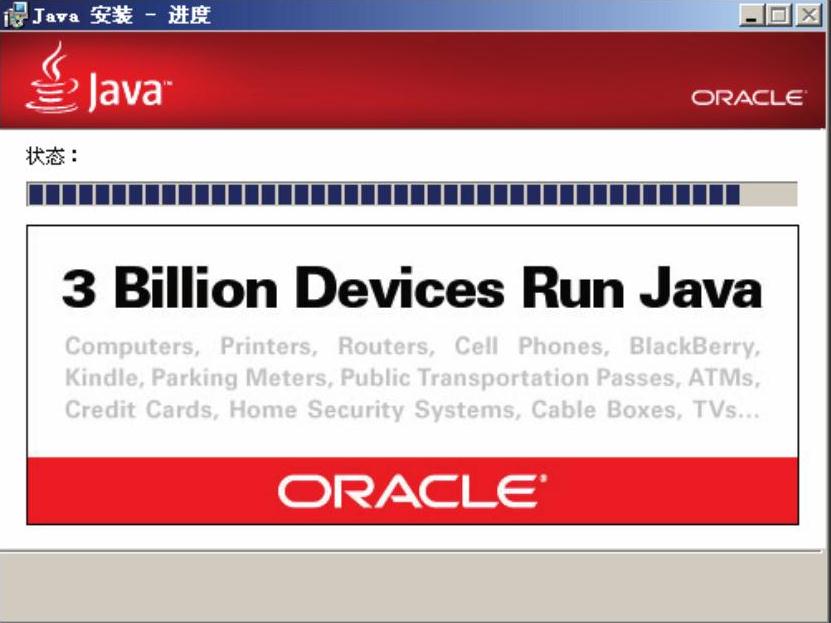
图1-9 继续安装(www.xing528.com)
(10)完成后弹出“完成”对话框,单击“完成”按钮后完成整个安装过程,如图1-10所示。
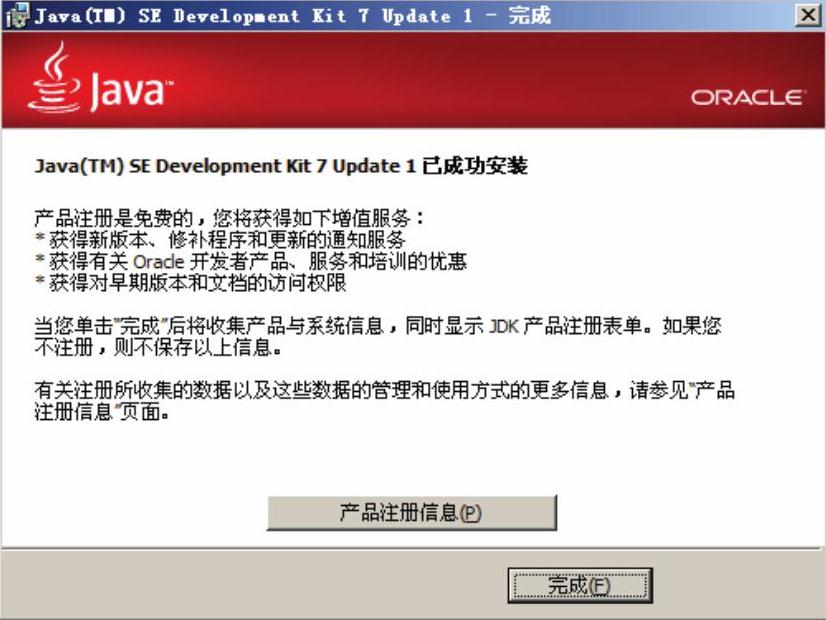
图1-10 完成安装过程
完成安装后可以检测是否安装成功,检测方法是依次单击计算机中的“开始”→“运行”按钮,在弹出框中输入“cmd”命令并按<Enter>键,在打开的CMD窗口中输入命令:

如果显示如图1-11所示的提示信息,则说明安装成功。
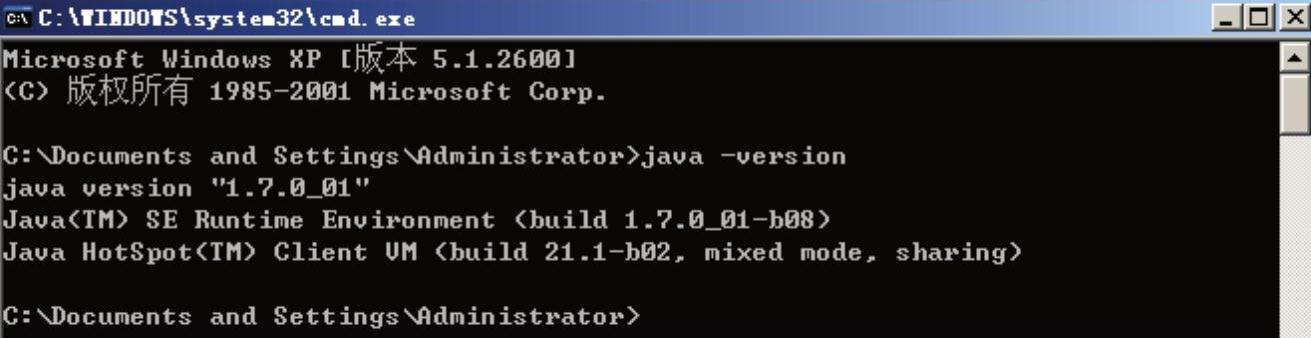
图1-11 CMD窗口
如果检测没有安装成功,需要将其目录的绝对路径添加到系统的PATH中。具体做法如下。
(1)右键依次单击“我的电脑”→“属性”→“高级”,单击下面的“环境变量”,在下面的“系统变量”处选择“新建”,在变量名中输入JAVA_HOME,变量值中输入刚才的目录,比如设置为“C:\Program Files\Java\jdk1.7.0_01”,如图1-12所示。
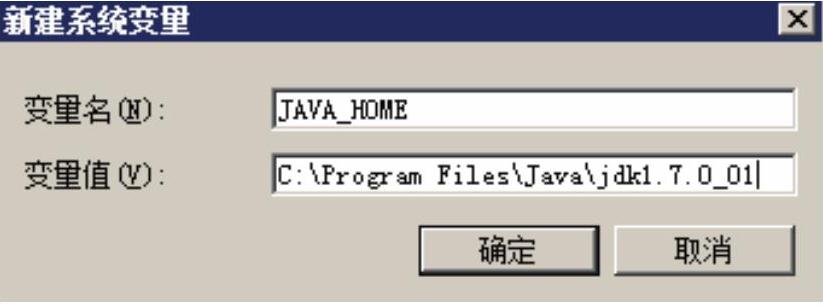
图1-12 设置系统变量
(2)再次新建一个变量名为classpath,其变量值如下。

单击“确定”按钮找到PATH的变量,双击或单击编辑,在变量值最前面添加如下值。

具体如图1-13所示。
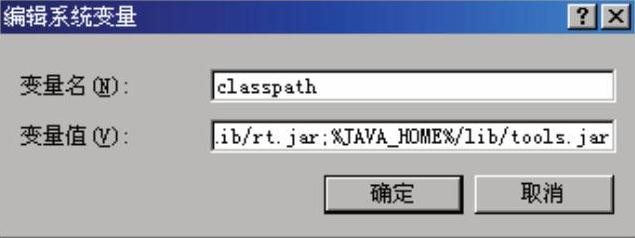
图1-13 编辑系统变量
(3)再依次单击“开始”→“运行”,在运行框中输入“cmd”命令并按<Enter>键,在打开的CMD窗口中输入javaversion,此时会显示如图1-14所示的安装成功提示。
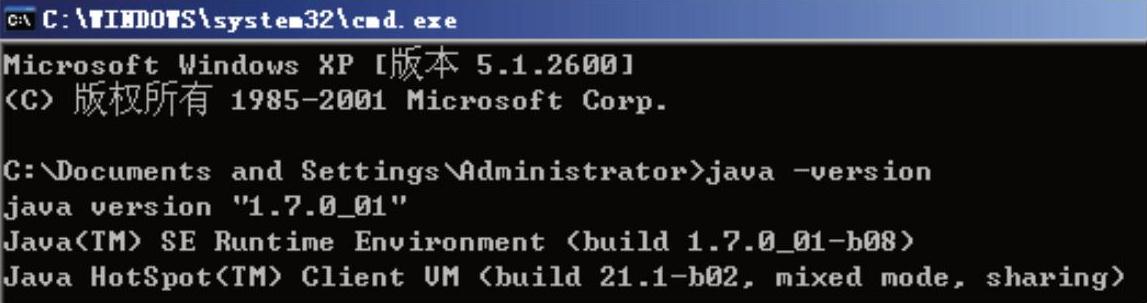
图1-14 CMD窗口
注意:上述变量设置中,是按照编者本人的安装路径设置的,编者安装的JDK的路径是C:\Program Files\Java\jdk1.7.0_01。
免责声明:以上内容源自网络,版权归原作者所有,如有侵犯您的原创版权请告知,我们将尽快删除相关内容。




