首先要先下载ROBOTC软件安装包。
(1)双击安装包开始安装,等待一分钟左右完成安装准备,如图1-1所示。
(2)进入安装向导,然后单击Next按钮进入下一步,如图1-2所示。
(3)在用户协议中选“I accept the terms in the license agreement”,然后单击“Next”按钮进入下一步,如图1-3所示。

图 1-1
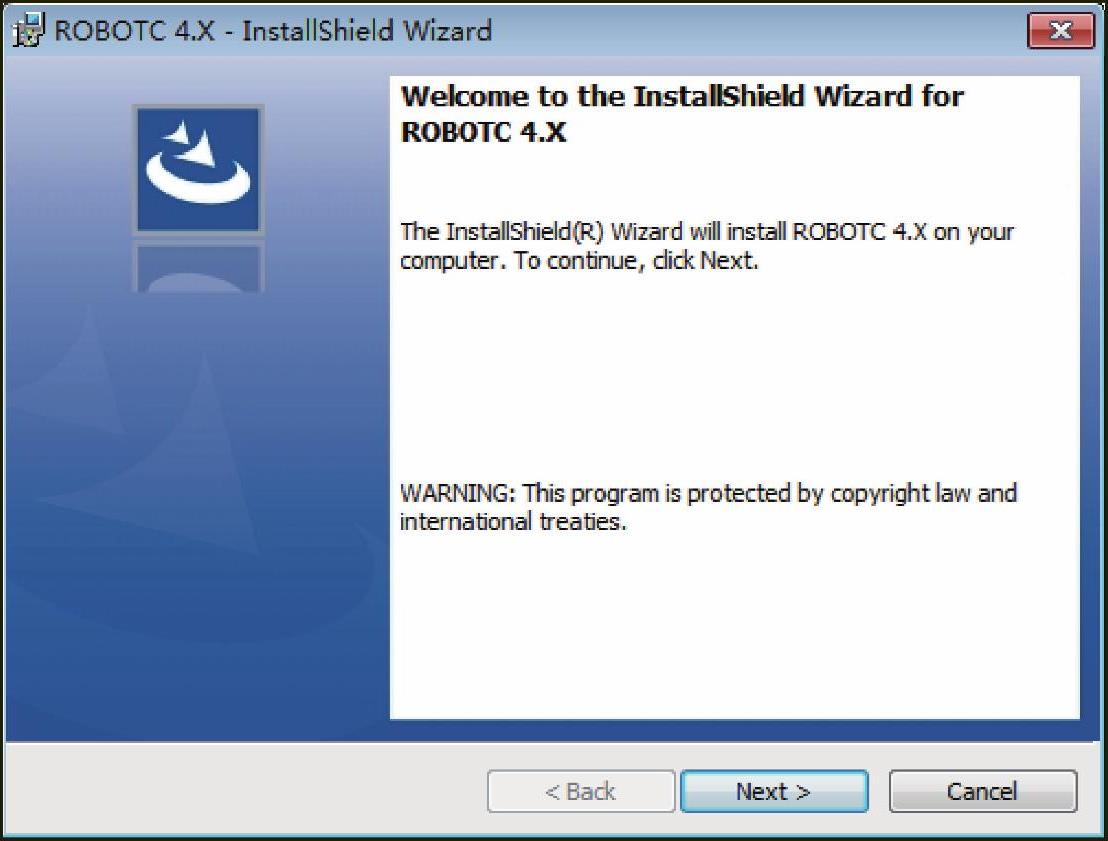
图 1-2
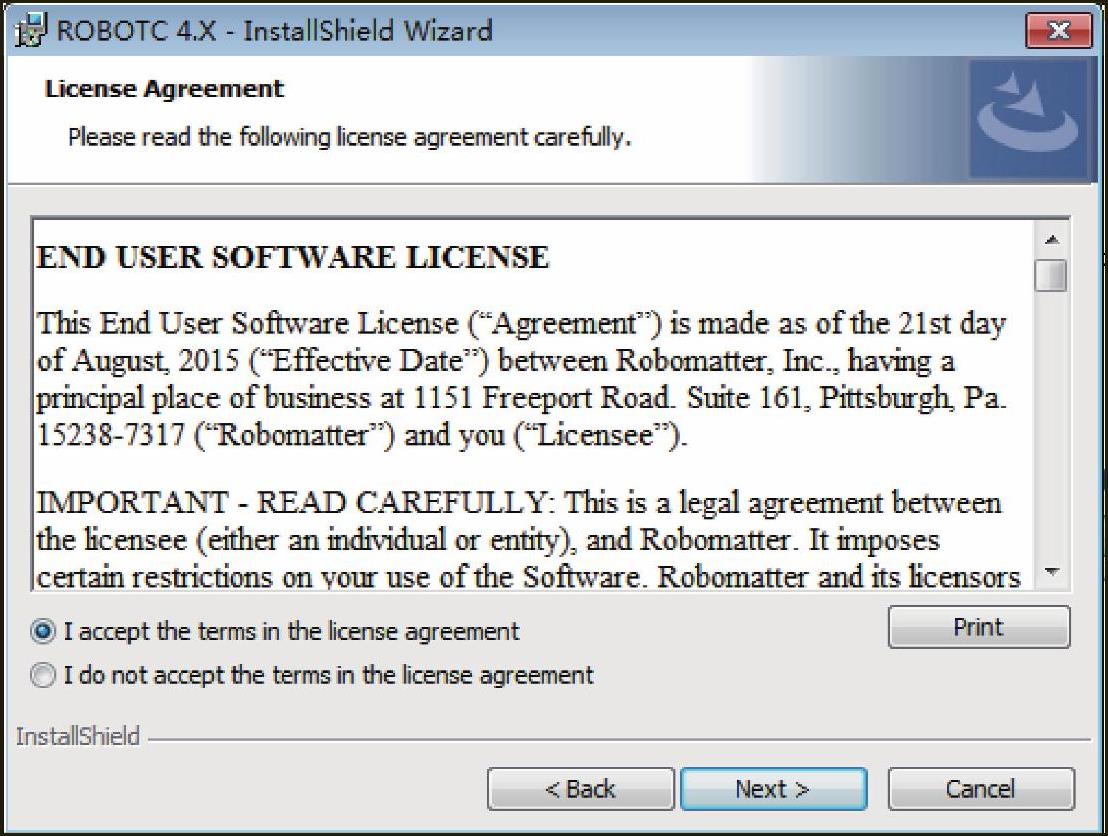
图 1-3
(4)因为ROBOTC软件的特殊性,在安装时不需修改安装路径,直接安装到C:盘即可,如图1-4所示。

图 1-4
(5)安装方式有两种,一种是完全安装,一种是定制安装,选择完全版“Complete”进行安装,然后单击Next按钮进入下一步,如图1-5所示。

图 1-5
(6)单击Install按钮进行安装,如图1-6所示。
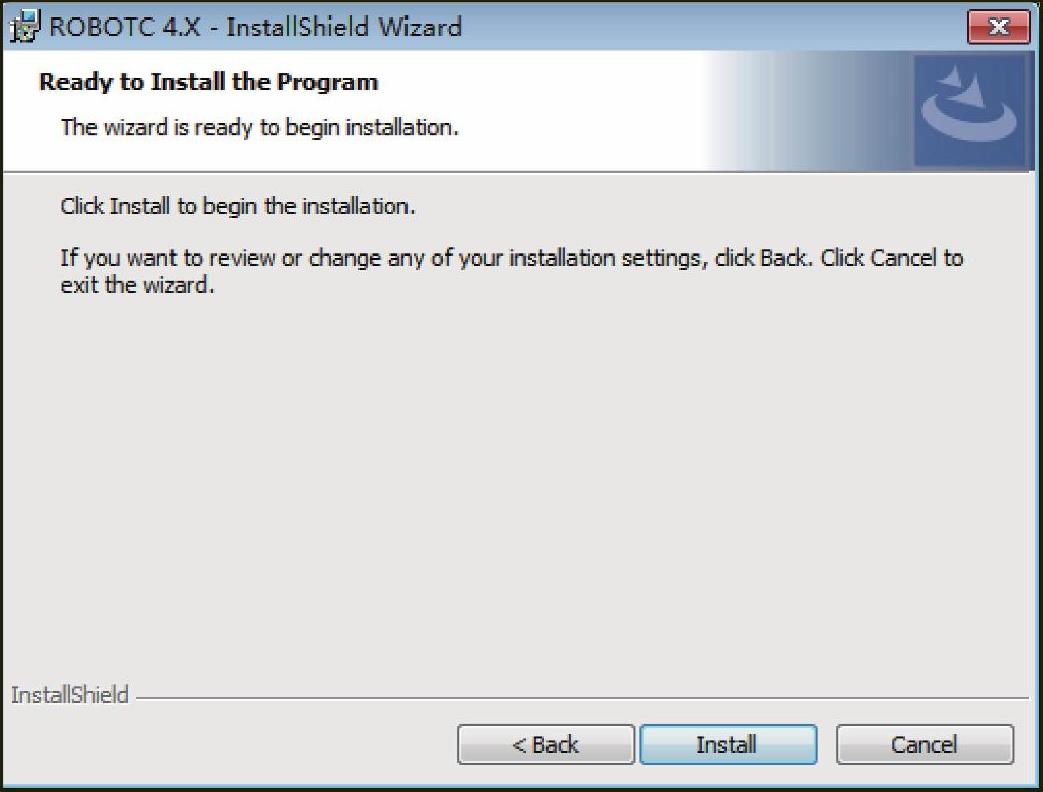
图 1-6
(7)等待软件自动安装即可,如图1-7所示。
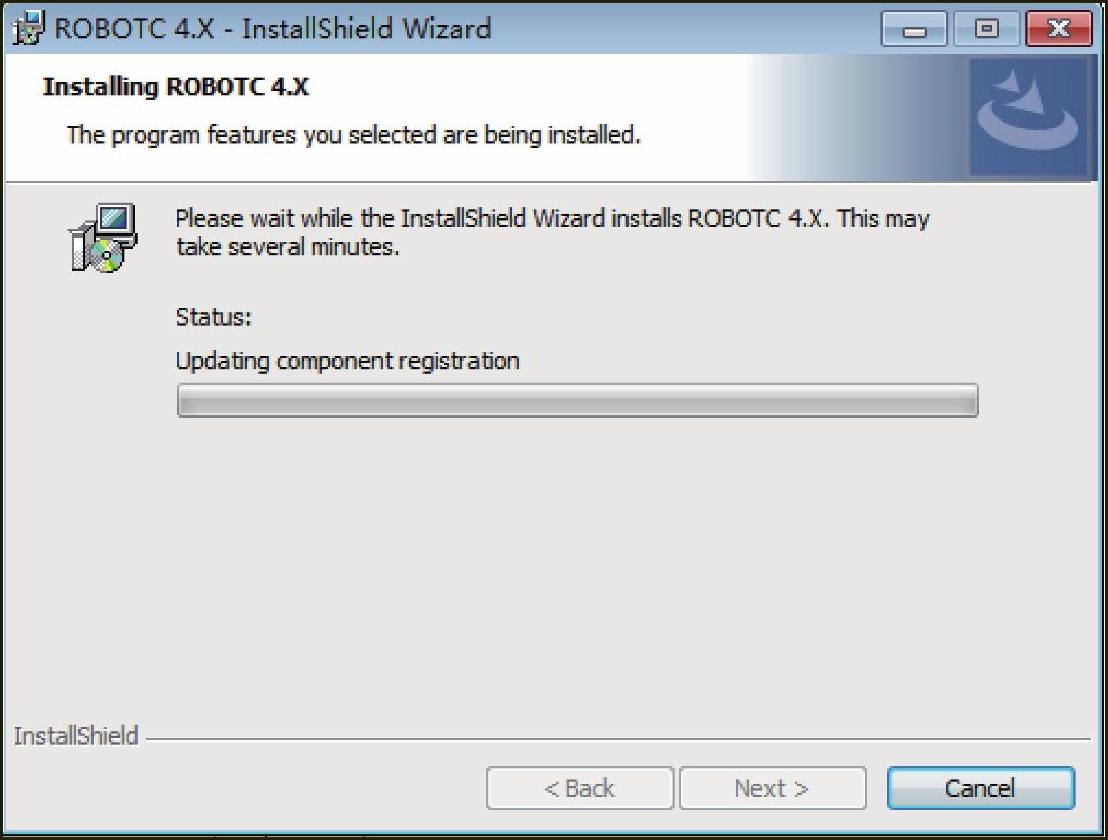
图 1-7
在安装过程中会出现C:盘窗口,不必理会,静候几分钟即可,如图1-8、图1-9所示。
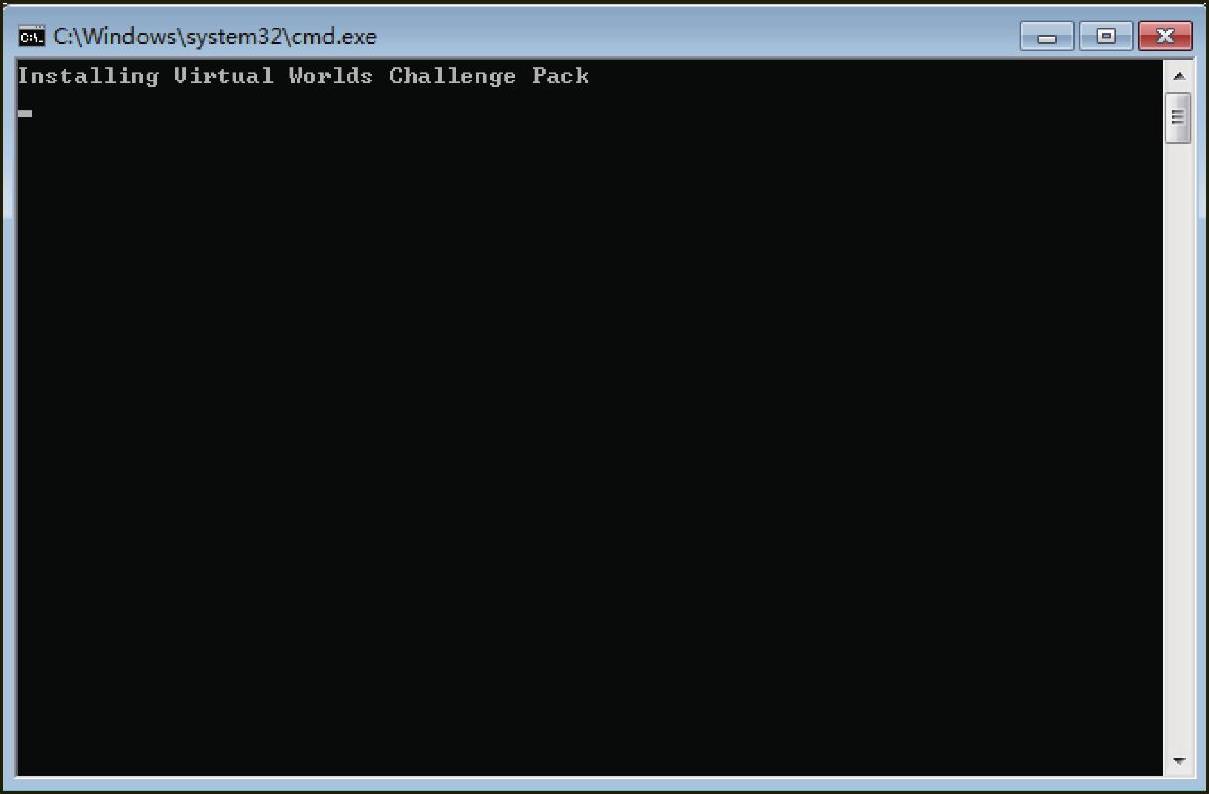
图 1-8
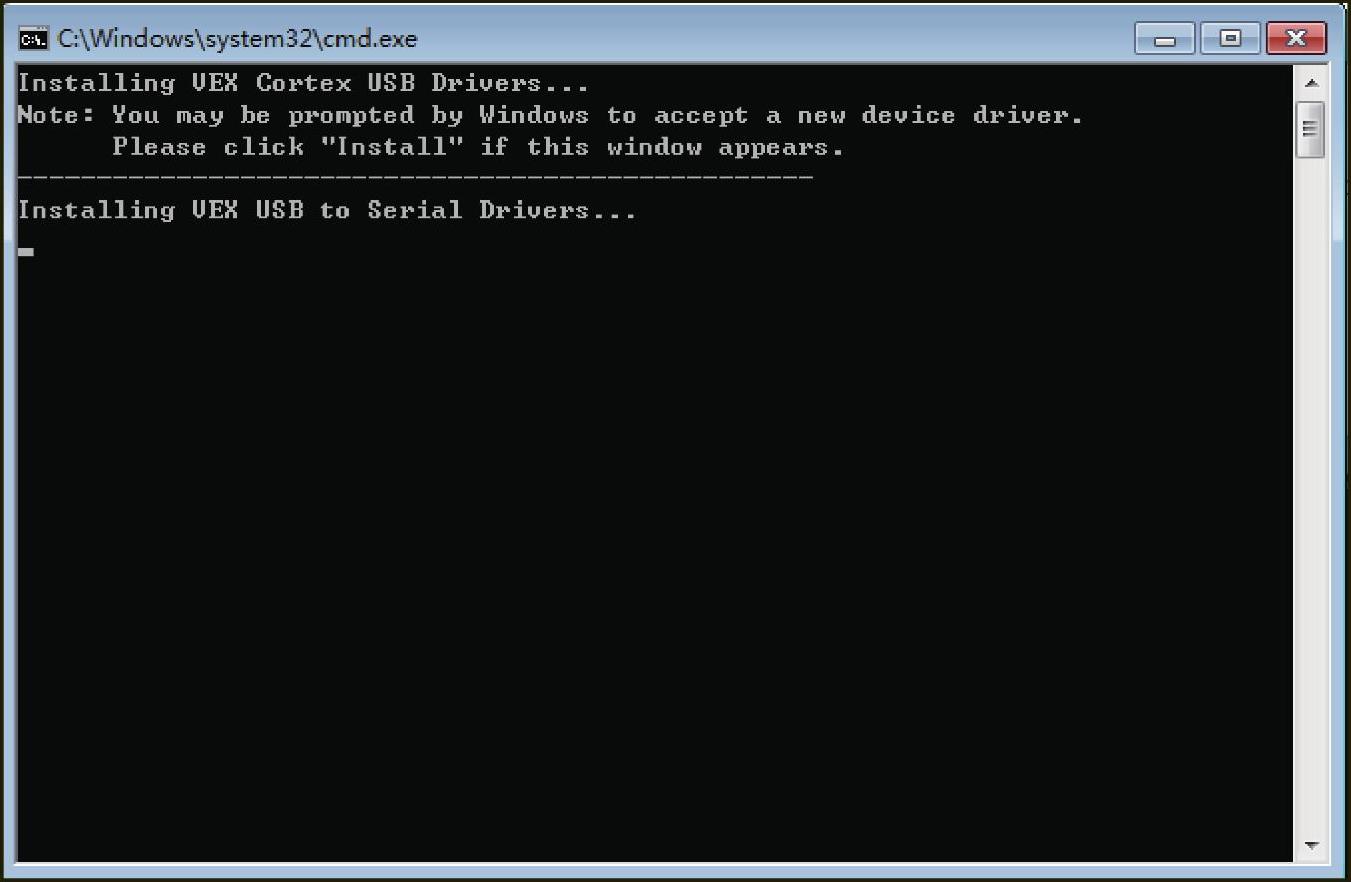 (www.xing528.com)
(www.xing528.com)
图 1-9
(8)单击Finish按钮完成ROBOTC软件的全部安装,如图1-10所示。
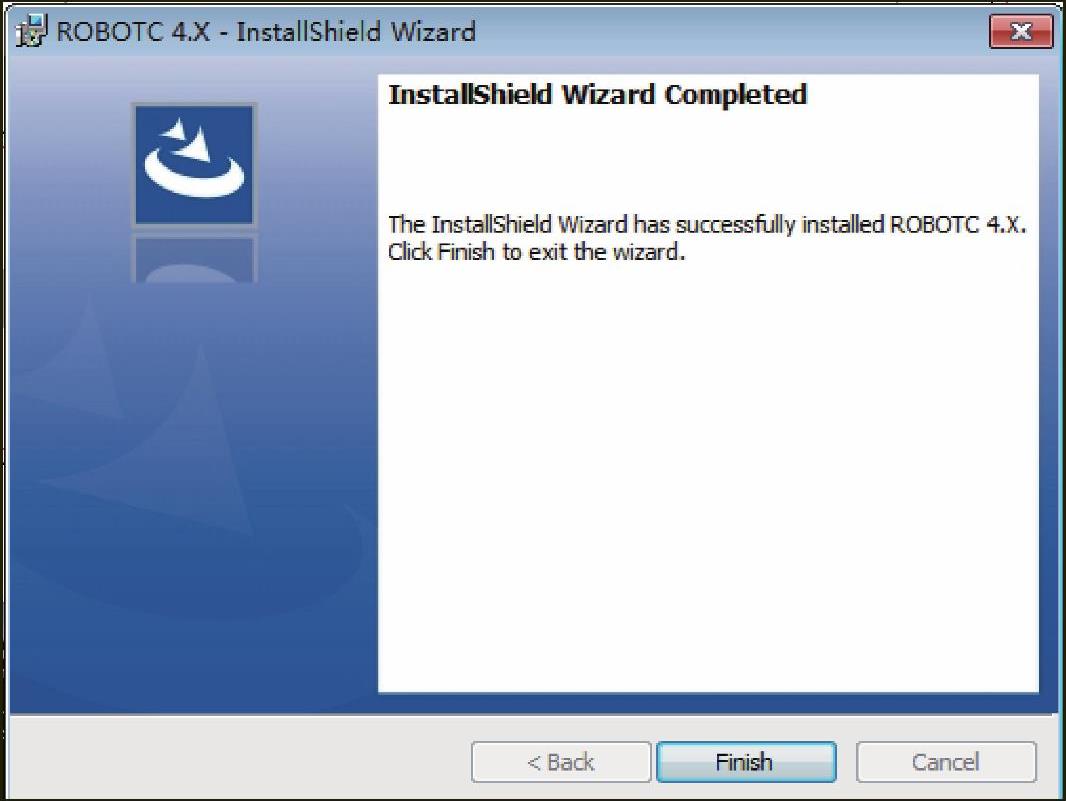
图 1-10
(9)这时桌面会生成两个快捷方式,第一个Graphical ROBOTC for VEX Robotics
4.X为图形化编程,第二个ROBOTC for VEX Robotics 4.X为C语言编程,本书将着重介绍第二个,也是编程常用的ROBOTC,如图1-11所示。
(10)双击快捷方式,当出现安全警报窗口时,单击“是”按钮即可,如图1-12、图1-13所示。

图 1-11

图 1-12
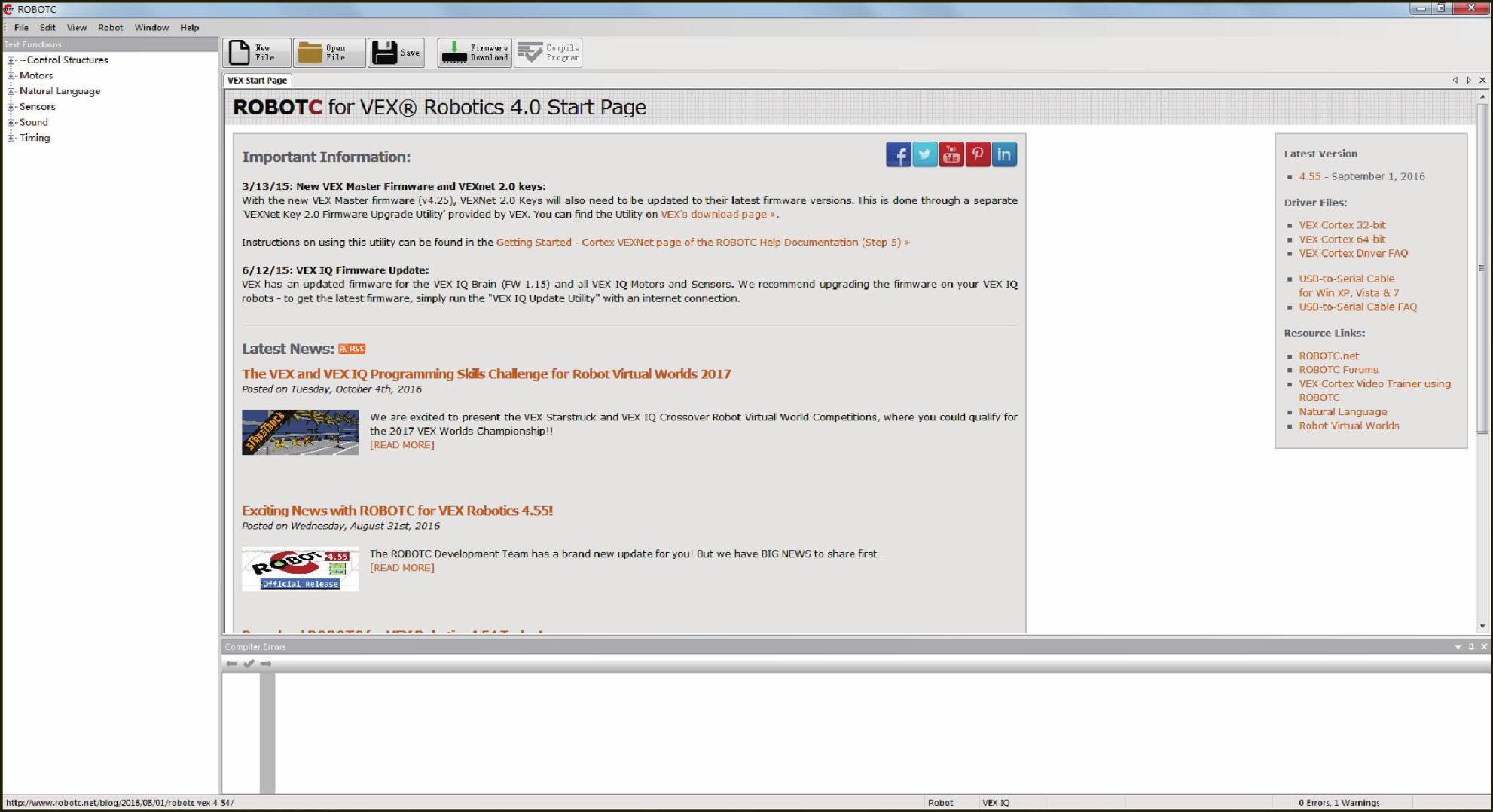
图 1-13
(11)进入软件之后,先选择Help/Add License命令,进行证书选择,如图1-14所示。
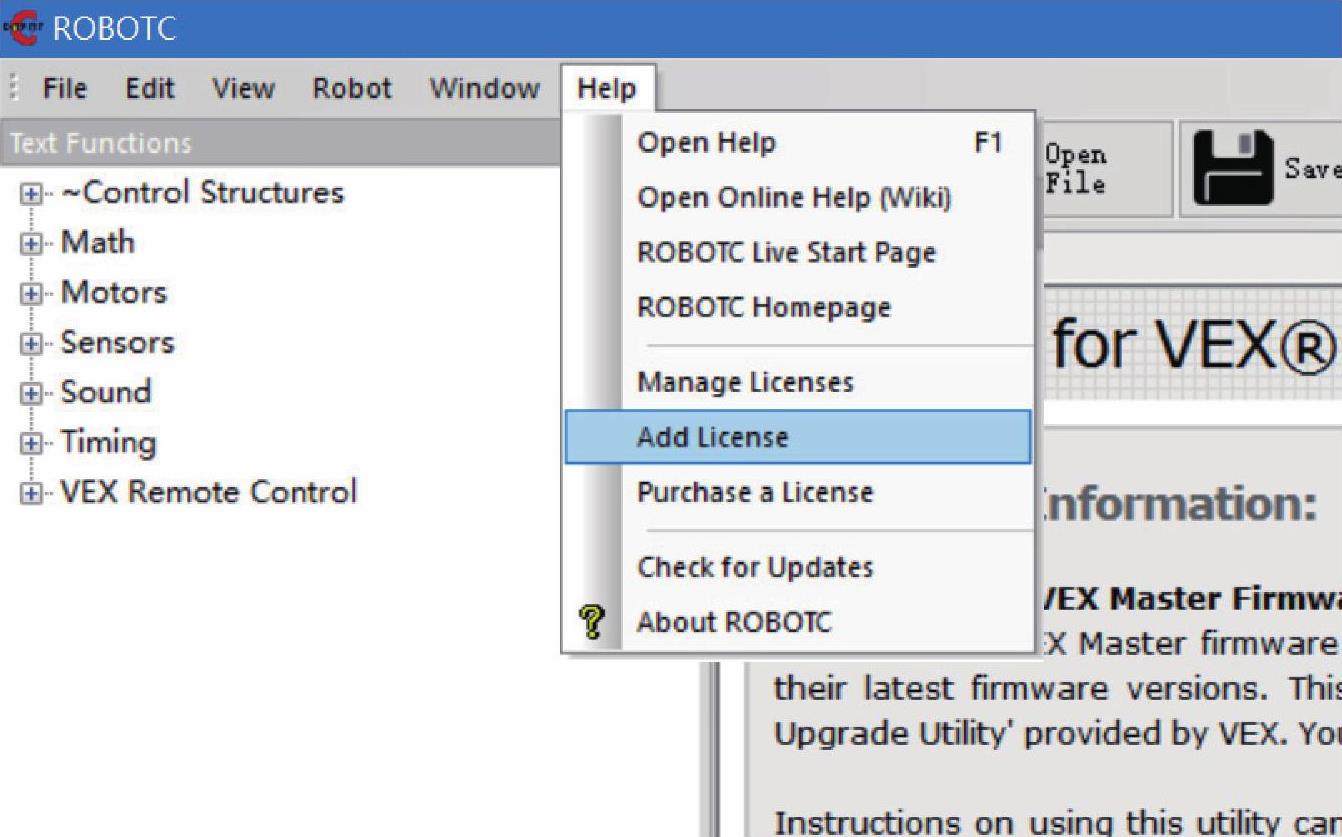
图 1-14
(12)在证书选项中选择第一项“ROBOTC for LEGO MINDSTORMS 4.X”进行激活,如图1-15所示。
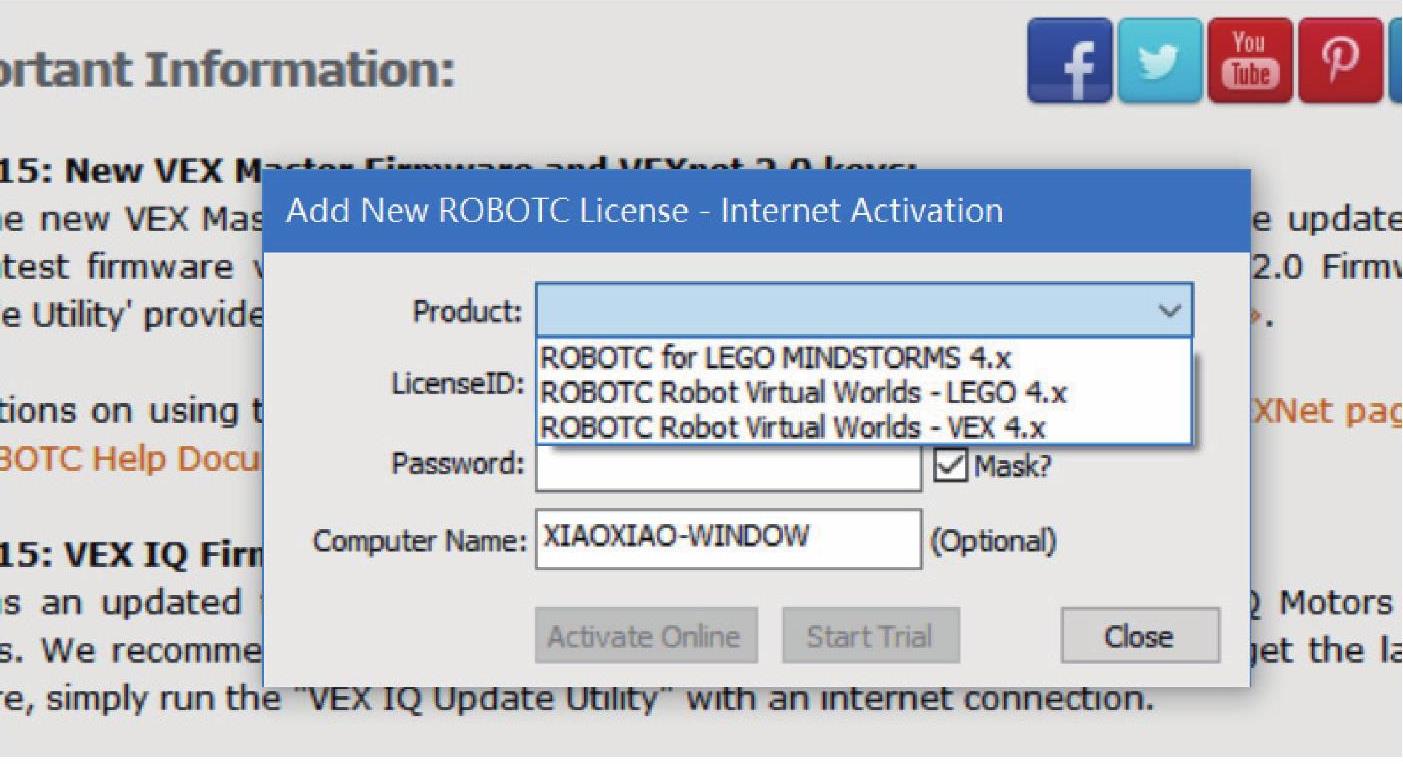
图 1-15
(13)图1-15中的证书意思分别是LEGO的ROBOTC、LEGO的虚拟世界和VEX的虚拟世界,注意,每个证书可以试用10天,如果要长期使用,需要到官方网站进行购买。在这里可以单击Start Trail按钮进行试用。如果是正版激活,就输入证书id和password,然后单击Activate Online按钮。
这时桌面多了几个图标,如图1-16所示。
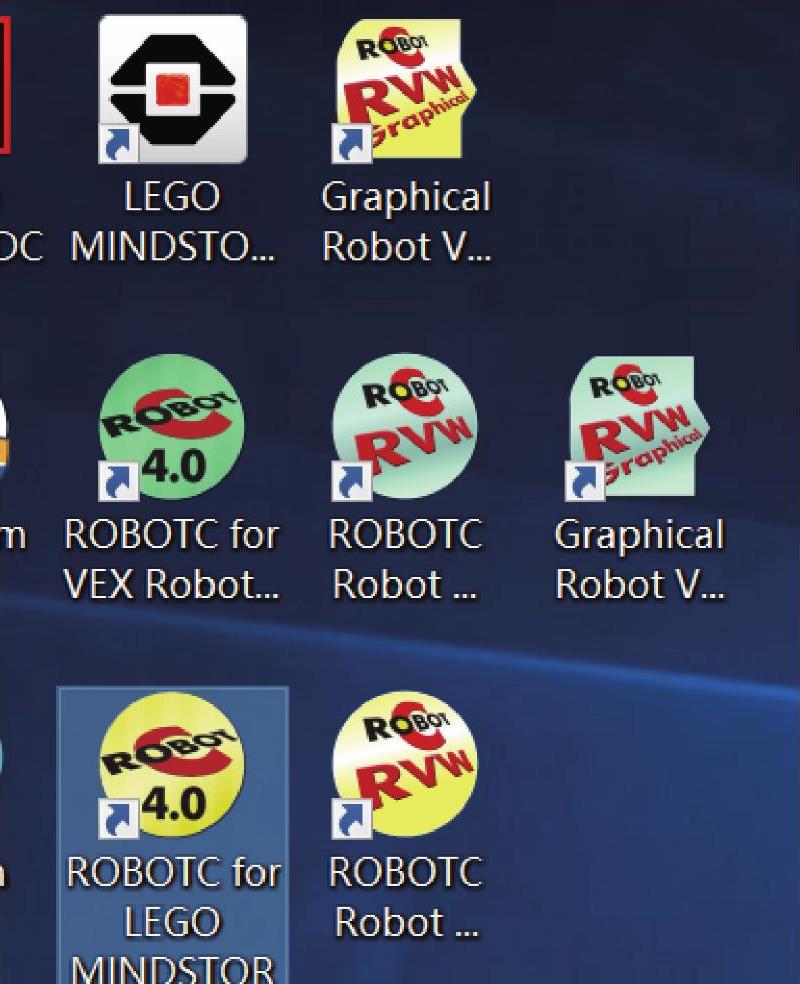
图 1-16
黄色图标即为LEGO的ROBOTC和虚拟世界,在这里使用ROBOTC for LEGO MINDSTORMS,进入软件。
免责声明:以上内容源自网络,版权归原作者所有,如有侵犯您的原创版权请告知,我们将尽快删除相关内容。




