
我们也必须回答下面这个问题:我们的结构受到的载荷是什么类型的?因此,下面介绍一个任意大小的压力边界条件,比如压力p=1。
步骤7 添加外部载荷
右键单击【外部载荷】选择【压力】,对蹦床的表示应用【垂直于所选面】1Pa(1N/m2)的均匀压力。单击【确定】,如图9-30所示。
步骤8 运行算例
分析需要大约5分钟完成,因为它必须克服初始的不稳定阶段。
步骤9 图解显示位移结果
在结果文件夹下方,在时间t=1的时刻生成一个新的【URES:合位移】图解,右键单击选择【编辑定义】,设置【变形形状】为【真实比例】,如图9-31所示。
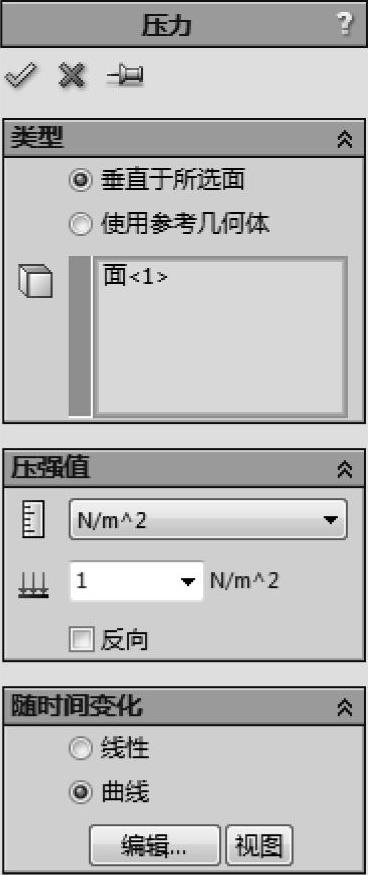
图9-30 添加外部载荷
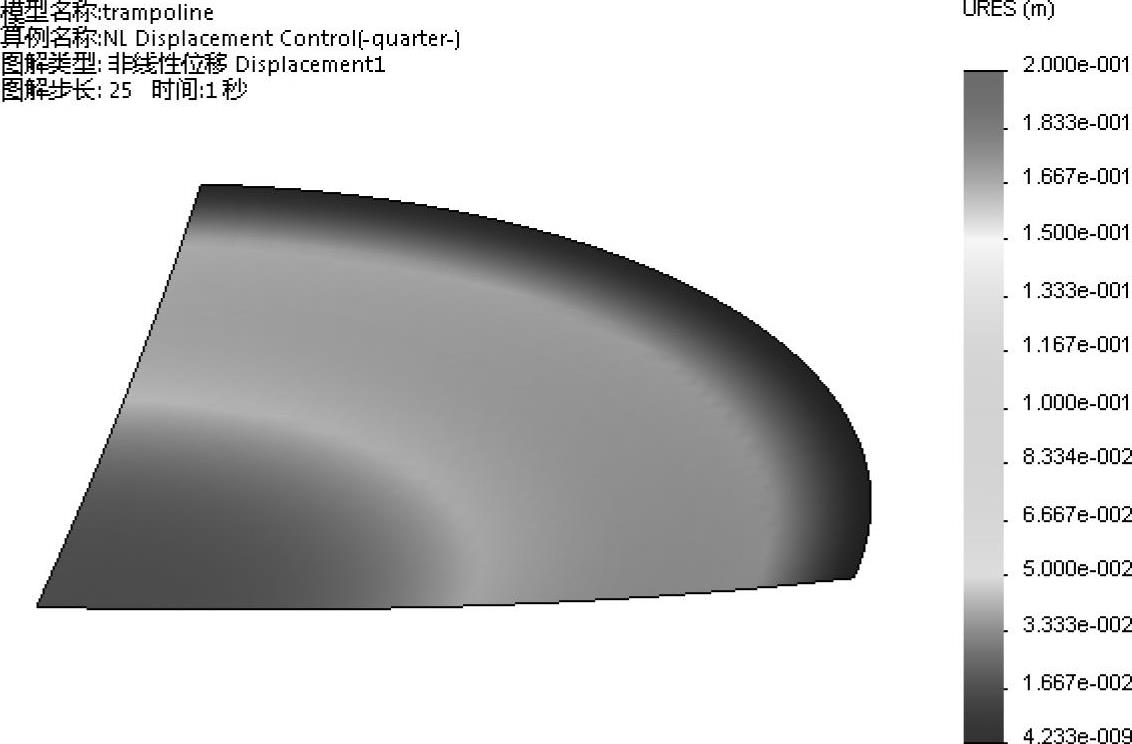
图9-31 位移图解
在t=1时刻,可以观察到蹦床中心的最大位移为200mm,也就是我们在算例NLDis-placementControl的属性中给定的最大值。
为了图解显示对应控制点特定位移值的压力大小,将在结果文件夹下定义一个新的图表
。
步骤10 图解显示中点响应图表
右键单击【结果】文件夹并选择【定义时间历史图解】,定义一个响应图表,如图9-32所示。更改【零部件】为【URES:合位移】,确认单位为mm。单击【确定】接受这些选项,如图9-33所示。【响应图表】将会显示出来,下面先来修改这些设置。
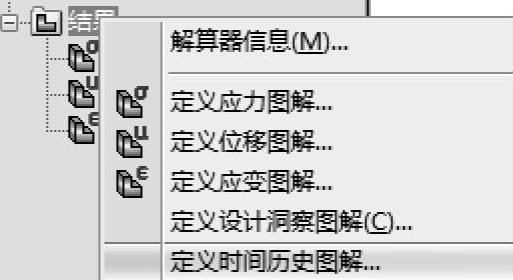
图9-32 定义时间历史图解(www.xing528.com)
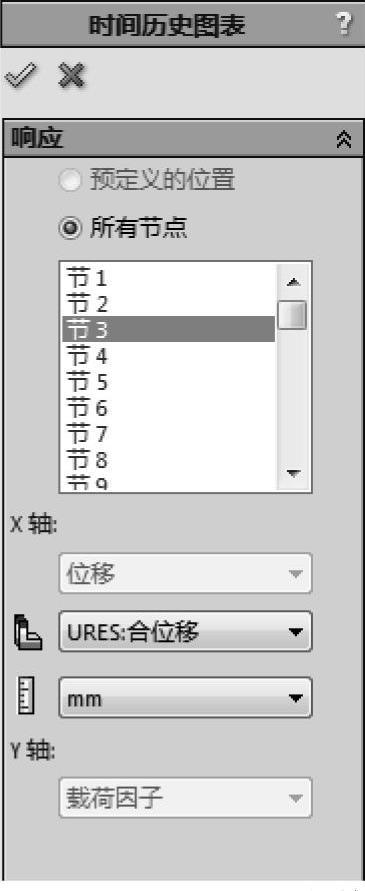
图9-33 修改参数
步骤11 修改图表设置
当【响应图表】显示时,竖轴数值小数精度只有两位,这有可能是不够的。为了更改属性,右键单击图表内的任意位置,并选择【Axes】选项卡,选择Y轴。在【Axes】选项卡中,单击【Annotation】。单击显示内容为【Values】的Anno.旁边的 按钮,如图9-34所示。
按钮,如图9-34所示。
更改【Precision】的数值为3,单击【OK】,如图9-35所示。再单击【确定】,现在可以从图表中读到足够的精度,以判断可以将蹦床偏移200mm的水量。

图9-34 修改图表设置
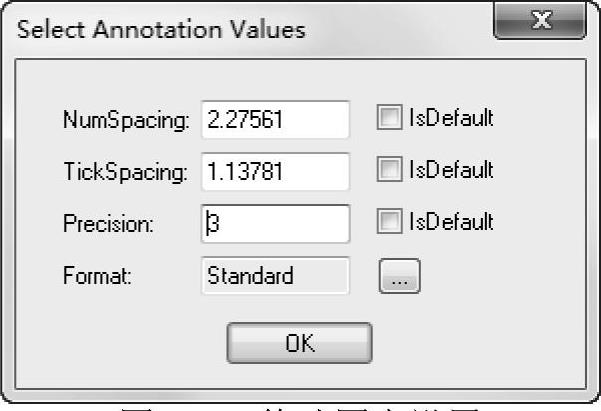
图9-35 修改图表设置
步骤12 查看响应图表
可以观察到,蹦床中心出现100mm的偏移量,对应的压力大小一定是110.653×1=110.653Pa(载荷因子乘以输入的压力值)。进行转换之后,推导出大约需要12.7mm的水,即0.5in。还可以观察到中点偏移量191mm对应着压力747×1=747Pa。这是符合预期的,这就是算例NLForce Control中输入的压力值,如图9-36所示。

图9-36 查看响应图表
步骤13 输出图表数据
下面输出Microsoft Excel可以读取的响应数据格式。在【响应图表】对话框中,选择【File】/【Save As…】,选择保存路径。重命名该文件为Response_Lesson2.csv或类似的名称。
现在,可以很轻松地使用导出的图表数据生成Excel图表。
免责声明:以上内容源自网络,版权归原作者所有,如有侵犯您的原创版权请告知,我们将尽快删除相关内容。




