本例中通过一个简单的音叉来分析在端部圆周边固定时的前6阶固有频率,如图7-8所示。

图7-8 音叉
操作步骤
1.启动ANSYS 14.5
双击桌面上的“Mechanical APDL Product Launcher”图标 ,弹出“ANSYS配置”窗口,在“Simulation Environment”选择“ANSYS”,在“license”选择“ANSYS Multiphysics”,然后指定合适的工作目录,单击“Run”按钮,进入ANSYS用户界面。
,弹出“ANSYS配置”窗口,在“Simulation Environment”选择“ANSYS”,在“license”选择“ANSYS Multiphysics”,然后指定合适的工作目录,单击“Run”按钮,进入ANSYS用户界面。
2.指定工程名和分析标题
1)选择“Utility Menu>File>Change Jobname”命令,弹出“Change Jobname”对话框,修改工程名称为“tuningfork”,如图7-9所示。单击“OK”按钮完成修改。
2)选择“Utility Menu>File>Change Title”命令,弹出“Change Title”对话框,修改标题为“Modal analysis of tuningfork”,如图7-10所示。单击“OK”按钮完成修改。
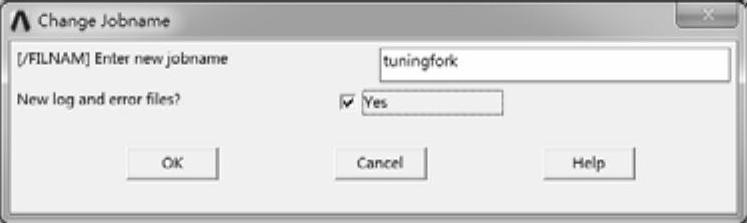
图7-9 “Change Jobname”对话框
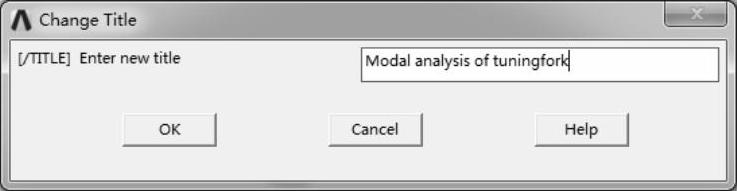
图7-10 “Change Title”对话框
3)选择“Utility Menu>Plot>Replot”命令,指定的标题“Modal analysis of tuningfork”显示在窗口的左下方。
3.指定分析类型
选择“Main Menu>Preference”命令,弹出“Preferences for GUI Filtering”对话框,勾选“Structural”选项,如图7-11所示。单击“OK”按钮确认。

图7-11 “Preferences for GUI Filtering”对话框
4.定义单位
在ANSYS软件的主界面命令输入窗口中,输入“/UNIT,SI”,如图7-12所示。然后单击“Enter”键确认。

图7-12 输入单位命令
5.定义单元类型
1)选择“Main Menu>Preprocessor>Element Type>Add/Edit/Delete”命令,弹出“Element Types”对话框,如图7-13所示。
2)单击“Add…”按钮,弹出“Library of Element Types”对话框,在左边的列表中选择“Solid”选项,即选择实体单元类型,然后在右边列表中选择“Brick 20node 186”单元,如图7-14所示。单击“Library of Element Types”对话框的“OK”按钮,返回“Element Types”对话框。
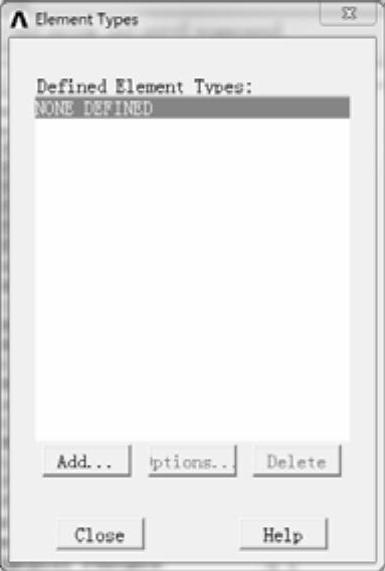
图7-13 “Element Types”对话框
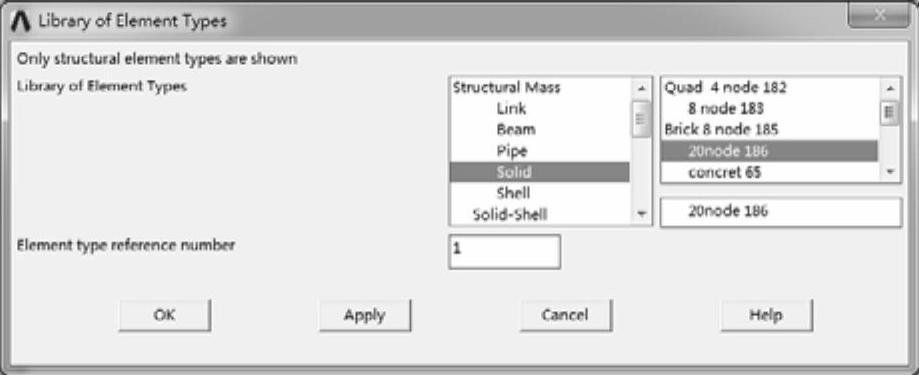
图7-14 “Library of Element Types”对话框
3)单击“Close”按钮,关闭“Element Types”对话框,结束单元类型的添加。
6.定义材料属性
1)选择“Main Menu>Preprocessor>Materials Props>Material Models”命令,弹出“Define Material Model Behavior”对话框,如图7-15所示。
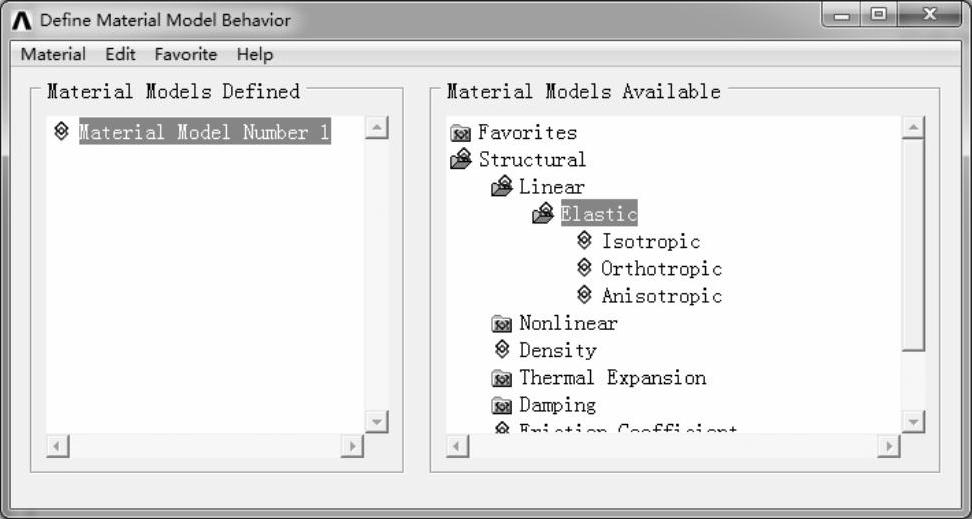
图7-15 “Define Material Model Behavior”对话框
2)在右侧列表中选择“Structural→Linear>Elastic→Isotropic”,弹出“Linear Isotropic Properties for Material Number 1”对话框,在“EX”文本框中输入1.93e11,在“PRXY”文本框中输入0.31,如图7-16所示。单击“OK”按钮返回。
3)在右侧列表中选择“Density”,弹出“Density for Material Number1”对话框,在“DENS”文本框中输入密度为7750,如图7-17所示。单击“OK”按钮确认。
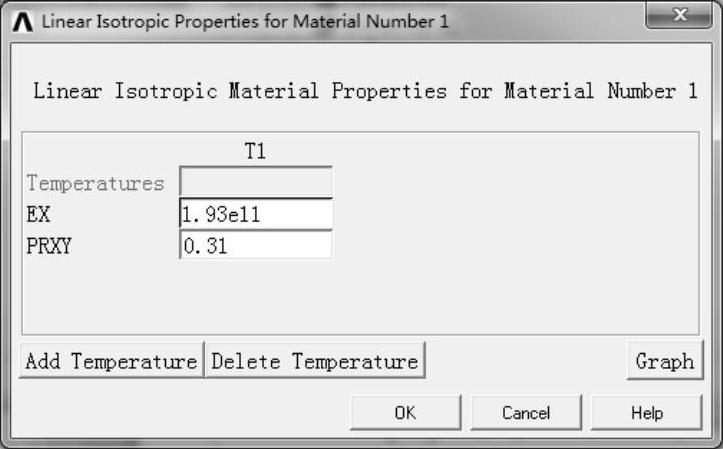
图7-16 “Linear Isotropic Properties for Material Number 1”对话框
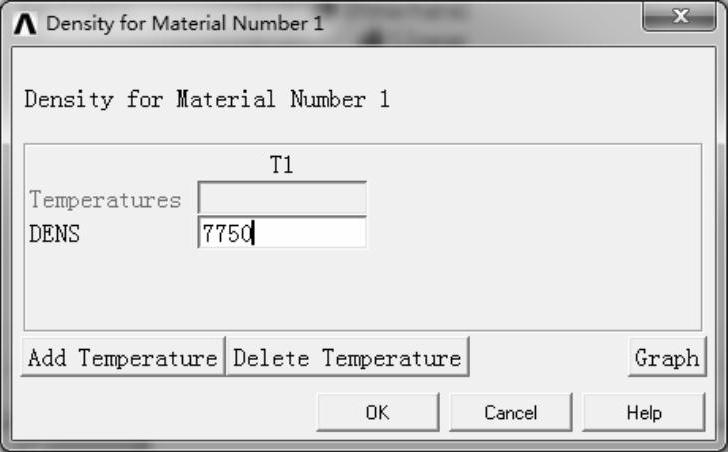
图7-17 “Density for Material Number1”对话框
4)在“Define Material Model Behavior”对话框中选择“Material>Exit”命令,退出材料属性窗口,完成材料模型属性的定义。(www.xing528.com)
7.建立分析模型
1)选择“Utility Menu>File>import>PARA…”命令,弹出“ANSYS Connection for Parasolid”对话框,选择需要导入的文件(tuningfork.x_t),在“Geometry Type”中选择“Solids Only”,单击“OK”按钮即可完成导入,如图7-18所示。
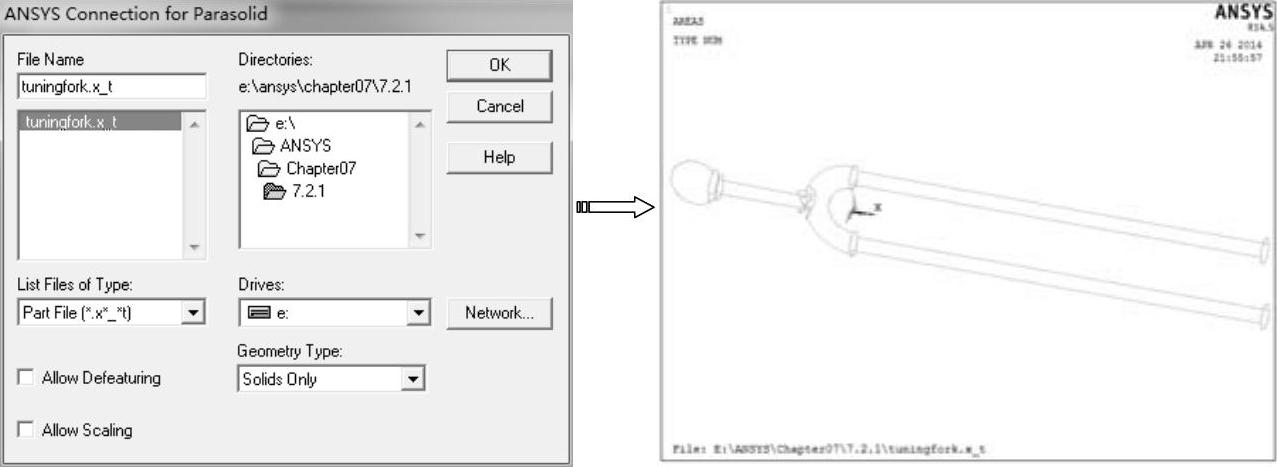
图7-18 导入模型
2)导入后,ANSYS图形界面显示的是线模型而不是实体模型,选择“Utility Menu>PlotCtrls>Style>Solid Model Facet”命令,弹出“Solid Model Facets”对话框,选择“Normal Faceting”即可显示实体模型,如图7-19所示。
3)选择“Utility Menu>Plot>Volumes”命令,在图形区显示实体模型,如图7-20所示。
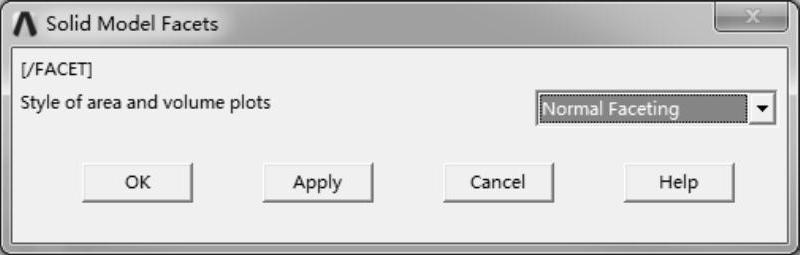
图7-19 “Solid Model Facets”对话框

图7-20 显示模型实体
8.划分网格
1)选择“Main Menu>Preprocessor>Meshing>MeshTool”命令,弹出“MeshTool”对话框,勾选“Smart Size”选项,并将智能网格划分水平调整为5,选择网格划分器类型为“Free”(自由网格),单击“Mesh”按钮,弹出“Mesh Volume”对话框,单击“Pick All”按钮,系统自动完成网格划分,如图7-21所示。
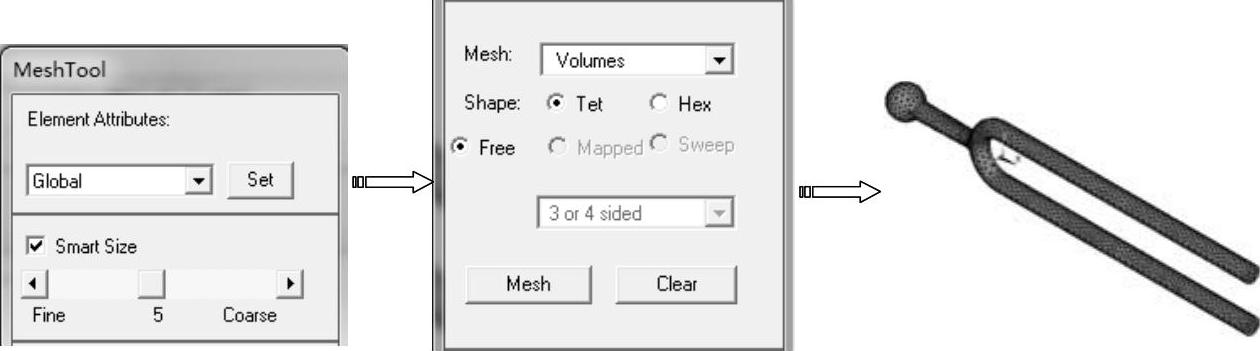
图7-21 网格划分
2)单击“Mesh Tool”对话框中的“Close”按钮,关闭网格划分工具。
9.施加边界条件和载荷
选择“Main Menu>Solution>Define Loads>Apply>Structural>Displacement>On Areas”命令,弹出实体选取对话框,拾取球头面,弹出“Apply U,ROT on Areas”对话框,在“DOFs to be constrained”列表框中选择约束类型“All DOF”,在“Displacement value”文本框中输入数值0,单击“OK”按钮完成约束,如图7-22所示。
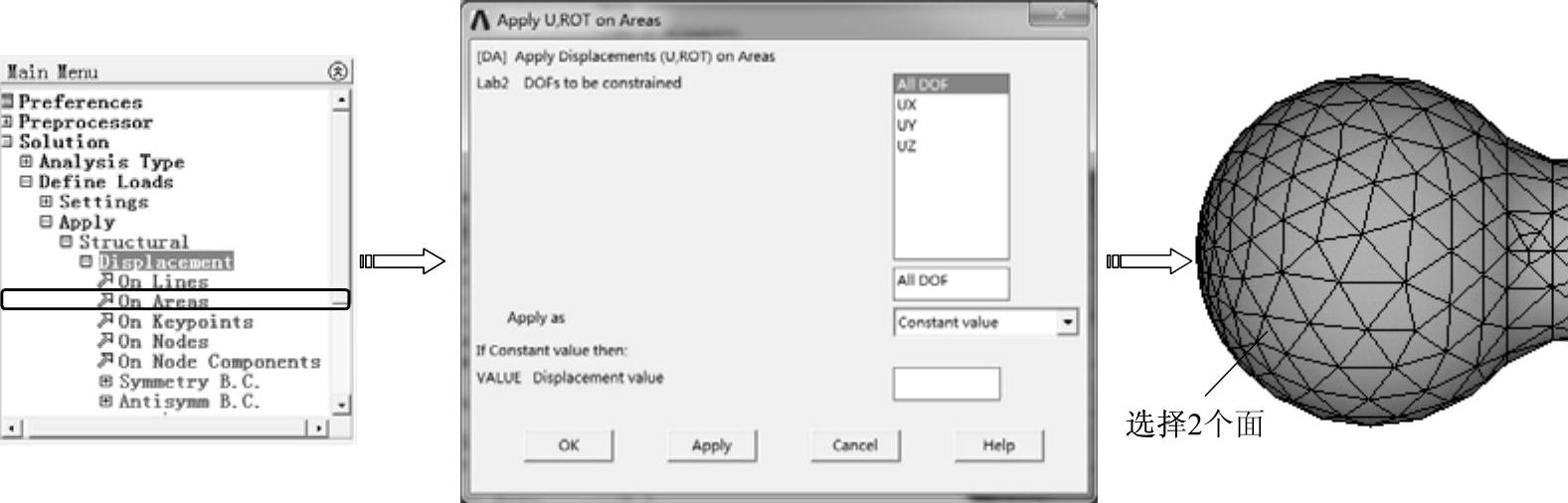
图7-22 施加自由度约束
10.设置分析类型和求解选项
1)选择“Main Menu>Solution>Analysis Type>New Analysis”命令,弹出“New Analysis”对话框,选中“Modal”选项,如图7-23所示。单击“OK”按钮确认。
2)选择“Main Menu>Solution>Analysis Type>Analysis Options”命令,弹出“Modal Analysis”对话框,在“Mode extraction method”中选中“Block Lanczos”选项,在“No.of modes to extract”文本框中输入6,在“No.of modes to expand”文本框中输入6,如图7-24所示。单击“OK”按钮确认。
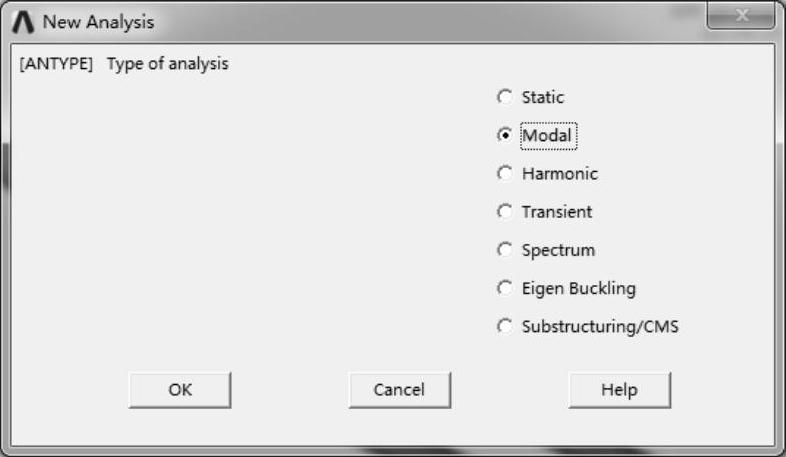
图7-23 “New Analysis”对话框
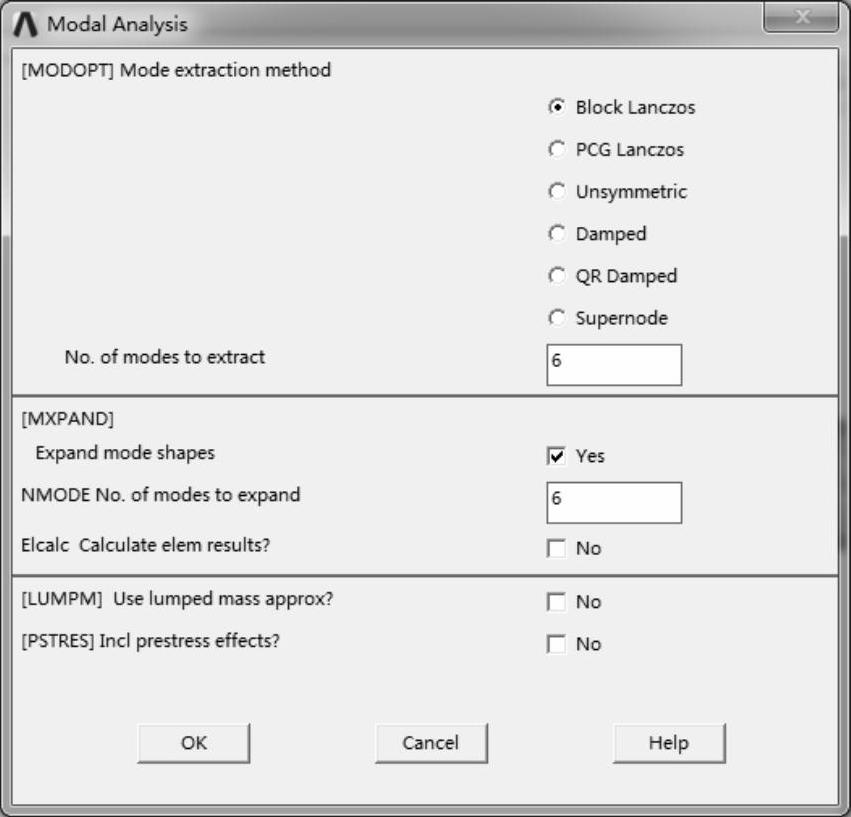
图7-24 “Modal Analysis”对话框
3)系统弹出“Block Lanczos Method”对话框,在该对话框设置起止频率,此处保持默认值,单击“OK”按钮完成设置,如图7-25所示。
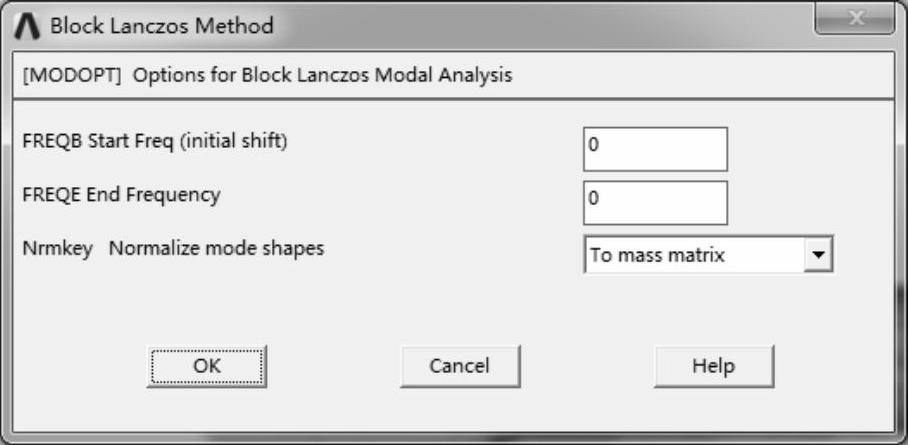
图7-25 “Block Lanczos Method”对话框
11.求解
1)选择“Main Menu>Solution>Solve>Current LS”命令,弹出图7-26所示的求解信息窗口,其中“/STATUS Command”窗口显示所要计算模型的求解信息和载荷步信息。
2)单击“Solve Current Load Step”对话框中的“OK”按钮,程序开始求解,求解完成后弹出“Note”对话框,如图7-27所示。单击“Close”按钮关闭。
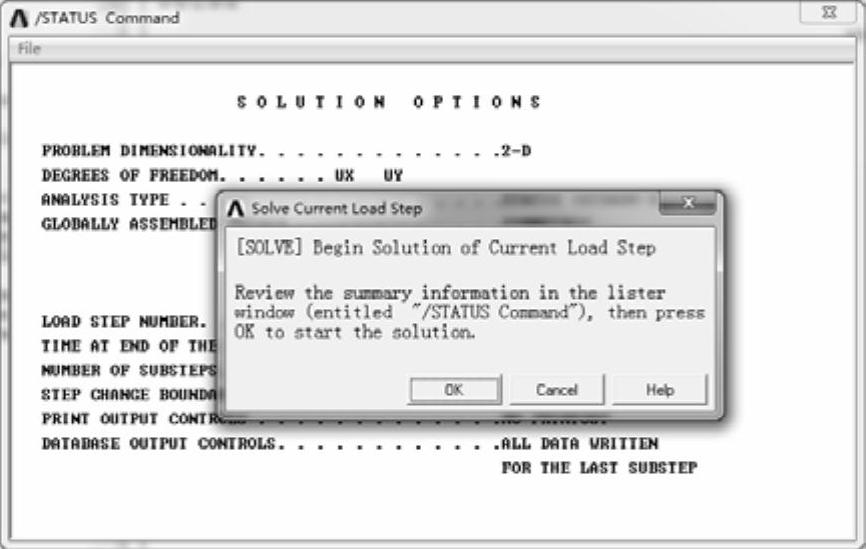
图7-26 求解信息窗口
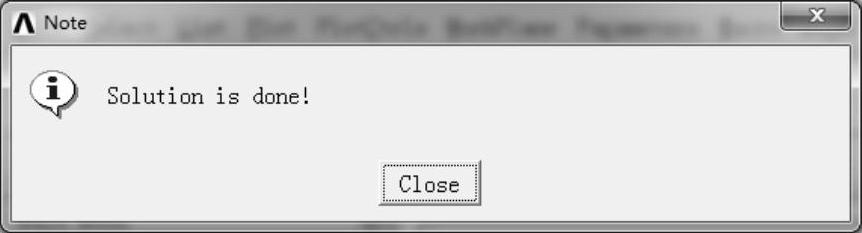
图7-27 “Note”对话框
12.后处理显示结果
选择“Main Menu>General Postproc>Results Summary”命令,弹出“SET,LIST Command”对话框,列表显示模态计算结果,如图7-28所示。
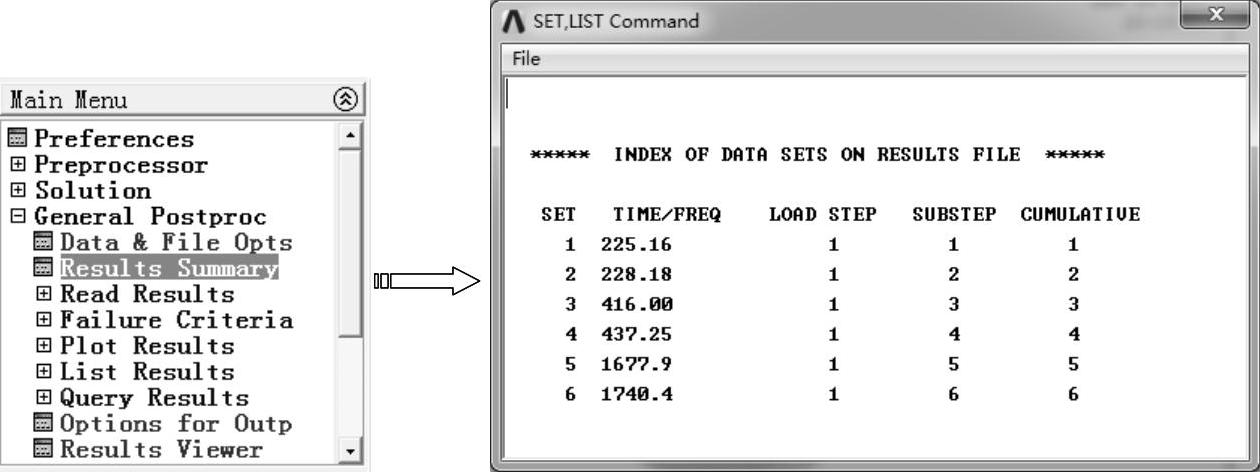
图7-28 “SET,LIST Command”对话框
免责声明:以上内容源自网络,版权归原作者所有,如有侵犯您的原创版权请告知,我们将尽快删除相关内容。




