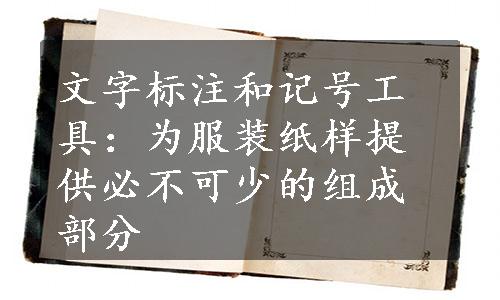
(一)文字工具
图3-58 【文字输入设定】对话框
1. 输入文字 在纸样中标注文字。操作方法:在如图3-58所示输入框中输入文字(字数不得超过64个全角字符)或者单击
输入文字 在纸样中标注文字。操作方法:在如图3-58所示输入框中输入文字(字数不得超过64个全角字符)或者单击 按钮,在文字库中选择文字,按Enter键确认后,单击左键指示文字的位置即可。对于同一个文字,可以在多个位置指示。
按钮,在文字库中选择文字,按Enter键确认后,单击左键指示文字的位置即可。对于同一个文字,可以在多个位置指示。
2.文字置换 将旧文字替换成新文字。操作方法:选择菜单【文字及记号】/【文字置换】,先输入旧文字和新文字,按Enter键确认即可置换。
3.文字库登录 将常用文字登录到文字库中。操作方法:选择菜单【文字及记号】/【文字库登录】,在如图3-59所示的对话框中添加文字库内容或者新建文字库的类别名称,单击 执行。
执行。
图3-59 【文字库登录】对话框
4.文字表输入 将纸样中的一组文字一次性输入。操作方法:选择菜单【文字及记号】/【文字表输入】,在如图3-60所示的对话框中输入文字,指示位置即可。其中,文字的表示方式有两种:选择按高度时,需输入字的高度与行间隔;选择按领域时,可根据框选领域确定文字表大小。在文字中输入如“裙长:&”,对应在部分文字中输入“60”;单击 。文字表可连续指示若干次。文字最多可一次输入15行,每行不超过30个半角字符。
。文字表可连续指示若干次。文字最多可一次输入15行,每行不超过30个半角字符。
图3-60 【文字表输入】对话框
(二)记号工具
记号工具主要包括服装纸样中常用的标注符号,如纽扣、扣眼、归、拔、刀口、剪口等。
1. 输入记号 在系统记号库中,选择需要的记号。以下是等距圆扣和等距扣眼的操作方法。
输入记号 在系统记号库中,选择需要的记号。以下是等距圆扣和等距扣眼的操作方法。
(1)等距圆扣:操作时,首先选择
,按照如图3-61所示对话框进行设置。分别指示第一粒圆扣 1和最后一粒圆扣
1和最后一粒圆扣 2的位置,即可完成。如图3-62所示。
2的位置,即可完成。如图3-62所示。
图3-61 【输入记号】对话框
(2)等距扣眼:操作时,首先选择 ,按照如图3-63所示对话框进行设置。分别指示第一粒扣眼
,按照如图3-63所示对话框进行设置。分别指示第一粒扣眼 1和最后一粒扣眼
1和最后一粒扣眼 2的位置,然后指示方向点[任意点]▽3,即可完成。如图3-64所示。
2的位置,然后指示方向点[任意点]▽3,即可完成。如图3-64所示。
图3-62 等距圆扣完成图
图3-63 【输入记号】对话框
垂直扣眼,在要素的垂直方向上标记,而平行扣眼则在要素的同方向上标记。
图3-64 等距扣眼完成图
(3)褶线:绘制抽褶标注。操作方法:选择菜单【作图】/【褶线】,首先指示褶线的基准点[任意点]▽1▽2▽3;输入褶线的高度“1”,Enter键确认,如图3-65所示。褶线将在所给的三点位置表示出来,褶线的高度即◎的长度,也就是曲线的波峰至波谷的垂直距离。(www.xing528.com)
图3-65 褶线绘制完成图
(4)活褶:绘制两要素间的斜线。操作方法:选择菜单【纸样】/【活褶】,首先输入褶的长度和斜线的间隔,Enter键确认,再指示夹斜线的两要素,斜线将从先指示的要素端点引出。
2.刀口工具 刀口工具均可在菜单【纸样】中选择。
(1) 要素刀口:在纸样中标注一个或多个刀口。操作步骤:选择菜单【纸样】/【要素刀口】,首先指示作对刀的[要素](从开始点指示)
要素刀口:在纸样中标注一个或多个刀口。操作步骤:选择菜单【纸样】/【要素刀口】,首先指示作对刀的[要素](从开始点指示) 1,指示出头的方向▽2,按右键;
1,指示出头的方向▽2,按右键;
在如图3-66所示的【刀口设定】对话框中,输入所需参数,单击 ,完成图如图3-67所示。
,完成图如图3-67所示。
图3-66 【刀口设定】对话框
其中,在【刀口设定】对话框中,【表达式】是指通过公式计算刀口距离始点的位置;【要素串联】是指将所选要素长度相加计算刀口距离;【要素垂直】是指做出与要素成垂直角度的刀口;【水平刀口】是指做出X轴方向的刀口;【垂直刀口】是指做出Y轴方向的刀口。
(2)袖对刀:绘制袖山与袖窿的联动对刀。操作时指示前袖窿(从始点侧开始)[要素] 1,单击右键;指示前袖山(从始点侧开始)[要素]
1,单击右键;指示前袖山(从始点侧开始)[要素] 2,单击右键;指示后袖窿(从始点侧开始)[要素]
2,单击右键;指示后袖窿(从始点侧开始)[要素] 3,单击右键;指示后袖山(从始点侧开始)[要素]
3,单击右键;指示后袖山(从始点侧开始)[要素] 4,单击右键结束,在如图3-68所示的对话框中设定袖对刀,单击【再计算】,单击
4,单击右键结束,在如图3-68所示的对话框中设定袖对刀,单击【再计算】,单击 ,即可在袖山与袖窿处同时作出对刀,如图3-69所示。
,即可在袖山与袖窿处同时作出对刀,如图3-69所示。
图3-67 要素刀口绘制完成图
(3)刀口修正:修正对刀的位置。操作方法:指示要素,指示修正的对刀,单击右键,指示圆头的方向,在弹出的对话框中修改刀口的位置,单击 即可。
即可。
3.剪口工具
(1)剪口:在缝边转角处加入剪口记号。操作方法:选择菜单【纸样】/【剪口】,弹出如图3-70所示的【剪口】的对话框,设定剪口类型与尺寸,单击 ,然后按照图3-71所示,指示构成角的基准线[要素]
,然后按照图3-71所示,指示构成角的基准线[要素] 1
1 2
2 3
3 4,剪口作成。
4,剪口作成。
图3-68 【袖对刀】对话框
图3-69 袖对刀绘制完成图
图3-70 【剪口】对话框
图3-71 剪口完成图
(2)要素剪口:由内部线向缝边加剪口。操作方法:选择菜单【纸样】/【要素剪口】,指示内部[要素] 1,单击右键,再指示净边线[要素]
1,单击右键,再指示净边线[要素] 2,然后在如图3-72所示对话框中选择剪口类型,单击
2,然后在如图3-72所示对话框中选择剪口类型,单击 即可。
即可。
图3-72 【要素剪口】对话框
图3-73 要素剪口完成图
免责声明:以上内容源自网络,版权归原作者所有,如有侵犯您的原创版权请告知,我们将尽快删除相关内容。




