
CAXA制造工程师2013以光盘介质发布,下面以CAXA制造工程师2013在Windows XP系统中的安装为例,介绍软件的安装。
1)将CAXA制造工程师2013光盘放入光盘驱动器中,待其自动运行。若光驱自动播放功能未启用,则单击鼠标进入【我的电脑】,然后直接运行光盘上的Autorun.exe文件,将出现图3-1所示的安装界面。

图3-1 CAXA制造工程师2013安装界面
2)单击【安装产品】目录下的【制造工程师安装】,系统自动配置安装向导,如图3-2所示。
3)自动准备完成后,系统将进入CAXA制造工程师2013的安装向导界面,如图3-3所示。单击【下一步】继续安装。
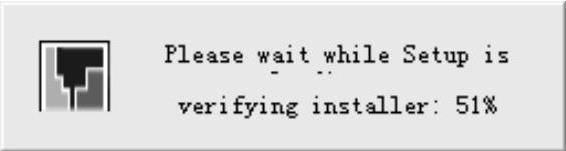
图3-2 安装向导配置界面
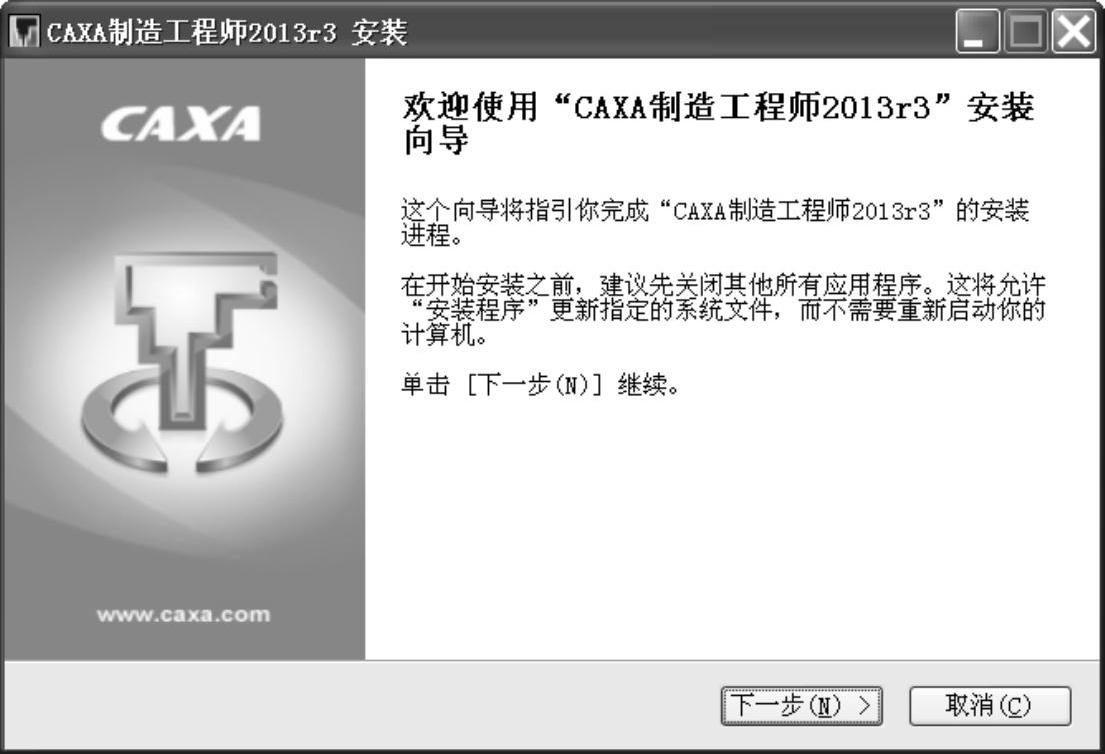
图3-3 CAXA制造工程师2013安装向导
4)系统显示图3-4所示的许可证协议安装界面,单击按钮【我接受】,接受许可证协议中的全部条款,继续安装。如果不能接受许可证协议中的全部条款,单击按钮【取消】,系统会退出CAXA制造工程师2013的安装。
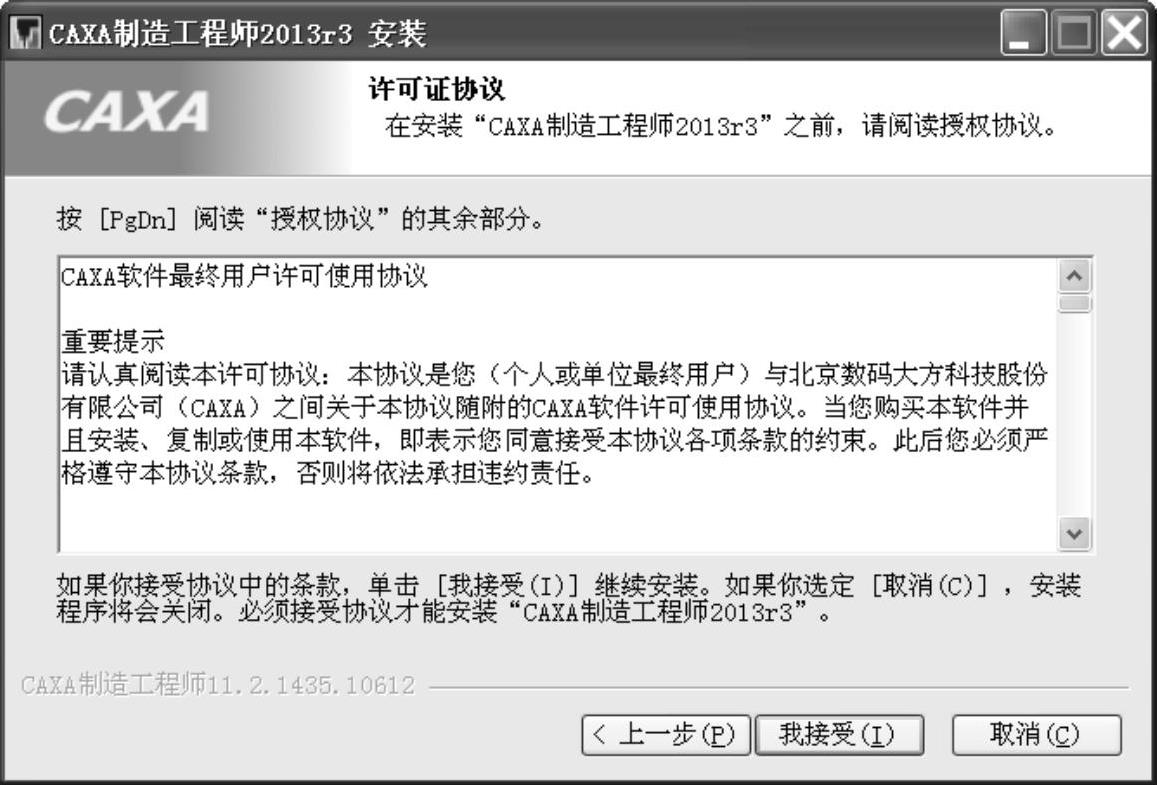
图3-4 许可证协议安装界面
5)系统显示图3-5所示的【选择安装位置】对话框。默认安装在“C:\Program Files\CAXA\CAXACAM\11.2\”目录下,用户可单击【浏览】按钮来重新选择安装路径。单击【安装】按钮,在指定位置继续安装。
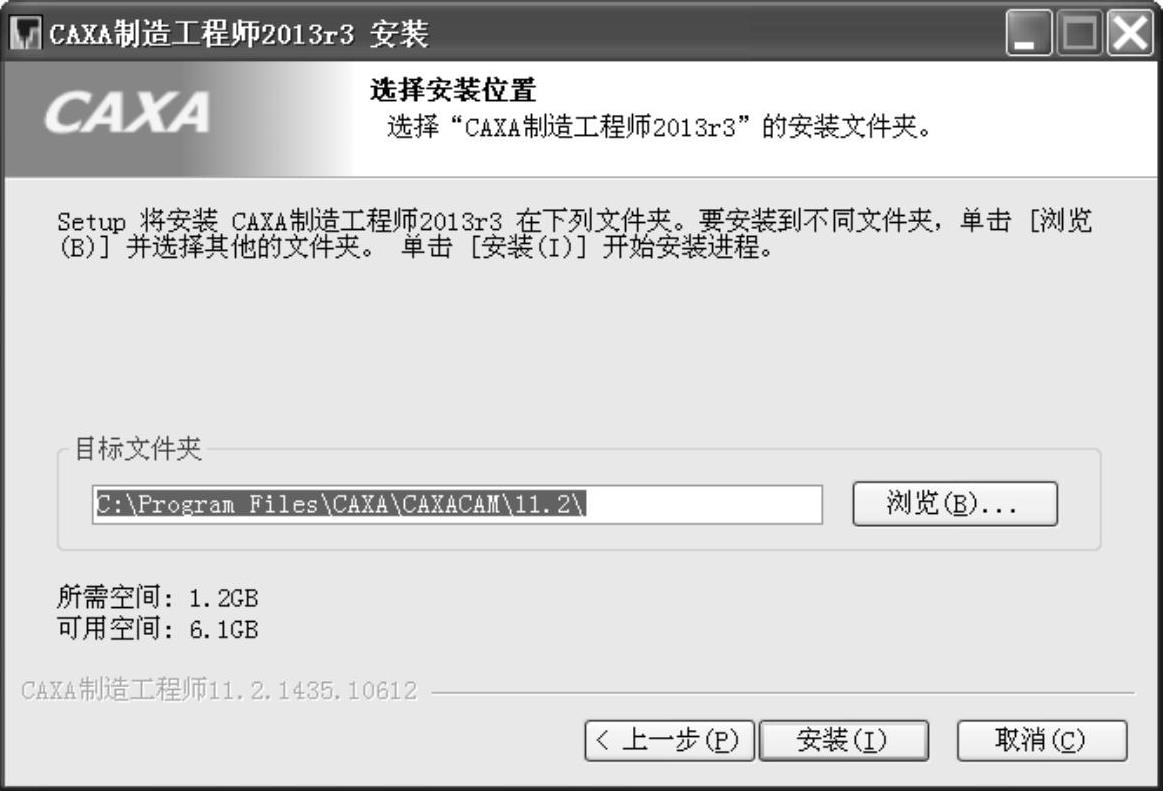
图3-5 选择安装位置安装界面
6)系统显示图3-6所示的正在安装界面,显示当前安装进度。用户可以单击【显示细节】按钮,查看当前安装文件详细内容。
7)在图3-6所示界面安装完毕后,安装程序将自动启动【CAXA电子图板信息提取组件(x86)】安装向导,并弹出【安装语言】对话框,如图3-7所示。在下拉列表中选择【中文(简体)】,并单击【确定】按钮,继续安装。
8)系统显示图3-8所示的【CAXA电子图板信息提取组件(x86)安装】对话框,单击【下一步】按钮。
9)在图3-9所示的许可证协议界面单击【我接受】按钮,选择接受协议,并继续安装。
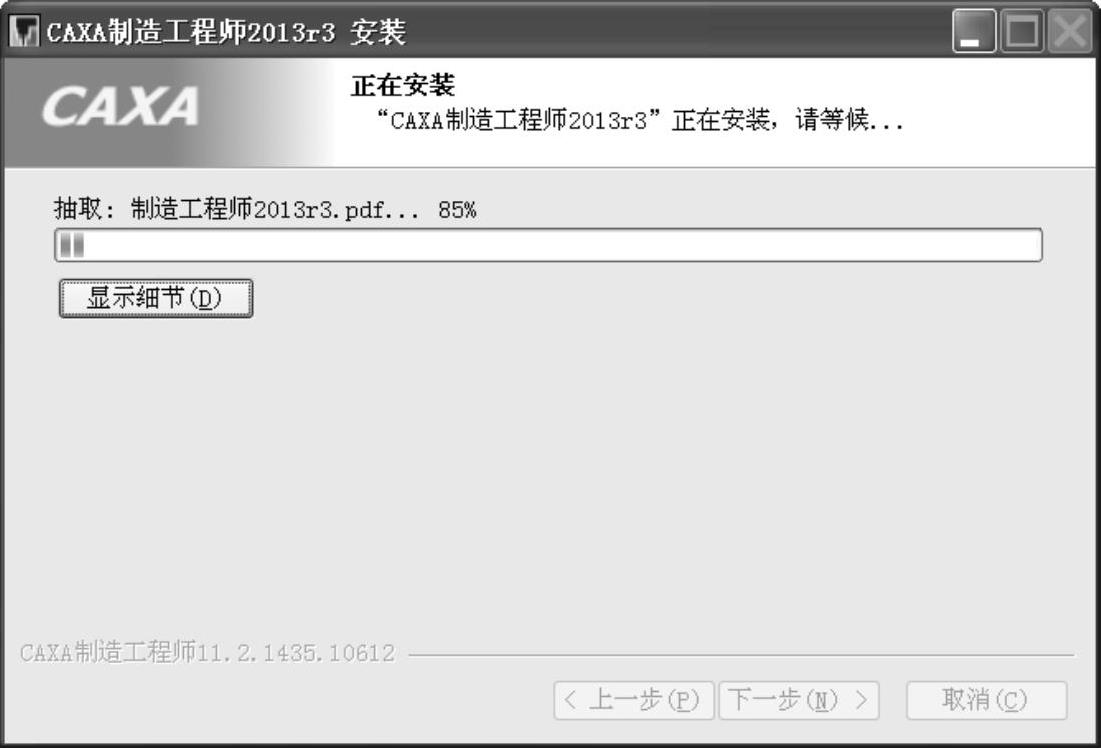
图3-6 正在安装界面
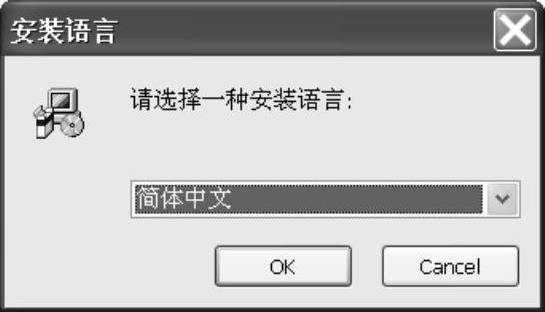
图3-7 【安装语言】对话框
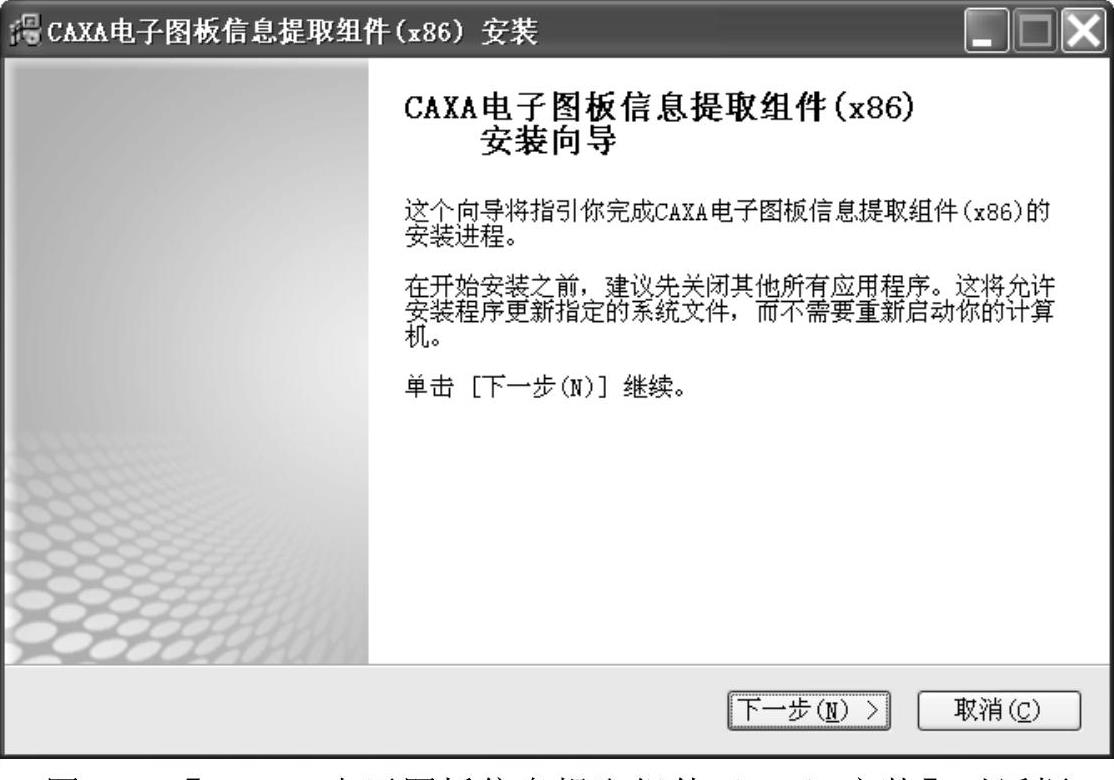 (www.xing528.com)
(www.xing528.com)
图3-8 【CAXA电子图板信息提取组件(x86)安装】对话框
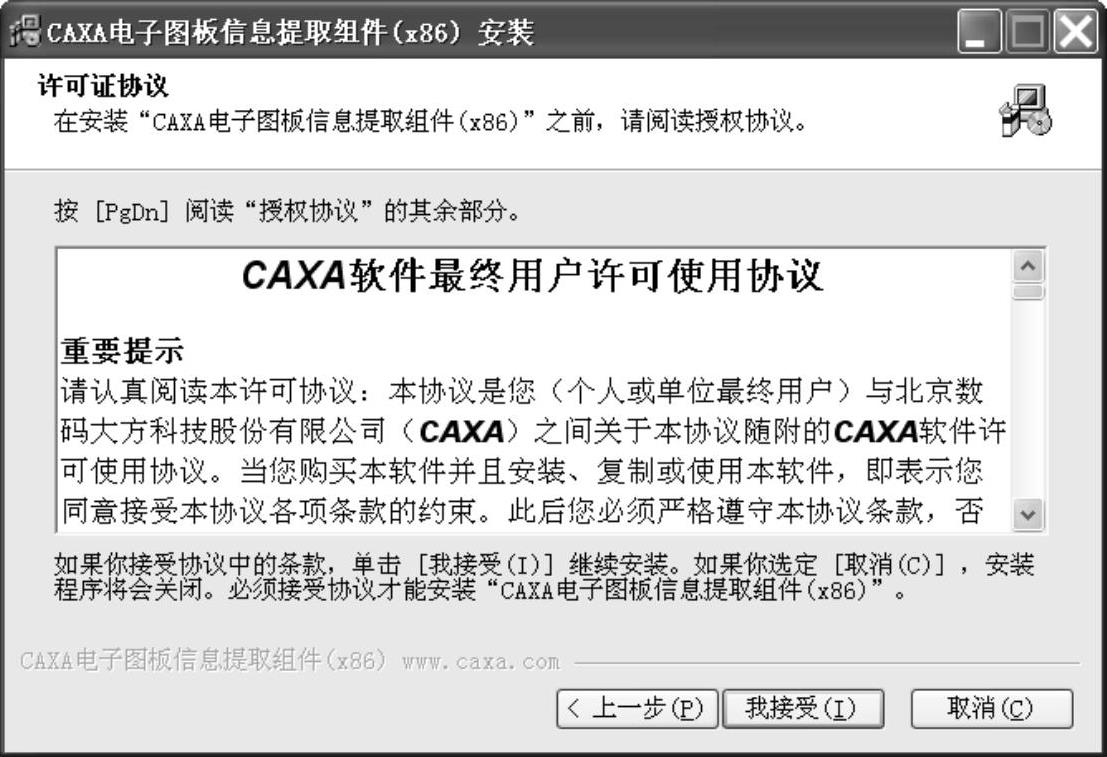
图3-9 许可证协议安装界面
10)在弹出的对话框中单击【下一步】按钮,直至完成【CAXA电子图板信息提取组件(x86)】安装,系统显示图3-10所示提示。
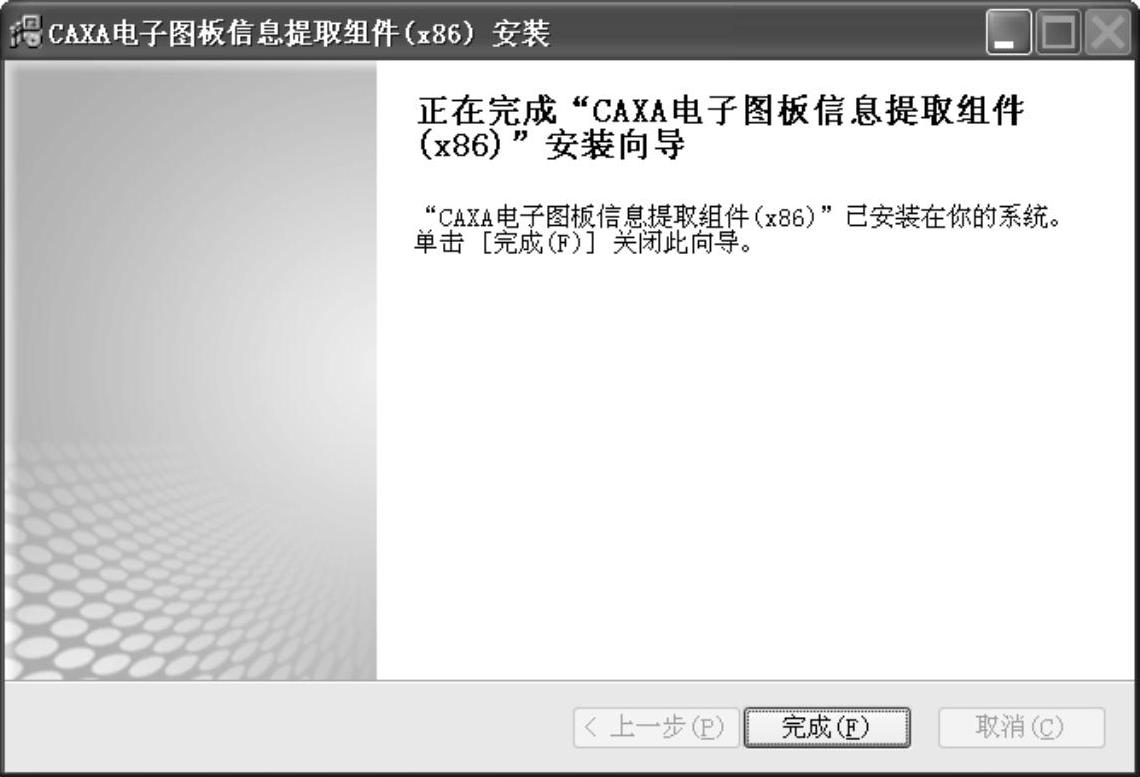
图3-10 完成【CAXA电子图板信息提取组件(x86)】安装
11)在图3-10中单击按钮【完成】,系统将自动启动CAXA工艺图表信息提取组件(x86)安装向导,并准备向导文件,如图3-11和图3-12所示。
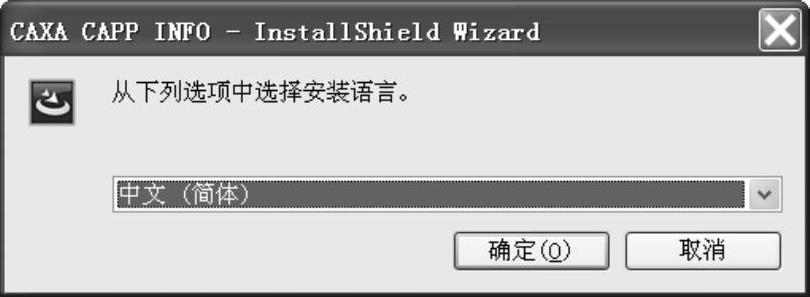
图3-11 选择安装语言界面
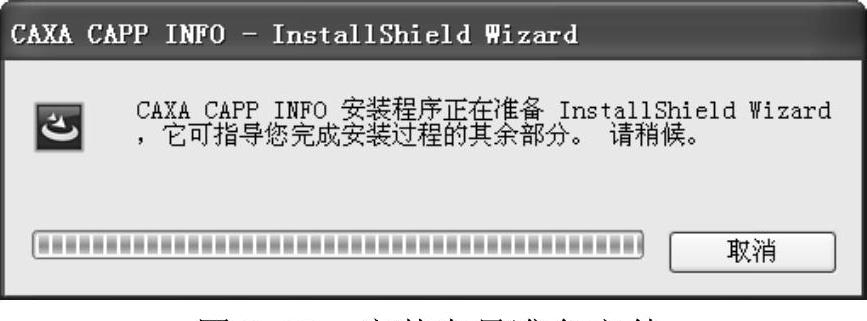
图3-12 安装向导准备文件
12)接着系统显示图3-13所示的【CAXA工艺图表信息提取组件(x86)InstallShield Wizard】对话框,单击【下一步】按钮,继续安装。
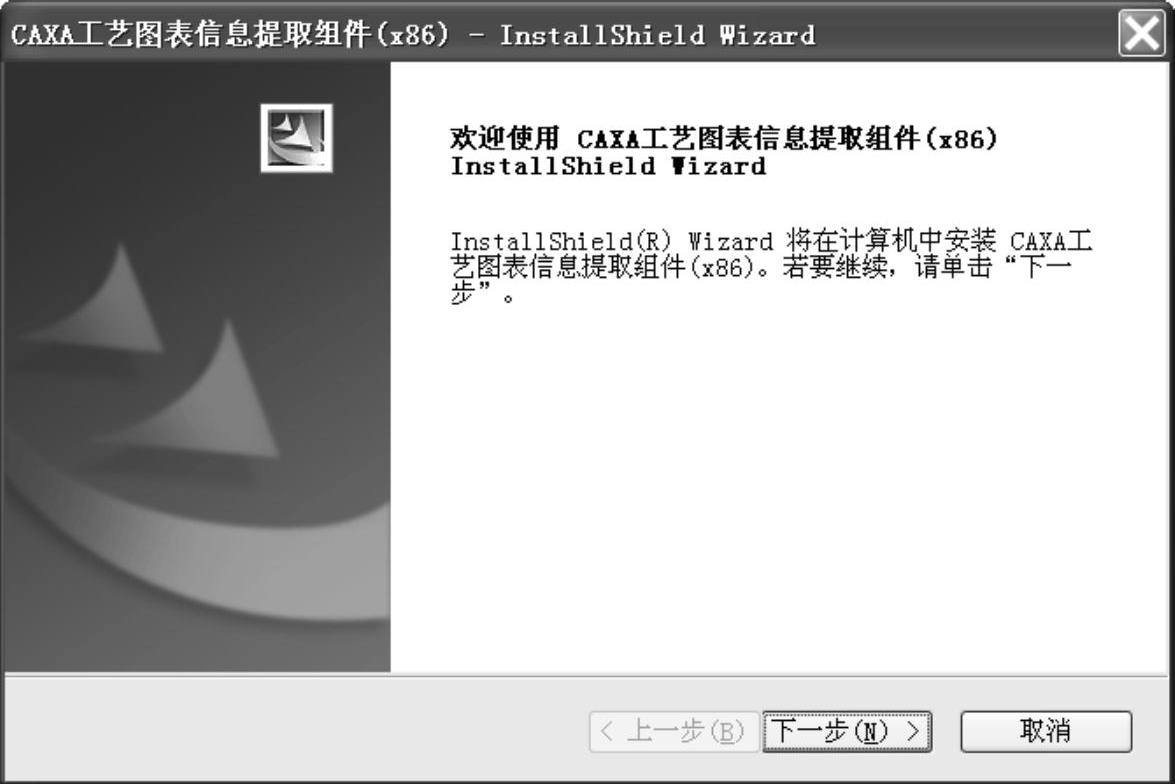
图3-13 【CAXA工艺图表信息提取组件(x86)InstallShield Wizard】对话框
13)在图3-14所示的许可证协议安装界面中,选择【我接受许可证协议中的条款】,然后单击【下一步】按钮,继续安装;否则退出程序安装。
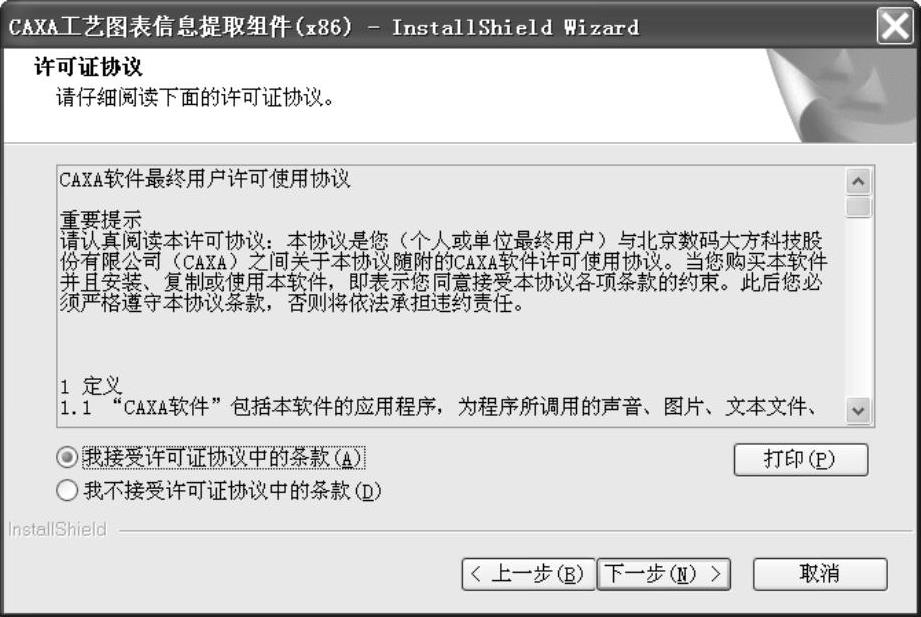
图3-14 许可证协议安装界面
14)在后续弹出的对话框中单击【下一步】按钮,直至完成CAXA工艺图表信息提取组件(x86)的安装,系统显示图3-15所示提示。
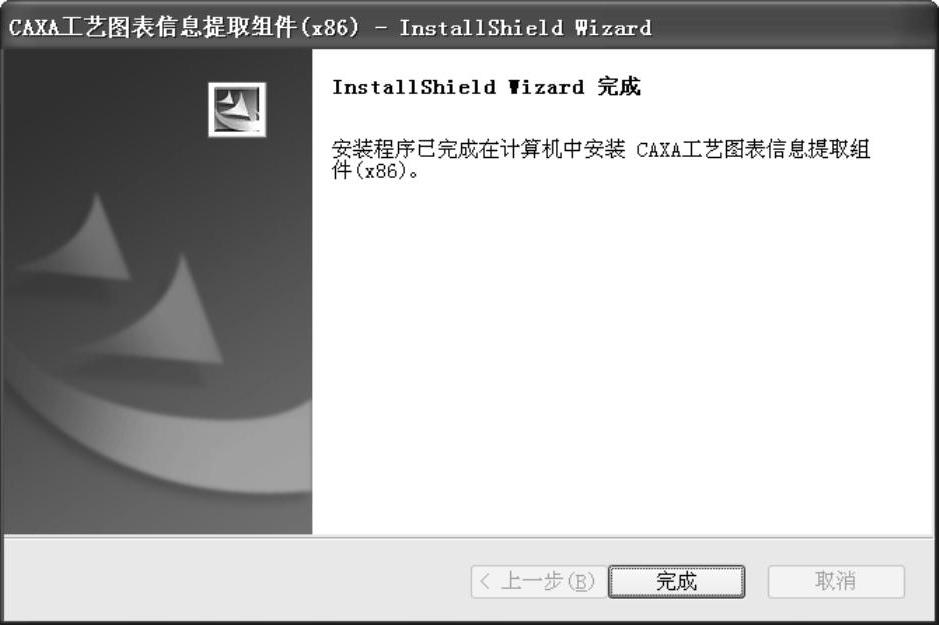
图3-15 完成CAXA工艺图表信息提取组件(x86)安装
15)在图3-15中单击【完成】按钮,系统将提示:正在完成“CAXA制造工程师2013”安装向导,如图3-16所示。单击【完成】按钮,完成主程序的安装。
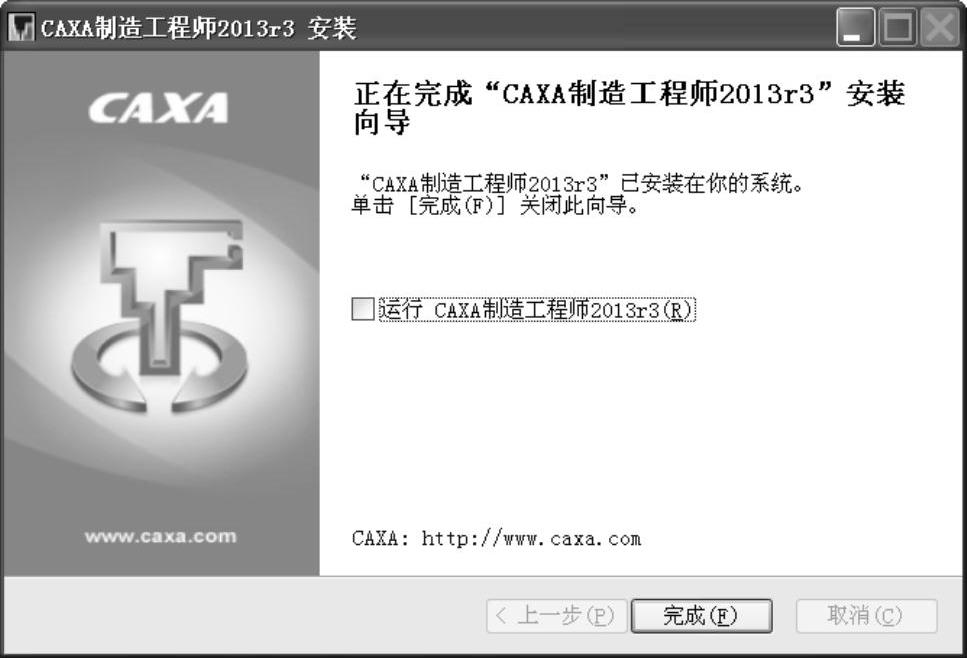
图3-16 完成CAXA制造工程师2013安装
16)将USB加密锁插入安装有CAXA制造工程师2013的计算机USB接口,安装相应的加密锁驱动程序后,即可以启动CAXA制造工程师2013开始工作。
免责声明:以上内容源自网络,版权归原作者所有,如有侵犯您的原创版权请告知,我们将尽快删除相关内容。




