AutoCAD设计中心(AutoCAD Design Center,简称ADC),是一个集管理、查看和重复利用图形的多功能高效工具。利用设计中心,用户不仅可以浏览、查找、管理AutoCAD图形等不同资源,而且只需要拖动鼠标,就能轻松地将一张设计图纸中的图层、图块、文字样式、标注样式、线型、布局及图形等复制到当前图形文件中。
1.启动AutoCAD设计中心
选择“工具”→“设计中心”命令,或在“标准”工具栏中单击“设计中心”按钮,可以打开“设计中心”窗口,如图5-10所示。

图5-10 AutoCAD设计中心窗口
2.AutoCAD设计中心窗口组成
1)树状视图框:树状视图框用于显示系统内的所有资源。
2)内容框:内容框又称控制板,位于树状视图框右上方,当在树状视图框中选中某一项时,AutoCAD会在内容框显示所选项的内容。
3)工具栏:工具栏位于窗口上部,由“打开”、“后退”、“向前”、“上一级”、“搜索”、“收藏夹”、“树状视图框切换”、“预览”、“说明”、“视图”等按钮组成。
“打开”:显示“打开”对话框(标准的文件选择对话框)。使用“打开”对话框浏览本地计算机、网络服务器或Web上的文件,然后选择内容加载到内容区域。
“后退”:返回到历史记录列表中最近一次的位置。
“前进”:返回到历史记录列表中下一次的位置。
“上一级”:显示当前文件夹或驱动器符等的上一级的内容。
“搜索”:显示搜索对话框,从中可以指定搜索条件,以便在图形中查找图形、图块和非图形对象。利用“搜索”对话框查找系统资源时,可以节省时间、提高工作效率。
“收藏夹”:在内容区域中显示“收藏夹”文件夹的内容。“收藏夹”文件夹包含经常访问项目的快捷键。要为“收藏夹”添加项目,可以在内容区域或树状图中的项目上单击右键弹出快捷菜单,然后单击添加到“收藏夹”。要删除“收藏夹”中的项目,可以使用快捷菜单中的“组织收藏夹”选项,然后使用快捷菜单中的“刷新”选项。
“默认”:将设计中心返回到默认文件夹。
“树状图切换”:显示和隐藏树状图。隐藏树状图时,设计中心窗口只显示右边窗口内容区域。
“预览”:显示和隐藏“预览”窗口。通过“预览”窗口可以预览当前选择的某一内容的图形。
“说明”:显示和隐藏“说明”窗口。通过“说明”窗口说明“预览”窗口图形的信息(如果有的话)。
“视图”:单击右侧的小箭头,将弹出一个下拉菜单,有四种显示方式供用户选择,由此确定显示窗口显示方式。
4)选项卡:AutoCAD设计中心有“文件夹”、“打开的图形”、“历史记录”、“联机设计中心”四个选项卡。
3.使用AutoCAD设计中心
使用AutoCAD设计中心,可以方便地在当前图形中插入块,引用光栅图像及外部参照,在图形之间复制块、图层、线型、文字样式、标注样式以及用户定义的内容等。(www.xing528.com)
(1)打开图形文件
1)用右键菜单打开图形
在设计中心的内容框中用右键单击所选图形文件的图标,打开右键菜单,在右键菜单中选择“在应用程序窗口中打开”选项,可将所选图形文件打开并设置为当前图形。
2)用拖动方式打开图形
在设计中心的内容框中,单击需要打开的图形文件的图标,并按住左键将其拖动到主窗口中的除绘图框以外的任何地方(如工具栏或命令行),松开鼠标左键后,AutoCAD即打开该图形文件并设置为当前图形。
(2)复制图形文件
利用AutoCAD设计中心,可以方便地将某一图形中的图层、线型、文字样式、尺寸样式及图块通过鼠标拖放添加到当前图形中。
操作方法:在内容框或通过“查询”对话框找到对应内容,然后将它们拖动到当前打开图形的绘图区后放开按键,即可将所选内容复制到当前图形中。
如果所选内容为图块文件,拖动到指定位置松开左键后,即完成插入块操作。
也可以使用复制粘贴的方法:在设计中心的内容框中,选择要复制的内容,再用鼠标右键单击所选内容,打开右键菜单,在右键菜单中选择“复制”选项,然后单击主窗口工具栏中“粘贴”按钮,所选内容就被复制到当前图中。
(3)用设计中心查找及添加信息到图形中
利用“设计中心”的“搜索”工具,可以打开“搜索”对话框,如图5-11所示。用户可在“搜索”对话框中设置搜索条件,可以实现快速地查找图层、图块、标注样式和图文等信息。
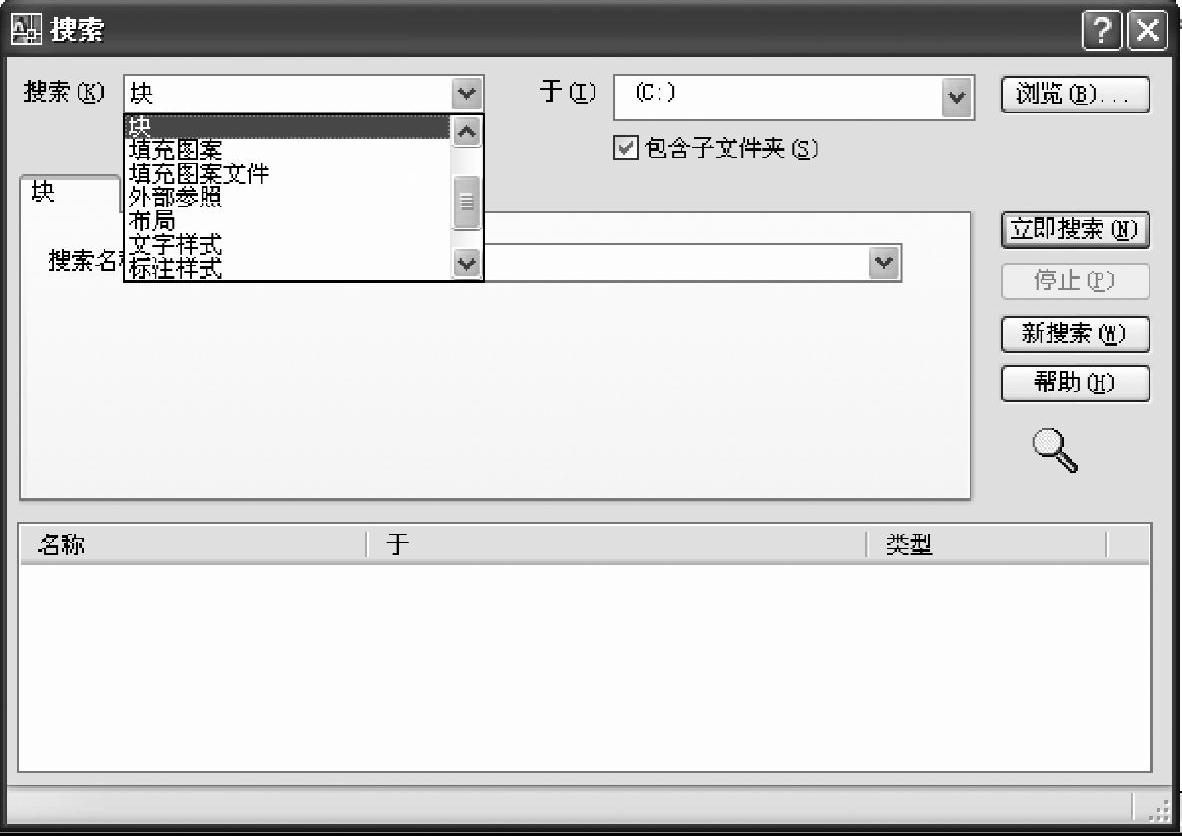
图5-11 “搜索”对话框
操作步骤:
1)在“设计中心”工具栏中单击按钮 ,弹出“搜索”对话框,在“搜索”下拉列表框中选取对象为“块”。
,弹出“搜索”对话框,在“搜索”下拉列表框中选取对象为“块”。
2)单击“浏览”按钮,指定开始搜索的位置。
3)在“搜索名称”中输入搜索的图块名。
4)单击“立即搜索”,在对话框下方显示搜索结果。
5)可选择其中一个搜索结果,直接将其拖拽到绘图区,则块应用到当前图形。
注意,如果要查找新的内容,则需单击“新搜索”按钮以清除以前的搜索设置。
免责声明:以上内容源自网络,版权归原作者所有,如有侵犯您的原创版权请告知,我们将尽快删除相关内容。




