在一张工程图样中,往往有一些相同的实体。如果用户一次又一次地重复绘制相同的实体,则实在麻烦。AutoCAD提供“复制”命令,能够让用户十分轻松地将实体目标复制到新的位置。
1.复制对象
在AutoCAD2007中,可以使用“复制”命令,创建与原有对象相同的图形。
启用“复制”命令有四种方法:选择“修改”→“复制”菜单命令;直接单击“修改”工具栏上的“复制”命令按钮 ;输入命令“Copy”;选择“标准”工具栏复制按钮
;输入命令“Copy”;选择“标准”工具栏复制按钮 。剪贴板是Windows提供的一个工具,可方便地实现应用程序间图形数据和文本数据的传递。AutoCAD2007提供“Copyclip”命令,将用户所选择的图形复制到Windows剪贴板上。
。剪贴板是Windows提供的一个工具,可方便地实现应用程序间图形数据和文本数据的传递。AutoCAD2007提供“Copyclip”命令,将用户所选择的图形复制到Windows剪贴板上。
操作格式:
执行上面命令前三种之一,系统提示如下:
命令:_copy
选择对象: (选择要复制的对象)
选择对象: (按Enter键或继续选择对象)
指定基点或[位移(D)]<位移>: (默认指定基点)
指定第二点或[退出(E)/放弃(U)]<退出>: (指定位移点2)
指定第二点或[退出(E)/放弃(U)]<退出>: (指定位移点3或按Enter键)
【例3-9】例如已画完图3-28a,要通过复制完成图3-28b。

图3-28 复制图例
a)复制前 b)复制后
(1)单一复制法
单一复制法指执行一次命令仅复制一次图形对象。单一复制是最简单的复制操作,只需告诉AutoCAD要将什么目标从一个位置复制到另外一个位置即可,执行复制命令时,通过指定对象的位移矢量完成复制任务。例如把图3-28a中的R1图形指定位移X=10、Y=0复制为R3图形,过程如下:
单击“修改”工具栏中的“复制”命令按钮 ,根据命令行指示操作。
,根据命令行指示操作。
命令:_copy
选择对象: (选择要复制的对象R1)
选择对象: (按Enter键结束对象选择)
指定基点或[位移(D)]<位移>:D (选择位移D选项)
指定位移<0.00,0.00,0.00>:10,0 (输入位移点坐标)
当在指定基点时输入“D”后,系统提示:“指定位移<0.00,0.00,0.00>:”,输入位移点坐标后,按位移点复制。绘制结果如图3-28b所示。
(2)多重复制法
用户一次可重复绘制相同的对象称为多重复制法。执行复制命令时,指定基点复制是“复制”命令默认的执行方式,是“复制”命令最常用的方法。当执行命令选择对象,再指定对象基点复制一次图形后,命令行提示指定第二点时,如不选择退出(E)选项或不按Enter键,复制可以一直进行下去。用此法在指定基点时应充分利用对象捕捉等精确绘图的辅助工具定位。
例如把图3-28a中“VT”图形指定VT1对象基点,复制到VT2与VT3及VT4位置,复制对象操作过程如下:
单击“修改”工具栏中的“复制”命令按钮 ,根据命令行指示操作。
,根据命令行指示操作。
命令:_copy
选择对象:指定对角点:找到5个 (选择要复制的“VT”)
选择对象:(按Enter键结束选择)
指定基点或[位移(D)]<位移>:<对象捕捉开><正交关> (默认指定对象基点位移)
指定第二点或[退出(E)/放弃(U)]<退出>: (捕捉“VT”一个基点,移动鼠标捕捉指定位移基点)
指定第二点或[退出(E)/放弃(U)]<退出>: (指定位移点3或按Enter键)
绘制结果如图3-28b所示。
多重复制法也可以采用如下方法:如复制图3-28中导线T形连接实心圆点(·)对象,可选择菜单栏“编辑”→“带基点复制”,捕捉指定圆形对象圆心为基点,则实心圆点复制到剪贴板,再选择标准工具栏中的“粘贴”按钮,从剪贴板粘贴实心圆点到指定点(注意用捕捉工具),粘贴可连续重复操作,操作过程如下:
命令: (把图形复制到Windows剪贴板)
命令:_copybase指定基点:<对象捕捉开> (选择圆形图形圆心)
选择对象:指定对角点:找到2个 (选择要复制的圆形图形)
选择对象: (按Enter键结束选择)
命令: (把Windows剪贴板上图形粘贴到所需的地方)
命令:_pasteclip指定插入点: (选择标准工具栏“粘贴”到捕捉指定点)
“粘贴”命令可以一直把Windows剪贴板上的图形粘贴到所需的地方,直到新图形复制到Windows剪贴板为止,绘制结果如图3-28b所示。
2.镜像对象
在实际作图过程中,经常会遇到一些对称的图形,在AutoCAD2007中,可以使用“镜像”命令,将对象以镜像线对称复制。在进行图形镜像时,用户需“告诉”AutoCAD要对哪些目标对象进行对称复制,以及镜像线的位置。
启用“镜像”命令有三种方法:选择“修改”→“镜像”菜单命令;直接单击“修改”工具栏中的“镜像”命令按钮 ;输入命令Mirror。
;输入命令Mirror。
操作格式:
执行上面命令之一,系统提示如下:
命令:_mirror
选择对象: (选择要镜像的对象)
选择对象: (按Enter键或继续选择对象)
指定镜像线的第一点: (指定镜像线的任意一点)
指定镜像线的第二点: (指定镜像线的另一点)
是否删除源对象?[是(Y)/否(N)]<N>: (按Enter键)
执行该命令时,需要选择要镜像的对象,然后依次指定镜像线上的两个端点,命令行将显示“删除源对象吗?[是(Y)/否(N)]<N>:”提示信息。如果直接按Enter键,则镜像复制对象,并保留原来的对象;如果输入Y,则在镜像复制对象的同时删除源对象。
在AutoCAD2007中,使用系统变量
在AutoCAD2007中,使用系统变量MIR-RTEXT可以控制文字对象的镜像方向。如果MIRRTEXT的值为1,则文字对象完全镜像,镜像出来的文字变得不可读;如果MIRRTEXT的值为0,则文字对象方向不镜像。
【例3-10】将图3-29a所示的图形通过镜像,变成图3-29b所示的图形。
操作步骤:
单击“修改”工具栏中的“镜像”命令按钮 ,根据命令行指示操作。
,根据命令行指示操作。
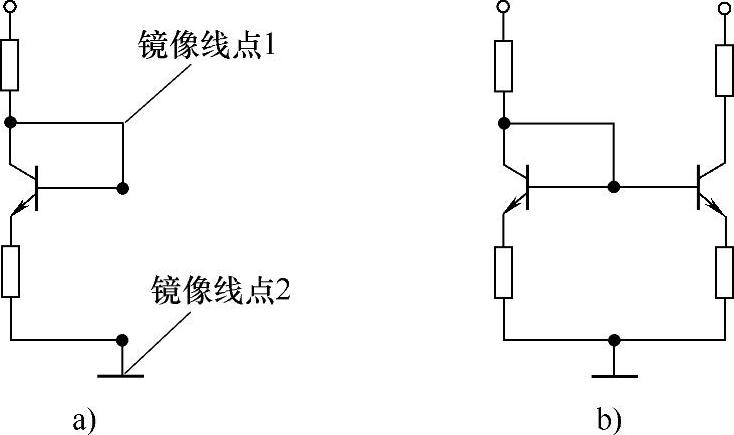
图3-29 用镜像复制的比例电流源图例
a)镜像复制前 b)镜像复制后
命令:_mirror
选择对象:指定对角点:找到20个 (拾取需镜像的对象)
选择对象: (回车确定结束选择对象)
指定镜像线的第一点:<对象捕捉开>指定镜像线的第二点: (捕捉镜像线点1与2)
是否删除源对象?[是(Y)/否(N)]<N>: (不删除时直接回车)
3.偏移对象
在绘图过程中,我们常遇到一些等间距、形相似的图形,在AutoCAD2007中,可以使用“偏移”命令,对指定的直线、圆弧、圆等对象作平行与同心快速偏移复制图形。在实际应用中,常利用“偏移”命令的特性创建平行线或等距离分布图形。
(1)命令激活与操作格式
启用“偏移”命令有三种方法:选择“修改”→“偏移”菜单命令;直接单击“修改”工具栏中的“偏移”命令按钮 ;输入命令Offset。命令激活后,默认情况下指定距离偏移。
;输入命令Offset。命令激活后,默认情况下指定距离偏移。
操作格式:
执行上面命令之一,系统提示如下:(www.xing528.com)
命令:_offset
当前设置:删除源=否图层=源OFFSETGAPTYPE=0
指定偏移距离或[通过(T)/删除(E)/图层(L)]<1.00>: (默认指定偏移距离)
选择要偏移的对象或[退出(E)/放弃(U)]<退出>: (选择对象1)
指定要偏移的那一侧上的点,或[退出(E)/多个(M)/放弃(U)]<退出>: (拾取指定偏移方位)
选择要偏移的对象或[退出(E)/多个(M)/放弃(U)]<退出>: (继续执行偏移命令或按Enter键退出)
(2)偏移实例
【例3-11】将图3-30a所示左侧图形向外定距偏移2mm,将图3-30b所示左侧图形中的直线过节点和端点偏移复制。
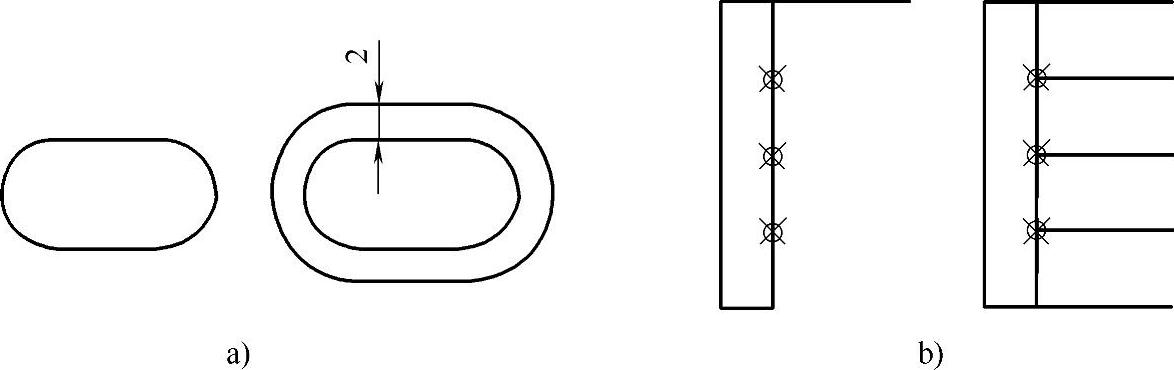
图3-30 偏移
a)定距偏移 b)过点偏移
1)定距偏移
定距偏移是“偏移”命令默认的形式,是“偏移”命令最常用的方法。默认情况下,需要指定偏移距离,再选择要偏移复制的对象,然后指定偏移方向,以复制出对象。
操作步骤:
单击“修改”工具栏中的“偏移”命令按钮 ,根据命令行指示操作。
,根据命令行指示操作。
命令:_offset
当前设置:删除源=否图层=源OFFSETGAPTYPE=0
指定偏移距离或[通过(T)/删除(E)/图层(L)]<5.0000>:2 (输入要偏移的距离2,回车)
选择要偏移的对象,或[退出(E)/放弃(U)]<退出>: (用鼠标选择偏移的对象——长圆形)
指定要偏移的那一侧上的点,或[退出(E)/多个(M)/放弃(U)]<退出>: (指定要偏移的方向,用鼠标在长圆形外任意位置单击)
选择要偏移的对象,或[退出(E)/放弃(U)]<退出>: (回车结束退出)
结果如图3-30a所示。
2)过点偏移
过点偏移是指通过某个点创建新对象。
操作步骤:
单击“修改”工具栏中的“偏移”命令按钮 ,根据命令行指示操作。
,根据命令行指示操作。
命令:_offset
当前设置:删除源=否图层=源OFFSETGAPTYPE=0
指定偏移距离或[通过(T)/删除(E)/图层(L)]<通过>:T (选择过点偏移选项)
选择要偏移的对象,或[退出(E)/放弃(U)]<退出>: (用鼠标选择偏移的对象——第1条直线)
指定通过点或[退出(E)/多个(M)/放弃(U)]<退出>: (对象捕捉打开,捕捉通过第1点)
选择要偏移的对象,或[退出(E)/放弃(U)]<退出>: (用鼠标选择偏移的对象——第2条直线)
指定通过点或[退出(E)/多个(M)/放弃(U)]<退出>: (捕捉要通过的第2点)
选择要偏移的对象,或[退出(E)/放弃(U)]<退出>: (用鼠标选择偏移的对象——第3条直线)
指定通过点或[退出(E)/多个(M)/放弃(U)]<退出>: (捕捉要通过的第3点)
选择要偏移的对象,或[退出(E)/放弃(U)]<退出>: (用鼠标选择偏移的对象——第4条直线)
指定通过点或[退出(E)/多个(M)/放弃(U)]<退出>: (捕捉要通过的第4点)
选择要偏移的对象,或[退出(E)/放弃(U)]<退出>: (回车结束退出)
绘制结果如图3-30b所示。
4.阵列对象
AutoCAD提供图形阵列功能,方便用户快速准确地复制呈规则分布的图形。它分为矩形阵列和环形阵列两类。
启用“阵列”命令有三种方法:单击“修改”工具栏的阵列图标 ;选择下拉菜单“修改”→“阵列”;输入命令Array。
;选择下拉菜单“修改”→“阵列”;输入命令Array。
操作格式:
执行上面命令之一,系统打开“阵列”对话框,如图3-31所示。
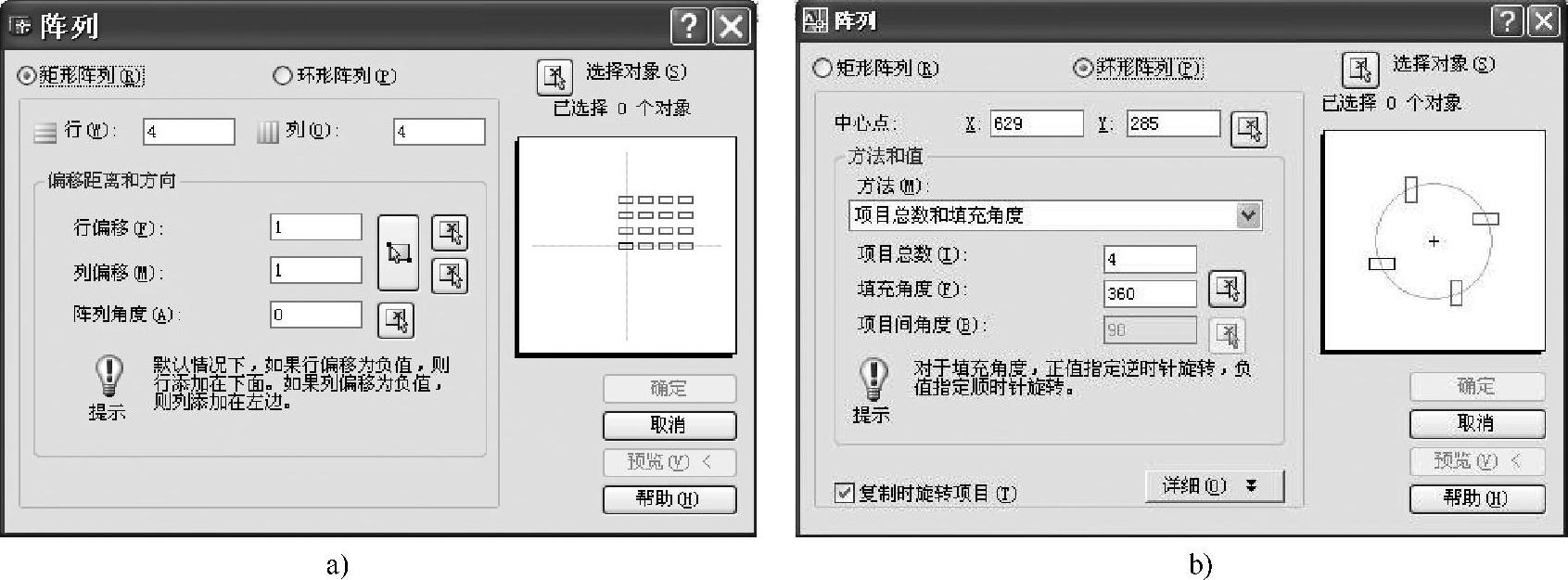
图3-31 “阵列”对话框
a)矩形阵列 b)环形阵列
(1)矩形阵列
若选“矩形阵列”,则输入阵列的行数与列数,并确定行距、列距及阵列角度,其阵列方向由行、列距的正、负号表示。最后单击对话框中“选择对象”按钮 ,在“选择对象:”提示下,拾取需阵列的对象,确定后又回到阵列对话框,在该对话框中单击“确定”按钮。
,在“选择对象:”提示下,拾取需阵列的对象,确定后又回到阵列对话框,在该对话框中单击“确定”按钮。
命令:_array
选择“矩形阵列”选项;
在对话框中输入矩形阵列的行数、列数、旋转角度;
单击“选择对象”按钮;
选择对象: (拾取需阵列的对象)
选择对象: (按Enter键结束对象选择)
选择对象后,按“确定”完成阵列。
(2)环形阵列
若选“环形阵列”,则输入项目总数、填充角度或项目间角度。阵列对象若要旋转,则选中“复制时旋转项目”复选框,再确定中心点,中心点可由输入X、Y的坐标值确定,也可通过X、Y坐标轴边的拾取按钮拾取中心点的方法确定。最后单击“选择对象”按钮,在“选择对象:”提示下,拾取需阵列的对象,确定后回到阵列对话框,在该对话框中单击“确定”按钮。
【例3-12】将图3-32a所示的带实点椭圆形整体,环形阵列为图3-32b所示,最后矩形阵列变为图3-32c。
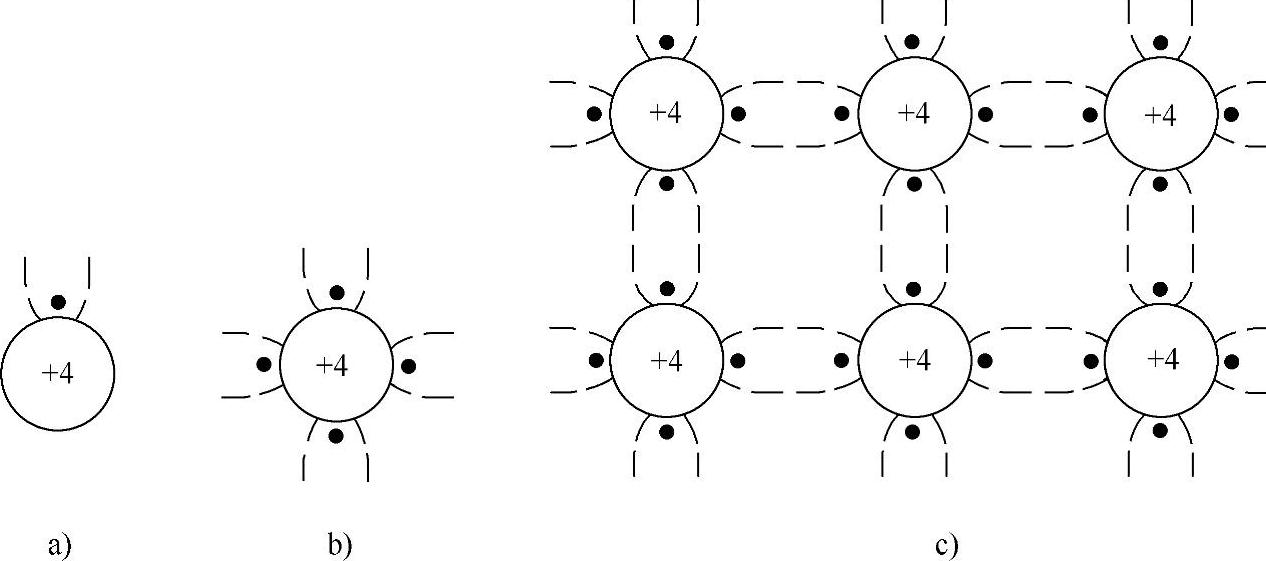
图3-32 用阵列复制的本征半导体共价键晶体结构示意图
a)原图 b)环形阵列结果 c)矩形阵列结果
操作步骤:
单击“修改”工具栏中的“阵列”命令按钮 ,根据命令行指示操作。
,根据命令行指示操作。
弹出“阵列”对话框。在对话框中首先确定“环形阵列”,输入项目总数为4,填充角度为360。
命令:_array
指定阵列中心点:<对象捕捉开> (捕捉拾取圆的中心点坐标值)
选择对象:指定对角点:找到6个 (拾取需阵列的对象)
选择对象: (回车结束)
单击 按钮,弹出“阵列”对话框。在对话框中确定“矩形阵列”,输入阵列的行数2与列数3,并确定行距16、列距16及阵列角度0。
按钮,弹出“阵列”对话框。在对话框中确定“矩形阵列”,输入阵列的行数2与列数3,并确定行距16、列距16及阵列角度0。
命令:_array
选择对象:指定对角点:找到28个 (拾取需阵列的对象)
选择对象: (回车结束)
免责声明:以上内容源自网络,版权归原作者所有,如有侵犯您的原创版权请告知,我们将尽快删除相关内容。




