1.绘制点
(1)设置点样式
点是图纸中的最基本元素,点可以作为捕捉、复制和偏移等操作的参考点来用。用户在绘制点时要知道绘制什么样的点和点的大小,因此需要设置点的样式。设置点的样式操作步骤如下:
选择“格式”→“点样式”菜单命令,系统弹出“点样式”对话框,如图3-1所示。
对话框各选项功能如下:
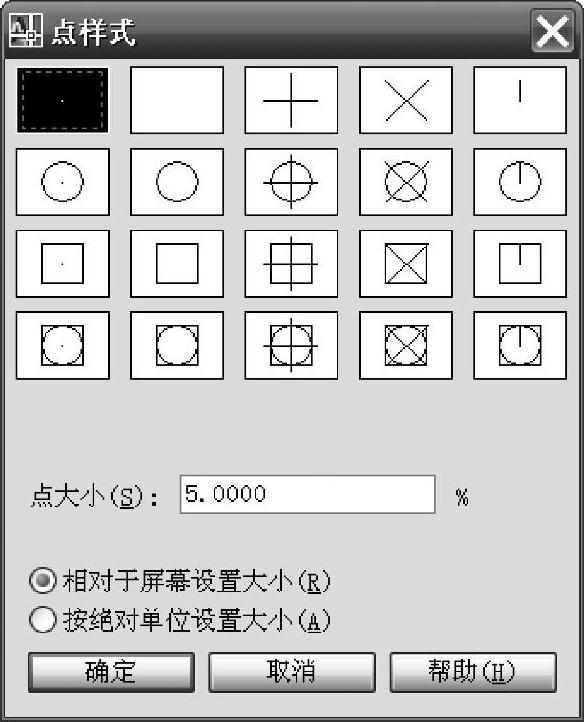
图3-1 “点样式”对话框
“点样式”:提供了20种样式,用户可以根据自己的需要进行选择。
“点大小”:确定所选点的大小尺寸,点的大小通过“点样式”中的“点大小”文本框内输入数值,设置点的显示大小。
“相对于屏幕设置大小”:即点的尺寸是随绘图区的变化而改变。
“按绝对单位设置大小”:即点的尺寸大小不变。
设置样式后,单击“确定”按钮,完成操作。
(2)绘制点
启用绘制“点”的命令有以下三种方法:选择“绘图”→“点”→“单点”菜单命令;单击“绘图”工具栏中“点”的按钮 ;输入命令PO(POINT)。
;输入命令PO(POINT)。
操作格式:
选择“绘图”→“点”→“单点”或“多点”菜单命令,根据命令行指示操作。
命令:_point
当前点模式:PDMODE=3 PDSIZE=0.0000
指定点:(指定点的位置)
如果选用“单点”命令在指定点位置后将结束操作;若选用“多点”命令则在指定点后,可以继续输入点的位置或按Esc键结束操作。
(3)绘制等分点
1)定数等分点
在AutoCAD绘图中,经常需要对直线或一个对象进行定数等分,这个任务就要用点的定数等分来完成。
启用“点的定数等分”命令时选择“绘图”→“点”→“定数等分”菜单命令。在所选择的对象上绘制等分点,进行定数等分的对象可以是直线、多段线和样条曲线等,如图3-2所示。把直线、样条曲线和椭圆分别进行4、6、8等分,操作步骤如下:

图3-2 绘制定数等分点
选择“绘图”→“点”→“定数等分”菜单命令,根据命令行指示操作。
命令:_divide
选择要定数等分的对象: (选择直线)
输入线段数目或[块(B)]: (输入等分线段数目4)
按Enter键回车,完成操作。
命令:_divide
选择要定数等分的对象: (选择样条曲线)
输入线段数目或[块(B)]: (输入等分线段数目6)
按Enter键回车,完成操作。
命令:_divide
选择要定数等分的对象: (选择椭圆)
输入线段数目或[块(B)]: (输入等分线段数目8)
按Enter键回车,完成操作。
如果默认状态下的点样式过小,不易观察结果,可以重新设置点样式。
2)定距等分点
在某些图中,需要在对象上指定间距来放置点标记。定距等分就是在一个图形对象上按指定距离绘制多个点,利用这个功能可以绘制图形对象上的辅助点。
启用点的“定距等分”命令时选择“绘图”→“点”→“定距等分”菜单命令。在所选择的对象上绘制等分点。在绘制点时,距离选择对象点处较近的端点作为起始位置。若所分对象的总长不能被指定间距整除,则最后一段指定所剩下的间距。如图3-3所示,把长度为61的直线按每段长为8进行定距等分,右端最后余下一段长为5,操作步骤如下:
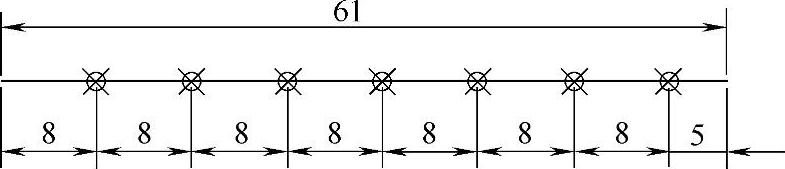
图3-3 绘制定距等分点
选择“绘图”→“点”→“定距等分”菜单命令,根据命令行指示操作。
命令:_measure
选择要定距等分的对象:(选择直线)
指定线段长度或[块(B)]:8(输入定距8)
按Enter键回车,完成操作。
2.绘制直线
“直线”是各种绘图中最常用、最简单的一类图形对象。直线段是由起点和终点来确定的,只要指定了直线起点和终点即可绘制一条直线。执行画线命令时,一次可画一条线段,也可以连续画多条线段。输入线段起点和终点有两种方法,一种是在命令中使用键盘输入坐标值,另一种是用鼠标在屏幕上直接点取。
启用绘制“直线”的命令有三种方法:选择“绘图”→“直线”菜单命令;单击“绘图”工具栏中的“直线”按钮 ;在命令行中输入命令LINE。(www.xing528.com)
;在命令行中输入命令LINE。(www.xing528.com)
操作格式:
执行上面命令之一,系统提示如下:
命令:_line指定第一点:(输入起始点)(输入第1点)。
指定第一点:指定下一点或[放弃(U)]:(输入第2点)。
指定下一点或[闭合(C)/放弃(U)]:(输入第3点)。
指定下一点或[闭合(C)/放弃(U)]:(输入“C”,按Enter键回车,自动封闭多边
形并退出命令)。
(1)使用鼠标拾点(或捕捉已有图形对象点)绘制直线
启用绘制“直线”命令,用鼠标在绘图区域内单击一点(或捕捉已有图形对象点)作为线段的起点,移动鼠标,在用户想要的位置再单击,作为线段的另一点,这样连续可以画出用户所需的直线。
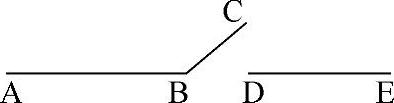
图3-4 鼠标绘制直线
【例3-1】用直线命令画如图3-4所示的图形步骤如下:
单击“绘图”工具栏中的“直线”命令按钮 ,根据命令行指示操作。
,根据命令行指示操作。
命令:_line指定第一点: (启用画“直线”命令,鼠标拾点A,作为
线段的起点)
指定下一点或[放弃(U)]:<正交开>(打开正交,移鼠标拾点B,画水平线到点B)
指定下一点或[放弃(U)]:<正交关>(关正交,移鼠标拾点C,画斜线到点C,回车结束画线)
单击“绘图”工具栏中的“直线”命令按钮 。
。
命令:_line指定第一点:<对象捕捉开><对象捕捉追踪开>(以B为对象捕捉追踪点使B与D平齐,即光标移到B端点不拾取,当出现端点标记后,移鼠标拾点D,作为线段的起点)
指定下一点或[闭合(C)/放弃(U)]:<正交开> (打开正交,移鼠标拾点E,画水平线到点E)
指定下一点或[闭合(C)/放弃(U)]: (回车结束画线)
(2)通过输入点的坐标绘制直线
用户输入坐标值时有四种方式:绝对直角坐标,绝对极坐标,相对直角坐标,相对极坐标。
绝对直角坐标的输入形式是启用绘图命令后输入:x,y
绝对极坐标的输入形式是启用绘图命令后输入:r<θ
最常用相对直角坐标和相对极坐标方式,相对坐标是指相对于用户最后输入点的坐标,其输入格式如下:
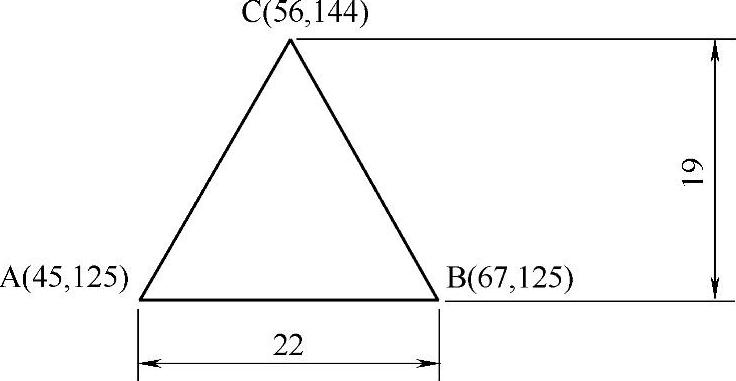
图3-5 画三角形
相对直角坐标的输入形式是启用绘图命令后输入:@x,y
相对极坐标的输入形式是启用绘图命令后输入:@r<θ
注意,@输入必须在英文状态下才可以。
【例3-2】绘制如图3-5所示的三角形。
操作步骤:
单击“绘图”工具栏中的“直线”命令按钮 ,根据命令行指示操作。
,根据命令行指示操作。
命令:_line指定第一点:45,125(回车) (画起点A)
指定下一点或[放弃(U)]:67,125(回车) (画到点B,输入绝对直角坐标(67,125)或相对直角坐标(@22,0)
指定下一点或[放弃(U)]:56,144(回车) (画到点C,输入绝对直角坐标(56,144)或相对直角坐标(@-11,19)
指定下一点或[闭合(C)/放弃(U)]:C (闭合三角形,按Enter回车结束操作)
(3)用给定距离的方式来绘制直线
正交命令是用来绘制水平与垂直线的一种辅助工具,是AutoCAD中最为常用的工具。如果用户绘制水平与垂直线时,打开状态行中的正交按钮 ,这时光标只能是水平与垂直方向移动。只要移动光标来指示线段的方向,并输入线段的长度值,按键盘Enter键确定,不用输入坐标值就能绘制出给定长度的水平与垂直方向的线段。如图3-6所示,绘制长度为40的水平直线,绘制长度为10的竖直线步骤如下:
,这时光标只能是水平与垂直方向移动。只要移动光标来指示线段的方向,并输入线段的长度值,按键盘Enter键确定,不用输入坐标值就能绘制出给定长度的水平与垂直方向的线段。如图3-6所示,绘制长度为40的水平直线,绘制长度为10的竖直线步骤如下:
单击“绘图”工具栏中的“直线”命令按钮 ,根据命令行指示操作。
,根据命令行指示操作。
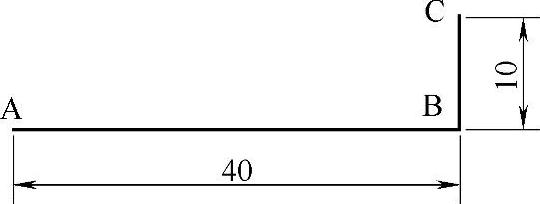
图3-6 给定距离绘制直线
命令:_line指定第一点: (鼠标拾点A做线段第一点)
指定下一点或[放弃(U)]:<正交开>40 (输入水平线段长40,回车确认画到点B)
指定下一点或[放弃(U)]:10 (移动鼠标到直线上方,输入竖直线长10,回车确认画到点C)
指定下一点或[闭合(C)/放弃(U)]: (回车结束操作)
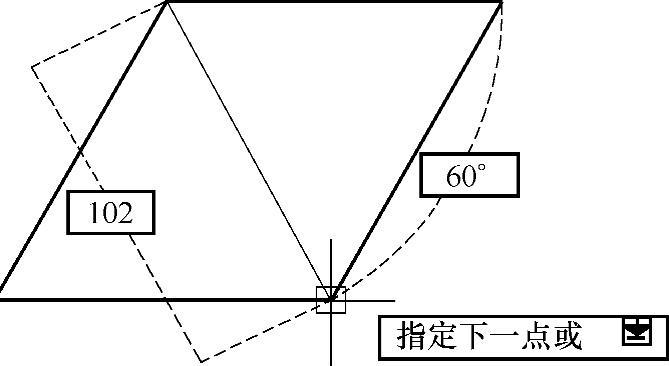
图3-7 绘制四边形
(4)使用动态输入功能画直线
在AutoCAD2007中,使用动态输入功能可以在指针位置处显示标注输入和命令提示等信息,从而极大地方便了绘图。例如,用动态输入命令绘制直线构成如图3-7所示的四边形。
免责声明:以上内容源自网络,版权归原作者所有,如有侵犯您的原创版权请告知,我们将尽快删除相关内容。




