
服装标志的最终绘制完成效果,如图2-1所示。
服装标志的绘制方法如下:
1.单击菜单栏上的【文件】/【新建】命令,打开【新建】对话框,设置【名称】为服装标志设计、【文档类型】为自定、【宽度】为100毫米、【高度】为100毫米、【分辨率】为300像素/英寸、【颜色模式】为RGB颜色、【背景内容】为白色,单击【确定】确认操作,如图2-2所示。

图2-1

图2-2
2.选择工具箱中的【横排文字工具】,设置【工具选项栏】中的字体样式,设置为“方正小标宋简体”,字体大小设置为130点,鼠标左键在页面空白处单击,按住键盘上的【Caps Lock】键,输入一个大写的英文字母“B”,效果如图2-3所示。
3.鼠标左键单击选中【图层】面板中的文字图层,单击鼠标右键,在弹出下拉菜单中选择“栅格化文字”命令,将文字进行栅格化处理,效果如图2-4所示。

图2-3
4.按住键盘上的【Ctrl】键,鼠标左键单击【图层】面板中的文字图层前方的缩略图,将文字的外轮廓转换为选区。在【路径】面板下方的【从选区生成路径】图标上单击鼠标左键,将文字的外轮廓生成的选区转换为路径,效果如图2-5所示。

图2-4

图2-5
5.在【图层】面板中选中文字图层,在文字图层上按住鼠标左键,拖拉至【图层】面板下方的【删除图层】图标上,放开鼠标左键,删除文字图层。选择工具箱中的【路径选择工具】,按住鼠标左键,拖拉框选由文字的外轮廓生成的路径,在【工具选项栏】上的【路径操作】图标上单击鼠标左键,在弹出的下拉菜单中分别单击鼠标左键选中【合并形状】和【合并形状组件】命令,改变路径形状,效果如图2-6所示。
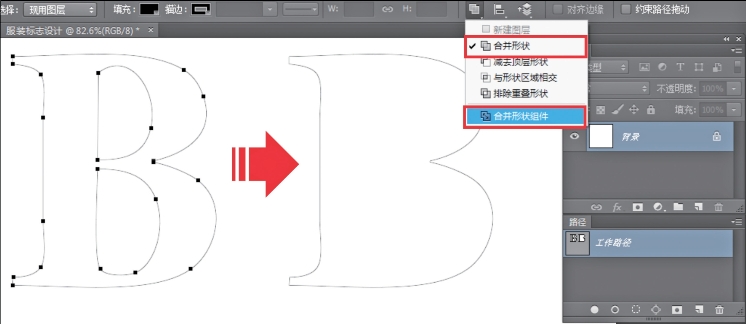
图2-6
6.鼠标左键在【路径】面板中的【工作路径】路径上双击,在弹出的【储存路径】面板中单击【确定】,将该工作路径转换为“路径1”。在【路径】面板中选中“路径1”,按住鼠标左键,拖拉至【路径】面板下方的【创建新路径】图标,放开鼠标左键,创建新路径“路径1拷贝”。选中工具箱中的【路径选择工具】,单击鼠标左键选中【路径】面板中的“路径1”,按住键盘上的【Alt】键,当鼠标标示下方出现“+”号时,选中该路径向左进行拖拉,复制该路径,效果如图2-7所示。
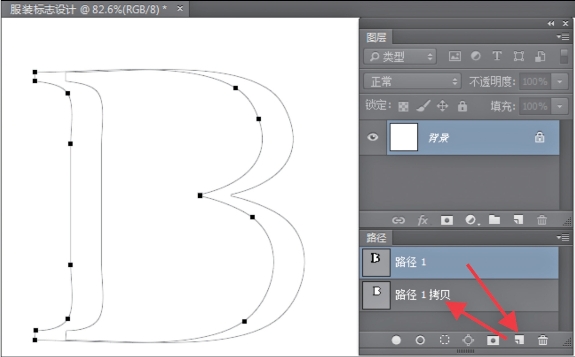
图2-7
7.在再制路径处于选中的状态下,在【工具选项栏】上的【路径操作】图标上单击鼠标左键,在弹出的下拉菜单中分别单击鼠标左键选中【减去顶层选择】和【合并形状组件】命令,用再制的路径修剪原有路径得到新的路径形状,效果如图2-8所示。

图2-8
8.标志主题部分的处理:
(1)鼠标左键在【路径】面板中的“路径1”的文字名称上双击,参照图2-9所示,输入名称为“投影”。同此方法将“路径1拷贝”改名为“标志主题部分”,效果如图2-9所示。
(2)鼠标左键在【图层】面板下方的【创建新图层】图标上两次单击,创建两个新图层,为两个新图层重新命名为“投影”和“标志主题部分”,效果如图2-9所示。
(3)鼠标左键单击工具箱中的【默认前景色与背景色】图标,将前景色设置为黑色、背景色设置为白色。确认【图层】面板中“标志主题部分”图层处于选中的状态下,选中工具箱中的【路径选择工具】,单击选中【路径】面板中的“标志主题部分”路径,鼠标左键单击【路径】面板下方的【用前景色填充路径】命令,将该路径用黑色进行填充,效果如图2-9所示。
9.标志投影部分的处理:
(1)同步骤8的方法,选中图层面板中的“投影”图层,单击【路径】面板中“投影”路径,使该路径处于显示状态,效果如图2-10所示。
(2)单击选中【色板】面板中的“RGB红色”,将前景色设置为红色,效果如图2-10所示。
(3)鼠标左键单击【路径】面板下方的【前景色填充路径】命令,将该路径填充为红色,单击【路径】面板下方空白处,取消路径的显示,效果如图2-10所示。
(4)确认【图层】面板上的“投影”图层处于选中的状态下,选择工具箱中的【移动工具】,利用键盘上的方向键,参照图2-10所示,将该图层上的图像移动到合适的位置,效果如图2-10所示。

图2-9

图2-10

图2-11
10.鼠标左键单击【路径】面板下方的【创建新路径】命令,新建新的路径“路径1”,鼠标左键在“路径1”的路径名称上双击,将该路径的名称更改为“扣子路径”。选择工具箱中的【椭圆工具】,将工具选项栏上的【设置工具模式】设置为“路径”,参照图2-11所示,按住键盘上的【Shift】键,在合适的位置绘制一个正圆形路径,效果如图2-11所示。
11.鼠标左键单击【路径】面板下方的【将路径作为选区载入】命令,将该路径转换为选区。确认【图层】面板中的“标志主题部分”图层处于选中的状态下,按下键盘上的【Delete】键,删除该图层选区选中部分,效果如图2-12所示。
12.选择工具箱中的【矩形选框工具】,按住键盘上的向下方向键,将正圆形选区移动到合适的位置,参照图2-13所示,按下键盘上的【Delete】键,删除该图层选区选中部分。按下键盘上的【Ctrl】+【D】键,取消选区。

图2-12

图2-13
13.选择工具箱中的【路径选择工具】,鼠标左键单击选中【路径】面板中的“扣子路径”,使该路径处于显示状态,按下键盘上的【Ctrl】+【T】键,再按住键盘上的【Shift】+【Alt】键,鼠标左键选中路径四个边角控制点中的任意一个向内进行拖拉,同心等比缩放该路径。按下键盘上的【Enter】键,确认路径的缩放,效果如图2-14所示。(www.xing528.com)

图2-14
14.鼠标左键在【图层】面板下方的【创建新图层】命令上单击,创建新图层“图层1”,鼠标左键在“图层1”的图层名称上双击,更改该图层的名称为“扣子”,效果如图2-15所示。
15.选择工具箱中的【画笔工具】,单击鼠标左键选择工具选项栏的【“画笔预设”选取器】图标,打开【“画笔预设”选取器】,设置【大小】为8像素、【硬度】为100%,效果如图2-16所示。

图2-15

图2-16
16.鼠标左键单击【色板】面板中的“RGB红色”图标,将工具箱中的前景色设置为大红色。确认【图层】面板中的“扣子”图层处于选中的状态下,鼠标左键单击【路径】面板下方的【用画笔描边路径】命令,为该路径描边,效果如图2-17所示。按下键盘上的【Delete】键,删除该路径。
17.鼠标左键单击【路径】面板中的“扣子路径”,选择工具箱中的【椭圆工具】,将工具选项栏上的【设置工具模式】设置为“路径”,参照图2-18所示,按住键盘上的【Shift】键,在合适的位置拖拉绘制一个正圆形路径。

图2-17
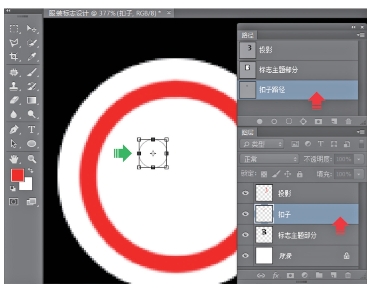
图2-18
18.选择工具箱中的【路径选择工具】,按住键盘上的【Alt】键,选中上一步绘制好的正圆形路径,按住鼠标左键不要松开,参照图2-19所示,拖拉至合适位置,放开鼠标左键,复制该正圆形路径,同上方法,再制出另外两个正圆形路径,效果如图2-19所示。
19.确认工具箱中的前景色为大红色,确认【图层】面板中的“扣子”图层处于选中的状态下,鼠标左键单击【路径】面板中的【用前景色填充路径】命令,用前景色填充路径,单击【路径】面板中的空白处,取消路径的显示,效果如图2-20所示。

图2-19

图2-20

图2-21
20.鼠标左键按住【图层】面板中的“扣子”图层不要松开,拖拉至【图层】面板下方的【创建新图层】命令上,放开鼠标左键,再制一个形状完全相同的新图层,“扣子”图层,选择工具箱中的【移动工具】,选中该图层,利用键盘上的向下方向键,参照图2-21所示,将该图层下移到合适的位置。
21.按住键盘上的【Ctrl】键,鼠标左键连续单击加选选中【图层】面板中的“投影”与两个“扣子”图层,单击【图层】面板右上方的【选项卡】命令,在弹出的下拉菜单中选择【合并图层】命令,将这三个图层合并为一个图层,双击【图层】面板中合并生成的新图层的名称,更改该图层名称为“投影及扣子层”,效果如图2-22所示。
22.单击菜单栏中的【文件】/【打开】命令,在弹出【打开】对话框内选择网络教学资源文件中的“蓝印花布素材”,单击【打开】,打开“蓝印花布素材”文件,效果如图2-23所示。
23.选择工具箱中的【移动工具】,在“蓝印花布素材”文件画面中按住鼠标左键不要松开,拖拉鼠标至“服装标志设计”文件中,放开鼠标左键,将该文件素材移至“服装标志设计”文件中,形成新的图层“图层1”。单击“蓝印花布素材”文件名称栏右上方的“X”形命令标志,关闭该文件,效果如图2-24所示。
24.鼠标左键在【图层】面板中的“图层1”名称上双击,更改该图层的名称为“蓝印花布素材”,确认该路径处于选中的状态下,按住键盘上的【Ctrl】键,单击“标志主题部分”图标前方的图层缩略图图标,使该图层的图像选区处于显示状态。单击菜单栏中的【选择】/【反选】命令,将该选区转换为反向选择状态,效果如图2-25所示。

图2-22
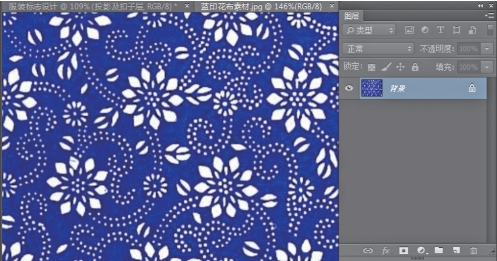
图2-23

图2-24
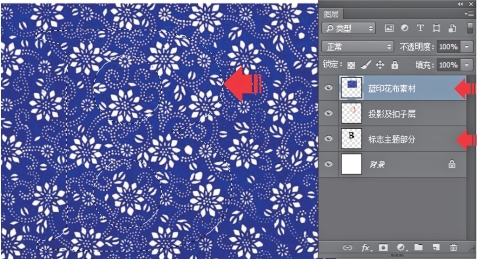
图2-25
25.按下键盘上的【Delete】键,删除图层“蓝印花布素材”上选中的区域,效果如图2-26所示。

图2-26
26.鼠标左键选中【图层】面板中的“标志主题部分”图层,按住鼠标左键不要松开,拖拉至【图层】面板下方的【删除图层】命令,放开鼠标左键,删除该图层,效果如图2-27所示。
27.选择工具箱中的【横排文字工具】,参照图2-28所示,设置相关文字大小、整体样式和字体颜色,输入文字“巴布服饰”,效果如图2-28所示。
28.选择工具箱中的【横排文字工具】,参照图2-29所示,设置相关文字大小、整体样式和字体颜色,输入文字“BABUFUSHI”。完成服装标志图案的绘制,效果如图2-29所示。
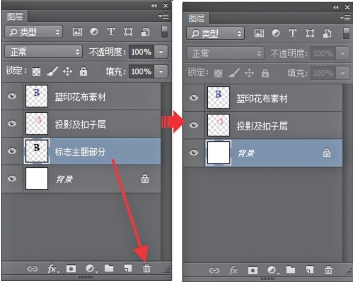
图2-27

图2-28

图2-29
免责声明:以上内容源自网络,版权归原作者所有,如有侵犯您的原创版权请告知,我们将尽快删除相关内容。




