单击“操作导航器”工具栏上“程序顺序视图”按钮 ,操作导航器切换到程序视图。
,操作导航器切换到程序视图。
1.创建操作
1)单击“插入”工具栏上的“创建操作”按钮 ,弹出“创建操作”对话框。在“创建操作”对话框中的“类型”下拉列表中选择“mill_contour”,“操作子类型”选择第1行第1个图标
,弹出“创建操作”对话框。在“创建操作”对话框中的“类型”下拉列表中选择“mill_contour”,“操作子类型”选择第1行第1个图标 (CAVITY_MILL),“程序”选择“NC_PROGRAM”,“刀具”选择“D6R1.5”,“几何体”选择“MCS_MILL”,“方法”选择“MILL_FINISH”,在“名称”文本框中输入“CAVITY_MILL_FINISH”,如图7-30所示。
(CAVITY_MILL),“程序”选择“NC_PROGRAM”,“刀具”选择“D6R1.5”,“几何体”选择“MCS_MILL”,“方法”选择“MILL_FINISH”,在“名称”文本框中输入“CAVITY_MILL_FINISH”,如图7-30所示。
2)单击“确定”按钮,弹出“型腔铣”对话框,如图7-31所示。

图7-30 “创建操作”对话框
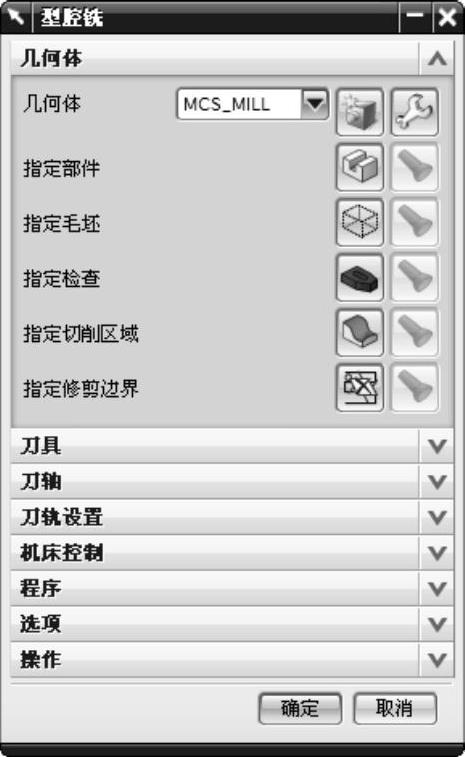
图7-31 “型腔铣”对话框
2.选择加工几何
1)在“几何体”组框中单击“指定部件”选项后的“选择或编辑部件几何体”按钮 ,弹出“部件几何体”对话框。在图形区选择如图7-32所示的分型曲面,然后单击“确定”按钮,返回“型腔铣”对话框。
,弹出“部件几何体”对话框。在图形区选择如图7-32所示的分型曲面,然后单击“确定”按钮,返回“型腔铣”对话框。
2)在“几何体”组框中单击“指定部件”选项后的“选择或编辑毛坯几何体”按钮 ,弹出“毛坯几何体”对话框。在图形区选择图7-32所示的分型曲面,然后单击“确定”按钮,返回“型腔铣”对话框。
,弹出“毛坯几何体”对话框。在图形区选择图7-32所示的分型曲面,然后单击“确定”按钮,返回“型腔铣”对话框。
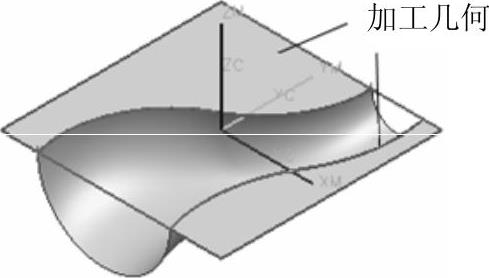
图7-32 选择加工几何
3.设置切削层
单击“刀轨设置”组框中“切削层”按钮 ,弹出“切削层”对话框。选择“范围类型”为“单个”
,弹出“切削层”对话框。选择“范围类型”为“单个” ,并选中“仅在底部范围切削”选项。单击“向上”按钮
,并选中“仅在底部范围切削”选项。单击“向上”按钮 ,设置“测量开始位置”为“WCS原点”,范围深度为“-2.00”,如图7-33所示。单击“确定”按钮完成。
,设置“测量开始位置”为“WCS原点”,范围深度为“-2.00”,如图7-33所示。单击“确定”按钮完成。
提示
进行单层切削时,最好选择单个范围方式,并设置为“仅在底部范围切削”。
4.选择切削模式和设置切削参数
在“型腔铣”对话框的“刀轨设置”组框中进行“切削模式”和“切削参数”的设置,如图7-34所示。
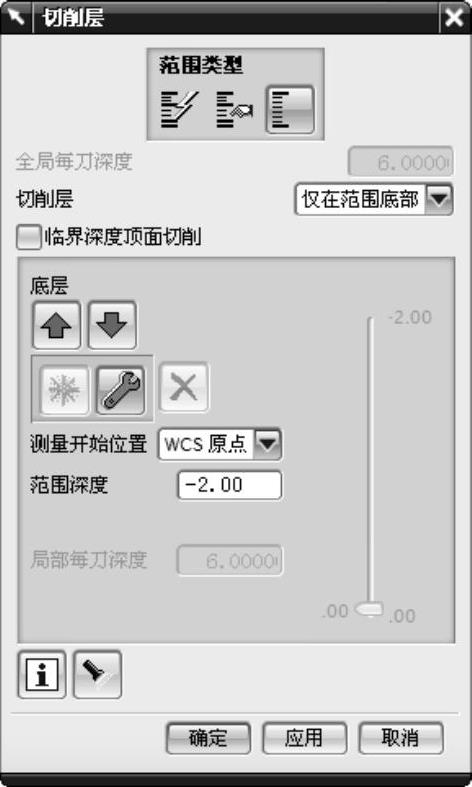
图7-33 “切削层”对话框

图7-34 选择“切削模式”和设置“切削参数”
1)选择切削模式:在“切削模式”下拉列表中选择“跟随周边”方式。
2)设置切削步进:在“步距”下拉列表中选择“恒定”,在“距离”文本框中输入“0.40”。
5.设置切削参数
单击“刀轨设置”组框中的“切削参数”按钮 ,弹出“切削参数”对话框,进行切削参数设置。
,弹出“切削参数”对话框,进行切削参数设置。
1)“策略”选项卡:“切削方向”为“顺铣”,“切削顺序”为“层优先”,其他参数设置如图7-35所示。

图7-35 “策略”选项卡
提示
由于该分型面所在平面左右两侧都没凸出的材料,因此可设置“在边上延伸”,以便于清除边缘的材料。
2)“余量”选项卡:“毛坯余量”为“1.00”,其他参数设置如图7-36所示。

图7-36 “余量”选项卡
提示
一定要设置毛坯余量大于0,否则在计算刀路时系统找不到要切削的材料。
3)“拐角”选项卡:“光顺”为“所有刀路”,其他参数设置如图7-37所示。
 (www.xing528.com)
(www.xing528.com)
图7-37 “拐角”选项卡
4)“更多”选项卡:在“原有的”组框中勾选“容错加工”复选框,如图7-38所示。
5)单击“切削参数”对话框中的“确定”按钮,完成切削参数设置。

图7-38 “更多”选项卡
6.设置非切削参数
单击“刀轨设置”组框中的“非切削参数”按钮 ,弹出“非切削移动”对话框,进行非切削参数设置。
,弹出“非切削移动”对话框,进行非切削参数设置。
1)“进刀”选项卡:封闭区域的“进刀类型”为“螺旋线”,“直径”为“90.00”,“最小安全距离”为“0.05”,其他参数设置如图7-39所示。

图7-39 “进刀”选项卡
2)“退刀”选项卡:“退刀类型”为“与进刀相同”,其他参数设置如图7-40所示。
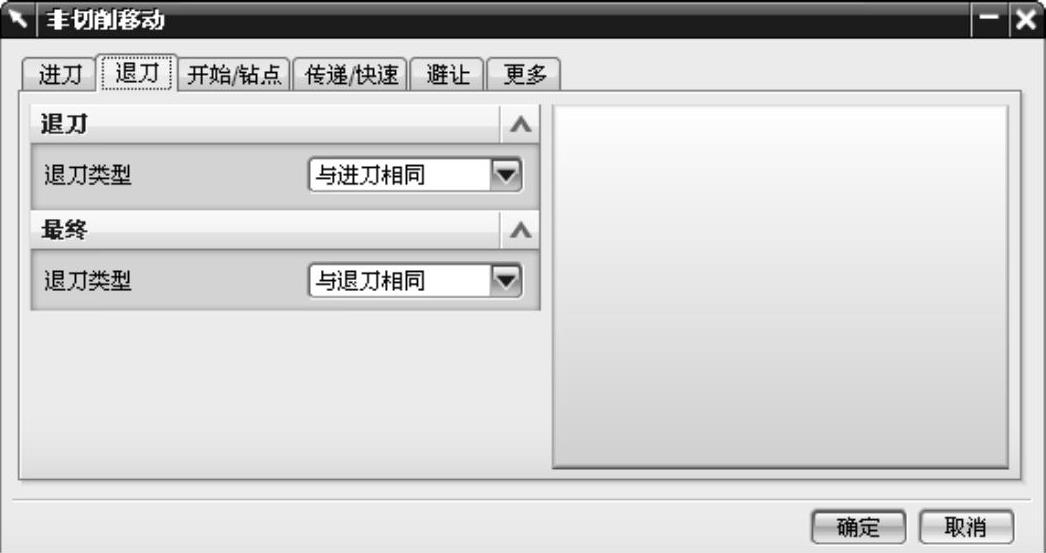
图7-40 “退刀”选项卡
3)“开始/钻点”选项卡:“重叠距离”为“1.00”,其他接受默认设置,如图7-41所示。

图7-41 “开始/钻点”选项卡
4)“传递/快速”选项卡:“传递类型”为“前一平面”,其他参数设置如图7-42所示。
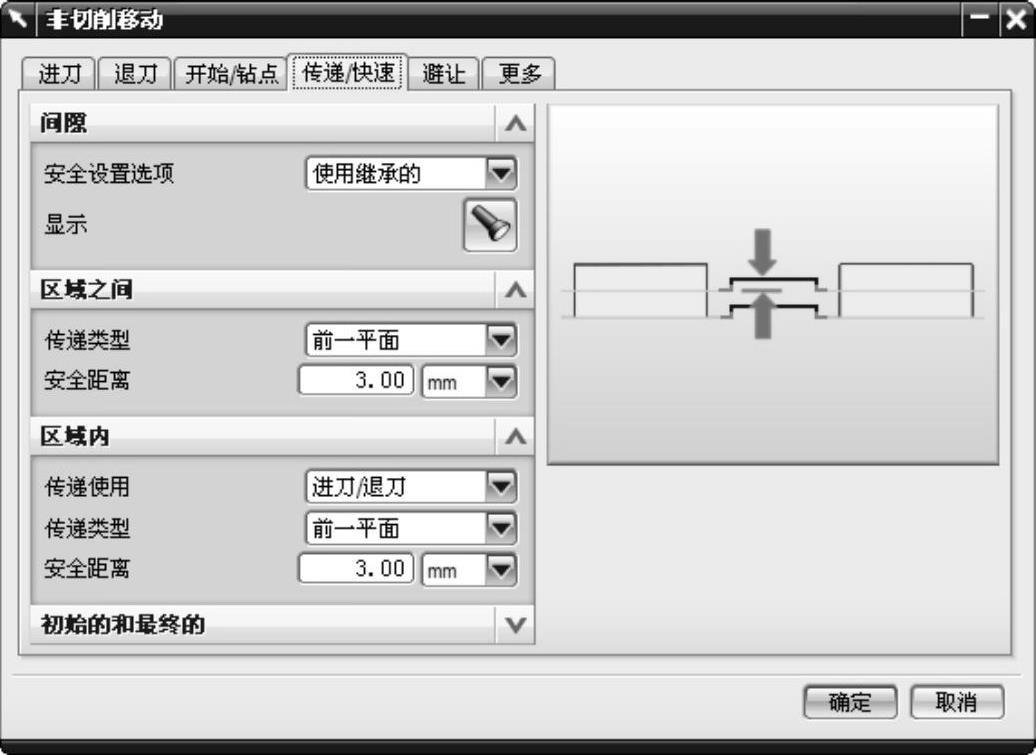
图7-42 “传递/快速”选项卡
5)单击“非切削参数”对话框中的“确定”按钮,完成非切削参数设置。
7.设置进给参数
单击“刀轨设置”组框中的“进给和速度”按钮 ,弹出“进给和速度”对话框。设置“主轴速度(rpm)”为“51940.00”,单位为“rpm(r/min)”;“切削”为“14545.00”,单位为“mmpm(mm/min)”,其他接受默认设置,如图7-43所示。
,弹出“进给和速度”对话框。设置“主轴速度(rpm)”为“51940.00”,单位为“rpm(r/min)”;“切削”为“14545.00”,单位为“mmpm(mm/min)”,其他接受默认设置,如图7-43所示。
8.机床控制
1)在“机床控制”组框中的“运动输出”选项中选择“Nurbs”,如图7-44所示。
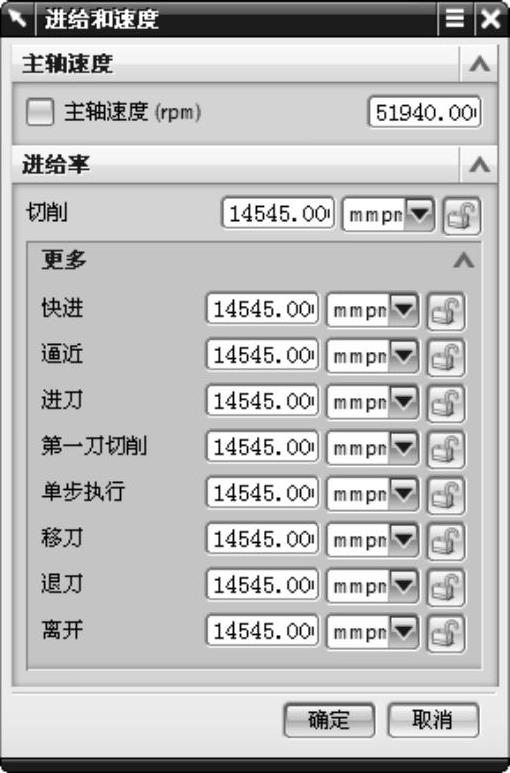
图7-43 “进给和速度”对话框
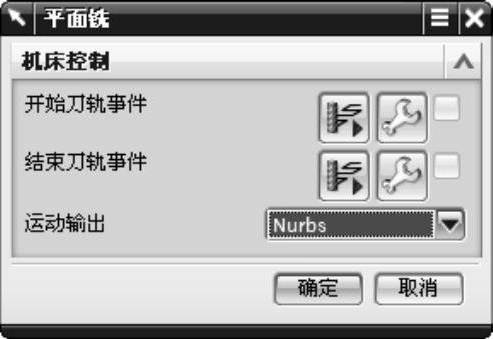
图7-44 设置“运动输出”选项
2)系统弹出“Nurbs运动”对话框,设置拟合控制公差为0.03,如图7-45
所示,然后单击“确定”按钮。
9.生成刀具路径并验证
1)在“操作”对话框中完成参数设置后,单击该对话框底部“操作”组框中的“生成”按钮 ,可生成刀具路径,如图7-46所示。单击“操作”对话框底部“操作”组框中的“切削过程模拟”按钮
,可生成刀具路径,如图7-46所示。单击“操作”对话框底部“操作”组框中的“切削过程模拟”按钮 ,弹出“刀轨可视化”对话框,然后选择“2D动态”选项卡,单击“播放”按钮
,弹出“刀轨可视化”对话框,然后选择“2D动态”选项卡,单击“播放”按钮 ,可进行2D动态刀具切削过程模拟,如图7-46所示。
,可进行2D动态刀具切削过程模拟,如图7-46所示。
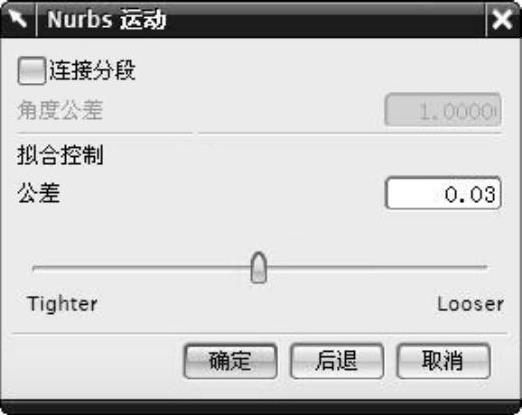
图7-45 “Nurbs运动”对话框
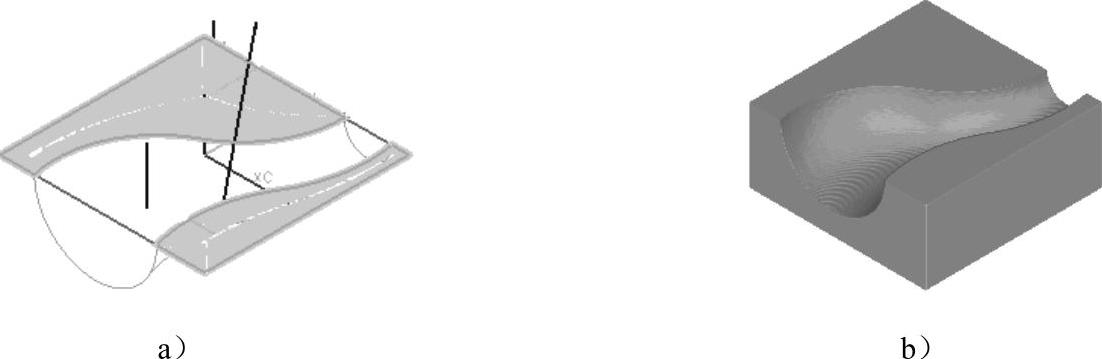
图7-46 分型面型腔铣精加工的“刀具路径”和“实体切削验证”
a)刀具路径 b)实体切削验证
2)单击“确定”按钮,返回“型腔铣”对话框,然后单击“确定”按钮,完成操作。
免责声明:以上内容源自网络,版权归原作者所有,如有侵犯您的原创版权请告知,我们将尽快删除相关内容。




