
单击“操作导航器”工具栏上“程序顺序视图”按钮 ,操作导航器切换到程序视图。
,操作导航器切换到程序视图。
1.创建操作
1)单击“插入”工具栏上的“创建操作”按钮 ,弹出“创建操作”对话框。在“创建操作”对话框中的“类型”下拉列表中选择“mill_contour”,“操作子类型”选择第1行第1个图标
,弹出“创建操作”对话框。在“创建操作”对话框中的“类型”下拉列表中选择“mill_contour”,“操作子类型”选择第1行第1个图标 (CAVITY_MILL),“程序”选择“NC_PROGRAM”,“刀具”选择“D20R3”,“几何体”选择“WORKPIECE”,“方法”选择“MILL_ROUGH”,在“名称”文本框中输入“CAVITY_MILL_ROUGH”,如图6-19所示。
(CAVITY_MILL),“程序”选择“NC_PROGRAM”,“刀具”选择“D20R3”,“几何体”选择“WORKPIECE”,“方法”选择“MILL_ROUGH”,在“名称”文本框中输入“CAVITY_MILL_ROUGH”,如图6-19所示。
提示
输入名称时,字母的大写和小写没有关系,因为所有的字母都会转变成大写。名称可以用数字,但必须以字母开始。
2)单击“确定”按钮,弹出“型腔铣”对话框,如图6-20所示。
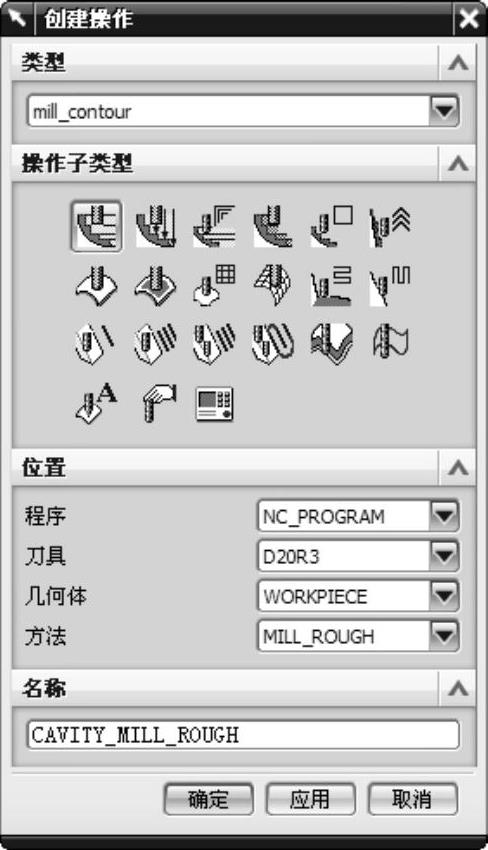
图6-19 “创建操作”对话框
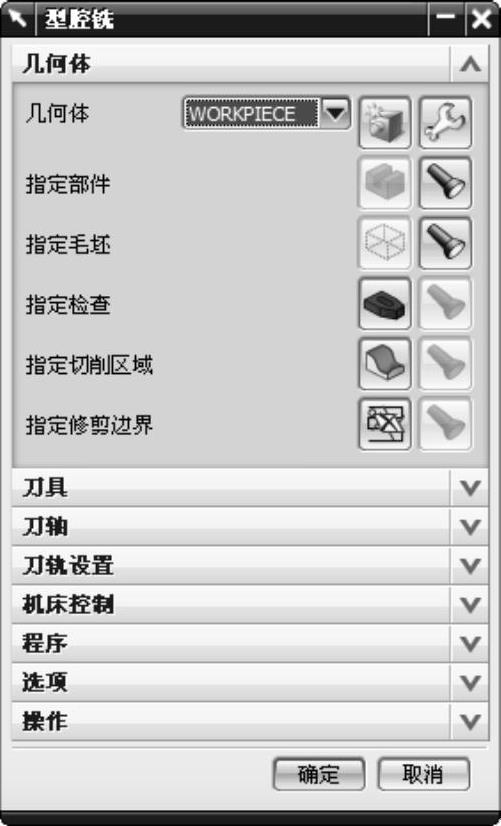
图6-20 “型腔铣”对话框
2.选择切削模式和设置切削用量
在“型腔铣”对话框的“刀轨设置”组框中进行“切削模式”和“切削参数”的设置,如图6-21所示。
1)选择切削模式:在“切削模式”下拉列表中选择“跟随部件”方式。
2)设置切削步进:在“步距”下拉列表中选择“%刀具平直”,在“平面直径百分比”文本框中输入“50.00”。
3)设定层铣深度:在“全局每刀深度”文本框中输入“5.00”。

图6-21 “切削模式”和“切削参数”的设置
提示
高速加工是以低负荷高速进行切削,所以切削用量应该小一些,但具体切削用量的选择可参考高速加工有关的切削参数进行。
3.设置切削参数
单击“刀轨设置”组框中的“切削参数”按钮 ,弹出“切削参数”对话框,进行切削参数的设置。
,弹出“切削参数”对话框,进行切削参数的设置。
1)“策略”选项卡:“切削方向”为“顺铣”,“切削顺序”为“层优先”,其他参数设置如图6-22所示。

图6-22 “策略”选项卡
2)“余量”选项卡:选中“使用‘底部面和侧壁余量一致’”复选框,设置余量为0.30,其他参数设置如图6-23所示。

图6-23 “余量”选项卡
3)“拐角”选项卡:“光顺”为“所有刀路”,其他参数设置如图6-24所示。
4)“空间范围”选项卡:在“处理中的工件”下拉列表中选择“使用3D”选项,其他参数设置如图6-25所示。
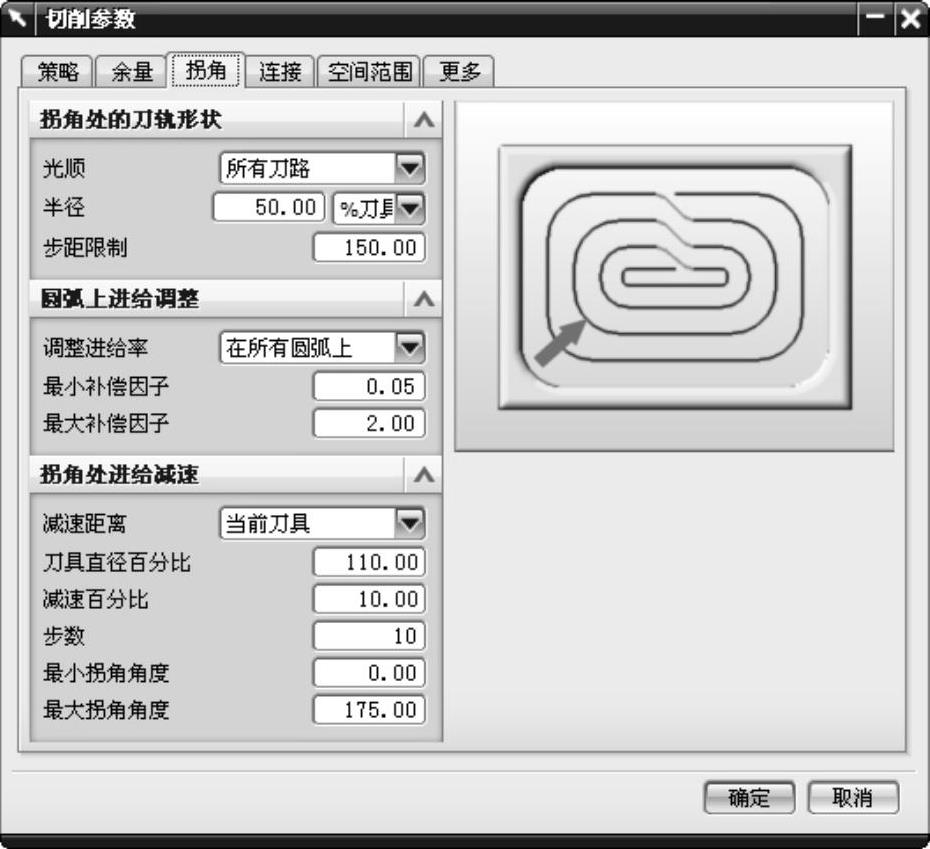
图6-24 “拐角”选项卡

图6-25 “空间范围”选项卡
提示
“使用3D”是使用一个内部定义的3D模型来表示余下的材料,所有的铣削操作都能够处理一个3D IPW。如果用户的型腔铣操作跟随在一个曲面轮廓铣的后面,那么就必须使用“使用3D”。
提示
高速加工中,为了减少切削过程中的空刀,提高刀具寿命,一般需要设置加工过程中的工件选项。
5)“更多”选项卡:在“原有的”组框中,勾选“容错加工”复选框,如图6-26所示。

图6-26 “更多”选项卡(www.xing528.com)
6)单击“切削参数”对话框中的“确定”按钮,完成切削参数设置。
4.设置非切削移动
单击“刀轨设置”组框中的“非切削参数”按钮 ,弹出“非切削移动”对话框,进行非切削参数设置。
,弹出“非切削移动”对话框,进行非切削参数设置。
1)“进刀”选项卡:封闭区域的“进刀类型”为“螺旋线”,“直径”为“90.00”,“最小安全距离”为“0.05”,其他参数设置如图6-27所示。

图6-27 “进刀”选项卡
提示
“最小安全距离”可保证在高速铣削加工中,刀具在接近零件侧壁时不进刀切入工件。
2)“退刀”选项卡:“退刀类型”为“与进刀相同”,其他参数设置如图6-28所示。
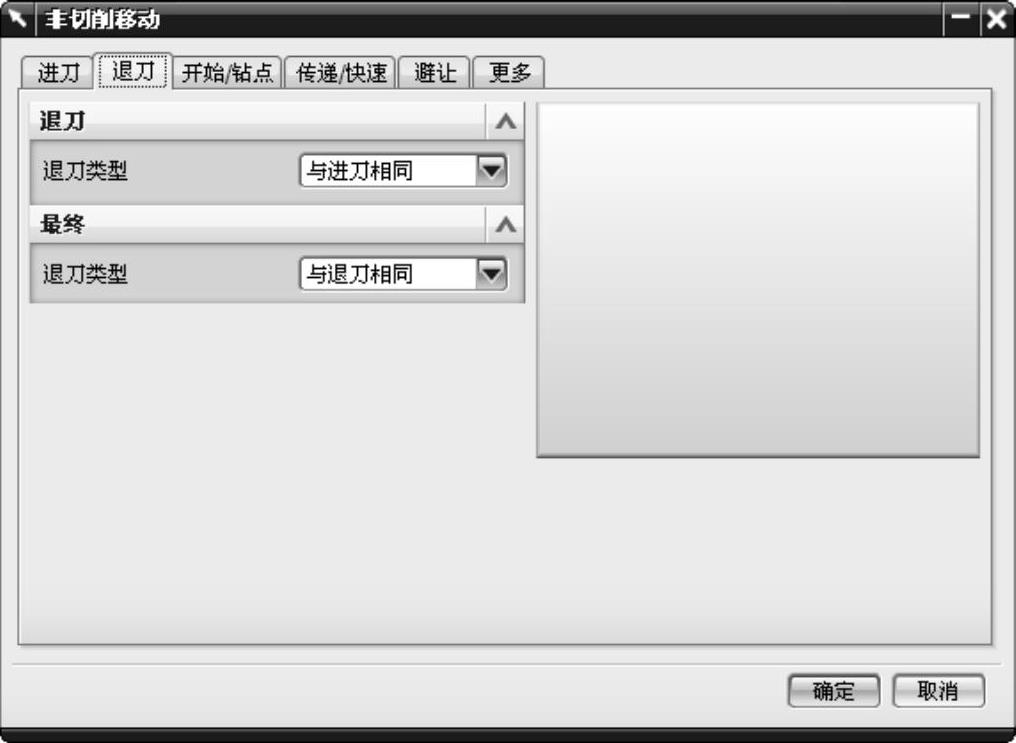
图6-28 “退刀”选项卡
3)“开始/钻点”选项卡:“重叠距离”为“1.00”,其他接受默认设置,如图6-29所示。

图6-29 “开始/钻点”选项卡
4)“传递/快速”选项卡:“传递类型”为“前一平面”,其他参数设置如图6-30所示。

图6-30 “传递/快速”选项卡
提示
“前一平面”是指刀具移到一个新的切削区域时,该选项使刀具提刀并且沿着前一个切削层移动到下一个新的切削区域。当刀具要移动到下一个较低的切削层时,刀具只抬高到当前切削层的垂直距离高度,然后水平移动到下一切削层的进刀位置;当刀具在同一切削层由一个切削区域转移到另一个切削区域时,刀具将抬高到前一个切削层上垂直距离高度,然后水平移动到下一切削层的进刀位置。
5)单击“非切削参数”对话框中的“确定”按钮,完成非切削参数设置。
5.设置进给参数
单击“刀轨设置”组框中的“进给和速度”按钮 ,弹出“进给”对话框。设置“主轴速度(rpm)”为“19100.00”,单位为rpm(r/min);“切削”为“11460.00”,单位为“mmpm(mm/min)”,其他接受默认设置,如图6-31所示。
,弹出“进给”对话框。设置“主轴速度(rpm)”为“19100.00”,单位为rpm(r/min);“切削”为“11460.00”,单位为“mmpm(mm/min)”,其他接受默认设置,如图6-31所示。
6.机床控制
1)在“机床控制”组框中的“运动输出”选项中选择“Nurbs”,如图6-32所示。
2)系统弹出“Nurbs运动”对话框,设置拟合控制公差为0.03,如图6-33所示,然后单击“确定”按钮。

图6-31 “进给和速度”对话框

图6-32 设置“运动输出”选项
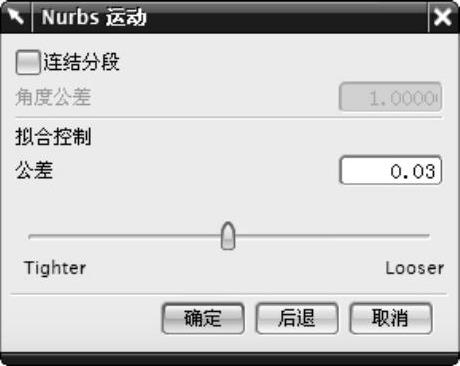
图6-33 “Nurbs运动”对话框
7.生成刀具路径并验证
1)在“操作”对话框中完成参数设置后,单击该对话框底部“操作”组框中的“生成”按钮 ,可在操作对话框下生成刀具路径,如图6-34所示。
,可在操作对话框下生成刀具路径,如图6-34所示。
2)单击“操作”对话框底部“操作”组框中的“切削过程模拟”按钮 ,弹出“刀轨可视化”对话框,然后选择“2D动态”选项卡,单击“播放”按钮
,弹出“刀轨可视化”对话框,然后选择“2D动态”选项卡,单击“播放”按钮 ,可进行2D动态刀具切削过程模拟,如图6-34所示。
,可进行2D动态刀具切削过程模拟,如图6-34所示。
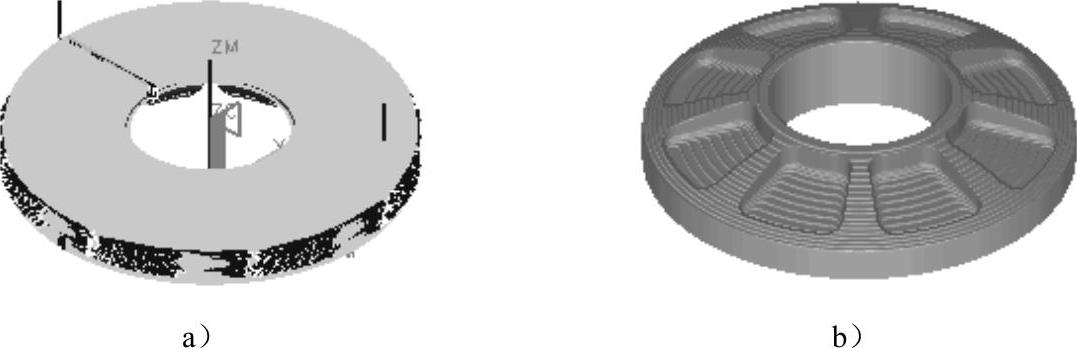
图6-34 型腔铣粗加工的“刀具路径”和“实体切削验证”
a)刀具路径 b)实体切削验证
3)单击“确定”按钮,返回“型腔铣”对话框,然后单击“确定”按钮,完成型腔铣粗加工操作。
免责声明:以上内容源自网络,版权归原作者所有,如有侵犯您的原创版权请告知,我们将尽快删除相关内容。




