单击“操作导航器”工具栏上“程序顺序视图”按钮 ,操作导航器切换到程序视图。
,操作导航器切换到程序视图。
1.创建操作
1)单击“插入”工具栏上的“创建操作”按钮 ,或选择下拉菜单“插入”→“操作”命令,弹出“创建操作”对话框。在“创建操作”对话框中的“类型”下拉列表中选择“mill_planar”,“操作子类型”选择第1行第6个图标
,或选择下拉菜单“插入”→“操作”命令,弹出“创建操作”对话框。在“创建操作”对话框中的“类型”下拉列表中选择“mill_planar”,“操作子类型”选择第1行第6个图标 (ROUGH_FOLLOW),“程序”选择“NC_PR-OGRAM”,“刀具”选择“D5R1”,“几何体”选择“WO-RKPIECE”,“方法”选择“MILL_ROUGH”,在“名称”文本框中输入“ROUGH_FOLLOW”,如图5-16所示。
(ROUGH_FOLLOW),“程序”选择“NC_PR-OGRAM”,“刀具”选择“D5R1”,“几何体”选择“WO-RKPIECE”,“方法”选择“MILL_ROUGH”,在“名称”文本框中输入“ROUGH_FOLLOW”,如图5-16所示。
2)单击“确定”按钮,弹出“跟随轮廓粗加工”对话框,如图5-17所示。
2.创建平面铣几何
1)单击“几何体”组框中“指定部件边界”选项后的“选择或编辑部件边界”按钮 ,弹出“创建边界”对话框。
,弹出“创建边界”对话框。
①在“类型”下拉列表中选择“曲线/边”选项,弹出“创建边界”对话框,设置相关参数如图5-18所示。
②在图形区选择如图5-19所示的边线作为部件边界几何,然后单击“创建下一个边界”按钮。

图5-16 “创建操作”对话框
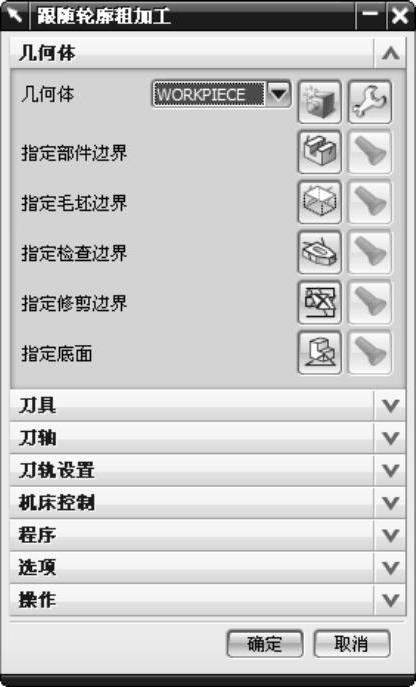
图5-17 “跟随轮廓粗加工”对话框
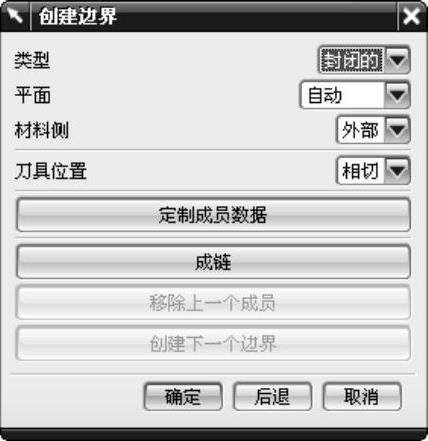
图5-18 “创建边界”对话框
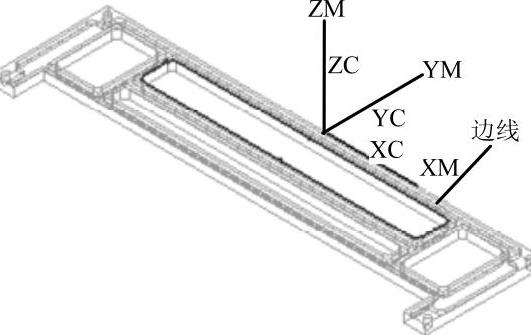
图5-19 选择部件边界
③在“类型”下拉列表中选择“曲线/边”选项,弹出“创建边界”对话框,设置相关参数如图5-20所示。在图形区选择如图5-21所示的边线作为部件边界几何,然后单击“创建下一个边界”按钮。
④在“类型”下拉列表中选择“曲线/边”选项,弹出“创建边界”对话框,设置相关参数如图5-22所示。在图形区选择如图5-23所示的边线作为部件边界几何,然后单击“创建下一个边界”按钮。
⑤在“类型”下拉列表中选择“曲线/边”选项,弹出“创建边界”对话框,设置相关参数如图5-24所示。在图形区选择如图5-25所示的边线作为部件边界几何,然后单击“创建下一个边界”按钮。
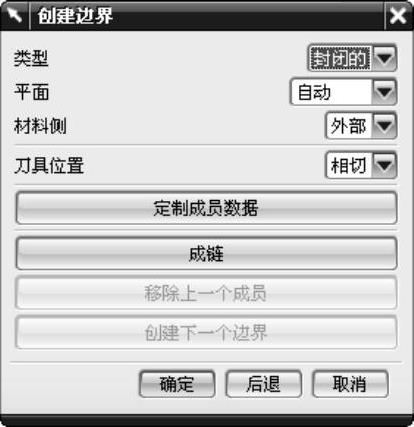
图5-20 “创建边界”对话框一
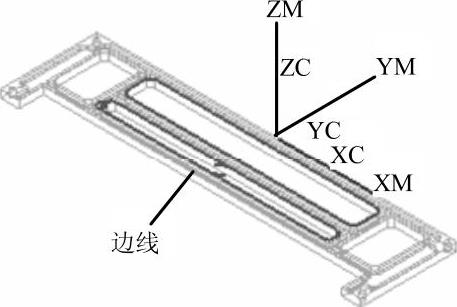
图5-21 选择部件边界一
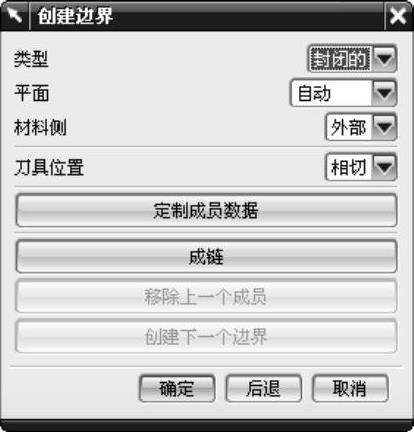
图5-22 “创建边界”对话框二
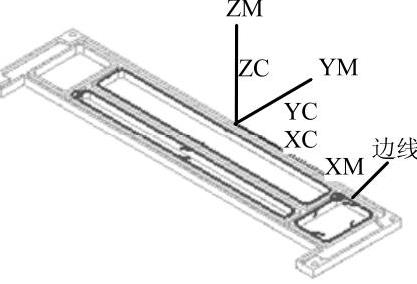
图5-23 选择部件边界二

图5-24 “创建边界”对话框三
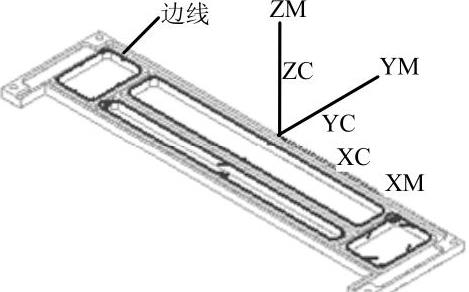
图5-25 选择部件边界三
提示
对于不同类型的边界,其内外侧的定义不同,如作为部件边界使用时,其材料侧为保留部分;作为毛坯边界时使用时,其材料侧为切除部分。
2)单击“几何体”组框中单击“指定底面”后的“选择或编辑底面几何体”按钮 ,弹出“平面构造器”对话框,选择“XC-YC”图标,在“偏置”文本框中输入“-6.00”,将底面设置相对于XC-YC平面的距离为-6.00mm,如图5-26所示。单击“确定”按钮,返回“跟随轮廓粗加工”对话框。
,弹出“平面构造器”对话框,选择“XC-YC”图标,在“偏置”文本框中输入“-6.00”,将底面设置相对于XC-YC平面的距离为-6.00mm,如图5-26所示。单击“确定”按钮,返回“跟随轮廓粗加工”对话框。

图5-26 选择底面
提示
底面是一个垂直于刀具轴的平面,它用于指定平面铣的最低高度。定义底面后,其余切削平面平行于底面而产生。
3.选择切削模式和设置切削用量
在“跟随轮廓粗加工”对话框的“刀轨设置”组框中进行“切削模式”和“切削参数”的设置,如图5-27所示。
1)选择切削模式:在“切削模式”下拉列表中选择“跟随部件”方式。
2)设置切削步进:在“步距”下拉列表中选择“%刀具平直”,在“平均直径百分比”文本框中输入“50.00”。
3)设定切削深度:单击“切削层”按钮 ,弹出“切削深度参数”对话框,选择“类型”为“用户定义”选项,“最大值”和“最小值”为“1.25”,其他参数如图5-28所示。单击“确定”按钮,返回“跟随轮廓粗加工”对话框。
,弹出“切削深度参数”对话框,选择“类型”为“用户定义”选项,“最大值”和“最小值”为“1.25”,其他参数如图5-28所示。单击“确定”按钮,返回“跟随轮廓粗加工”对话框。
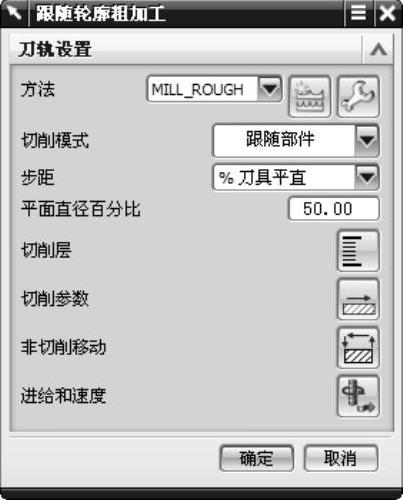
图5-27 “切削模式”和“切削参数”的设置

图5-28 “切削深度参数”对话框
提示
高速加工的特点是高转速、小切深、大进给,故应该设置步距(侧吃刀量)和切削深度(背吃刀量)小一些,以保证刀具恒定切削条件。
4.设置切削参数
在“跟随轮廓粗加工”对话框中,单击“刀轨设置”组框中的“切削参数”按钮 ,弹出“切削参数”对话框,进行切削参数设置。(www.xing528.com)
,弹出“切削参数”对话框,进行切削参数设置。(www.xing528.com)
1)“策略”选项卡:“切削方向”为“顺铣”,“切削顺序”为“层优先”,其他参数设置如图5-29所示。
2)“拐角”选项卡:“凸角”为“绕以下对象滚动”,“光顺”为“所有刀路”,其他参数设置如图5-30所示。

图5-29 “策略”选项卡
3)“连接”选项卡:“区域排序”为“优化”,其他参数设置如图5-31所示。
4)单击“切削参数”对话框中的“确定”按钮,完成切削参数设置。

图5-30 “拐角”选项卡

图5-31 “连接”选项卡
5.设置非切削参数
单击“刀轨设置”组框中的“非切削参数”按钮 ,弹出“非切削移动”对话框,进行切削参数设置。
,弹出“非切削移动”对话框,进行切削参数设置。
1)“进刀”选项卡:“进刀类型”为“螺旋线”,“直径”为“90.00”,“最小安全距离”为“0.005”,其他参数设置如图5-32所示。
2)“退刀”选项卡:“退刀类型”为“与进刀相同”,其他参数设置如图5-33所示。
3)“开始/钻点”选项卡:“重叠距离”为“1.00”,其他接受默认设置,如图5-34所示。
4)“传递/快速”选项卡:“传递类型”为“前一平面”,其他参数设置如图5-35所示。

图5-32 “进刀”选项卡
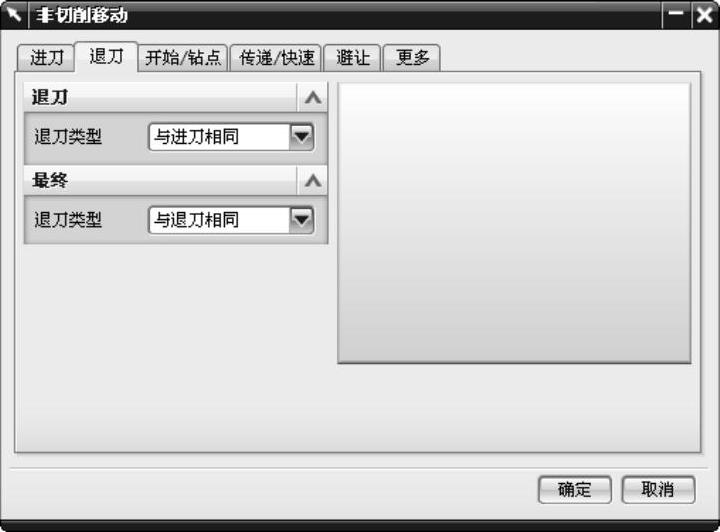
图5-33 “退刀”选项卡
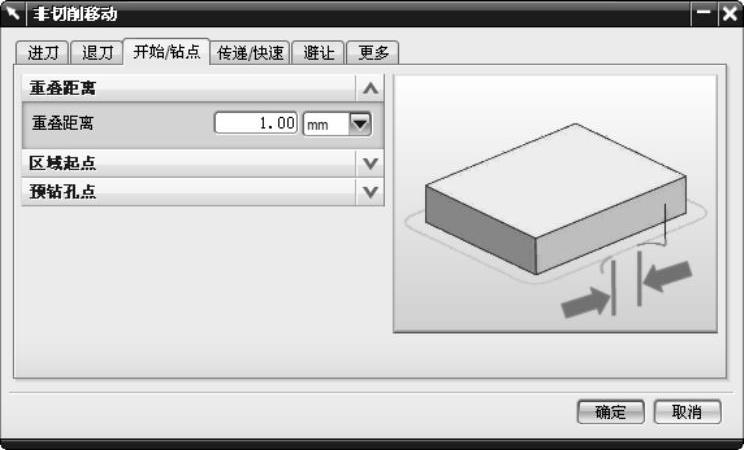
图5-34 “开始/钻点”选项卡
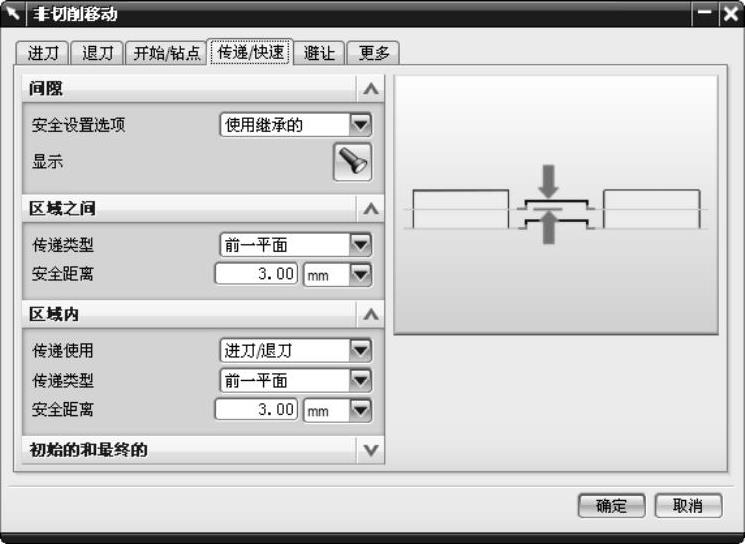
图5-35 “传递/快速”选项卡
提示
选择前一平面为传递类型,减少抬刀路径,提高加工效率。
5)单击“非切削移动”对话框中的“确定”按钮,完成非切削参数设置。
6.设置进给参数
单击“刀轨设置”组框中的“进给和速度”按钮 ,弹出“进给和速度”对话框。设置“主轴速度(rpm)”为60000.00,单位为“rpm(r/min)”;“切削”为18000.00,单位为“mmpm(mm/min)”,其他接受默认设置,如图5-36所示。
,弹出“进给和速度”对话框。设置“主轴速度(rpm)”为60000.00,单位为“rpm(r/min)”;“切削”为18000.00,单位为“mmpm(mm/min)”,其他接受默认设置,如图5-36所示。
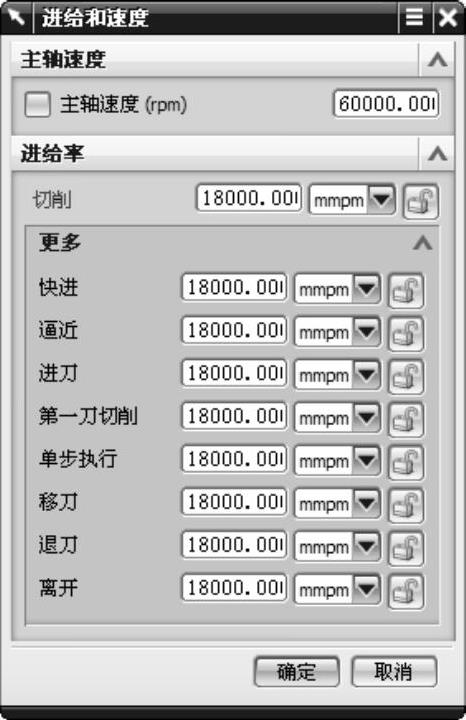
图5-36 “进给和速度”对话框
提示
将所有进给率都设置为相同数值,确保切削刀具上的恒定的切削载荷。
7.机床控制
1)在“机床控制”组框中的“运动输出”选项中选择“Nurbs”,如图5-37所示。
2)系统弹出“Nurbs运动”对话框,设置拟合控制公差为0.03,如图5-38所示,然后单击“确定”按钮。

图5-37 “运动输出”选项
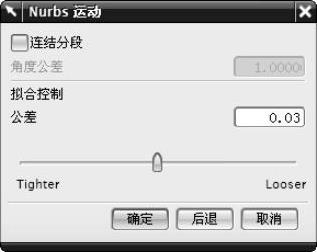
图5-38 “Nurbs运动”对话框
提示
如果所使用的使用机床控制器不支持Nurbs插补,使用该方式输出则程序将无法执行。
8.生成刀具路径并验证
1)在“操作”对话框中完成参数设置后,单击该对话框底部“操作”组框中的“生成”按钮 ,可在操作对话框下生成刀具路径,如图5-39所示。
,可在操作对话框下生成刀具路径,如图5-39所示。
2)单击“操作”对话框底部“操作”组框中的“切削过程模拟”按钮 ,弹出“刀轨可视化”对话框,然后选择“2D动态”选项卡,单击“播放”按钮
,弹出“刀轨可视化”对话框,然后选择“2D动态”选项卡,单击“播放”按钮 ,可进行2D动态刀具切削过程模拟,如图5-39所示。
,可进行2D动态刀具切削过程模拟,如图5-39所示。
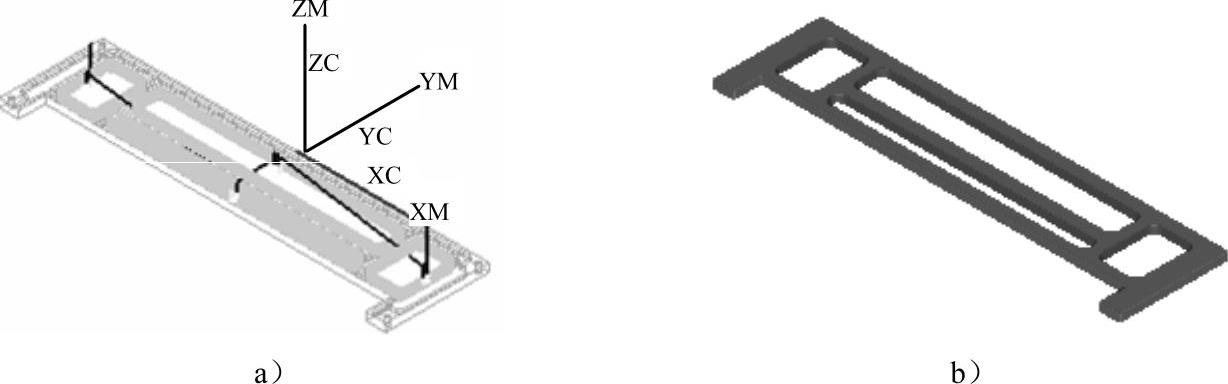
图5-39 内腔平面铣粗加工的“刀具路径”和“实体切削验证”
a)刀具路径 b)实体切削验证
3)单击“确定”按钮,返回“跟随轮廓粗加工”对话框,然后单击“确定”按钮,完成加工操作。
免责声明:以上内容源自网络,版权归原作者所有,如有侵犯您的原创版权请告知,我们将尽快删除相关内容。




