零件模型及模型树如图32.2.1所示。
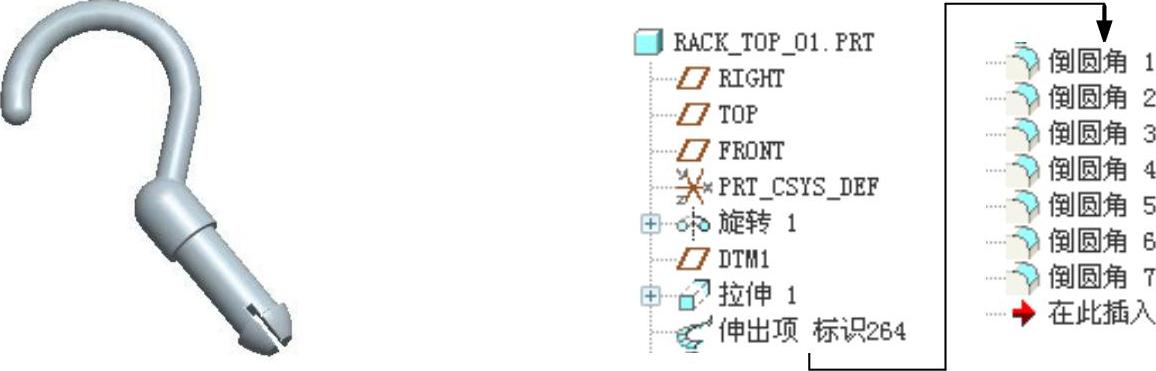
图32.2.1 零件模型及模型树
Step1.单击“新建”按钮 ,在弹出的文件“新建”对话框中,进行下列操作:
,在弹出的文件“新建”对话框中,进行下列操作:
(1)选中 选项组下的
选项组下的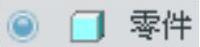 单选项。
单选项。
(2)在 文本框中输入文件名RACK_TOP_01。
文本框中输入文件名RACK_TOP_01。
(3)取消 复选框中的“√”号,单击该对话框中的
复选框中的“√”号,单击该对话框中的 按钮。
按钮。
(4)在系统弹出的“新文件选项”对话框的 选项组中,选择
选项组中,选择 模板,单击该对话框中的
模板,单击该对话框中的 按钮。
按钮。
Step2.创建图32.2.2a所示的零件基础特征──旋转1。
(1)选择命令。选择下拉菜单 命令。
命令。
(2)定义截面放置属性。
①在绘图区右击,从弹出的快捷菜单中选择 命令,系统弹出“草绘”对话框。
命令,系统弹出“草绘”对话框。
②设置草绘平面与参照平面。选取FRONT基准平面为草绘平面,RIGHT基准平面为参照平面,方向为 ;单击对话框中的
;单击对话框中的 按钮。
按钮。
(3)系统进入截面草绘环境,绘制图32.2.2b所示的旋转中心线和截面草图,完成绘制后,单击“完成”按钮 。
。
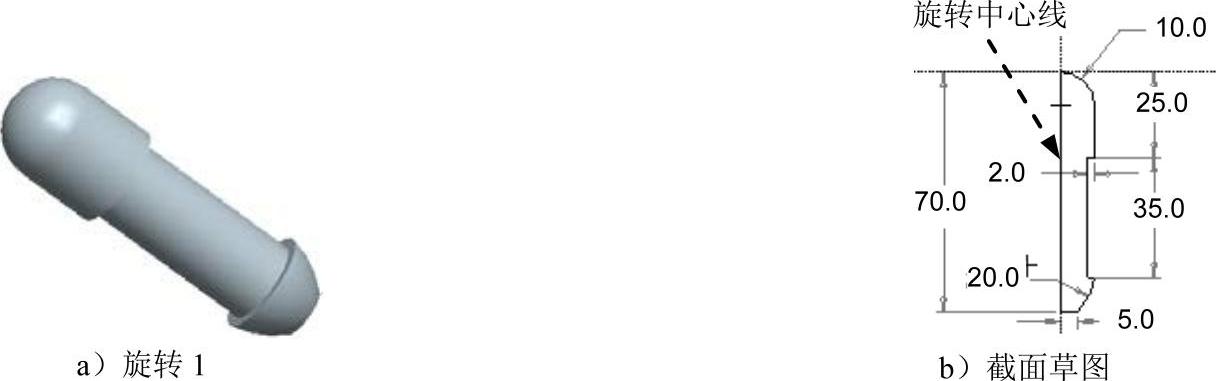
图32.2.2 旋转1
(4)在操控板中选取旋转类型 (即“定值”),采用系统默认的旋转角度值360.0。
(即“定值”),采用系统默认的旋转角度值360.0。
(5)在操控板中单击 按钮,预览所创建的特征;单击“完成”按钮
按钮,预览所创建的特征;单击“完成”按钮 。
。
Step3.创建图32.2.3所示的DTM1基准平面。
(1)单击“创建基准平面”按钮 ,系统弹出“基准平面”对话框。
,系统弹出“基准平面”对话框。
(2)选取图32.2.3所示的模型表面为参照,设置类型为 ,将偏距值设置为0.0;在“基准平面”对话框中单击
,将偏距值设置为0.0;在“基准平面”对话框中单击 按钮,完成DTM1基准平面的创建。
按钮,完成DTM1基准平面的创建。
Step4.添加图32.2.4所示的拉伸特征──拉伸1。
(1)选择下拉菜单 命令,在操控板中按下“移除材料”按钮
命令,在操控板中按下“移除材料”按钮 。
。
(2)定义截面放置属性。
①在绘图区右击,从弹出的快捷菜单中选择 命令,系统弹出“草绘”对话框。
命令,系统弹出“草绘”对话框。
②设置草绘平面与参照平面。选取DTM1基准平面为草绘平面,接受系统默认的参照平面,方向为 ;单击对话框中的
;单击对话框中的 按钮。(www.xing528.com)
按钮。(www.xing528.com)
(3)进入截面草绘环境后,绘制图32.2.5所示的特征截面草图;单击“完成”按钮 。
。
(4)在操控板中选取深度类型 (即“定值”),输入深度值15.0。单击
(即“定值”),输入深度值15.0。单击 按钮,预览所创建的特征;单击“完成”按钮
按钮,预览所创建的特征;单击“完成”按钮 。
。

图32.2.3 DTM1基准平面

图32.2.4 拉伸1
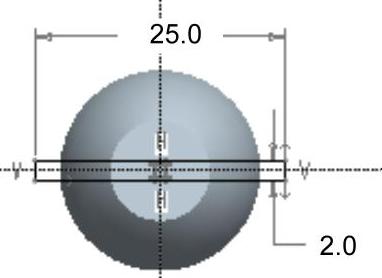
图32.2.5 截面草图
Step5.添加图32.2.6所示的伸出项扫描特征──伸出项标识264。
(1)选择下拉菜单 命令。
命令。
(2)定义扫描轨迹。
①选择“扫描轨迹”菜单中的 命令。
命令。
②定义扫描轨迹的草绘平面及其垂直参考面。选择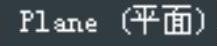 命令,选取RIGHT基准平面作为草绘平面,选择
命令,选取RIGHT基准平面作为草绘平面,选择 命令,选取TOP基准平面作为参照平面。
命令,选取TOP基准平面作为参照平面。
③进入草绘环境后,绘制并标注图32.2.7所示的扫描轨迹草图;单击草绘工具栏中的“完成”按钮 。
。
(3)定义起点和终点的属性。在弹出的“属性”菜单中,选择
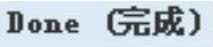 命令。
命令。
(4)创建扫描特征的截面。绘制并标注图32.2.8所示的扫描截面草图,完成后单击草绘工具栏中的“完成”按钮 。
。
(5)单击扫描特征信息对话框下部的 按钮,完成扫描特征的创建。
按钮,完成扫描特征的创建。

图32.2.6 伸出项标识264
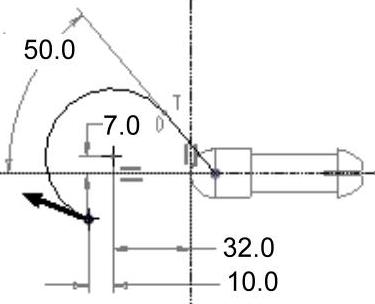
图32.2.7 扫描轨迹草图
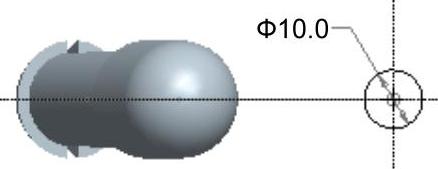
图32.2.8 扫描截面草图
Step6.后面的详细操作过程请参见随书光盘中video\ch32.02\reference\文件下的语音视频讲解文件RACK_TOP_01-r01.avi。
免责声明:以上内容源自网络,版权归原作者所有,如有侵犯您的原创版权请告知,我们将尽快删除相关内容。




