实例概述
本实例充分运用了曲面实体化、边界混合、投影、扫描──切口、镜像、阵列及抽壳等特征命令,读者在学习设计此零件的过程中应灵活运用这些特征,注意方向的选择以及参照的选择,下面介绍其设计过程。零件模型及模型树如图21.1所示。
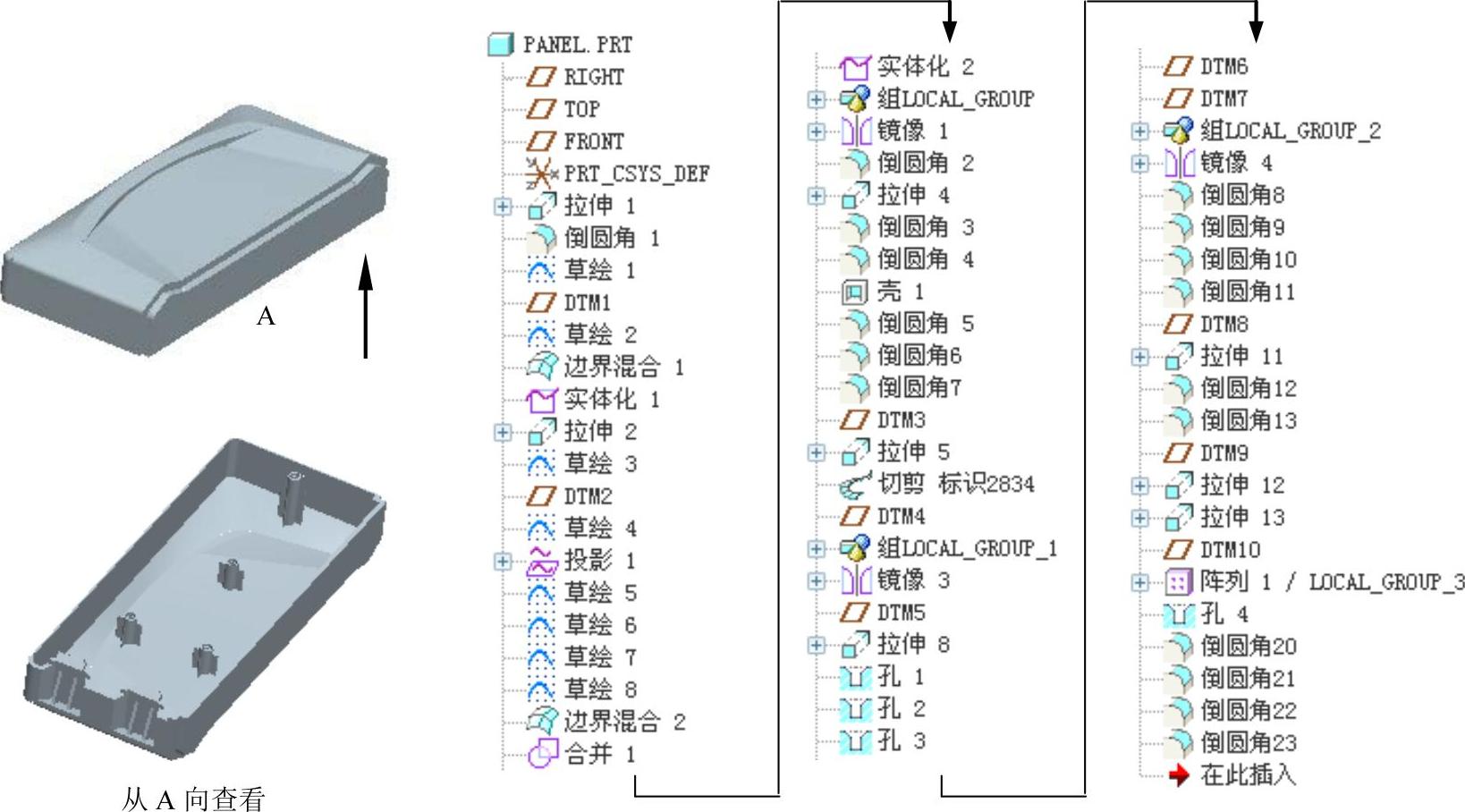
图21.1 零件模型及模型树
Step1.新建一个零件的三维模型,将其命名为PANEL,选用 零件模板。
零件模板。
Step2.创建图21.2所示的实体基础拉伸特征──拉伸1。
(1)选择下拉菜单 命令。
命令。
(2)定义截面放置属性。选取FRONT基准平面为草绘平面,RIGHT基准平面为参照平面,方向为 ;单击对话框中的
;单击对话框中的 按钮。
按钮。
(3)此时系统进入截面草绘环境,绘制图21.3所示的截面草图,单击 按钮。
按钮。
(4)在操控板中选取深度类型为 ,输入深度值40.0。
,输入深度值40.0。
(5)在操控板中单击 按钮,预览所创建的特征;单击“完成”按钮
按钮,预览所创建的特征;单击“完成”按钮 。
。
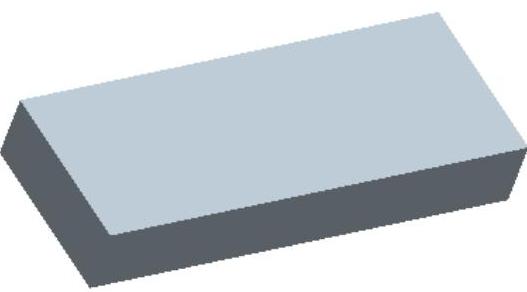
图21.2 拉伸1
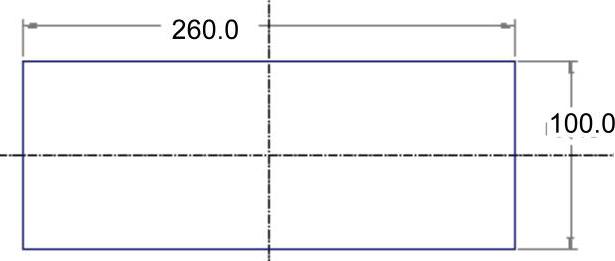
图21.3 截面草图
Step3.添加图21.4b所示的倒圆角特征──倒圆角1。
(1)选择下拉菜单 命令。
命令。
(2)选取圆角放置参照。选取图21.4a所示的两条边线为圆角放置参照,在操控板的圆角尺寸框中输入圆角半径值8.0。
(3)在操控板中单击 按钮,预览所创建圆角的特征;单击“完成”按钮
按钮,预览所创建圆角的特征;单击“完成”按钮 。
。
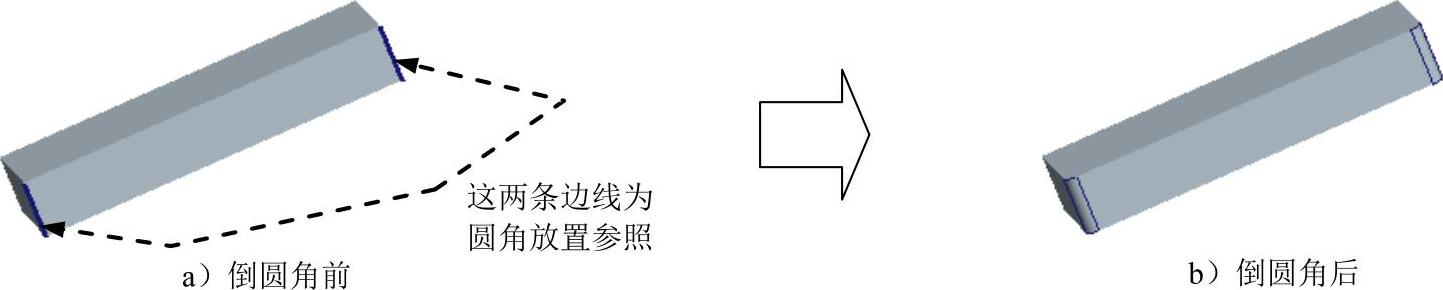
图21.4 倒圆角1
Step4.创建图21.5所示的草绘特征──草绘1。
(1)单击工具栏中的“草绘”按钮 ,系统弹出“草绘”对话框。
,系统弹出“草绘”对话框。
(2)选取图21.5所示的模型表面为草绘平面,RIGHT基准平面为参照平面,方向为 ;单击“草绘”对话框中的
;单击“草绘”对话框中的 按钮。
按钮。
(3)进入草绘环境后,接受默认的草绘参照,绘制图21.6所示的截面草图。
(4)单击“完成”按钮 ,完成草绘1的创建。
,完成草绘1的创建。
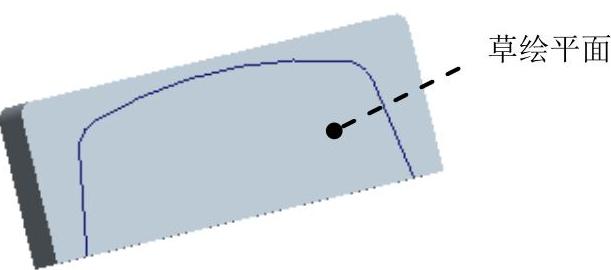
图21.5 草绘1
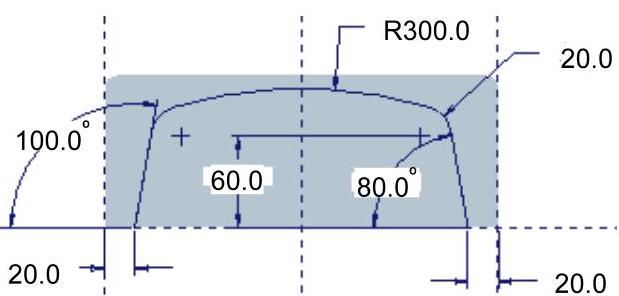
图21.6 截面草图
Step5.创建图21.7b所示的基准平面──DTM1。单击“创建基准平面”按钮 ;选取FRONT基准平面为放置参照,将其设置为
;选取FRONT基准平面为放置参照,将其设置为 ,偏距值为10.0;单击“基准平面”对话框中的
,偏距值为10.0;单击“基准平面”对话框中的 按钮。
按钮。
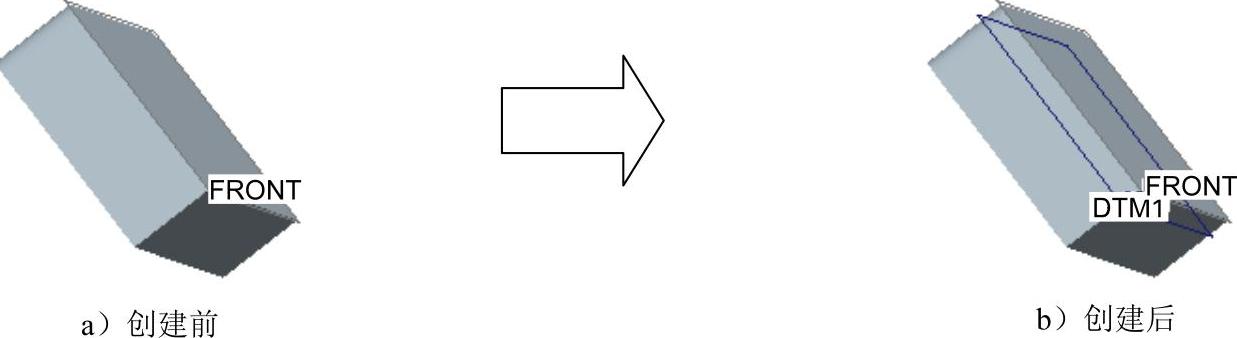
图21.7 DTM1基准平面
Step6.添加图21.8所示的草绘特征──草绘2。
(1)单击工具栏中的“草绘”按钮 ,系统弹出“草绘”对话框。
,系统弹出“草绘”对话框。
(2)分别选取DTM1基准平面作为草绘平面,选取RIGHT基准平面作为参照平面,方向为 ;单击“草绘”对话框中的
;单击“草绘”对话框中的 按钮。
按钮。
(3)进入草绘环境后,通过边创建图元(即草绘工具器中的 )。选取要创建的边,绘制图21.9所示的截面草图。
)。选取要创建的边,绘制图21.9所示的截面草图。
(4)单击“完成”按钮 ,完成基准曲线的创建。
,完成基准曲线的创建。
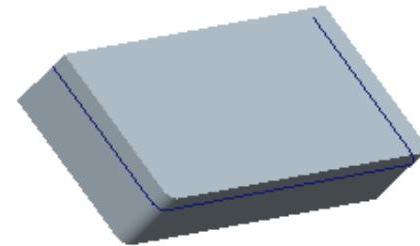
图21.8 草绘2
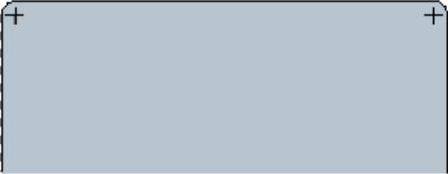
图21.9 截面草图
Step7.创建图21.10所示的边界曲面特征──边界混合1。
(1)选择下拉菜单 命令,系统弹出“边界混合”操控板。
命令,系统弹出“边界混合”操控板。
(2)定义边界曲线。按住Ctrl键,依次选取图21.11所示的草绘1和草绘2为第一方向边界曲线。
(3)定义边界约束类型。将第一方向的边界约束类型均设置为 。
。
(4)在操控板中单击 按钮,预览所创建的特征,单击“完成”按钮
按钮,预览所创建的特征,单击“完成”按钮 。
。
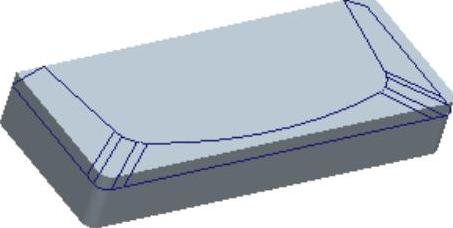
图21.10 边界混合1
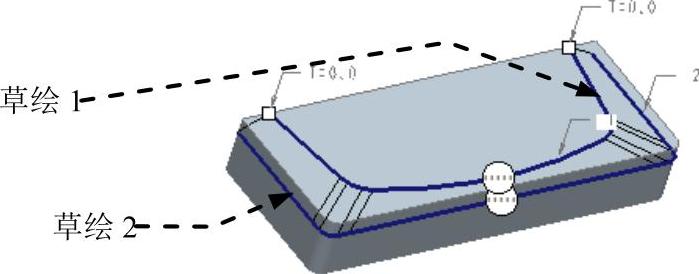
图21.11 定义第一方向曲线
Step8.创建图21.12b所示的实体化特征──实体化1。
(1)选取Step7中创建的边界混合1为实体化对象。
(2)选择下拉菜单 命令。
命令。
(3)在弹出的操控板中将“移除材料”按钮 按下,单击
按下,单击 按钮使移除材料方向反向;单击“完成”按钮
按钮使移除材料方向反向;单击“完成”按钮 ,完成实体化操作。
,完成实体化操作。
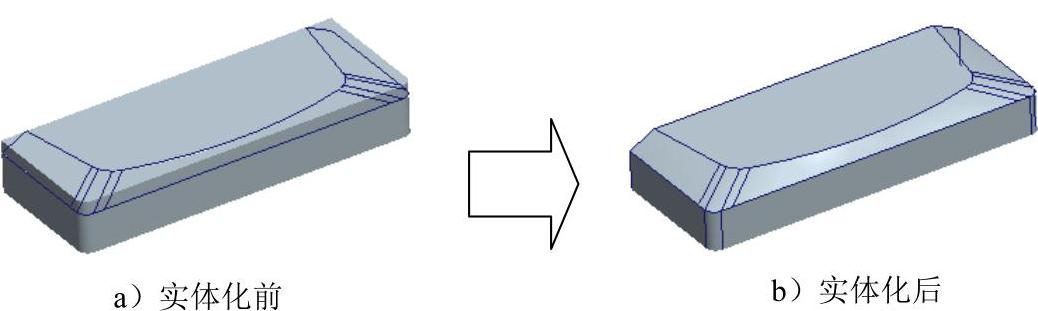
图21.12 实体化1
Step9.添加图21.13所示的拉伸曲面特征──拉伸2。
(1)选择下拉菜单 命令,按下
命令,按下 按钮。
按钮。
(2)定义截面放置属性。选取图21.14所示的模型表面为草绘平面,选取RIGHT基准平面为参照平面,方向为 ;单击对话框中的
;单击对话框中的 按钮。
按钮。
(3)进入截面草绘环境,绘制图21.15所示的截面草图,单击“完成”按钮 。
。
(4)在操控板中选取深度类型为 ;输入深度值100.0。单击
;输入深度值100.0。单击 按钮,预览所创建的特征;单击“完成”按钮
按钮,预览所创建的特征;单击“完成”按钮 。
。
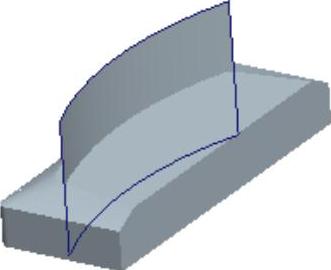
图21.13 拉伸2
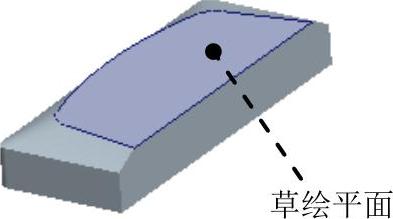
图21.14 定义草绘平面

图21.15 截面草图
Step10.添加图21.16所示的草绘特征──草绘3。
(1)单击工具栏中的“草绘”按钮 ,系统弹出“草绘”对话框。
,系统弹出“草绘”对话框。
(2)选取图21.17所示的面为草绘平面和参照平面,方向为 ;单击“草绘”对话框中的
;单击“草绘”对话框中的 按钮。
按钮。
(3)进入草绘环境后,选取图21.18所示的点1和点2为草绘参照,绘制图21.18所示的草绘3。
(4)单击“完成”按钮 ,完成草绘3的创建。
,完成草绘3的创建。
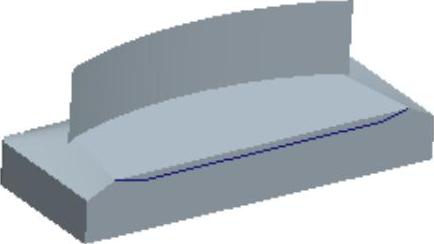
图21.16 草绘3(建模环境)

图21.17 定义草绘参照
Step11.添加图21.19所示的基准平面──DTM2。单击“创建基准平面”按钮 ;选取FRONT基准平面为放置参照,将其设置为
;选取FRONT基准平面为放置参照,将其设置为 ;选取图21.19所示的草绘3的终点为放置参照,将其设置为
;选取图21.19所示的草绘3的终点为放置参照,将其设置为 ;单击“基准平面”对话框中的
;单击“基准平面”对话框中的 按钮。
按钮。
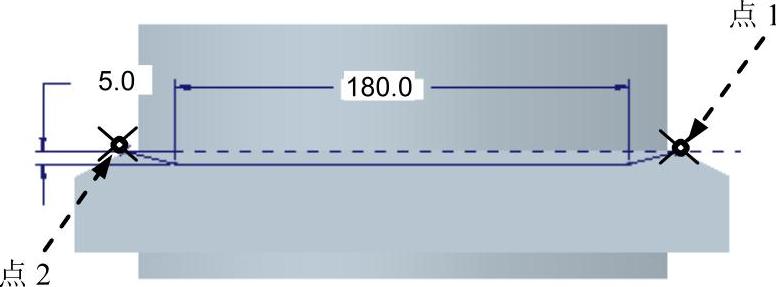
图21.18 草绘3(草绘环境)
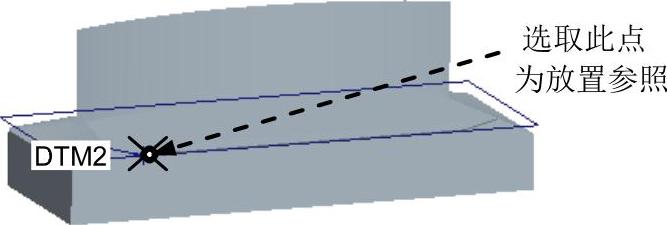
图21.19 DTM2基准平面
Step12.添加图21.20所示的草绘特征──草绘4。
(1)单击工具栏中的“草绘”按钮 ,系统弹出“草绘”对话框。
,系统弹出“草绘”对话框。
(2)选取图21.17所示的面为草绘平面和参照平面,方向为 ;单击“草绘”对话框中的
;单击“草绘”对话框中的 按钮。
按钮。
(3)进入草绘环境后,选取图21.21所示的点1和点2为草绘参照,绘制图21.21所示的草绘4。
(4)单击“完成”按钮 ,完成草绘4的创建。
,完成草绘4的创建。
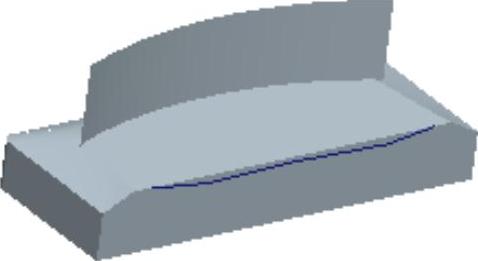
图21.20 草绘4(建模环境)
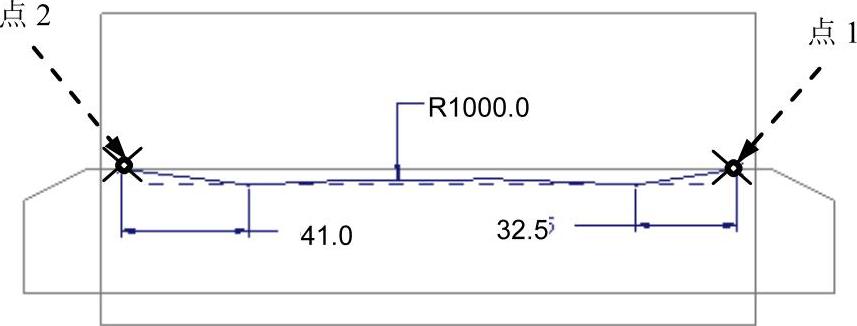
图21.21 草绘4(草绘环境)
Step13.创建图21.22所示的投影曲线──投影1。在模型树中选取Step12所创建的草绘4,选择下拉菜单 命令;选取图21.23所示的面为投影面,接受系统默认的投影方向和方向参照;单击“完成”按钮
命令;选取图21.23所示的面为投影面,接受系统默认的投影方向和方向参照;单击“完成”按钮 。
。
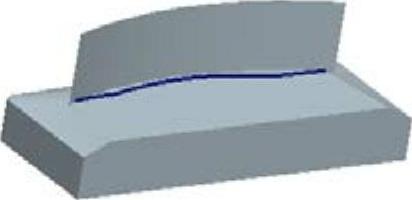
图21.22 投影1
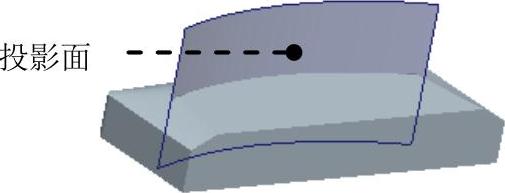
图21.23 定义投影面
Step14.添加图21.24所示的草绘特征──草绘5。
(1)单击工具栏中的“草绘”按钮 ,系统弹出“草绘”对话框。
,系统弹出“草绘”对话框。
(2)选取图21.25所示的模型表面为草绘平面,RIGHT基准平面为参照平面,方向为 ;单击“草绘”对话框中的
;单击“草绘”对话框中的 按钮。
按钮。
(3)进入草绘环境后,选取图21.24所示的点1和点2为草绘参照,绘制图21.24所示的草绘5。
(4)单击“完成”按钮 ,完成草绘5的创建。
,完成草绘5的创建。

图21.24 草绘5(截面草图)
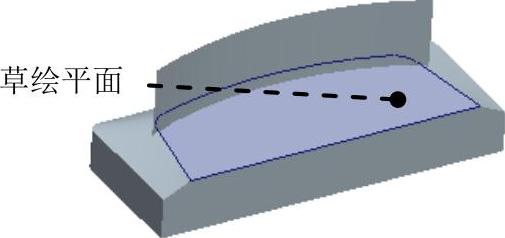
图21.25 定义草绘平面
Step15.创建图21.26所示的草绘特征──草绘6。
(1)单击工具栏中的“草绘”按钮 ,系统弹出“草绘”对话框。
,系统弹出“草绘”对话框。
(2)选取图21.27所示的面为草绘平面,RIGHT基准平面为参照平面,方向为 ;单击“草绘”对话框中的
;单击“草绘”对话框中的 按钮。
按钮。
(3)进入草绘环境后,选取图21.26所示的点1和点2为草绘参照,绘制图21.26所示的草绘6。
(4)单击“完成”按钮 ,完成草绘6的创建。
,完成草绘6的创建。
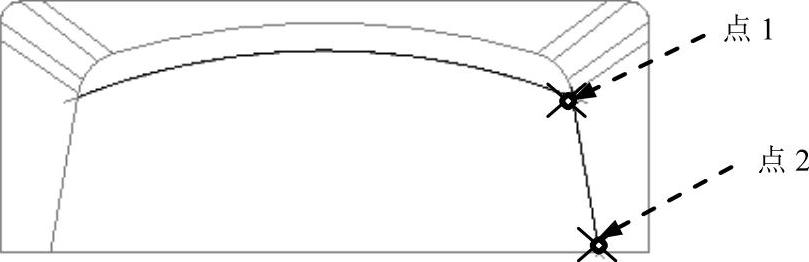
图21.26 草绘6

图21.27 设置草绘平面
Step16.创建图21.28所示的草绘特征──草绘7。
(1)单击工具栏中的“草绘”按钮 ,系统弹出“草绘”对话框。
,系统弹出“草绘”对话框。
(2)选取DTM2基准平面为草绘平面,RIGHT基准平面为参照平面,方向为 ;单击“草绘”对话框中的
;单击“草绘”对话框中的 按钮。
按钮。
(3)进入草绘环境后,选取投影曲线1和草绘3的曲线终点为草绘参照,绘制图21.28所示的草绘7。
(4)单击“完成”按钮 ,完成草绘7的创建。(www.xing528.com)
,完成草绘7的创建。(www.xing528.com)
Step17.创建图21.29所示的草绘特征──草绘8。
(1)单击工具栏中的“草绘”按钮 ,系统弹出“草绘”对话框。
,系统弹出“草绘”对话框。
(2)选取DTM2基准平面为草绘平面,RIGHT基准平面为参照平面,方向为 ;单击“草绘”对话框中的
;单击“草绘”对话框中的 按钮。
按钮。
(3)进入草绘环境后,选取投影曲线1和草绘3的曲线的终点为草绘参照,绘制图21.29所示的草绘8。
(4)单击“完成”按钮 ,完成草绘8的创建。
,完成草绘8的创建。
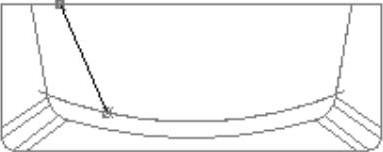
图21.28 草绘7(草绘环境)
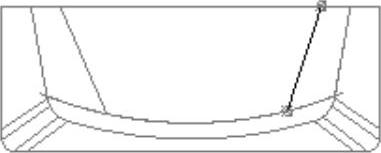
图21.29 草绘8(草绘环境)
Step18.创建图21.30所示的边界曲面特征──边界混合2。
(1)选择下拉菜单 命令,系统弹出边界混合操控板。
命令,系统弹出边界混合操控板。
(2)定义边界曲线。按住Ctrl键,依次选取投影曲线1和草绘3的曲线为第一方向边界曲线,如图21.32所示;单击操控板中的第二方向曲线操作栏,按住Ctrl键,依次选取草绘5、草绘7、草绘8和草绘6的曲线为第二方向边界曲线,如图21.31所示。
(3)定义边界约束类型。将第一方向和第二方向边界曲线的边界约束类型均设置为 。
。
(4)在操控板中单击 按钮,预览所创建的特征;单击“完成”按钮
按钮,预览所创建的特征;单击“完成”按钮 。
。
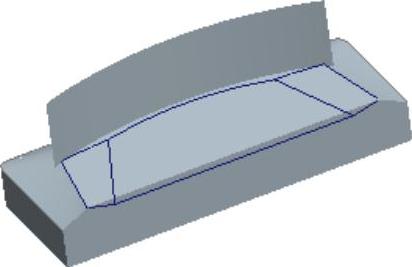
图21.30 边界混合2
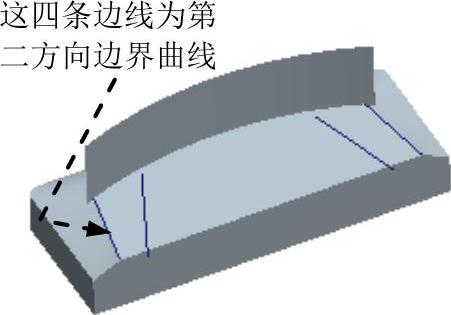
图21.31 定义第二方向边界曲线
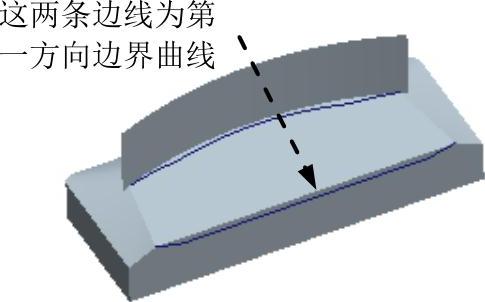
图21.32 定义第一方向边界曲线
Step19.添加图21.33所示的曲面合并特征──合并1。
(1)按住Ctrl键,选择图21.33a所示的面组1和面组2,选择下拉菜单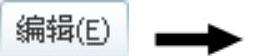
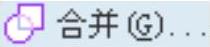 命令。
命令。
(2)在 界面中定义合并类型为
界面中定义合并类型为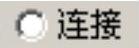 ,保留侧面的箭头指示方向,如图21.33a所示;单击
,保留侧面的箭头指示方向,如图21.33a所示;单击 按钮预览合并后的面组,单击“完成”按钮
按钮预览合并后的面组,单击“完成”按钮 。
。
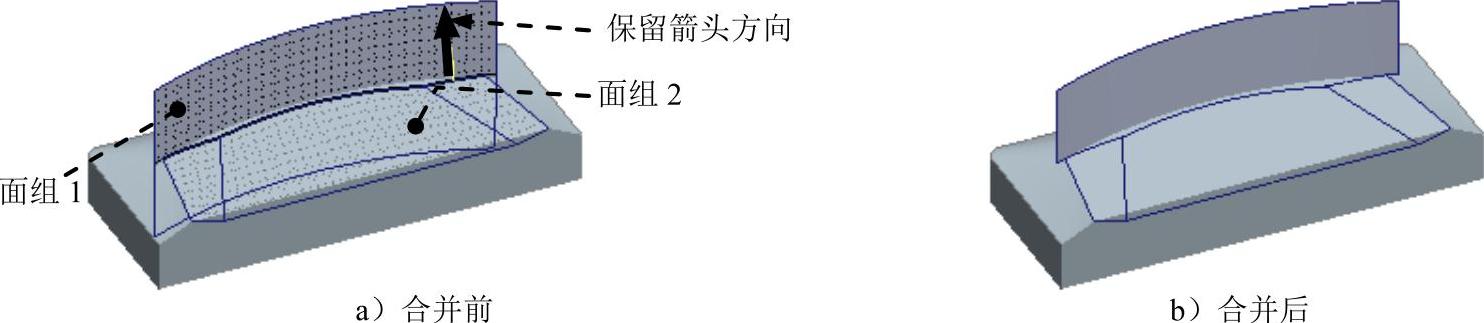
图21.33 合并1
Step20.添加图21.34b所示的实体化特征──实体化2。选取图21.34a所示的面组为实体化对象。选择下拉菜单 命令,按下“移除材料”按钮
命令,按下“移除材料”按钮 ,确认实体去除部分的方向(如图21.34a所示)。单击“完成”按钮
,确认实体去除部分的方向(如图21.34a所示)。单击“完成”按钮 。
。

图21.34 实体化2
Step21.添加图21.35所示的拉伸特征──拉伸3。
(1)选择下拉菜单 命令,在操控板中按下“移除材料”按钮
命令,在操控板中按下“移除材料”按钮 。
。
(2)定义截面放置属性。在绘图区中右击,从弹出的快捷菜单中选择 命令,系统弹出“草绘”对话框。选取图21.35所示的模型表面为草绘平面,RIGHT基准平面为参照平面,方向为
命令,系统弹出“草绘”对话框。选取图21.35所示的模型表面为草绘平面,RIGHT基准平面为参照平面,方向为 ;单击对话框中的
;单击对话框中的 按钮。
按钮。
(3)进入截面草绘环境,绘制图21.36所示的截面草图,单击“完成”按钮 。
。
(4)在操控板中选取深度类型为 ,输入深度值25.0。单击
,输入深度值25.0。单击 按钮,预览所创建的特征;单击“完成”按钮
按钮,预览所创建的特征;单击“完成”按钮 。
。
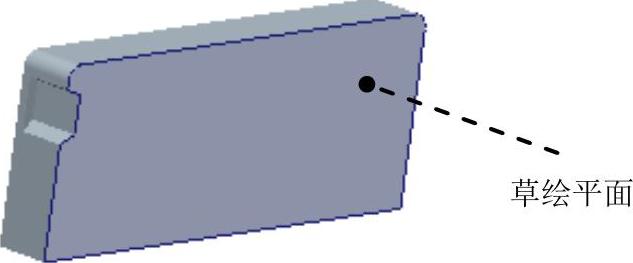
图21.35 拉伸3
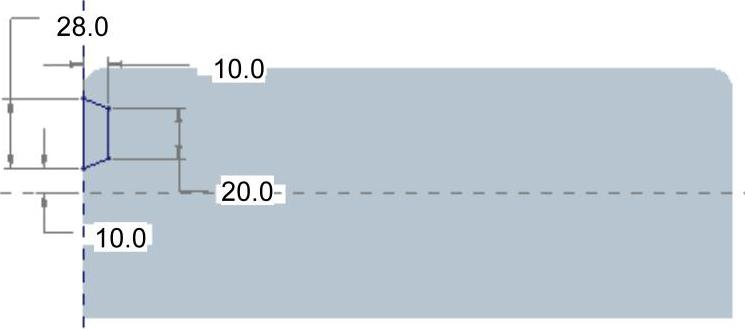
图21.36 截面草图
Step22.添加图21.37b所示的拔模特征──斜度1。
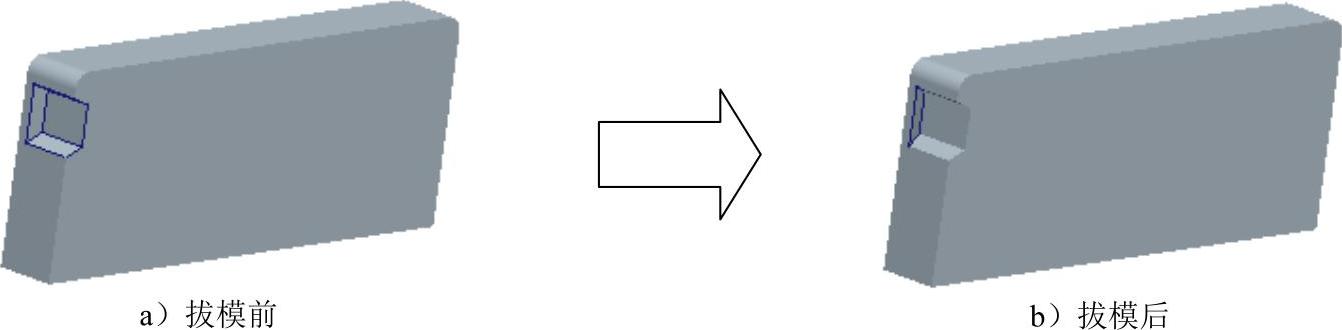
图21.37 斜度1
(1)选择下拉菜单 命令。
命令。
(2)选取要拔模的曲面。选取图21.38所示的模型表面作为要拔模的表面。
(3)选取拔模枢轴平面。
①在操控板中,单击“参照”按钮 ,选取要拔模的曲面与枢轴平面。
,选取要拔模的曲面与枢轴平面。
②选取图21.38所示的模型表面作为拔模枢轴平面。完成此步操作后,模型如图21.38所示。
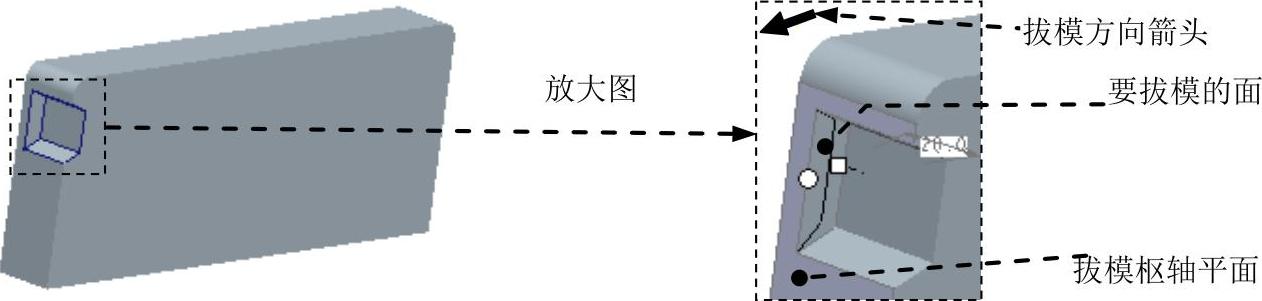
图21.38 定义拔模参照
(4)在操控板中,输入拔模角度值20.0。单击“完成”按钮 ,完成拔模特征的创建。
,完成拔模特征的创建。
Step23.创建组特征──组LOCAL_GROUP。按住Ctrl键,在模型树中选取拉伸3和斜度1后右击,在弹出的快捷菜单中选择 命令,此时拉伸3和斜度1合并为
命令,此时拉伸3和斜度1合并为 。
。
Step24.创建图21.39b所示实体的镜像特征──镜像1。在模型树中选取Step23创建的组特征 。选择下拉菜单
。选择下拉菜单 命令。选取TOP基准平面为镜像平面。单击操控板中的“完成”按钮
命令。选取TOP基准平面为镜像平面。单击操控板中的“完成”按钮 。
。
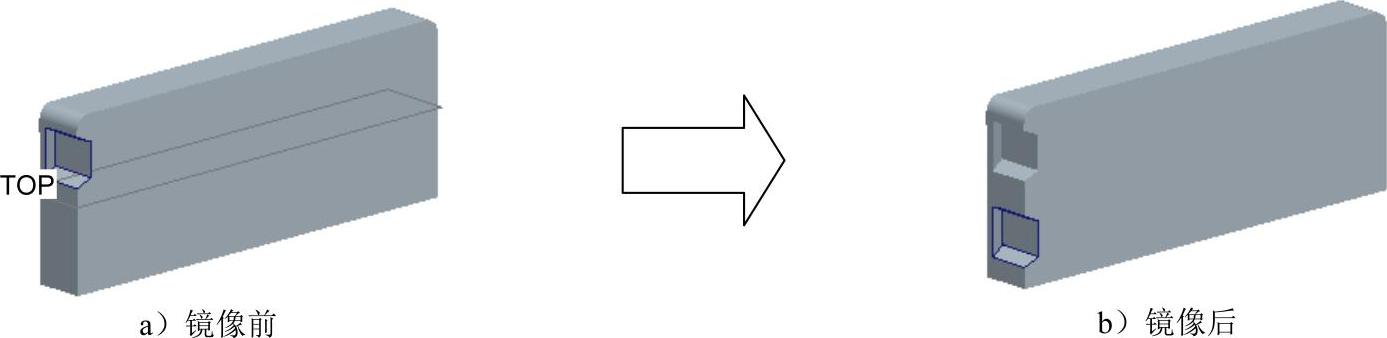
图21.39 镜像1
Step25.添加图21.40b所示的倒圆角特征──倒圆角2。
(1)选择下拉菜单 命令。
命令。
(2)选取圆角放置参照,选取图21.40a所示的边链为圆角放置参照,在操控板的圆角尺寸框中输入圆角半径值5.0。
(3)在操控板中单击 按钮,预览所创建圆角的特征;单击“完成”按钮
按钮,预览所创建圆角的特征;单击“完成”按钮 。
。
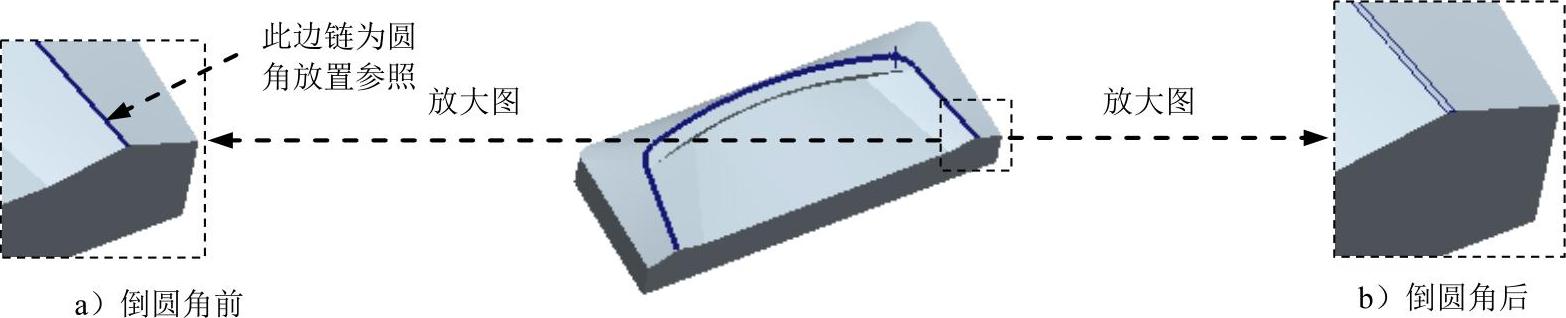
图21.40 倒圆角2
Step26.添加图21.41所示的拉伸特征──拉伸4。
(1)选择下拉菜单 命令。
命令。
(2)定义截面放置属性。在绘图区右击,从弹出的快捷菜单中选择 命令,系统弹出“草绘”对话框。选取图21.41所示的面为草绘平面,接受系统默认的参照平面,方向为
命令,系统弹出“草绘”对话框。选取图21.41所示的面为草绘平面,接受系统默认的参照平面,方向为 ;单击对话框中的
;单击对话框中的 按钮。
按钮。
(3)进入截面草绘环境,利用“偏移”命令 绘制图21.42所示的截面草图,完成绘制后,单击“完成”按钮
绘制图21.42所示的截面草图,完成绘制后,单击“完成”按钮 。
。
(4)在操控板中选取深度类型为 ,输入深度值5.0。单击
,输入深度值5.0。单击 按钮,预览所创建的特征;单击“完成”按钮
按钮,预览所创建的特征;单击“完成”按钮 。
。

图21.41 拉伸4
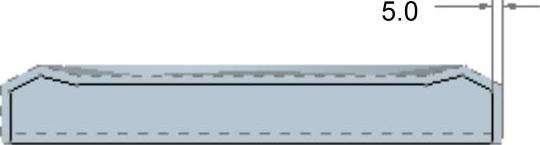
图21.42 截面草图
Step27.添加图21.43b所示的倒圆角特征──倒圆角3。选择下拉菜单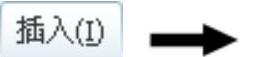
 命令。选取图21.43a所示的三条边线为圆角放置参照,在操控板的圆角尺寸框中输入圆角半径值5.0。单击“完成”按钮
命令。选取图21.43a所示的三条边线为圆角放置参照,在操控板的圆角尺寸框中输入圆角半径值5.0。单击“完成”按钮 。
。

图21.43 倒圆角3
Step28.添加图21.44b所示的倒圆角特征──倒圆角4。选择下拉菜单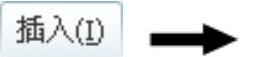
 命令。选取图21.44a所示的三条边线为圆角放置参照,圆角半径值为5.0。单击“完成”按钮
命令。选取图21.44a所示的三条边线为圆角放置参照,圆角半径值为5.0。单击“完成”按钮 。
。

图21.44 倒圆角4
Step29.创建图21.45b所示的抽壳特征──壳1。
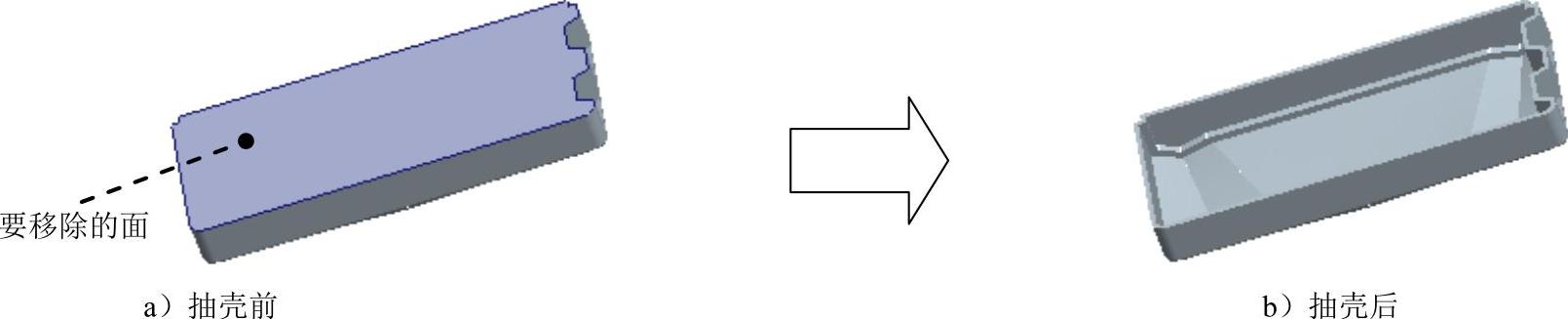
图21.45 壳1
(1)选择下拉菜单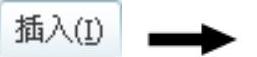
 命令。
命令。
(2)选取抽壳时要去除的实体表面。选取图21.45a所示的面为要移除的面。
(3)定义壁厚。在操控板的“厚度”文本框中,输入壳的壁厚值2.5。
(4)在操控板中单击 按钮,预览所创建的特征;单击“完成”按钮
按钮,预览所创建的特征;单击“完成”按钮 。
。
Step30.添加图21.46b所示的倒圆角特征──倒圆角5。选择下拉菜单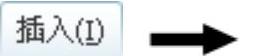
 命令。选取图21.46a所示的边链为圆角放置参照,圆角半径值为3.0。单击“完成”按钮
命令。选取图21.46a所示的边链为圆角放置参照,圆角半径值为3.0。单击“完成”按钮 。
。
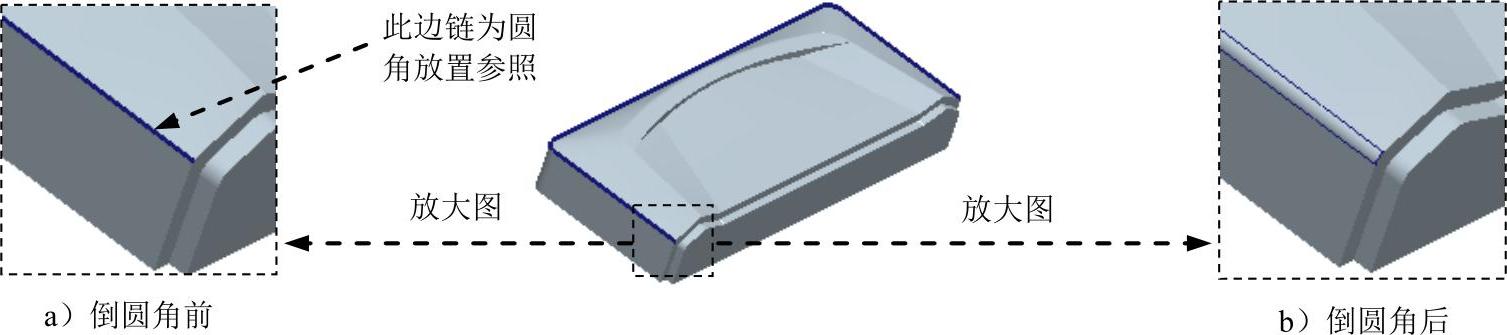
图21.46 倒圆角5
Step31.添加图21.47b所示的倒圆角特征──倒圆角6。选择下拉菜单
 命令。选取图21.47a所示的两条边线为圆角放置参照,圆角半径值为5.0。单击“完成”按钮
命令。选取图21.47a所示的两条边线为圆角放置参照,圆角半径值为5.0。单击“完成”按钮 。
。
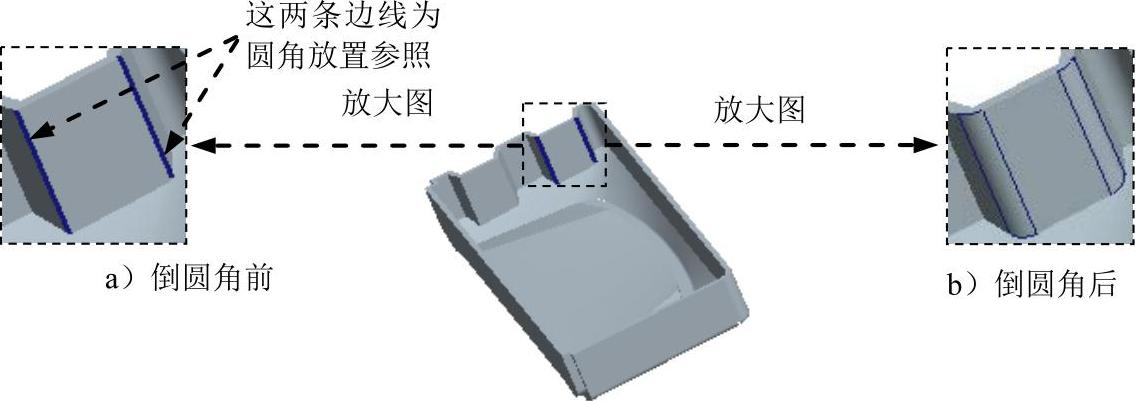
图21.47 倒圆角6
Step32.添加图21.48b所示的倒圆角特征──倒圆角7。选择下拉菜单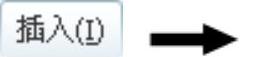
 命令。选取图21.48a所示的两条边线为圆角放置参照,圆角半径值为5.0。单击“完成”按钮
命令。选取图21.48a所示的两条边线为圆角放置参照,圆角半径值为5.0。单击“完成”按钮 。
。
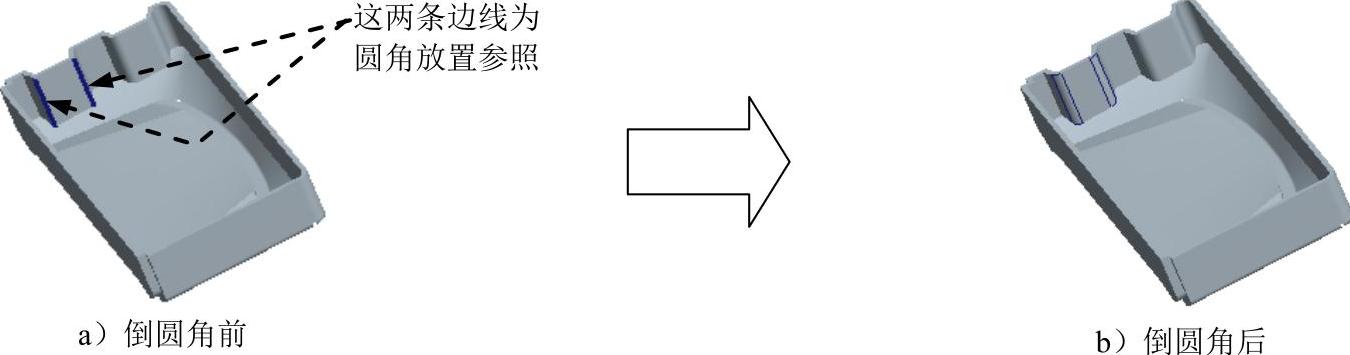
图21.48 倒圆角7
Step33.创建图21.49b所示的基准平面──DTM3。单击“基准平面”按钮 ;选取TOP基准平面为放置参照,将其设置为
;选取TOP基准平面为放置参照,将其设置为 ,偏距值为25.0;单击“基准平面”对话框中的
,偏距值为25.0;单击“基准平面”对话框中的 按钮。
按钮。

图21.49 DTM3基准平面
Step34.添加图21.50所示的拉伸特征──拉伸5。
(1)选择下拉菜单 命令,在操控板中按下“移除材料”按钮
命令,在操控板中按下“移除材料”按钮 。
。
(2)定义截面放置属性。在绘图区中右击,从弹出的快捷菜单中选择 命令,系统弹出“草绘”对话框。选取TOP基准平面为草绘平面,选取RIGHT基准平面为参照平面,方向为
命令,系统弹出“草绘”对话框。选取TOP基准平面为草绘平面,选取RIGHT基准平面为参照平面,方向为 ;单击对话框中的
;单击对话框中的 按钮。
按钮。
(3)进入截面草绘环境,绘制图21.51所示的截面草图,单击“完成”按钮 。
。
(4)在操控板中,单击操控板中的 按钮,在“深度”界面中将
按钮,在“深度”界面中将 的深度类型设置为
的深度类型设置为 ;将
;将 的深度类型设置为
的深度类型设置为 ,输入深度值45.0。单击按钮
,输入深度值45.0。单击按钮 ,预览所创建的特征;单击“完成”按钮
,预览所创建的特征;单击“完成”按钮 。
。
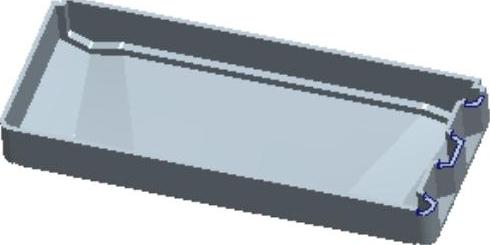
图21.50 拉伸5
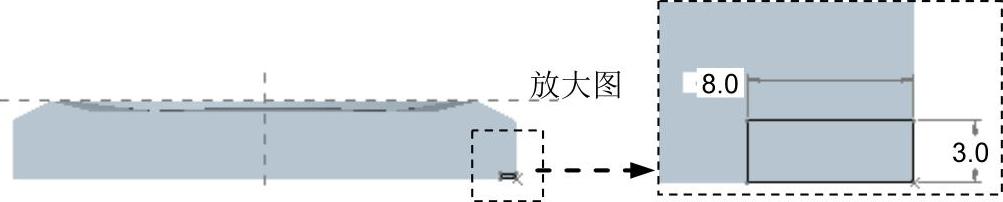
图21.51 截面草图
Step35.添加图21.52所示的扫描特征──切剪标识。
(1)选择下拉菜单 命令。
命令。
(2)定义扫描轨迹。选择“扫描轨迹”菜单中的

 ,按住Ctrl键,依次选取图21.53所示的边线为扫描轨迹。
,按住Ctrl键,依次选取图21.53所示的边线为扫描轨迹。
(3)在弹出的菜单管理器中选择 命令。
命令。
(4)创建扫描特征的截面。绘制并标注图21.54所示的扫描截面草图,完成后单击草绘工具栏中的“完成”按钮 。
。
(5)定义移除材料的方向。选择 命令。
命令。
(6)单击扫描特征信息对话框下部的 按钮,完成扫描特征的创建。
按钮,完成扫描特征的创建。

图21.52 切剪标识

图21.53 定义扫描轨迹
Step36.创建图21.55b所示的基准平面──DTM4。单击“创建基准平面”按钮 ;选取DTM3基准平面为放置参照,将其设置为
;选取DTM3基准平面为放置参照,将其设置为 ,偏距值为5.0;单击“基准平面”对话框中的
,偏距值为5.0;单击“基准平面”对话框中的 按钮。
按钮。
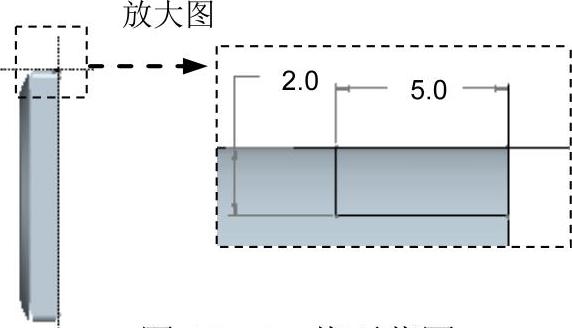
图21.54 截面草图
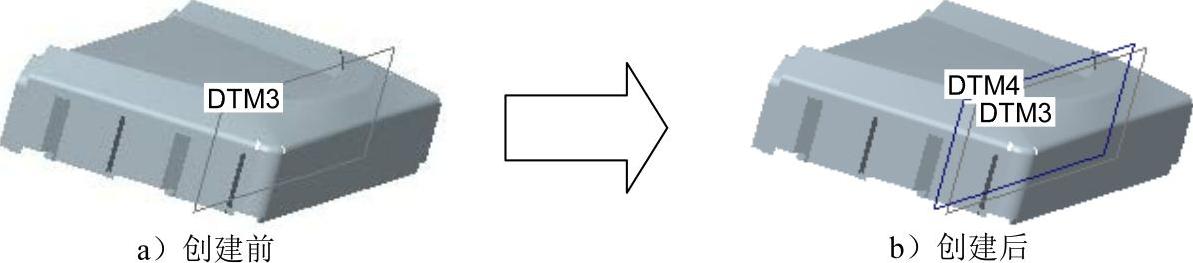
图21.55 DTM4基准平面
Step37.后面的详细操作过程请参见随书光盘中video\ch21\reference\文件下的语音视频讲解文件PANEL-r01.avi。
免责声明:以上内容源自网络,版权归原作者所有,如有侵犯您的原创版权请告知,我们将尽快删除相关内容。




