
实例概述
该实例的关键点是创建叶片,首先利用复制和偏距方式创建曲面,再利用这些曲面及创建的基准平面,结合草绘、投影等方式创建所需要的基准曲线,由这些基准曲线创建边界混合曲面,最后通过加厚、阵列等命令完成整个模型。零件模型及模型树如图17.1所示。
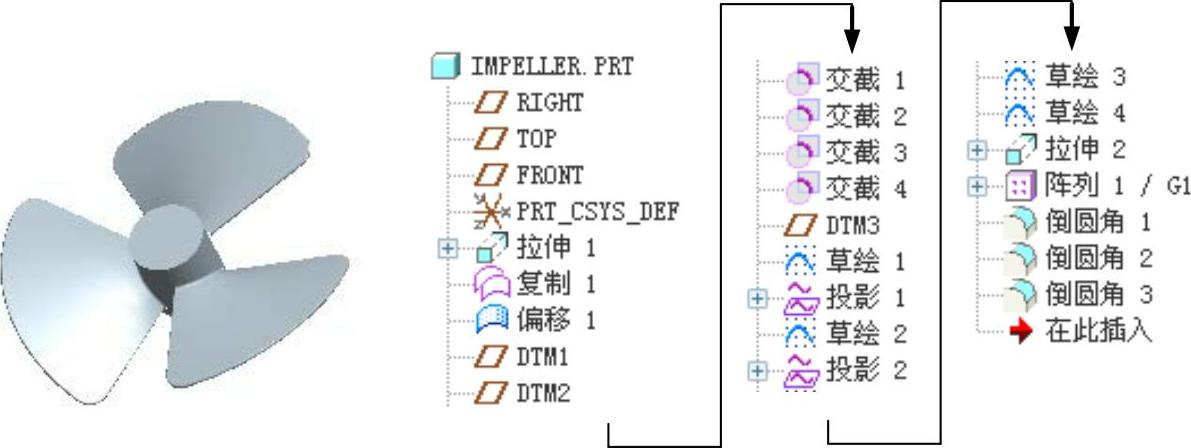
图17.1 零件模型及模型树
说明:本例前面的详细操作过程请参见随书光盘中video\ch17\reference\文件下的语音视频讲解文件IMPELLER-r01.avi。
Step1.打开文件proewf5.5\work\ch17\IMPELLER_ex.prt。
Step2.创建复制曲面──复制1。
(1)设置“选择”类型。单击Pro/ENGINEER软件界面下部的“智能”选取栏后面的 按钮,选择“几何”选项,这样将会很轻易地选取到模型上的几何目标,例如模型上的表面、边线和顶点等。
按钮,选择“几何”选项,这样将会很轻易地选取到模型上的几何目标,例如模型上的表面、边线和顶点等。
(2)按住Ctrl键,选择图17.2所示的圆柱的外表面。
(3)选择下拉菜单 命令。
命令。
(4)选择下拉菜单 命令,系统弹出操控板。
命令,系统弹出操控板。
(5)单击操控板中的“完成”按钮 。
。
Step3.创建图17.3所示的偏移的曲面──偏移1。
(1)选取图17.3所示的圆柱的外表面作为要偏移的曲面。
(2)选择下拉菜单 命令。
命令。
(3)定义偏移类型。在操控板中的偏移类型栏中选取 (标准)。
(标准)。
(4)定义偏移控制属性。单击操控板中的 ,选取
,选取 。
。
(5)定义偏移值。在操控板中的偏移数值栏中输入偏移距离值102.0,并按回车键。
(6)在操控板中单击 按钮,预览所创建的偏移曲面,然后单击“完成”按钮
按钮,预览所创建的偏移曲面,然后单击“完成”按钮 ,完成操作。
,完成操作。

图17.2 定义复制面组
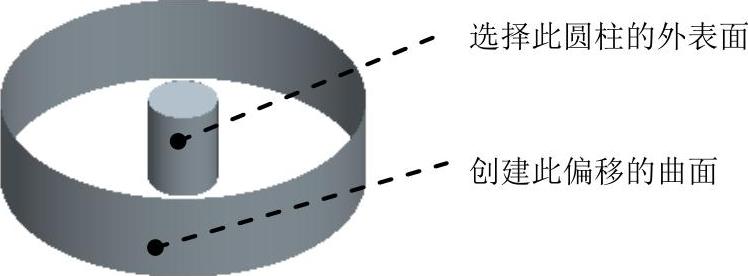
图17.3 偏移1
Step4.创建图17.4所示的基准平面──DTM1。
(1)单击“创建基准平面”按钮 ,系统弹出“基准平面”对话框。
,系统弹出“基准平面”对话框。
(2)在模型上选择基准轴A_1,将约束设置为 。按住Ctrl键,选择TOP基准平面,将约束设置为
。按住Ctrl键,选择TOP基准平面,将约束设置为 ,输入旋转值-45.0,然后单击“基准平面”对话框中的
,输入旋转值-45.0,然后单击“基准平面”对话框中的 按钮,完成DTM1基准平面的创建。
按钮,完成DTM1基准平面的创建。
Step5.用相同的方法创建图17.5所示的基准平面──DTM2。
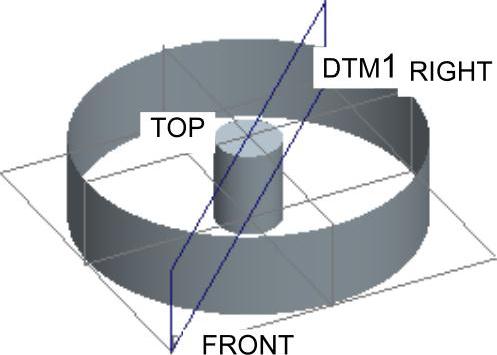
图17.4 DTM1基准平面
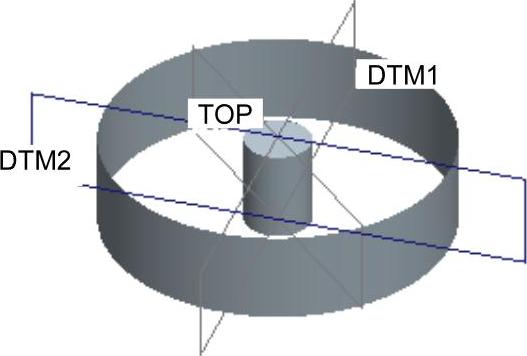
图17.5 DTM2基准平面
Step6.用曲面求交的方法创建图17.6所示的交截曲线──交截1。
(1)在模型中选择圆柱的外表面。
(2)选择下拉菜单 命令,系统弹出相交操控板。
命令,系统弹出相交操控板。
(3)按住Ctrl键,选择图中的基准平面DTM1,系统将生成图17.6所示的交截曲线,然后单击操控板中的“完成”按钮 。
。
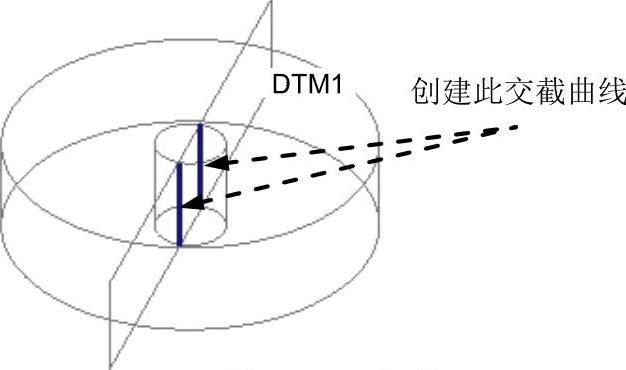
图17.6 交截1
Step7.用相同的方法创建图17.7所示的交截曲线──交截2。在模型中选择Step2创建的复制1。按住Ctrl键,选择DTM1基准平面,生成图17.7所示的交截2,然后单击“完成”按钮 。
。
Step8.用相同的方法创建图17.8所示的交截曲线3──交截3。在模型中选择圆柱的外表面。按住Ctrl键,选择DTM2基准平面,产生图17.8所示的交截3,然后单击“完成”按钮 。
。
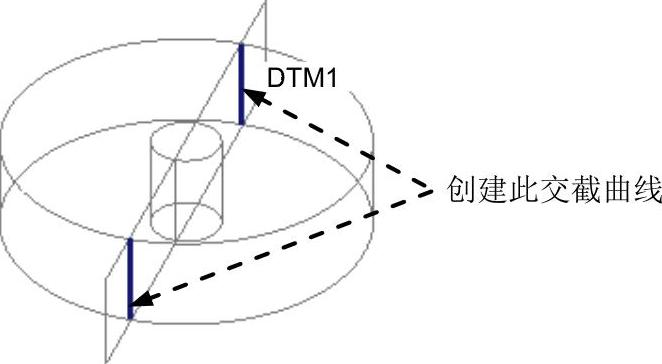
图17.7 交截2
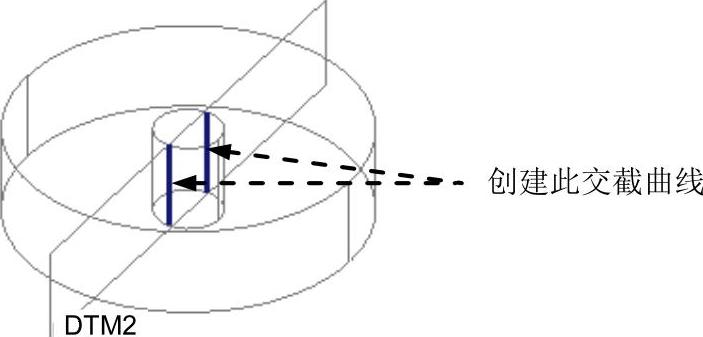
图17.8 交截3
Step9.用相同的方法创建图17.9所示的交截曲线──交截4。在模型中选择偏距1,按住Ctrl键,选择DTM2为基准平面,产生图17.9所示的交截曲线,然后单击“完成”按钮 。
。
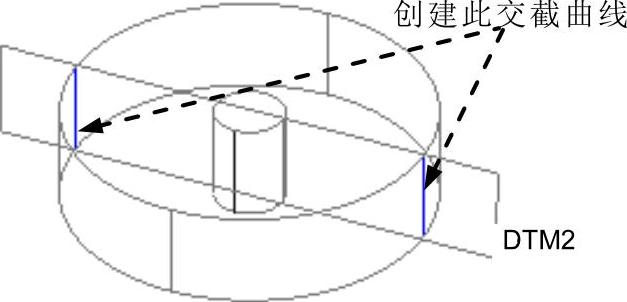
图17.9 交截4
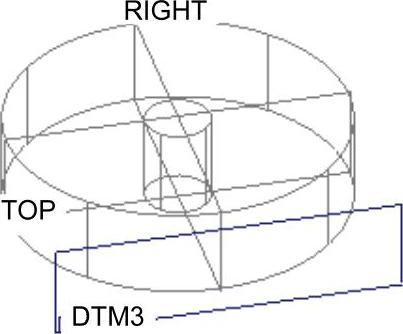
图17.10 DTM3基准平面
Step10.创建图17.10所示的基准平面──DTM3。单击“创建基准平面”按钮 ,选取TOP基准平面,然后在“基准平面”对话框的
,选取TOP基准平面,然后在“基准平面”对话框的 文本框中输入150.0,并按回车键;单击“基准平面”对话框中的
文本框中输入150.0,并按回车键;单击“基准平面”对话框中的 按钮。
按钮。
Step11.创建图17.11所示的草绘1。
(1)单击工具栏上的“草绘”按钮 ,系统弹出“草绘”对话框。
,系统弹出“草绘”对话框。
(2)定义草绘截面放置属性。选取DTM3基准平面为草绘平面,RIGHT基准平面为参照平面,方向为 ,单击
,单击 按钮。
按钮。
(3)进入草绘环境后,绘制图17.12所示的草绘1,完成后单击“完成”按钮 。
。
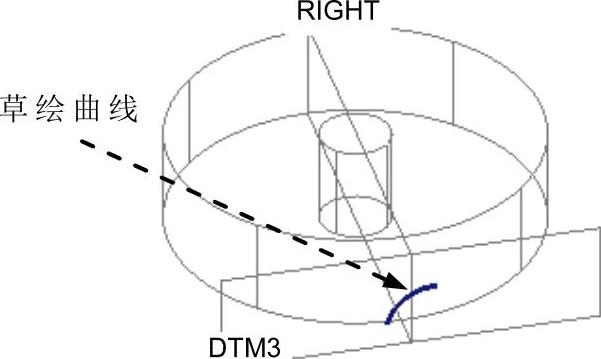
图17.11 草绘1(建模环境)(www.xing528.com)
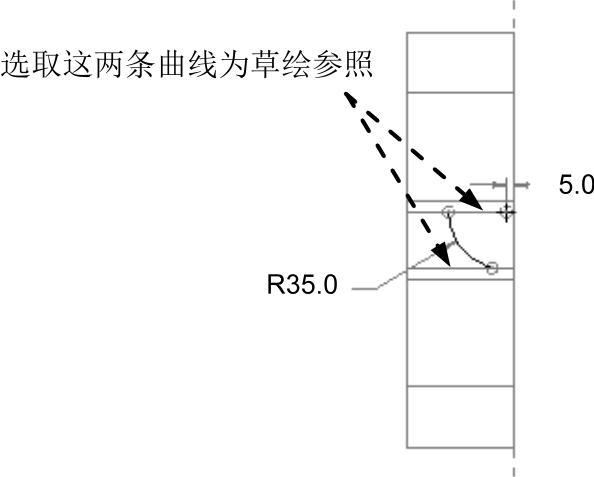
图17.12 草绘1(草绘环境)
Step12.创建图17.13所示的投影曲线──投影1。在图17.11所示的模型中,选择草绘曲线。选择下拉菜单 命令,此时系统弹出投影操控板。选择圆柱的外表面,系统立即产生图17.13所示的投影曲线。在操控板中单击“完成”按钮
命令,此时系统弹出投影操控板。选择圆柱的外表面,系统立即产生图17.13所示的投影曲线。在操控板中单击“完成”按钮 。
。
Step13.创建图17.14所示的草绘曲线──草绘2。单击“草绘”按钮 。选取DTM3基准平面为草绘面,RIGHT基准平面为参照平面,方向为
。选取DTM3基准平面为草绘面,RIGHT基准平面为参照平面,方向为 ;单击
;单击 按钮;绘制图17.15所示的草绘2,单击“完成”按钮
按钮;绘制图17.15所示的草绘2,单击“完成”按钮 。
。

图17.13 投影1
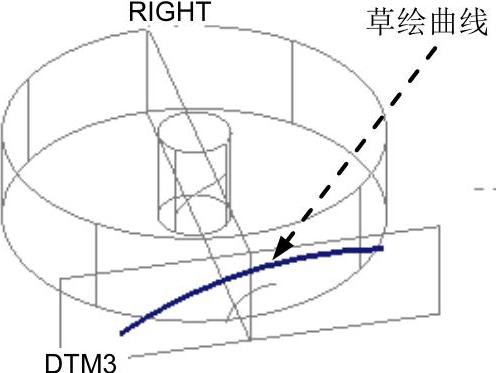
图17.14 草绘2(建模环境)

图17.15 草绘2(草绘环境)
Step14.创建图17.16所示的投影曲线2──投影2。选择草绘2,选择下拉菜单
 命令,选择图17.16所示的偏距1,系统立即产生图17.16所示的投影曲线。在操控板中单击“完成”按钮
命令,选择图17.16所示的偏距1,系统立即产生图17.16所示的投影曲线。在操控板中单击“完成”按钮 。
。
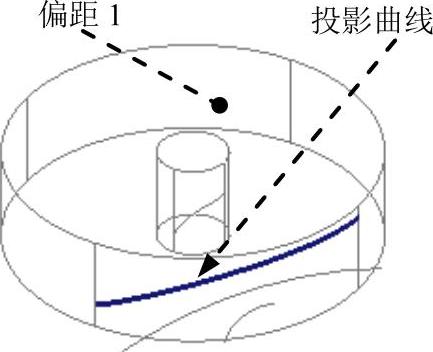
图17.16 投影2
Step15.创建图17.17所示的草绘曲线──草绘3。单击工具栏上的“草绘”按钮 。选取DTM1基准平面为草绘平面;FRONT基准平面为参照平面;方向为
。选取DTM1基准平面为草绘平面;FRONT基准平面为参照平面;方向为 ;单击
;单击 按钮。绘制图17.18所示的草绘3,完成后单击
按钮。绘制图17.18所示的草绘3,完成后单击 按钮。
按钮。
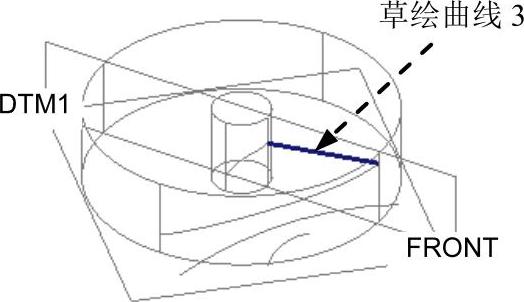
图17.17 草绘3(建模环境)
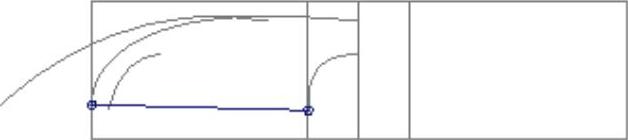
图17.18 草绘3(草绘环境)
Step16.创建图17.19所示的草绘曲线──草绘4。单击工具栏上的“草绘”按钮 。选取DTM2基准平面为草绘平面,选取FRONT基准平面为参照平面,方向为
。选取DTM2基准平面为草绘平面,选取FRONT基准平面为参照平面,方向为 ,单击
,单击 按钮。绘制图17.20所示的草绘4,完成后单击
按钮。绘制图17.20所示的草绘4,完成后单击 按钮。
按钮。
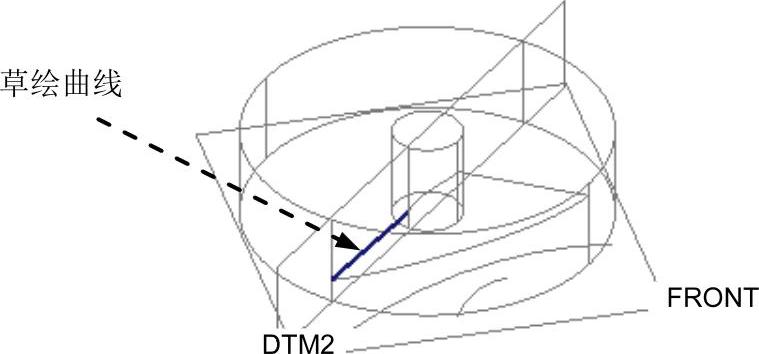
图17.19 草绘4(建模环境)
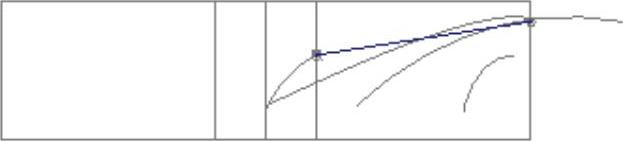
图17.20 草绘4(草绘环境)
Step17.为了使屏幕简洁,将部分曲线和曲面隐藏起来。
(1)隐藏偏移1。在模型树中单击 ,再右击,在快捷菜单中选取
,再右击,在快捷菜单中选取 命令。
命令。
(2)用相同的方法隐藏交截1、交截2、交截3、交截4、草绘1和草绘2。
Step18.创建图17.21所示的实体拉伸特征──拉伸2。选择下拉菜单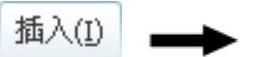
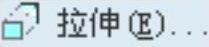 命令;在绘图区中右击,从弹出的快捷菜单中选择
命令;在绘图区中右击,从弹出的快捷菜单中选择 命令,选取图17.21所示的圆柱的底面为草绘平面,RIGHT基准平面为参照平面,方向为
命令,选取图17.21所示的圆柱的底面为草绘平面,RIGHT基准平面为参照平面,方向为 ,单击对话框中的
,单击对话框中的 按钮;绘制图17.22所示的截面草图,单击
按钮;绘制图17.22所示的截面草图,单击 按钮。选取深度类型
按钮。选取深度类型 ,选取图17.21所示的圆柱的顶面作为拉伸终止面。单击“完成”按钮
,选取图17.21所示的圆柱的顶面作为拉伸终止面。单击“完成”按钮 。
。
注意:创建此拉伸特征的目的是为了使后面的叶片曲面加厚、叶片阵列、倒圆角等操作能顺利完成,否则,这些操作可能失败。
Step19.创建图17.23所示的边界曲面──边界混合1。
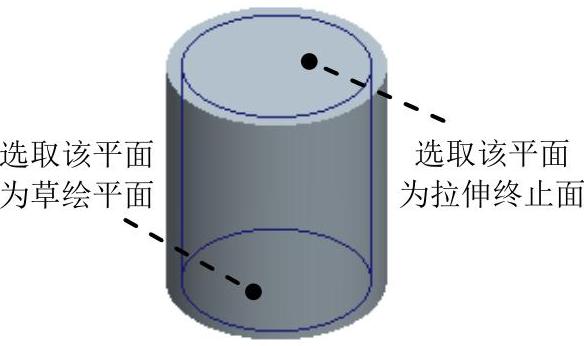
图17.21 拉伸2
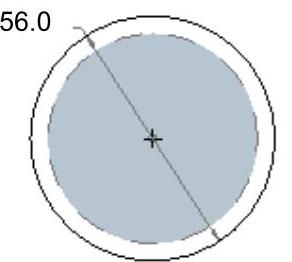
图17.22 截面草图
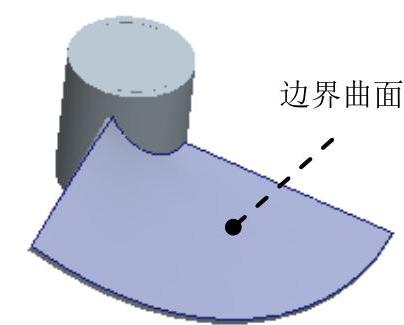
图17.23 边界混合1
(1)选择下拉菜单 命令。
命令。
(2)定义边界曲线。按住Ctrl键,依次选取投影1和投影2为第一方向边界曲线;单击操控板中第二方向曲线操作栏,按住Ctrl键,依次选择草绘3和草绘4为第二方向边界曲线。
(3)单击操控板中的“完成”按钮 。
。
Step20.添加图17.24b所示的加厚曲面──加厚1。选取Step19创建的边界混合1。选择下拉菜单 命令,加厚的方向指示箭头如图17.25所示,输入薄壁实体的厚度值3.0,单击“完成”按钮
命令,加厚的方向指示箭头如图17.25所示,输入薄壁实体的厚度值3.0,单击“完成”按钮 ,完成加厚操作。
,完成加厚操作。
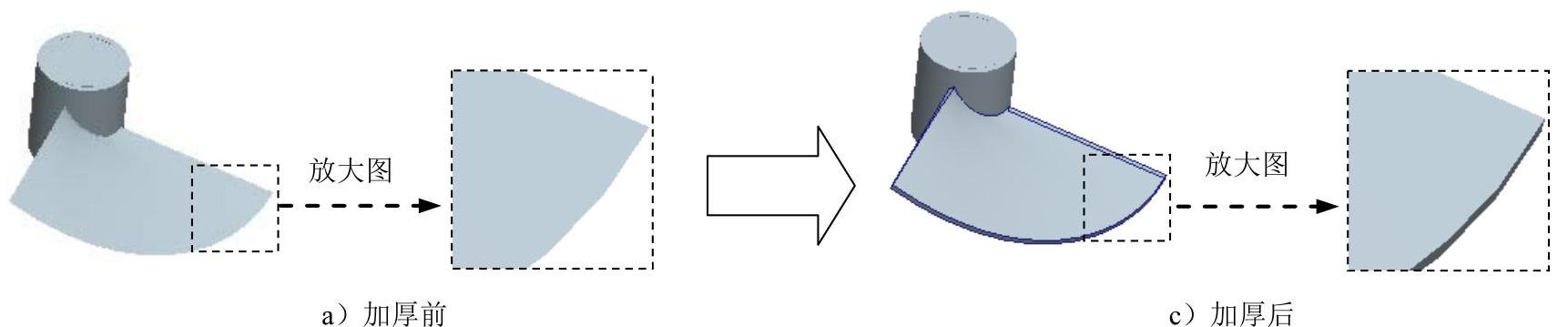
图17.24 加厚1
Step21.为了进行叶片的阵列,创建组特征──组G1。
(1)按住Ctrl键,在模型树中选取Step19所创建的边界混合1和Step20所创建的加厚1。
(2)选择下拉菜单
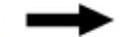
 命令,此时边界混合1和加厚1合并为
命令,此时边界混合1和加厚1合并为 ,先单击
,先单击 ,然后右击,将
,然后右击,将 重命名为
重命名为 ,完成组的创建。
,完成组的创建。
Step22.创建图17.26b所示的“轴”阵列特征──阵列1。
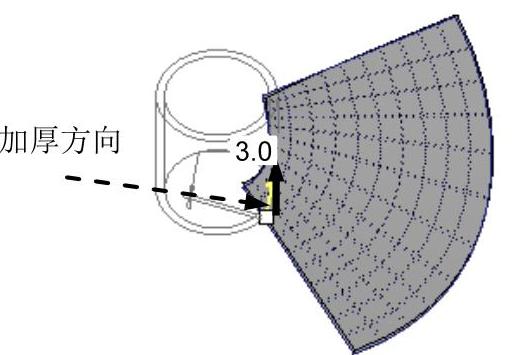
图17.25 加厚曲面
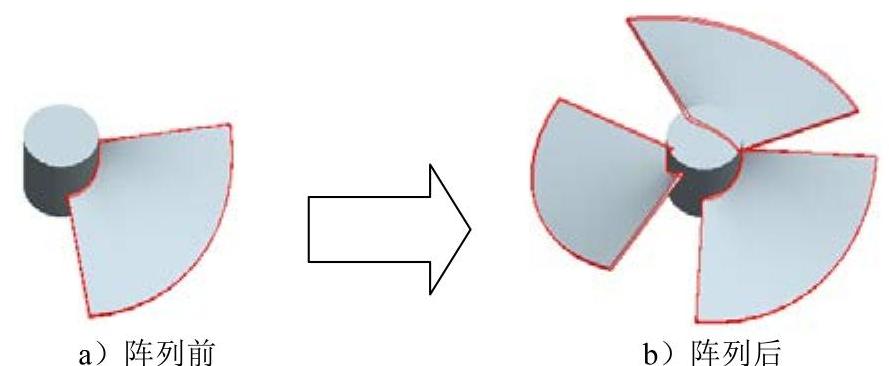
图17.26 阵列1
(1)在模型树中单击 后右击,在快捷菜单中选取
后右击,在快捷菜单中选取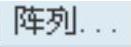 命令,弹出阵列操控板。
命令,弹出阵列操控板。
(2)在操控板中选择 选项,在模型中选择基准轴A_1;在操控板中输入阵列的个数3,按回车键;输入角度增量值为120.0,并按回车键。
选项,在模型中选择基准轴A_1;在操控板中输入阵列的个数3,按回车键;输入角度增量值为120.0,并按回车键。
(3)单击操控板中的“完成”按钮 ,完成特征的创建。
,完成特征的创建。
Step23.后面的详细操作过程请参见随书光盘中video\ch17\reference\文件下的语音视频讲解文件IMPELLER-r02.avi。
免责声明:以上内容源自网络,版权归原作者所有,如有侵犯您的原创版权请告知,我们将尽快删除相关内容。




