
练习文件路径:上机操作\结果文件\Ch09\tuojia.CATPart
演示视频路径:视频\Ch09\托架.avi
支架类零件主要起支撑和连接作用,其形状结构按功能分为三部分:工作部分、安装定位部分和连接部分,本例的托架模型如图9-42所示。
01 启动CATIA,进入零件设计工作台。
02 单击【草图】按钮 ,在工作窗口选择草图平面YZ平面,进入草图编辑器。利用矩形等工具绘制如图9-43所示的草图。单击【工作台】工具栏中【退出工作台】按钮
,在工作窗口选择草图平面YZ平面,进入草图编辑器。利用矩形等工具绘制如图9-43所示的草图。单击【工作台】工具栏中【退出工作台】按钮 ,完成草图绘制。
,完成草图绘制。
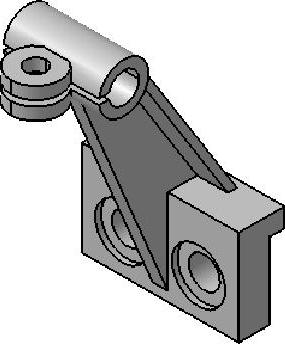
图9-42 托架模型
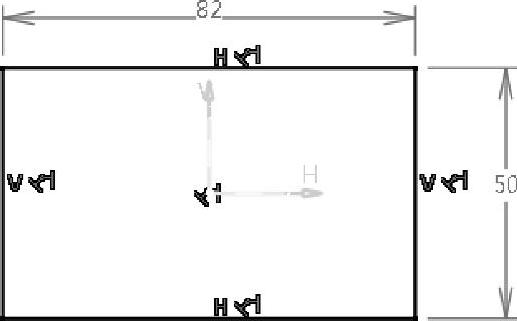
图9-43 绘制草图
03 单击【基于草图的特征】工具栏中【凸台】按钮 ,弹出【定义凸台】对话框,选择上一步所绘制的草图,设置拉伸长度为24mm,单击【确定】按钮,完成拉伸特征,如图9-44所示。
,弹出【定义凸台】对话框,选择上一步所绘制的草图,设置拉伸长度为24mm,单击【确定】按钮,完成拉伸特征,如图9-44所示。
04 单击【草图】按钮 ,在工作窗口选择草图平面ZX平面,进入草图编辑器。利用圆等工具绘制如图9-45所示的草图。单击【工作台】工具栏中【退出工作台】按钮
,在工作窗口选择草图平面ZX平面,进入草图编辑器。利用圆等工具绘制如图9-45所示的草图。单击【工作台】工具栏中【退出工作台】按钮 ,完成草图绘制。
,完成草图绘制。
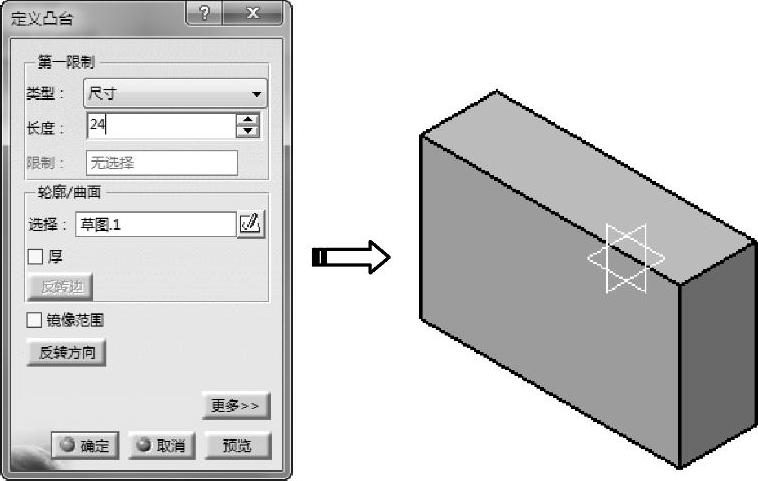
图9-44 创建拉伸特征
05 单击【基于草图的特征】工具栏中【凸台】按钮 ,弹出【定义凸台】对话框,选择上一步所绘制的草图,设置拉伸长度为25mm,勾选【镜像范围】复选框,单击【确定】按钮,完成拉伸特征,如图9-46所示。
,弹出【定义凸台】对话框,选择上一步所绘制的草图,设置拉伸长度为25mm,勾选【镜像范围】复选框,单击【确定】按钮,完成拉伸特征,如图9-46所示。
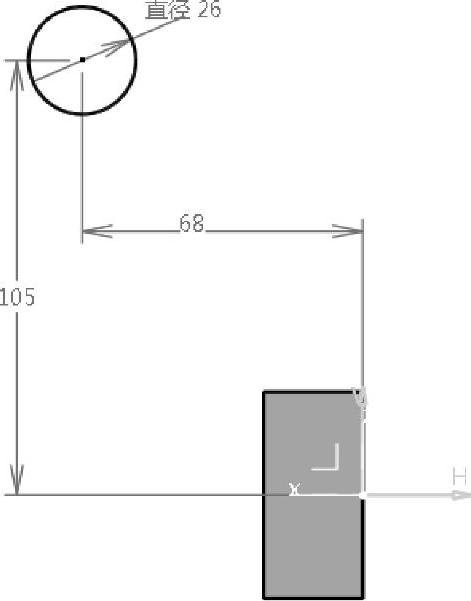
图9-45 绘制草图

图9-46 创建拉伸特征
06 单击【参考元素】工具栏中【平面】按钮 ,弹出【平面定义】对话框,在【平面类型】下拉列表中选择【偏移平面】选项,选择XY平面作为参考,在【偏移】数值框输入105,单击【确定】按钮,系统自动完成平面创建,如图9-47所示。
,弹出【平面定义】对话框,在【平面类型】下拉列表中选择【偏移平面】选项,选择XY平面作为参考,在【偏移】数值框输入105,单击【确定】按钮,系统自动完成平面创建,如图9-47所示。
07 选择上一步所创建的平面,单击【草图】按钮 ,进入草图编辑器。利用圆等工具绘制如图9-48所示的草图。单击【工作台】工具栏中【退出工作台】按钮
,进入草图编辑器。利用圆等工具绘制如图9-48所示的草图。单击【工作台】工具栏中【退出工作台】按钮 ,完成草图绘制。
,完成草图绘制。
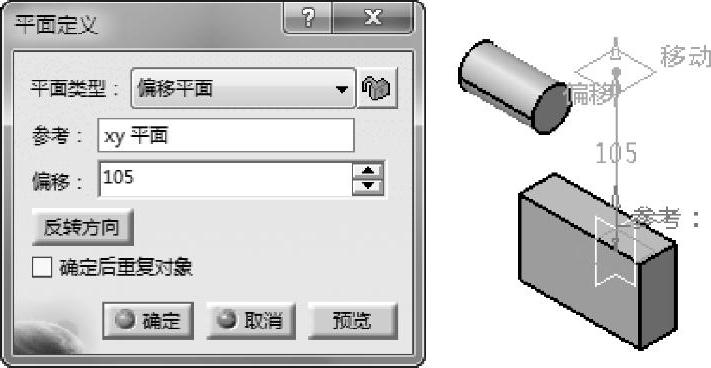
图9-47 创建平面
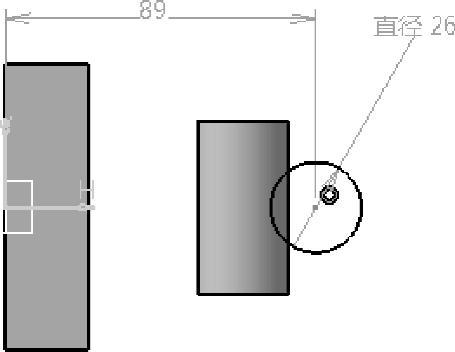
图9-48 绘制草图
08 单击【基于草图的特征】工具栏中【凸台】按钮 ,弹出【定义凸台】对话框,选择上一步所绘制的草图,设置拉伸长度为10mm,勾选【镜像范围】复选框,单击【确定】按钮,完成拉伸特征,如图9-49所示。
,弹出【定义凸台】对话框,选择上一步所绘制的草图,设置拉伸长度为10mm,勾选【镜像范围】复选框,单击【确定】按钮,完成拉伸特征,如图9-49所示。
09 单击【草图】按钮 ,在工作窗口选择草图平面ZX平面,进入草图编辑器。利用圆、直线等工具绘制如图9-50所示的草图。单击【工作台】工具栏中【退出工作台】按钮
,在工作窗口选择草图平面ZX平面,进入草图编辑器。利用圆、直线等工具绘制如图9-50所示的草图。单击【工作台】工具栏中【退出工作台】按钮 ,完成草图绘制。
,完成草图绘制。
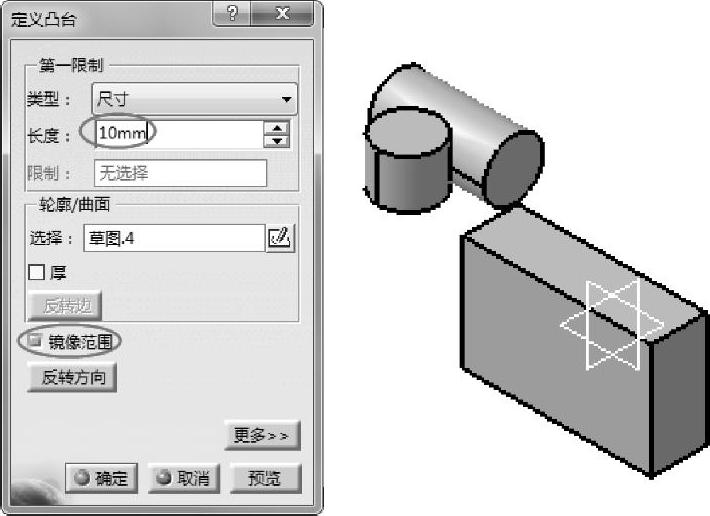
图9-49 创建拉伸特征
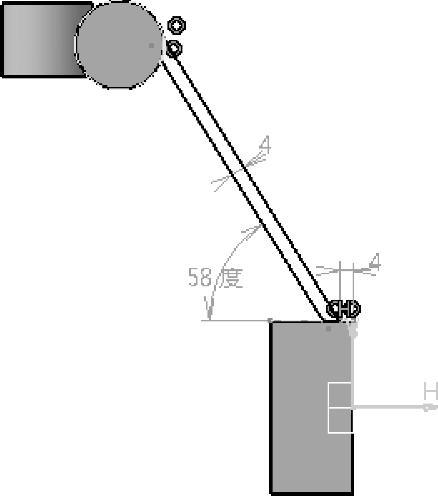
图9-50 绘制草图
10 单击【基于草图的特征】工具栏中【凸台】按钮 ,弹出【定义凸台】对话框,选择上一步所绘制的草图,设置拉伸长度为20mm,勾选【镜像范围】复选框,单击【确定】按钮,完成拉伸特征,如图9-51所示。
,弹出【定义凸台】对话框,选择上一步所绘制的草图,设置拉伸长度为20mm,勾选【镜像范围】复选框,单击【确定】按钮,完成拉伸特征,如图9-51所示。
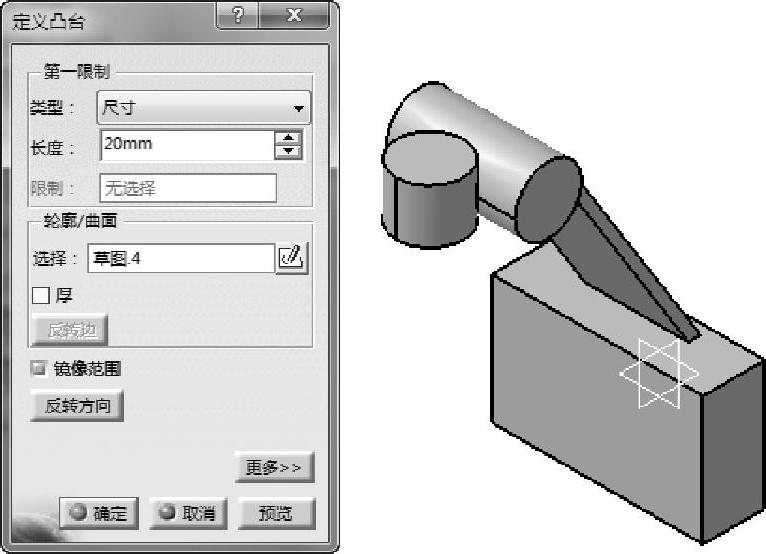
图9-51 创建拉伸特征
11 单击【草图】按钮 ,在工作窗口选择草图平面ZX平面,进入草图编辑器。利用圆、直线等工具绘制如图9-52所示的草图。单击【工作台】工具栏中【退出工作台】按钮
,在工作窗口选择草图平面ZX平面,进入草图编辑器。利用圆、直线等工具绘制如图9-52所示的草图。单击【工作台】工具栏中【退出工作台】按钮 ,完成草图绘制。
,完成草图绘制。
12 单击【基于草图的特征】工具栏中【凸台】按钮 ,弹出【定义凸台】对话框,选择上一步所绘制的草图,设置拉伸长度为4mm,勾选【镜像范围】复选框,单击【确定】按钮,完成拉伸特征,如图9-53所示。
,弹出【定义凸台】对话框,选择上一步所绘制的草图,设置拉伸长度为4mm,勾选【镜像范围】复选框,单击【确定】按钮,完成拉伸特征,如图9-53所示。
13 单击【草图】按钮 ,在工作窗口选择草图平面ZX平面,进入草图编辑器。利用圆、直线等工具绘制如图9-54所示的草图。单击【工作台】工具栏中【退出工作台】按钮
,在工作窗口选择草图平面ZX平面,进入草图编辑器。利用圆、直线等工具绘制如图9-54所示的草图。单击【工作台】工具栏中【退出工作台】按钮 ,完成草图绘制。
,完成草图绘制。
14 单击【基于草图的特征】工具栏中【凹槽】按钮 ,选择上一步草图,弹出【定义凹槽】对话框,设置凹槽【深度】为50,勾选【镜像范围】复选框,单击【确定】按钮,系统自动完成凹槽特征,如图9-55所示。
,选择上一步草图,弹出【定义凹槽】对话框,设置凹槽【深度】为50,勾选【镜像范围】复选框,单击【确定】按钮,系统自动完成凹槽特征,如图9-55所示。
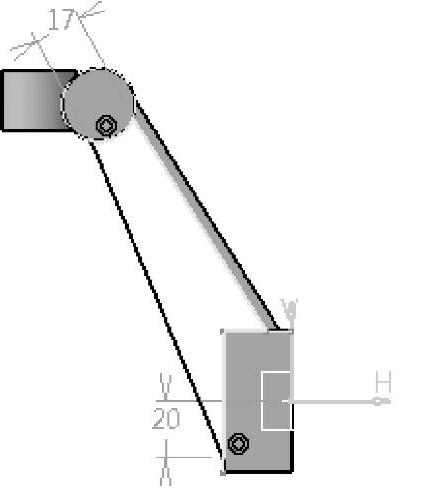
图9-52 绘制草图(www.xing528.com)
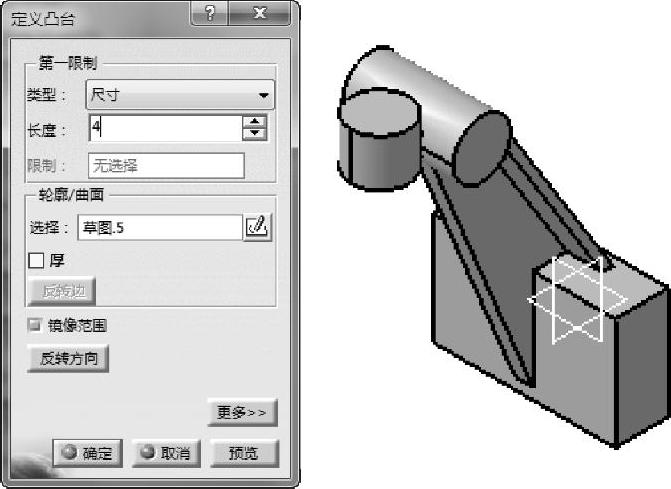
图9-53 创建拉伸特征
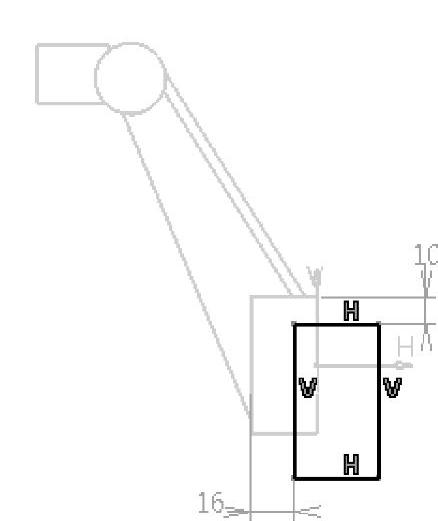
图9-54 绘制草图
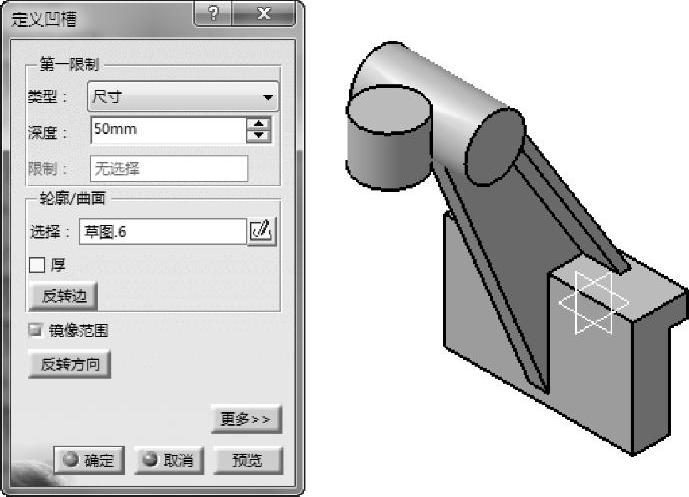
图9-55 创建凹槽特征
15 创建沉头孔特征,具体步骤如下。
●单击【基于草图的特征】工具栏中【孔】按钮 ,选择上表面为钻孔的实体表面,弹出【定义孔】对话框,设置【扩展】为【直到最后】,【直径】为16.5,如图9-56所示。
,选择上表面为钻孔的实体表面,弹出【定义孔】对话框,设置【扩展】为【直到最后】,【直径】为16.5,如图9-56所示。
●单击【定位草图】按钮 ,进入草图编辑器,约束定位钻孔位置,如图9-57所示。单击【工作台】工具栏中【退出工作台】按钮
,进入草图编辑器,约束定位钻孔位置,如图9-57所示。单击【工作台】工具栏中【退出工作台】按钮 。
。
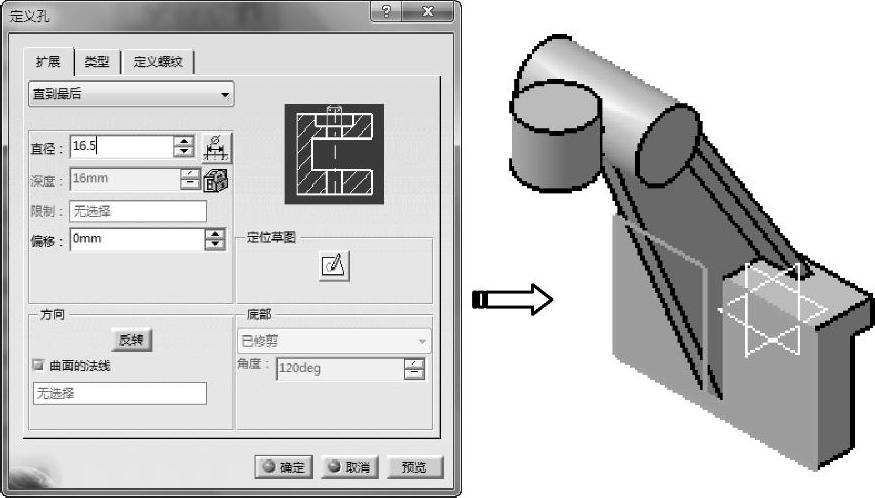
图9-56 选择孔表面和设置孔参数
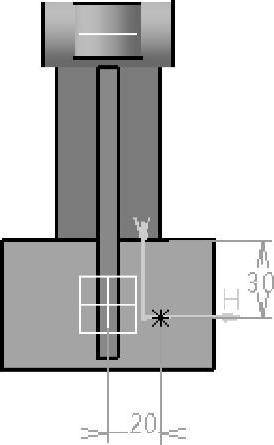
图9-57 定位孔位置
●切换至【类型】选项卡,选择【沉头孔】类型选项,设置相关参数:直径为28mm、深度为3mm。单击【定义孔】对话框中【确定】按钮,完成孔特征,如图9-58所示。
16 选择上一步旋转槽特征,单击【变换特征】工具栏中【镜像】按钮 ,选择ZX平面作为镜像平面,单击【确定】按钮,系统自动完成镜像特征,如图9-59所示。
,选择ZX平面作为镜像平面,单击【确定】按钮,系统自动完成镜像特征,如图9-59所示。
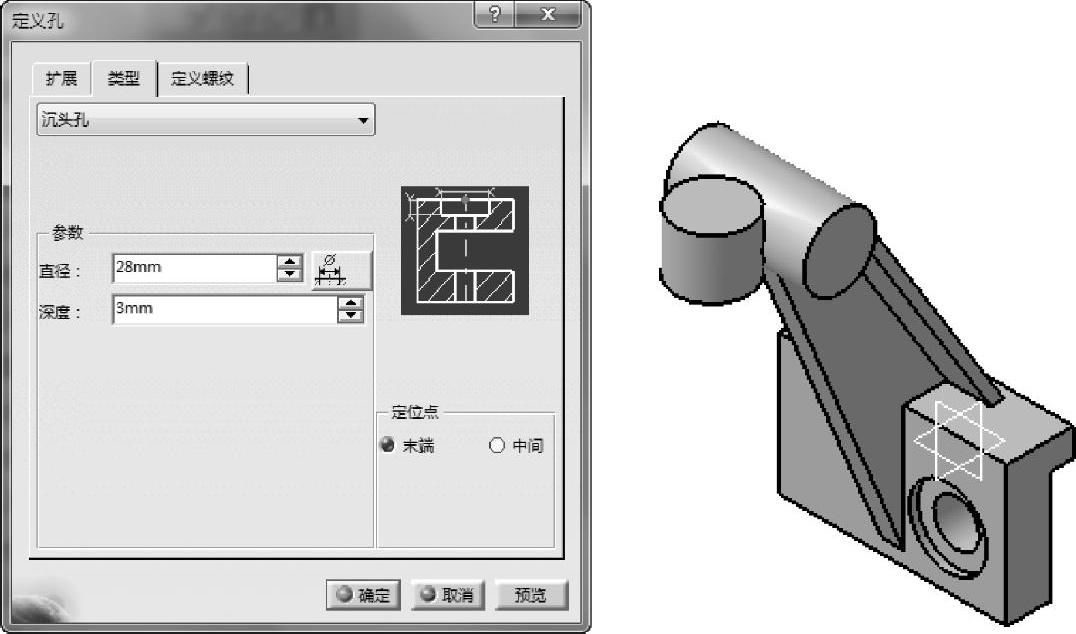
图9-58 设置深头孔参数和创建孔特征
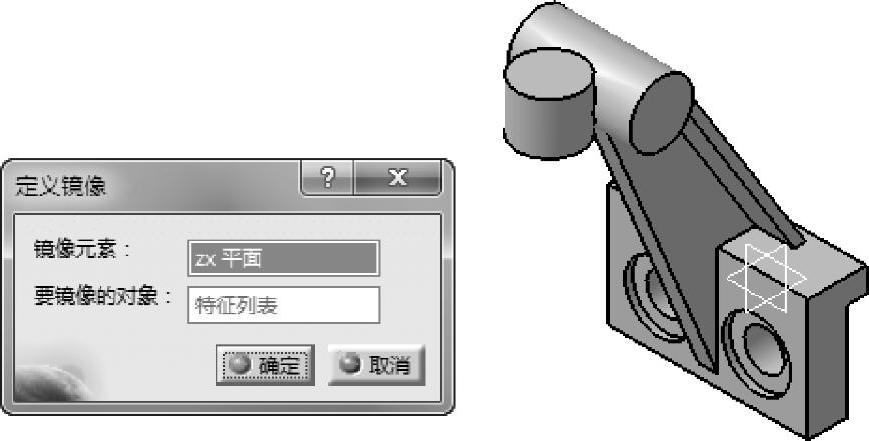
图9-59 创建镜像特征
17 选择如图9-60所示的端面,单击【草图】按钮 ,利用圆等工具绘制如图9-60所示的草图。单击【工作台】工具栏中【退出工作台】按钮
,利用圆等工具绘制如图9-60所示的草图。单击【工作台】工具栏中【退出工作台】按钮 ,完成草图绘制。
,完成草图绘制。
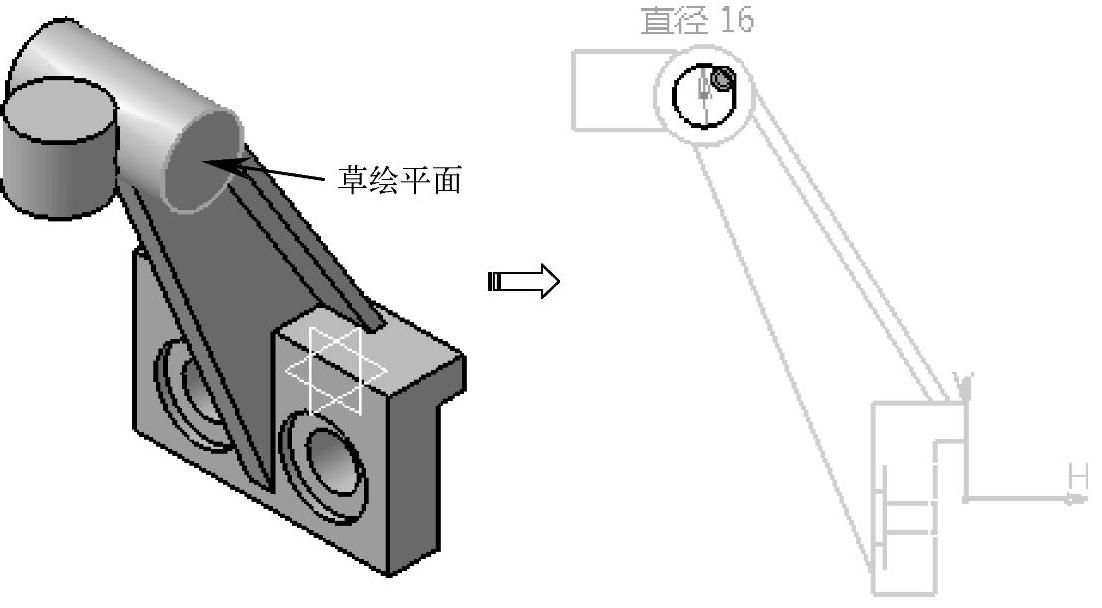
图9-60 绘制草图
18 单击【基于草图的特征】工具栏中【凹槽】按钮 ,选择上一步草图,弹出【定义凹槽】对话框,设置凹槽【深度】为55,勾选【镜像范围】复选框,单击【确定】按钮,系统自动完成凹槽特征,如图9-61所示。
,选择上一步草图,弹出【定义凹槽】对话框,设置凹槽【深度】为55,勾选【镜像范围】复选框,单击【确定】按钮,系统自动完成凹槽特征,如图9-61所示。
19 选择零件端面,单击【草图】按钮 ,利用圆等工具绘制如图9-62所示的草图。单击【工作台】工具栏中【退出工作台】按钮
,利用圆等工具绘制如图9-62所示的草图。单击【工作台】工具栏中【退出工作台】按钮 ,完成草图绘制。
,完成草图绘制。
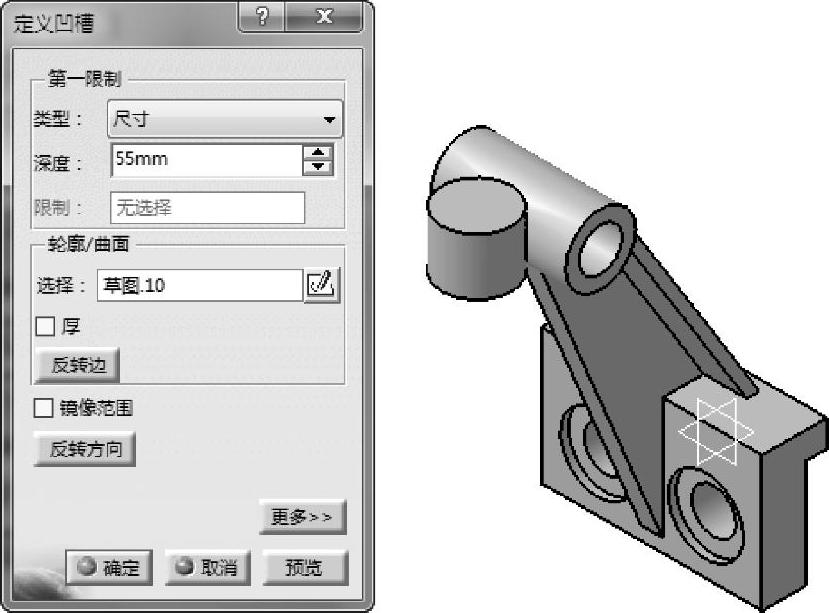
图9-61 创建凹槽特征
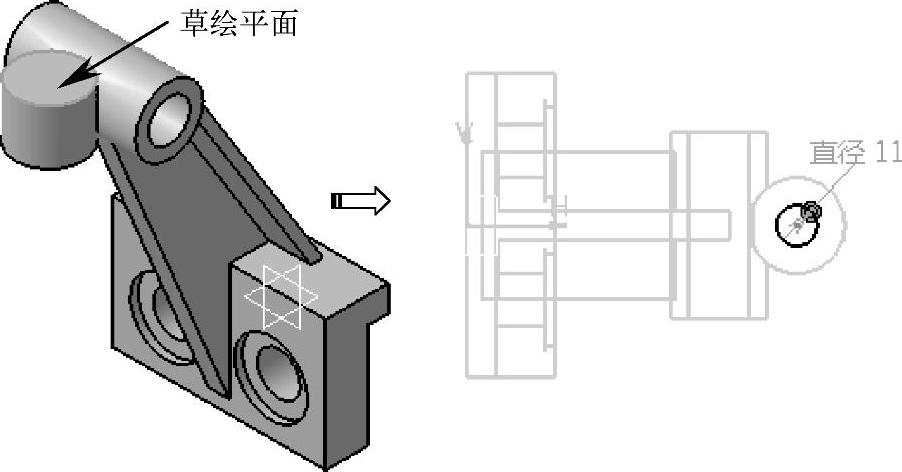
图9-62 绘制草图
20 单击【基于草图的特征】工具栏中【凹槽】按钮 ,选择上一步草图,弹出【定义凹槽】对话框,设置凹槽【深度】为50,勾选【镜像范围】复选框,单击【确定】按钮,系统自动完成凹槽特征,如图9-63所示。
,选择上一步草图,弹出【定义凹槽】对话框,设置凹槽【深度】为50,勾选【镜像范围】复选框,单击【确定】按钮,系统自动完成凹槽特征,如图9-63所示。
21 选择【平面.1】,单击【草图】按钮 ,进入草图编辑器。利用圆等工具绘制如图9-64所示的草图。单击【工作台】工具栏中【退出工作台】按钮
,进入草图编辑器。利用圆等工具绘制如图9-64所示的草图。单击【工作台】工具栏中【退出工作台】按钮 ,完成草图绘制。
,完成草图绘制。
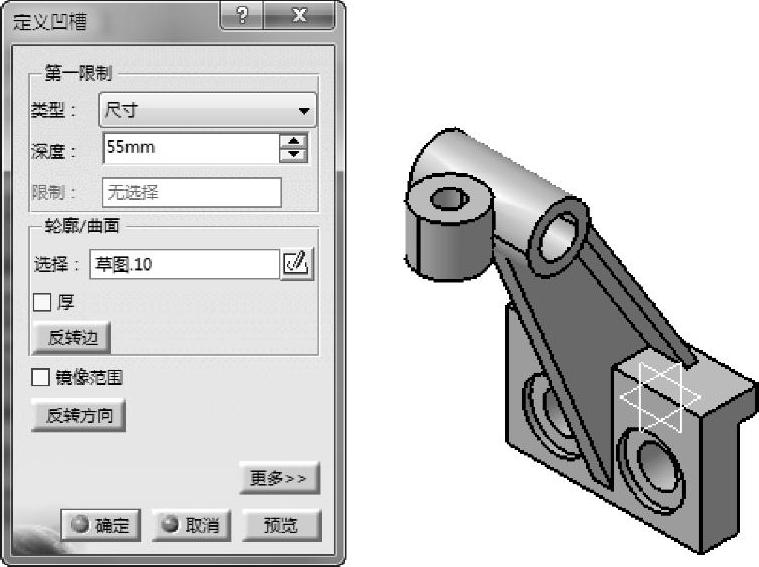
图9-63 创建凹槽特征
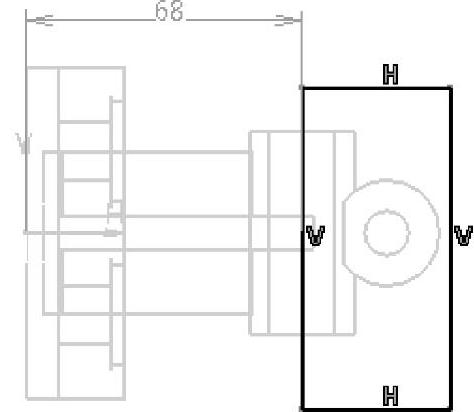
图9-64 绘制草图
22 单击【基于草图的特征】工具栏中【凹槽】按钮 ,选择上一步草图,弹出【定义凹槽】对话框,设置凹槽【深度】为1.5mm,勾选【镜像范围】复选框,单击【确定】按钮,系统自动完成凹槽特征,如图9-65所示。
,选择上一步草图,弹出【定义凹槽】对话框,设置凹槽【深度】为1.5mm,勾选【镜像范围】复选框,单击【确定】按钮,系统自动完成凹槽特征,如图9-65所示。
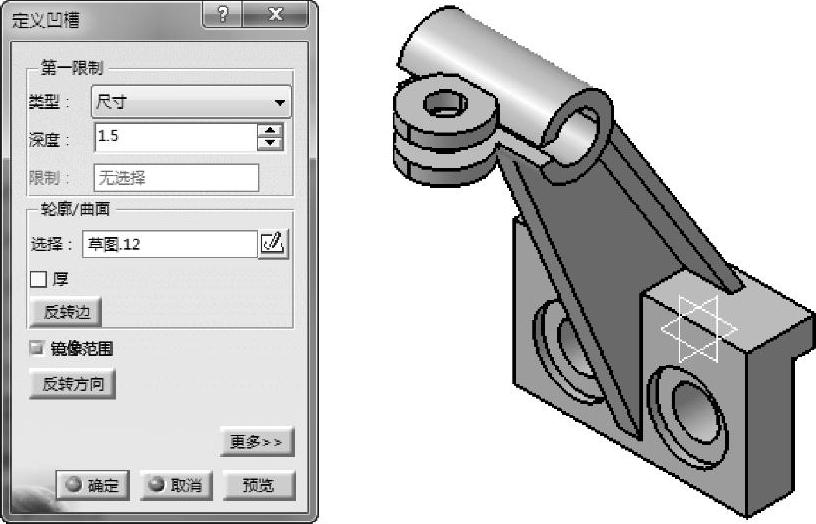
图9-65 创建凹槽特征
免责声明:以上内容源自网络,版权归原作者所有,如有侵犯您的原创版权请告知,我们将尽快删除相关内容。




